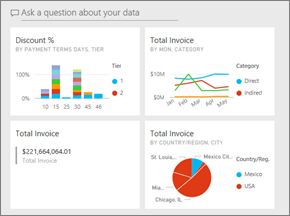从报表创建 Power BI 仪表板
适用范围: Power BI Desktop
Power BI 服务
你已经阅读了 Power BI 中的仪表板简介,并且现在想要创建你自己的仪表板。 创建仪表板有多种方法。 例如,可以从报表、从头开始、从语义模型或通过复制现有仪表板来创建仪表板。 在本文中,你将创建一个快速简单的仪表板,用于固定现有报表中的可视化效果。
完成本文之后,你将了解以下内容:
- 仪表板与报表之间的关系。
- 如何固定磁贴。
- 如何在仪表板与报表之间导航。
注意
仪表板是 Power BI 服务的一项功能,而不是 Power BI Desktop 的功能。 虽然无法在 Power BI 移动应用上创建仪表板,但可以在其中查看和共享仪表板。
将磁贴固定到仪表板
可以使用以下步骤和采购分析示例,自行尝试将可视化效果固定到新的仪表板。
打开报表,选择“更多选项(…)”>“编辑”,在编辑视图中打开报表。
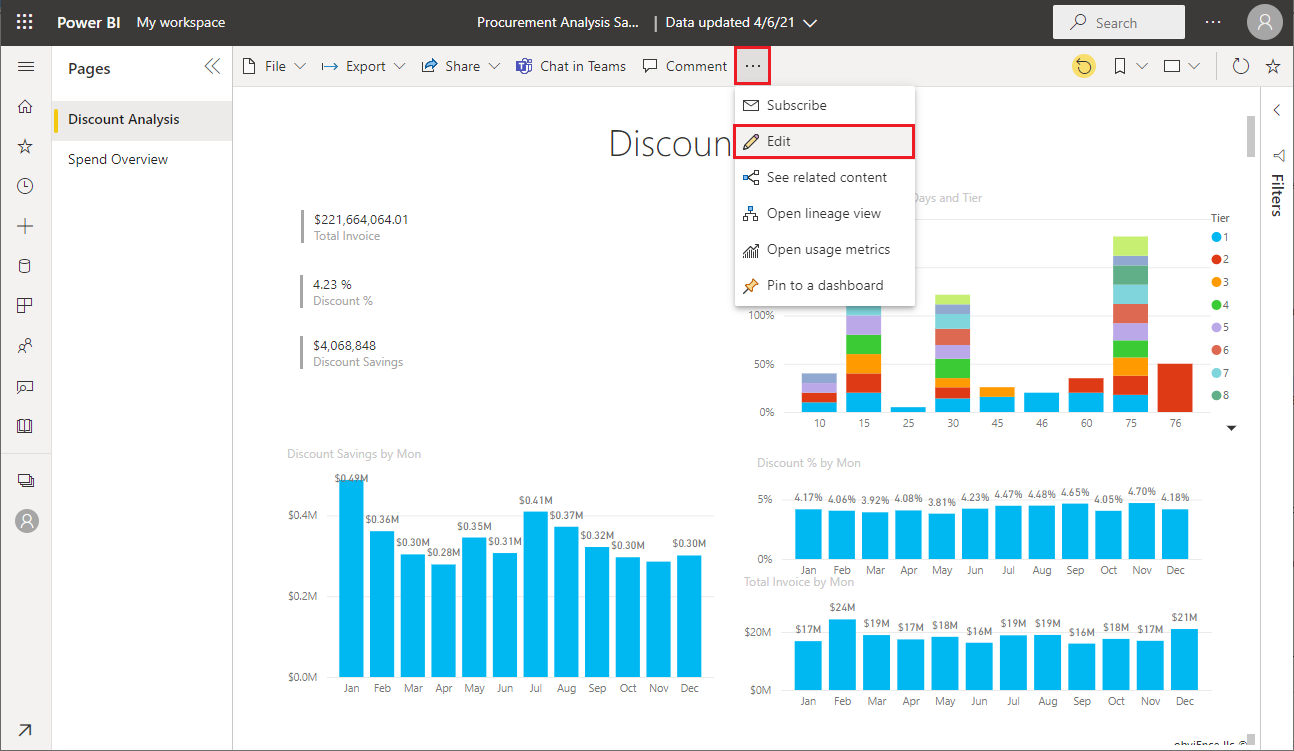
提示
无需在“编辑”模式下打开报表,但必须具有报表的编辑权限。
将鼠标悬停在可视化效果上方以显示可用的选项。 若要将可视化效果添加到仪表板,请选择固定图标
 。
。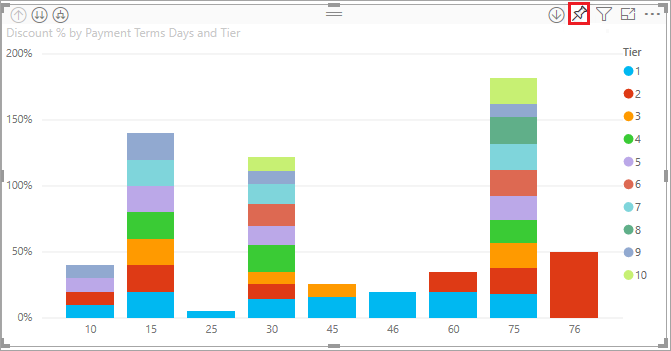
选择是将磁贴固定到现有仪表板还是固定到新仪表板。
- 现有仪表板:从下拉列表中选择仪表板的名称。 已与你共享的仪表板不会出现在下拉列表中。
- 新仪表板:输入新仪表板的名称。
在本例中,我们选择“新建仪表板”选项,然后输入名称。
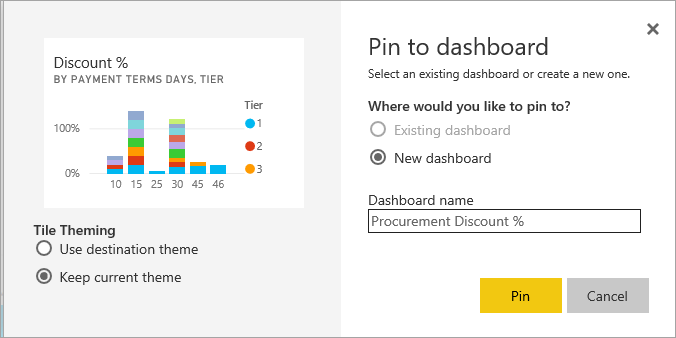
在某些情况下,你正在固定的项可能已经应用了主题。 例如,从 Excel 工作簿固定的视觉对象。 如果是这样,选择要应用到该磁贴的主题:
- 使用目标主题:仪表板的主题。
- 保留当前主题:报表的主题。
当你选择“固定” 时,Power BI 将在当前工作区中创建新仪表板。 在“已固定到仪表板” 消息出现之后,选择“转到仪表板” 。 如果系统提示你保存报表,请选择“保存”。
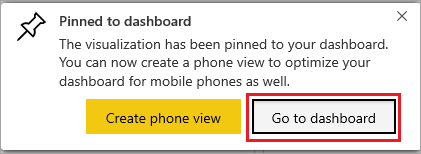
Power BI 将打开新的仪表板,其中包含一个磁贴:你刚刚固定的可视化效果。
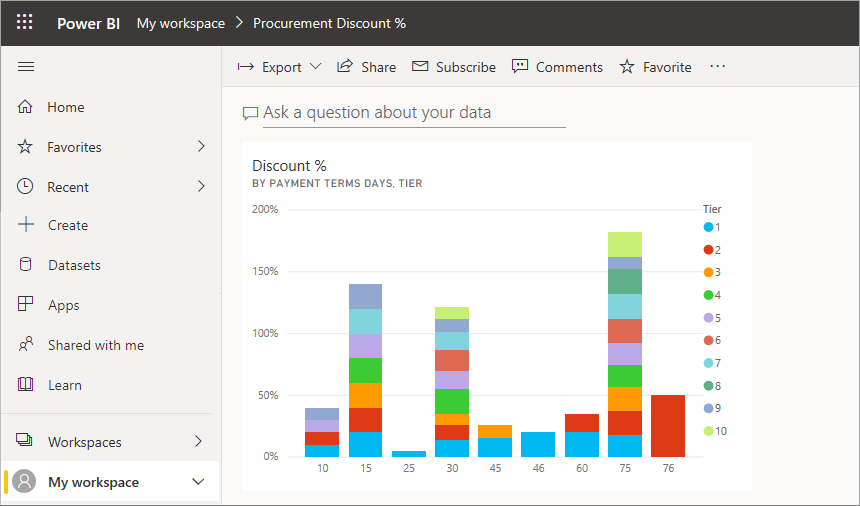
选择该磁贴以返回到报表。 将更多磁贴固定到新仪表板。 显示“固定到仪表板” 窗口时,请选择“现有仪表板” 。
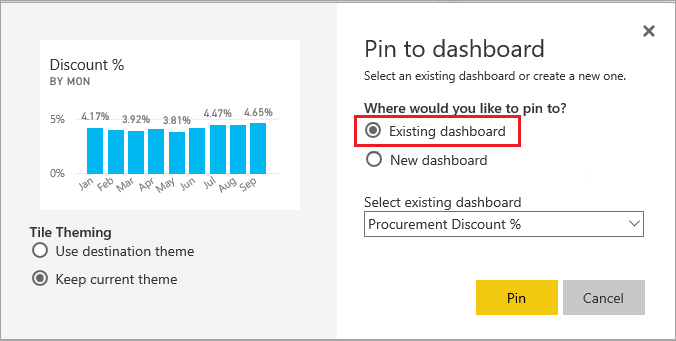
固定整个报表页
另一种方法是将整个报表页固定到仪表板,这是一次固定多个可视化效果的一种简单方法。 固定整个页时,磁贴是动态磁贴。 即,你可以在仪表板上与它们进行交互。 在报表编辑器中对任何可视化效果所做的更改(如添加筛选器或更改图表中使用的字段)也都会反映在仪表板磁贴中。
有关详细信息,请参阅固定整个报表页。
注意事项和限制
将某些报表格式设置选项或主题固定到仪表板时,它们不会应用于视觉对象。
- 在固定磁贴中将忽略边框、阴影和背景设置。
- 对于卡片视觉对象,用于值的文本使用 DIN 字体系列和黑色文本显示在仪表板中。 你可创建自定义仪表板主题,更改仪表板上所有磁贴的文本颜色。
- 无法应用条件格式设置。
- 当你选择用于触发书签、清除或应用筛选器的按钮视觉对象时,它们在仪表板磁贴中没有任何操作。 这些操作仅在报表上下文中才有意义。
- 视觉对象将调整其大小以适合磁贴大小。 此操作可能会导致布局不同,就好像视觉对象已在报表上调整大小一样。
- 由于某些可视化效果使用背景图像,因此如果背景图像太大,则固定可能不起作用。 请尝试减小图像大小或压缩图像。
相关内容
恭喜你创建了第一个仪表板。 现在你拥有了一个仪表板,通过它你可以执行更多操作。 开始自行浏览,或参阅以下文章之一:
更多问题? 尝试参与 Power BI 社区。