查看 Power BI 移动应用中的仪表板
适用于:
 |
 |
 |
 |
|---|---|---|---|
| iPhone | iPad | Android 手机 | Android 平板电脑 |
仪表板是公司的生命周期和流程的门户。 仪表板是用于监视业务的当前状态的一个概览性的单一区域。
在 Power BI 服务 (https://powerbi.com) 中创建仪表板
你未在移动应用中创建仪表板。
要在移动设备上查看仪表板和报表,则需要在 Web 浏览器中创建或连接它们。
- 转到 Power BI 服务 (https://www.powerbi.com) 和注册帐户。
- 自行创建 Power BI 仪表板和报表,或者连接到现有 Power BI 应用来获取各种服务,例如 Microsoft Dynamics CRM。
此处是一个 Power BI 服务中的 Power BI 仪表板:
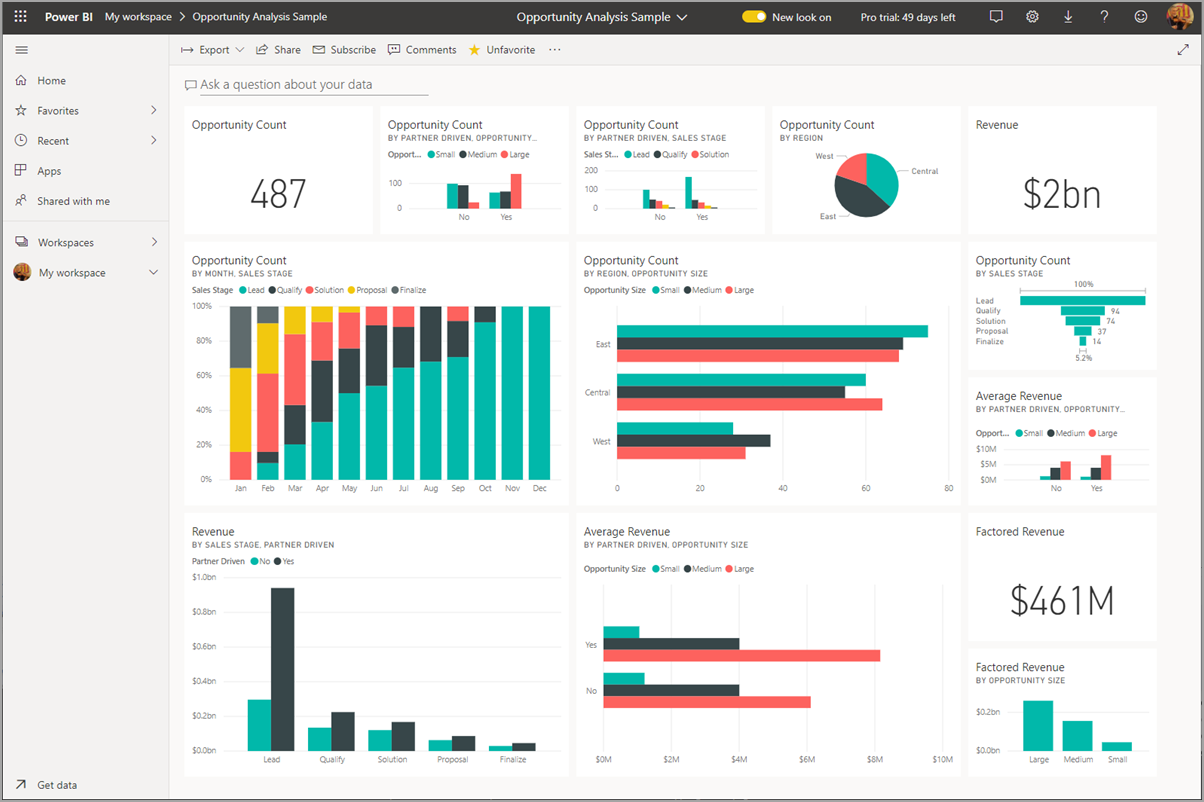
在 iPhone 上查看仪表板
打开 iPhone 上的 Power BI 应用并登录。
是否需要从 Apple App Store 下载 iPhone 应用?
点击仪表板将其打开。
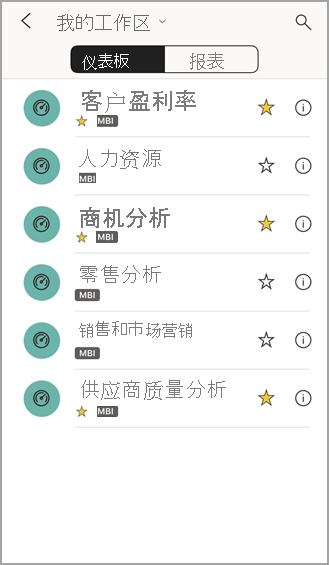
- 黄色的星号
 显示收藏的仪表板。
显示收藏的仪表板。
默认情况下,在 iPhone 上 Power BI 仪表板看起来稍有不同。 所有磁贴大小相同,从顶部到底部一个接一个排列。
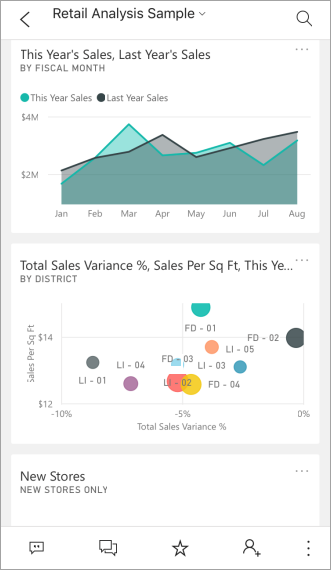
提示
如果你是仪表板所有者,则可以在 Power BI 服务中创建手机专用仪表板纵向模式视图。
还可以旋转手机,在横向模式下查看仪表板。
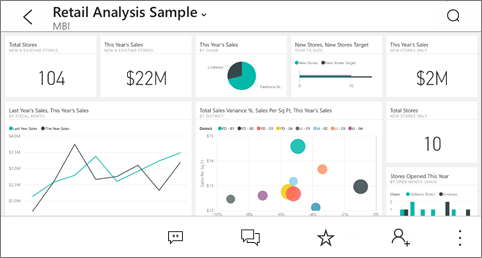
- 黄色的星号
向上和向下轻扫可查看仪表板中的所有磁贴。 你可以:
- 点击一个磁贴以在焦点模式中打开它,并与之进行交互。
- 点击星形图标
 来收藏它.
来收藏它. - 点击“邀请”
 以邀请同事查看仪表板。
以邀请同事查看仪表板。 - 使用 Apple Watch 对仪表板进行同步。
若要返回到仪表板列表,点击仪表板标题旁边的箭头,然后点击“我的工作区”。
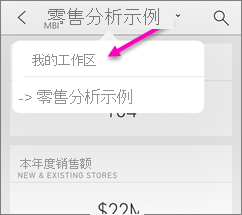
在 iPhone 上的横向模式下查看仪表板
只需旋转手机,即可在横向模式中查看仪表板。 仪表板布局从一系列磁贴变为整个仪表板的视图,可以看到仪表板的所有磁贴,与 Power BI 服务中展示的一样。
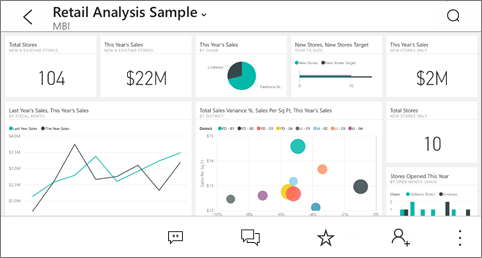
可以在仪表板的不同区域使用“收缩”手势进行放大和缩小,还可以使用平移来进行导航。 你仍然可以点击磁贴以在焦点模式下打开该磁贴,并与你的数据进行交互。
在 iPad 上查看仪表板
打开 Power BI 应用。
是否需要首先从 Apple App Store 下载此 iPad 应用?
在该应用的顶部点击“仪表板”。
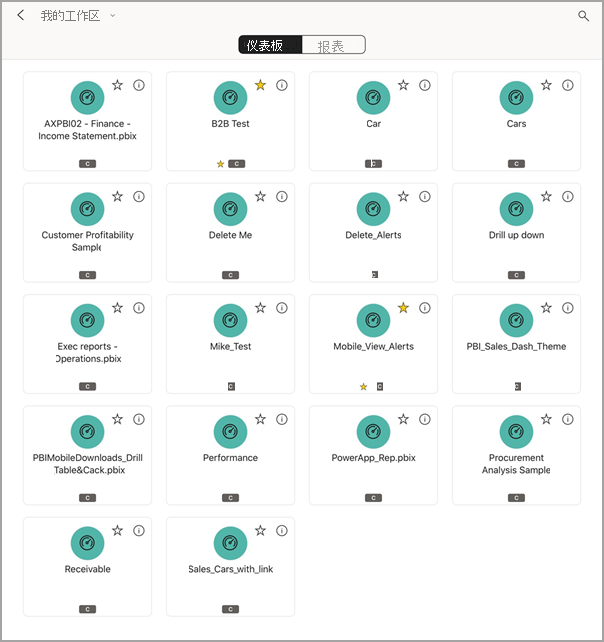
- 黄色的星号
 显示收藏的仪表板。
显示收藏的仪表板。
- 黄色的星号
你可以从工作区中共享仪表板。 依次点击仪表板磁贴右下角的省略号 ( ... ) 和“邀请其他人”。
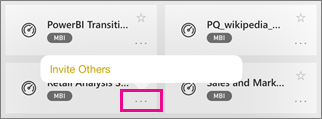
也可以点击仪表板将其打开并查看该仪表板中的磁贴。 在仪表板中,你可以与它进行交互:
- 点击磁贴以与磁贴交互。
- 打开磁贴后面的报表。
- 邀请其他人查看仪表板。
- 对磁贴进行批注并共享其快照。
若要返回我的工作区,请点击左上角中的仪表板名称,然后点击“我的工作区”。
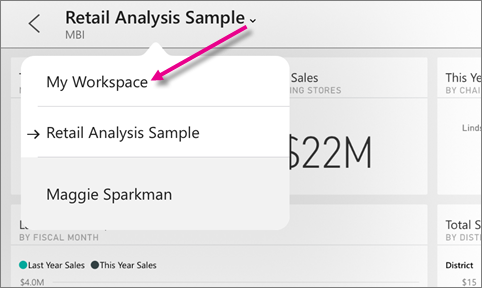
在 Android 手机上查看仪表板。
打开 Android 手机上的 Power BI 应用并登录。
需要先下载 Android 应用?
点击仪表板将其打开。
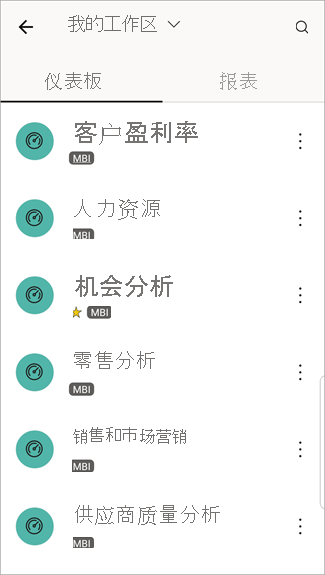
黄色的星号
 显示收藏的仪表板。
显示收藏的仪表板。在 Android 手机上 Power BI 仪表板看起来稍有不同。 所有磁贴宽度相同,从顶部到底部一个接一个排列。
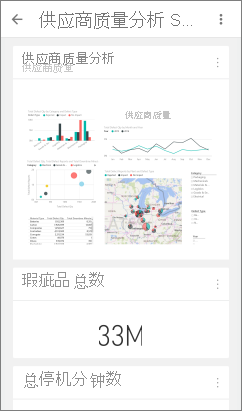
如果你是仪表板所有者,则可以在 Power BI 服务中创建手机专用仪表板纵向模式视图。
在仪表板上,你可以点击名称旁边的垂直“更多选项”(...) 按钮来邀请同事,刷新或获取有关仪表板的信息:
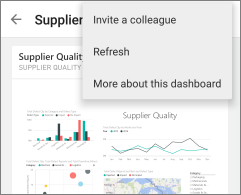
向上和向下轻扫可查看仪表板中的所有磁贴。
若要返回到仪表板主页,请点击仪表板名称,打开痕迹线索,然后点击“我的工作区”。
在 Android 平板电脑上查看仪表板
在 Android 平板电脑上,打开并登录 Power BI 应用。
需要先下载 Android 应用?
点击仪表板将其打开。
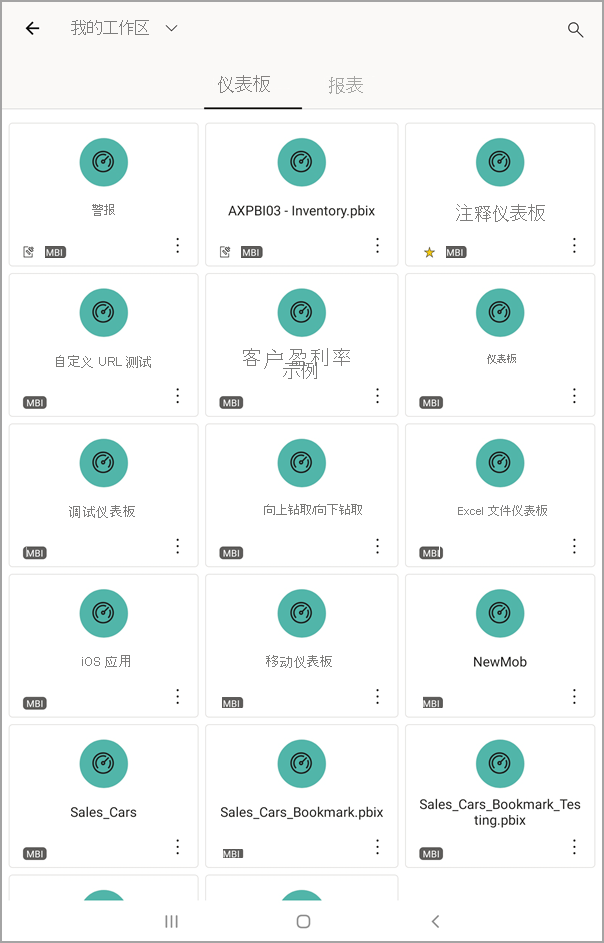
- 黄色的星号
 显示收藏的仪表板。
显示收藏的仪表板。
- 黄色的星号
在仪表板上,你可以点击名称旁边的垂直“更多选项”(...) 按钮来邀请同事,刷新或获取有关仪表板的信息:
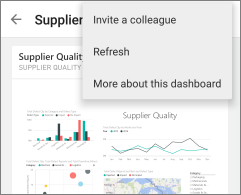
向上和向下轻扫可查看仪表板中的所有磁贴。
可以在仪表板的不同区域使用“收缩”手势进行放大和缩小,还可以使用平移来进行导航。 你仍然可以点击磁贴以在焦点模式下打开该磁贴,并与你的数据进行交互。
若要返回到仪表板主页上,点击仪表板名称以打开导航路径记录,然后点击“我的工作区”:
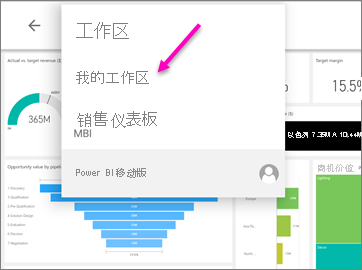
可以在仪表板的不同区域使用“收缩”手势进行放大和缩小,还可以使用平移来进行导航。 你仍然可以点击磁贴以在焦点模式下打开该磁贴,并与你的数据进行交互。
在 Power BI 服务中创建仪表板电话视图
如果你是仪表板所有者,则可以在 Power BI 服务中创建手机专用仪表板纵向模式视图。
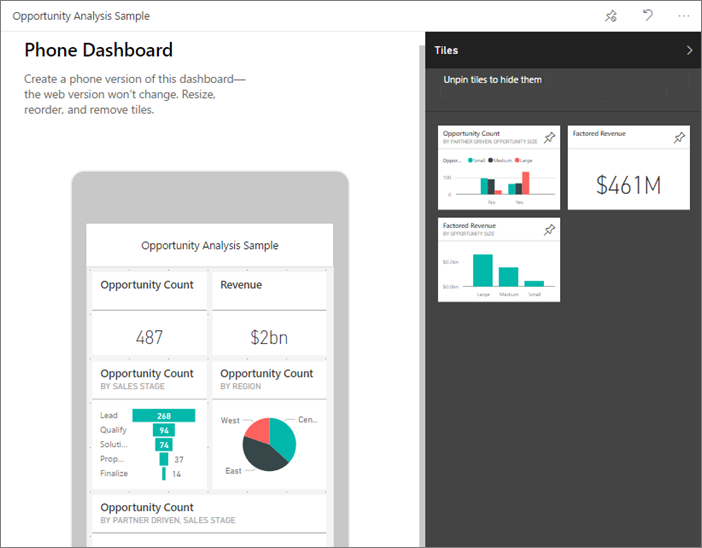
阅读有关创建仪表板电话视图的更多信息。
相关内容
- 从 Google play 下载 Android 应用
- 适用于 Power BI 的 Android 应用入门
- 什么是 Power BI?
- 是否有任何问题? 尝试咨询 Power BI 社区