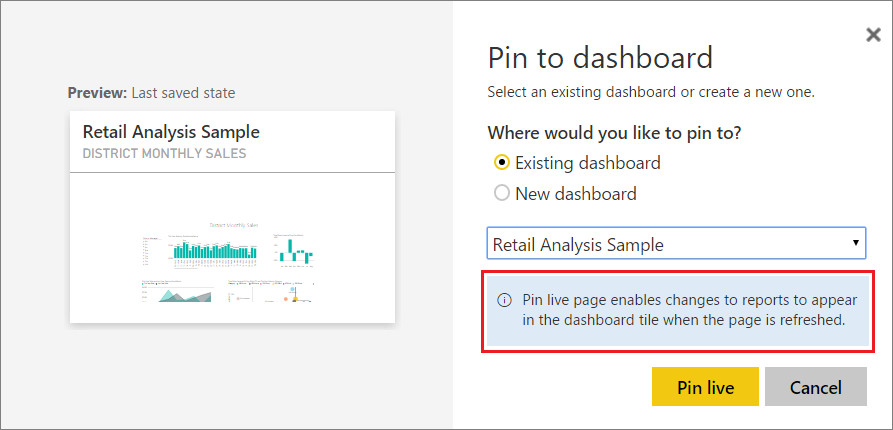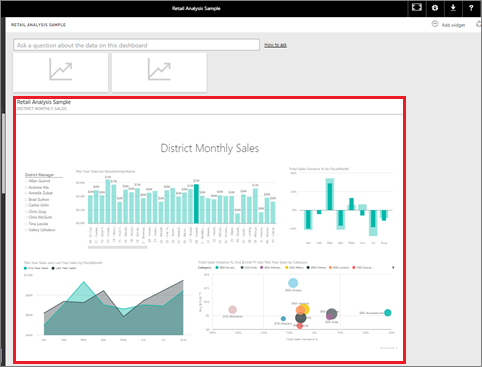将整个报表页以动态磁贴的形式固定到 Power BI 仪表板
适用范围: Power BI Desktop Power BI 服务
添加新仪表板磁贴的另一种方法是固定整个报表页。 此方法允许一次性固定多个可视化效果。 此外,当固定整个页面时,磁贴是 动态的 ;你可以就在仪表板上与它们进行交互。 你对报表编辑器中返回的任何可视化效果所做的更改(如添加筛选器或更改图表中使用的字段)也都会反映在仪表板磁贴中。
仅在 Power BI 服务 (app.powerbi.com) 中可将动态磁贴从报表固定到仪表板。
注意
无法固定与你共享的报表中的磁贴。
固定报表页
按照这些分步说明操作,尝试将实时报表固定到仪表板上。
在编辑视图中打开报表。
在未选择任何可视化效果的情况下,选择“固定”图标。
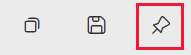
将磁贴固定到现有仪表板或新仪表板。 请注意突出显示的文本:刷新页面时,固定活动页可使对报表所做的更改出现在仪表板磁贴中。
选择固定活动。 一条成功消息(右上角附近)会告知你已将页面以磁贴的形式添加到仪表板。
仪表板上的固定动态磁贴
打开仪表板以查看固定的动态磁贴:
从导航窗格中选择具有新动态磁贴的仪表板。 可在此处对已固定的报表页进行重命名、重设大小、链接和移动操作。
与动态磁贴进行交互。 在下面的屏幕截图中,你可以看到选择柱形图上的某个竖条时会如何在磁贴上交叉筛选和交叉突显其他可视化效果。
注意
在 Power BI 移动应用中查看时,报表磁贴不可交互。
相关内容
更多问题? 在 Power BI 社区提问。