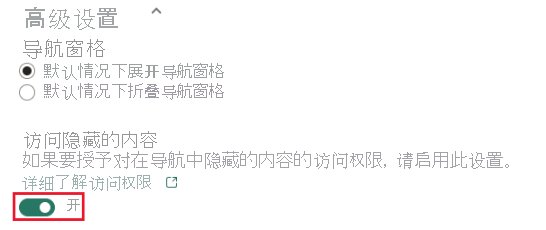在 Power BI 中发布应用
在 Power BI 中,你可以创建官方打包的内容,并将其作为 应用分发给广大受众。 在工作区中创建应用,可在工作区中与同事协作处理 Power BI 内容。 完成的应用程序可以发布给你们组织中的大量人员。 本文 应用用户视图 部分概述了 Power BI 服务和 Power BI 移动应用中的应用用户体验。
下面是在 Power BI 中发布应用的步骤:
业务用户通常需要访问多个 Power BI 仪表板、报表和其他内容才能获取数据见解。 使用 Power BI 应用,可以创建内容集合,并将这些集合发布为应用。 这些应用可用于整个组织,也可以仅适用于特定人员或组。 可以为应用创建多个受众,并向每个受众显示或隐藏不同的内容。 应用和受众有助于让报表创建者和管理员更轻松地管理对这些集合的权限。
业务用户可以通过多种不同的方式获取你的应用:
- 他们可以从应用市场或 AppSource 查找和安装应用。
- 你可以向他们发送直接链接。
- 如果 Fabric 管理员已授予你权限,则可以在用户的 Power BI 帐户中自动安装应用。
- 如果将应用分发给外部用户,则这些用户会收到附有直接链接的电子邮件。 在分发或更新应用时,Power BI 不会向内部用户发送任何电子邮件。
应用用户无法修改应用的内容。 他们可以与 Power BI 服务或移动应用中的应用交互,并且可以筛选、突出显示和排序数据。 应用所有者可以向其他用户授予权限,允许他们共享语义模型并在应用中创建自己的内容。
应用许可证
创建或更新应用需要具有 Power BI Pro 或 Premium Per User (PPU) 许可证。 对于应用用户,有两种选项。
如果此应用的工作区不包含在 Power BI 高级容量中:所有业务用户都需要 Power BI Pro 或 Premium Per User (PPU) 许可证才能查看应用。
如果此应用的工作区包含在 Power BI 高级容量/F64 或更高的 Fabric 容量中:组织中没有 Power BI Pro 或 Premium Per User (PPU) 许可证的业务用户可查看应用内容。 但是,用户无法复制报表,也不能基于基础语义模型创建报表。 有关详细信息,请阅读以下文章:
创建并发布应用
工作区中的内容准备就绪后,可以开始发布过程。 确定需要多少个不同的访问群体组,然后选择要发布到每个受众的内容。 一个应用中最多可创建 25 个受众组。
设置应用
在工作区列表视图中,选择“创建应用”,开始从工作区创建和发布应用。

在“设置”选项卡上,为应用命名并添加说明以帮助用户查找应用。 还可以设置主题颜色,添加指向支持站点的链接以及指定联系信息。
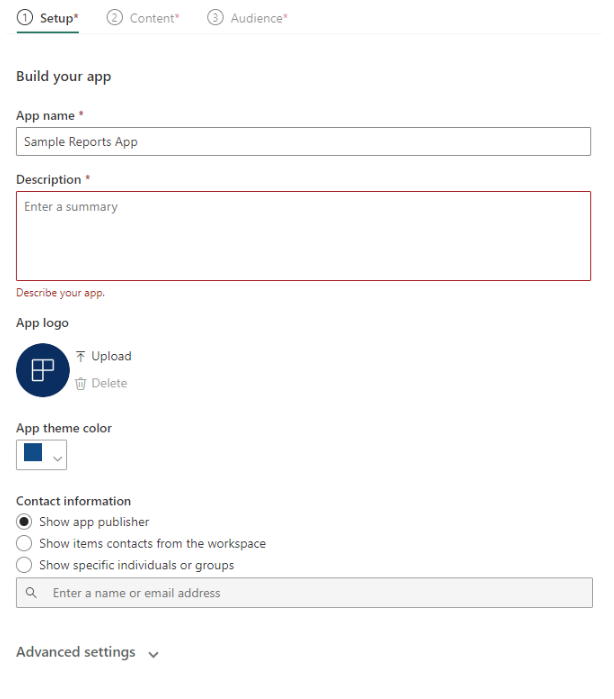
允许保存报表的副本
在“安装程序”选项卡中,确定是否允许具有生成权限的应用用户将报表的副本保存到其工作区。 保存报表后,应用用户可以自定义其报表副本以满足其需求。
展开“高级设置”并选择“允许用户在此应用中创建报表的副本”。
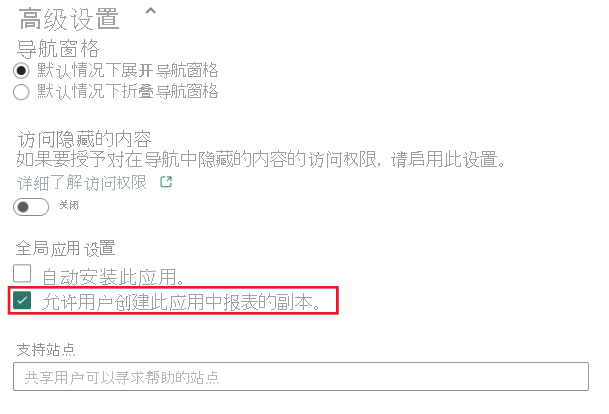
此设置允许具有生成权限的应用用户从应用用户视图中保存报表的副本。 还可以通过使用“管理受众访问”窗格下的“高级”选项向应用用户授予生成权限。
允许访问隐藏的内容
安装程序 选项卡还包括授予用户对隐藏内容访问权限的选项。
注意
如果用户具有指向应用程序中任何内容的直接链接,则他们可以访问隐藏的内容,即使该项在该受众群体的导航窗格中已隐藏。
向应用添加内容
在“内容”选项卡上,将工作区中的内容添加到应用。
在“内容”选项卡中,选择“添加内容”。
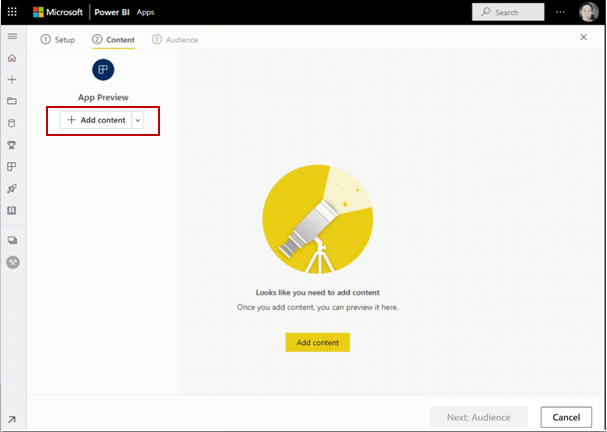
从当前工作区选择要添加的内容。
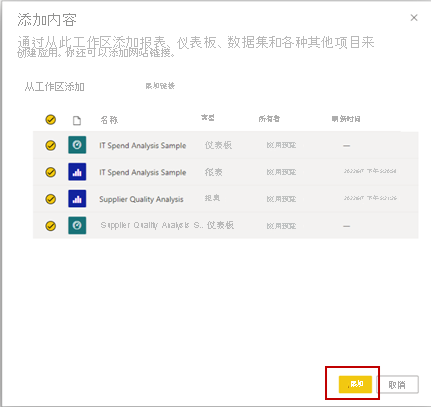
注意
发布应用时,会默认包含每个受众组的所有应用内容。 但是,更新应用时默认不包括新添加的内容。
你可以向应用添加指向其他网站的链接。 从“添加内容”旁边的下拉菜单中选择“添加链接”。
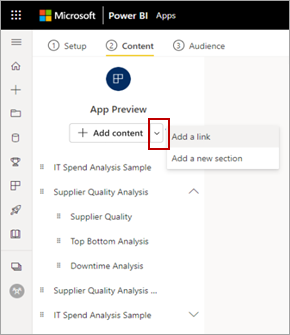
添加内容后,可以更改内容的顺序:
- 在列表中向上或向下拖动内容。
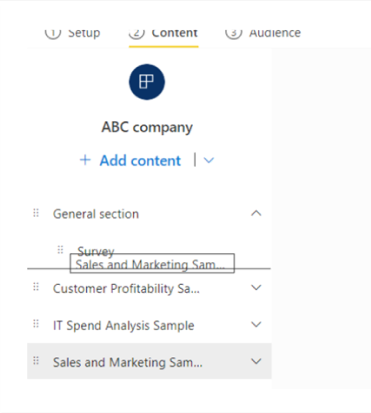
- 选择每项旁边的“上移”或“下移”选项。
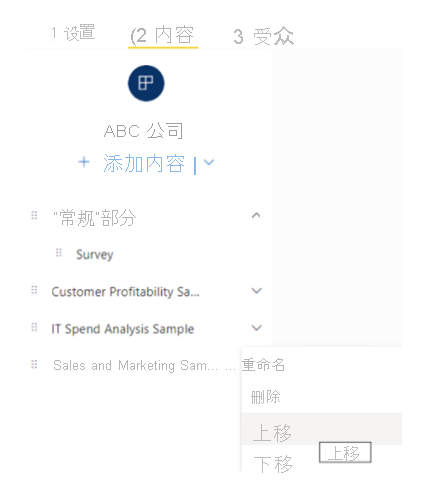
选择“下一步: 添加受众”。
使用分页报表视觉对象添加 Power BI 报表
如果包含具有分页报表视觉对象的 Power BI 报表,建议在应用中包含引用的分页报表。 然后,已发布的 Power BI 报表将处理分页报表的已发布版本,而不是工作区中存储的报表。
在发布期间,Power BI 可以检测具有引用缺失分页报表的视觉对象的报表:
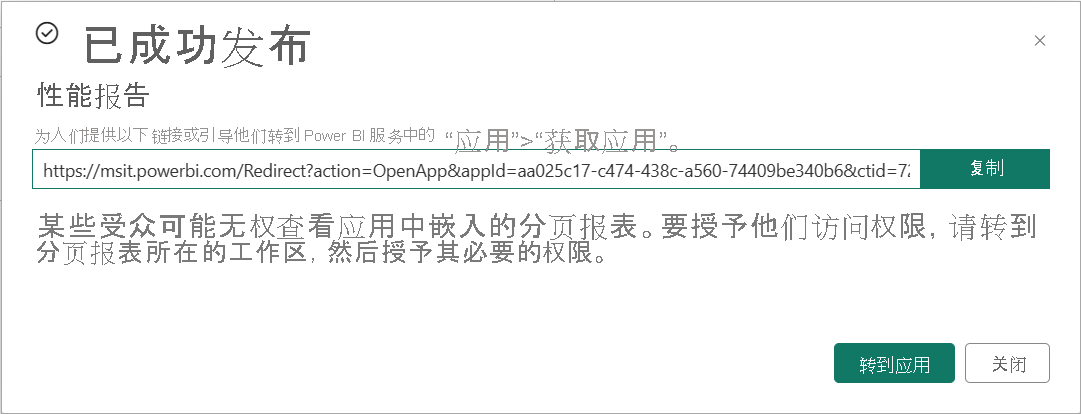
可以通过以下两种方法之一解决该问题:
在应用中包括分页报表,并确保有权访问 Power BI 报表的受众也有权访问分页报表。
确保受众有权访问工作区中的分页报表。
创建和管理多类受众
在“受众”选项卡上,创建和管理应用中的受众组。
若要创建受众,请选择“新建受众”。
选择默认受众标签以更改访问群体名称。
选择工作区中每个项目旁边的隐藏/显示图标,以确定此应用受众可以看到的内容。
重要
- 对受众隐藏内容会使该内容在已发布的应用中对该受众不可用。 但是,如果选择“允许访问隐藏的内容”,则直接链接到应用中任何内容的用户都可以访问隐藏的内容,即使该项隐藏在该受众的导航窗格中。
- 如果报表未添加到应用,或者已添加但对受众隐藏,则指向该报表的仪表板磁贴将不起作用。 这些仪表板磁贴显示错误:“此磁贴中显示的报表不存在,或者您没有查看它的权限。
- 如果仅向应用添加包含报表磁贴的仪表板,该应用不会向受众显示任何内容。 请务必添加与添加的仪表板相关的报表,并使其对受众可见,或选择“允许访问隐藏内容”。
- 如果子报表的分页报表对受众隐藏,则不会显示子报表中的内容。
- 如果隐藏了目标报表,钻取报表的用户无法导航到目标报表。
若要解决上述所有问题,请确保所有从属报表都添加到应用并对受众可见。 如果它们向受众隐藏,请选择“允许访问隐藏内容”。
在“管理受众访问权限”窗格中,指定要添加到当前受众组的组或用户。
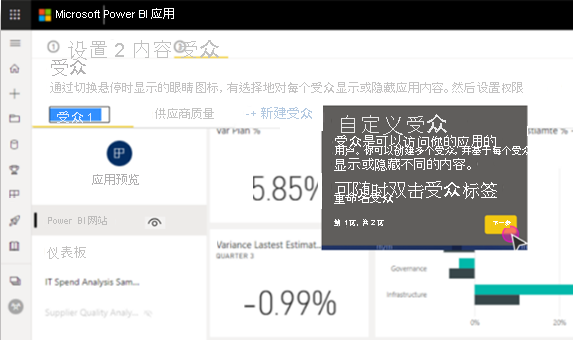
重要
- 如果你的应用依赖于其他工作区中的语义模型,则请确保所有应用用户都有权访问基础语义模型。
- 如果应用或报表与语义模型位于相同的工作区中,那么请确保还向应用添加与该语义模型关联的报表。
对于每个访问群体组,向组织中的每个人或仅向特定用户或组授予访问权限。 还可以展开“高级”选项,为每个受众组配置以下设置:
允许用户在此应用中共享语义模型:此选项为应用用户提供共享应用受众的基础语义模型的权限。
允许用户使用此应用中的语义模型生成内容:此选项允许用户基于应用受众语义模型创建自己的报表和仪表板。
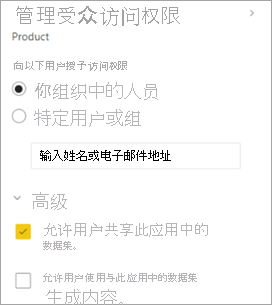
注意
- 高级设置适用于所有受众,包括工作区用户。 只要他们至少在工作区中具有查看者角色,就可以共享语义模型并在此应用中使用语义模型生成内容。 有关角色的详细信息,请参阅工作区中的角色。
- 生成权限仅适用于应用所在的同一工作区中的语义模型。 如果语义模型位于其他工作区中,则必须显式授予对这些语义模型的生成权限,或至少向用户添加其他工作区中的查看者角色。
发布应用
为每个受众设置访问群体和内容后,即可发布应用。 如果你的 Fabric 管理员在 Fabric 管理门户中为你启用了此设置,则可以自动为用户安装应用。 详细了解本文中的自动安装应用。
选择“发布应用”。
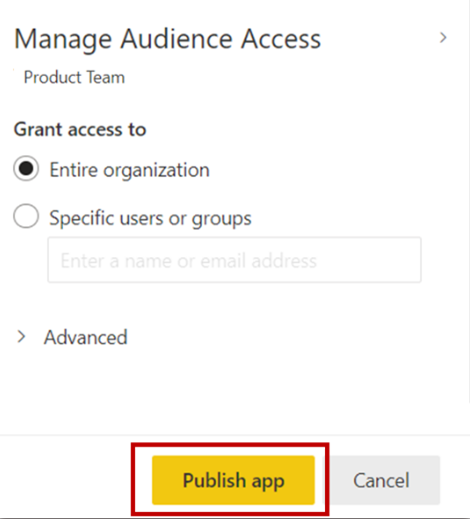
成功发布应用后,会看到 已成功发布 消息,其中包含可共享应用链接。 你可以与应用用户复制和共享该链接。
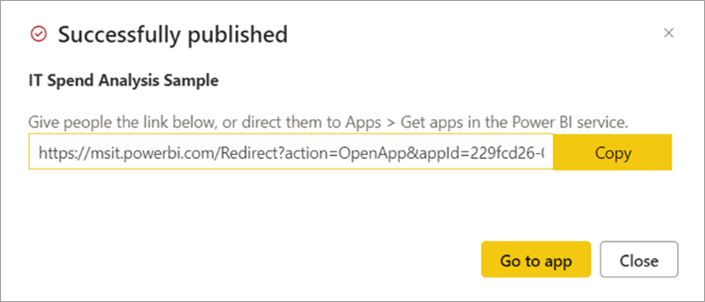
还可以通过选择“设置”页面底部的“复制链接”按钮来共享已发布的应用。 这会创建一个可共享的应用链接,以便与应用使用者共享。
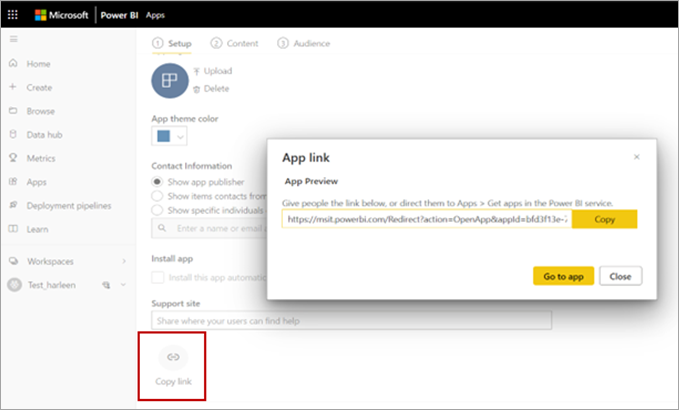
应用用户还可以通过从应用市场或 AppSource 搜索应用来请求对应用的访问权限。 有关最终用户的应用体验的详细信息,请参阅本文 应用用户视图 部分。
将应用发布到整个组织
发布应用时,可以将整个组织添加到任何应用受众组。
- 在“管理受众访问权限”中,选择“整个组织”。
但是,在以下三种情况下,禁用了添加整个组织的选项:
- 您已在设置 选项卡上选择了自动安装此应用。不允许为整个组织自动安装应用程序。
- 你是已分配有工作区角色的来宾用户。
- 管理员不允许你将应用分配给整个组织。 可以要求管理员在管理门户中租户设置的应用租户设置部分中更改此设置。
为没有访问权限的用户更改设置
你可以控制用户在尝试查看某个应用但没有访问权限时看到的内容。 默认设置会触发访问请求流。 用户看到他们被拒绝访问,并可以提交访问请求。
默认情况下,访问请求通过电子邮件发送给你。 有关管理访问请求的详细信息,请参阅本文中的该部分。
当拒绝访问应用时,还可以向用户显示自定义消息。
自定义访问请求行为
某些组织在 Power BI 之外具有用于审查和管理访问请求的流程和系统。 使用自定义消息设置,可以说明或提供用户如何获取 Power BI 应用访问权限的链接。 你可以转到 Power BI 应用设置并根据需要配置“访问请求”选项来更改 Power BI 应用的默认访问请求行为。 选择“替换为自动自定义消息”。
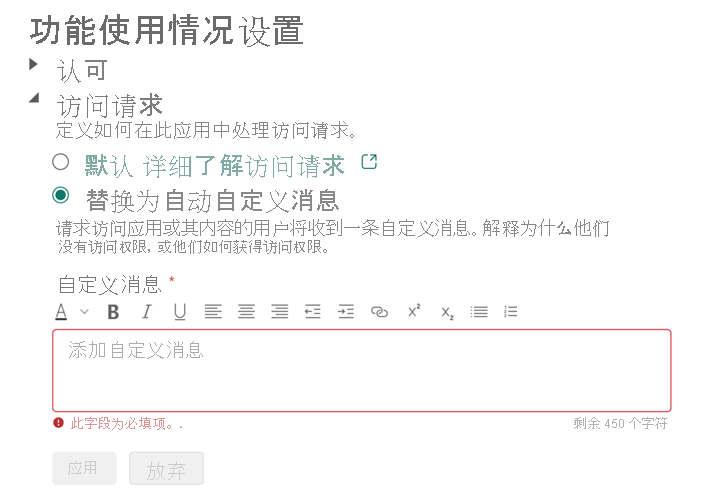
可以创建自己的自定义消息,并包含一个供用户请求访问的链接。 通过此选项,你可以提供有关用户如何获取对 Power BI 应用的访问权限的说明,而不是通过电子邮件接收请求。 例如,如果你的组织使用自动化系统处理访问请求,则可以选择此选项。 当无权访问 Power BI 应用的用户尝试查看它时,他们会看到一条消息,其中包含你提供的说明。
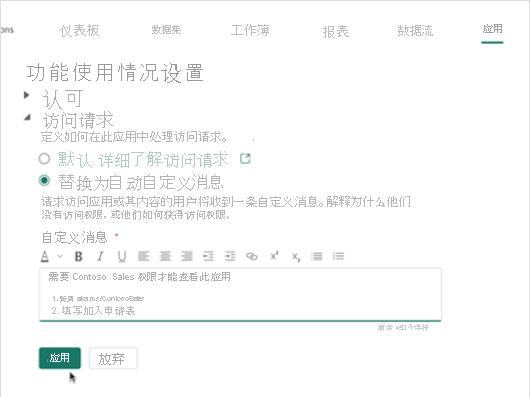
“访问请求”示例中的“自定义消息”文本区域显示了示例说明。 说明可以是具有格式和链接的富文本。 以下示例显示用户在尝试查看他们无权访问的 Power BI 应用时看到的消息。
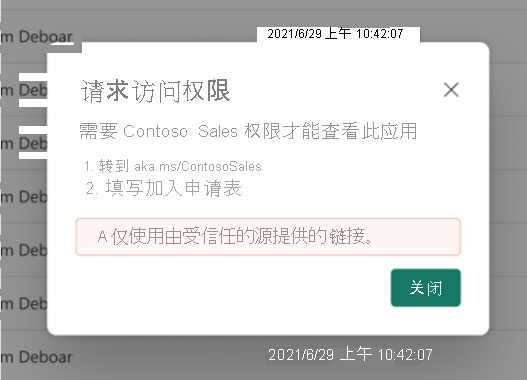
注意
iOS 和 Android 版 Power BI 移动应用不支持自定义消息。 如果选择向无权访问 Power BI 应用的用户显示自定义消息,则移动设备上的用户仍会看到默认访问请求流。
管理应用访问请求
发布应用后,可以管理应用权限。
在“应用”列表页中,选择应用旁边的“更多选项(...)”,然后选择“管理权限”。
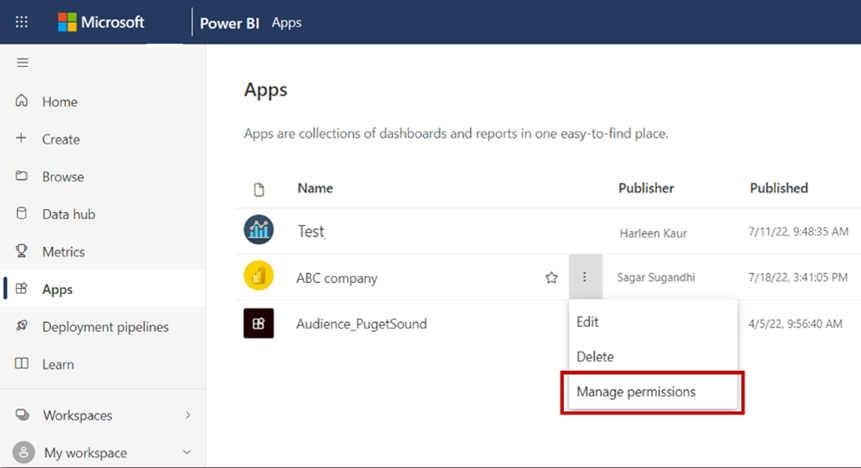
如果存在任何挂起的访问请求,则还会在工作区中看到通知横幅。 选择“查看”以直接访问应用权限管理页面。

“权限管理”页包含以下选项卡:
直接访问:列出已有权访问应用的所有用户。
挂起的访问:列出所有挂起的请求。
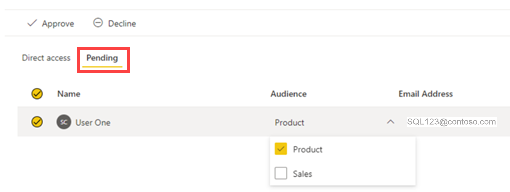
更改已发布的应用
按照以下步骤修改已发布的应用。
打开对应于应用的工作区。 如果你是工作区管理员或成员,也可选择“编辑应用”铅笔,直接从应用打开工作区。
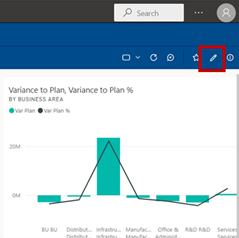
更改应用的内容。
该工作区为临时区域,因此应用中所做更改在再次发布前不会生效。 这样就方便进行更改,而不会影响已发布的应用。
重要
如果删除报表并更新应用,应用用户将丢失他们所做的所有自定义,例如书签、批注等。 即使将报表添加回应用,这些自定义项也无法还原。
在“工作区内容”视图中选择“更新应用”。
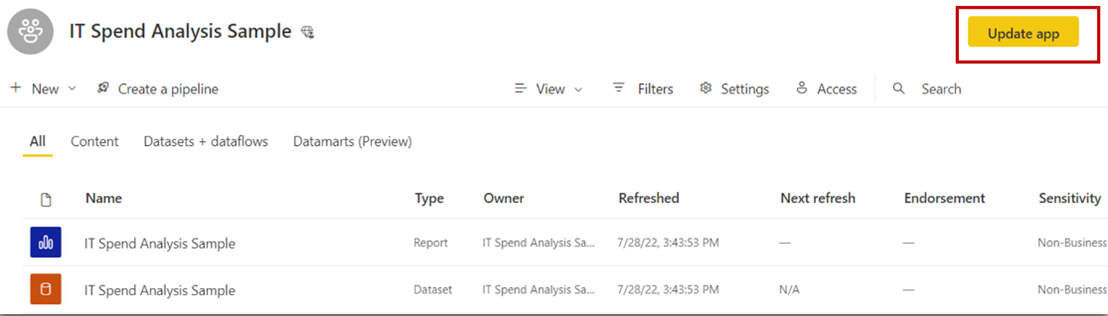
如果需要,更新“设置”、“内容”和“受众”,然后选择“更新应用”。
应用的发布对象会自动看到更新版应用。
注意
如果在更新过程中删除了应用权限,则新的应用安装程序将不会获得这些权限。 但是,更新不会从已有这些权限的用户中删除权限。 若要删除此类现有访问权限,请转到语义模型管理权限页上的“直接访问”选项卡并手动删除权限。
将链接复制到应用中的特定项
复制链接的先决条件
在您能复制应用中某项的链接之前,必须先发布该应用。 在应用发布之前,内容选项卡中的 复制链接 不会显示。
可以将链接复制到的项
可以在应用中复制指向这些项的链接:
- Power BI 报表
- 分页报表
- 仪表板
- 记分卡
无法将链接复制到应用中的 Excel 工作簿。
复制链接
在应用中,选择您想要复制链接的项旁边的 更多选项(...)。
选择复制链接。
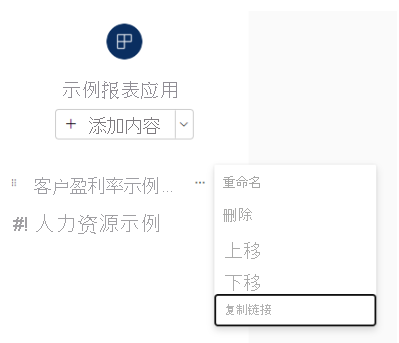
在“应用链接”对话框中选择“复制”,然后选择“关闭”或“转到应用”。
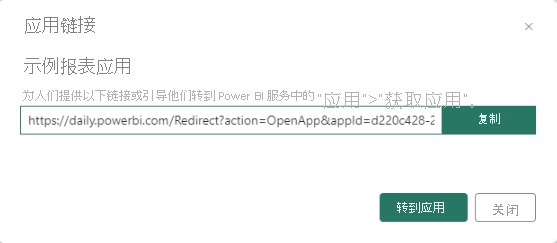
自动为最终用户安装应用
如果管理员授予你权限,则可以在发布应用时自动安装应用,并将应用推送到用户。 借助此推送功能,可以更轻松地将正确的应用分发到合适的人员或组。 最终用户的应用内容列表中自动显示你的应用。 他们不必从应用市场或Microsoft AppSource 搜索它,也不必按照安装链接进行搜索。 请参阅 Fabric 管理门户文章中的管理员如何启用 将应用发布到最终用户。
如何将应用自动发布到最终用户
管理员为你分配权限后,你会有一个新的选项,可以 自动安装应用。 选中该框并选择“发布应用”(或“更新应用”)时,该应用将发布到在应用的“受众”选项卡中定义的所有受众组。
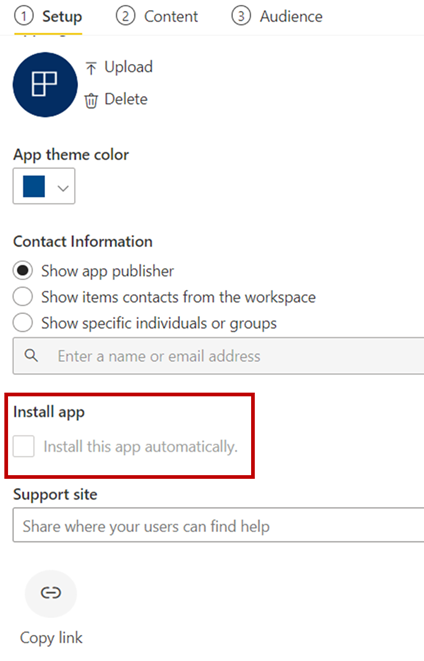
用户如何获取已发布的应用
向用户发布应用后,应用将自动显示在用户的“应用”列表中。 这样,你便可以识别组织中特定用户或作业角色需要可用的应用。
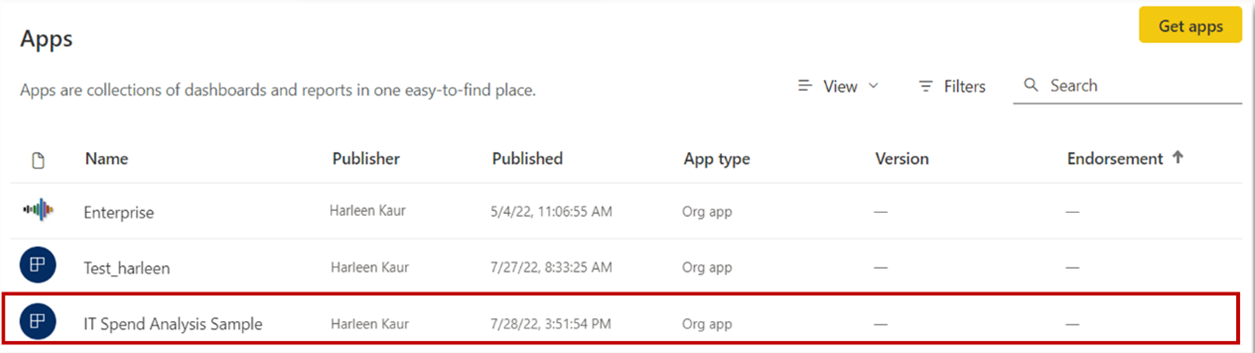
自动安装应用的注意事项
发布应用并将其自动推送到最终用户时,请记住以下事项:
不能为整个组织自动安装应用。 如果选中“自动安装应用”复选框,“整个组织”选项将变为非活动状态。
自动向用户安装应用可能需要一些时间。 大多数应用会立即为用户安装,但发布应用可能需要时间,具体取决于应用中的项数和给定访问权限的人员数。 建议在下班期间发布应用,那时的时间充足,用户也不需要使用应用。 在发送有关应用可用性的广泛通信之前,请与多个用户进行验证。
如果用户没有在“应用”列表中立即看到应用,则应刷新浏览器,或者关闭浏览器然后重新打开。
尽量不要让用户不知所措。 请注意不要发布太多应用,以便用户了解预先安装的应用是有用的。 最好控制谁可以向最终用户发布应用,以协调时间。 建立联系点,用于将组织中的应用发布给最终用户。
不会为未接受邀请的来宾用户自动安装应用。
应用用户视图
Power BI 服务和 Power BI 移动应用中的应用用户仅根据各自受众组的访问权限查看内容。 有权访问多个访问群体组的用户在顶部栏上查看组选项卡,以便轻松在不同受众视图之间进行切换。 例如,如果用户既属产品团队组又属销售团队组,则他们将看到三个视图选项卡,如下图所示。 默认情况下,用户会看到“所有”选项卡视图,该视图是显示他们有权访问的所有内容的合并视图。 应用用户可以浏览不同的访问群体组选项卡以查看每个组的内容。
合并的“全部”视图
受众组一,产品团队
受众组二,销售团队
详细了解 应用用户如何体验应用。
取消发布应用
工作区的任何管理员或成员都可以取消发布应用。
在工作区中,选择“更多选项(...)”“取消发布应用”。
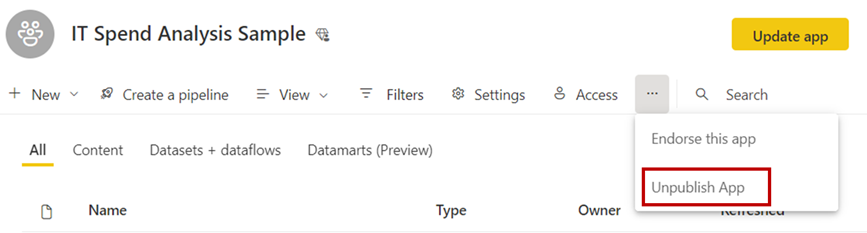
此操作会为已向其发布该应用的所有人员卸载此应用,而且他们也不再有权访问此应用。 此操作不会删除工作区或其内容。
重要
取消发布应用时,即使以后重新发布应用,用户也会丢失其自定义项。 他们将丢失与应用中的内容相关联的任何个人书签、注释等。 仅在必须删除应用时才取消发布该应用。
注意事项和限制
为了确保应用的可靠性和性能,这里提供了一些需要考虑的应用、受众组和访问限制:
- 每个工作区最多可创建一个应用。
- 应用发布和更新操作的超时时间为 1 分钟。 如果应用在更新期间遇到超时错误,请考虑减少应用中包含的项目数。
- 在某些情况下,Power BI 支持团队可能需要阻止大型应用的更新。 在阻止应用更新之前,Power BI 支持团队使用 Microsoft 365 通信向管理员发送消息,并要求优化大型应用。 若要优化大型应用,请尝试:减少应用中的项数,将应用中的报表转换为其他格式,例如 Power BI 项目,或将应用重新创建为 组织应用。 如果大型应用已阻止更新,则会显示一条消息,要求客户联系 Power BI 支持部门以获取有关优化应用和取消阻止更新的帮助。
- 每个应用最多可创建 25 个受众组。
- 总共可以有 1 万个用户及用户组有权访问应用。
- 每个用户组都被视为总数 1 万个中的一个条目。
- 每个受众组最多可添加 1,000 个用户或用户组(请注意上面的应用用户和用户组总数限制)。 建议使用一个或多个用户组,在其中包含应具有访问权限的所有用户。
- 如果添加到受众组的用户已通过工作区获得应用访问权限,则该用户不会显示在应用的访问列表中。
- 每个工作区用户或用户组都按受众组进行计数。 例如,如果你有四个工作区用户和五个应用受众组,那么这四个工作区用户将按受众组进行计数 (4x5),在每个应用的 1 万个用户或用户组限制中占据了 20 个用户。 此外,每个工作区用户或用户组都将计入每个受众组的 1,000 个用户或用户组限制中。
- 请考虑有多少工作区用户或用户组有权访问应用,以及创建其他受众组时添加到受众组的用户和用户组数。 在达到每个应用 25 个受众组的限制之前,有可能达到每个应用 1 万个用户或用户组的上限。 例如,如果你创建 10 个受众组,并且每个受众组有 1,000 个用户(也考虑工作区用户),则会达到 1 万个应用用户或用户组的限制,并且具有额外用户或用户组的任何额外受众组都将阻止应用的发布或更新。
- 如果在应用中包括使用链接语义模型的报表(也称为 Power BI 语义模型 DirectQuery 和 Analysis Services),则向访问群体组添加用户时,请确保向链中的所有语义模型授予权限。 建议在此处使用 Microsoft Entra 安全组来管理权限。 有关详细信息,请访问使用组的策略。 对于除应用以外的其他工作区中的语义模型,也应考虑同样的问题,确保为其他工作区中的语义模型授予权限。
- 如果在应用中包括使用语义模型的分页报表,在向受众组添加用户时,请确保向语义模型授予权限。
有关发布应用的其他注意事项:
- AppSource 是一种外部服务,仅具有面向公众的服务应用。 用户只需前往应用市场即可找到组织应用。 也可从应用市场获取模板应用。
- 可以使用实时固定将整个报表页固定到仪表板,也可以将报表的单个视觉对象作为磁贴固定到仪表板。
- 在已发布应用的仪表板中选择以磁贴形式固定的视觉对象时,会定向到应用中的基础报表。 如果应用创建者选择不包括应用中具有相关仪表板的报表,则选择相关磁贴时,不会定向到基础报表。
- 若要看到以实时固定形式固定到仪表板的整个报表页或向下钻取报表发挥作用,应用创建者必须将报表包含在应用受众中。
- 支持网站 URL 显示在项信息卡中。
- 默认情况下,所有新添加到已发布应用的内容都标记为不可见。 必须转到每个受众组并手动取消隐藏。
- 部署管道中并不完全支持使用多个受众。 添加到组织应用的新内容的内容可见性仍必须通过受众管理进行手动管理。
- 使用“添加链接”时,只能在内容区域中打开嵌入的链接。
- 应用最多可以包含 200 个仪表板。
- 不支持从应用中从记分卡创建订阅。 解决方法是,工作区管理员或项目所有者可以从源记分卡创建订阅,并将应用使用者添加为收件人,收件人可以在首选项 > 通知中管理其订阅。
相关内容
- 在工作区中创建应用
- 在 Power BI 中安装并使用应用
- 适用于外部服务的 Power BI 应用
- Power BI 管理门户
- 是否有任何问题? 尝试咨询 Power BI 社区