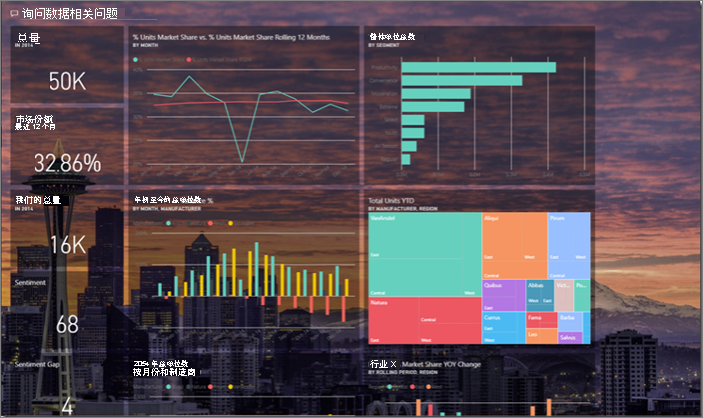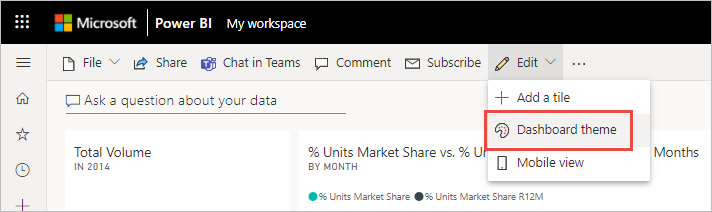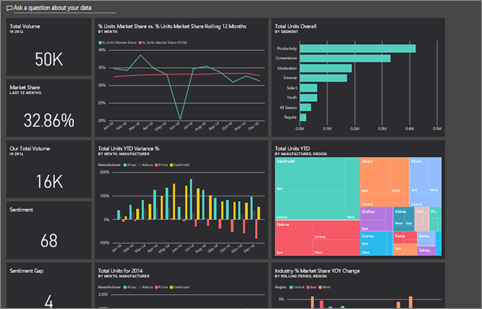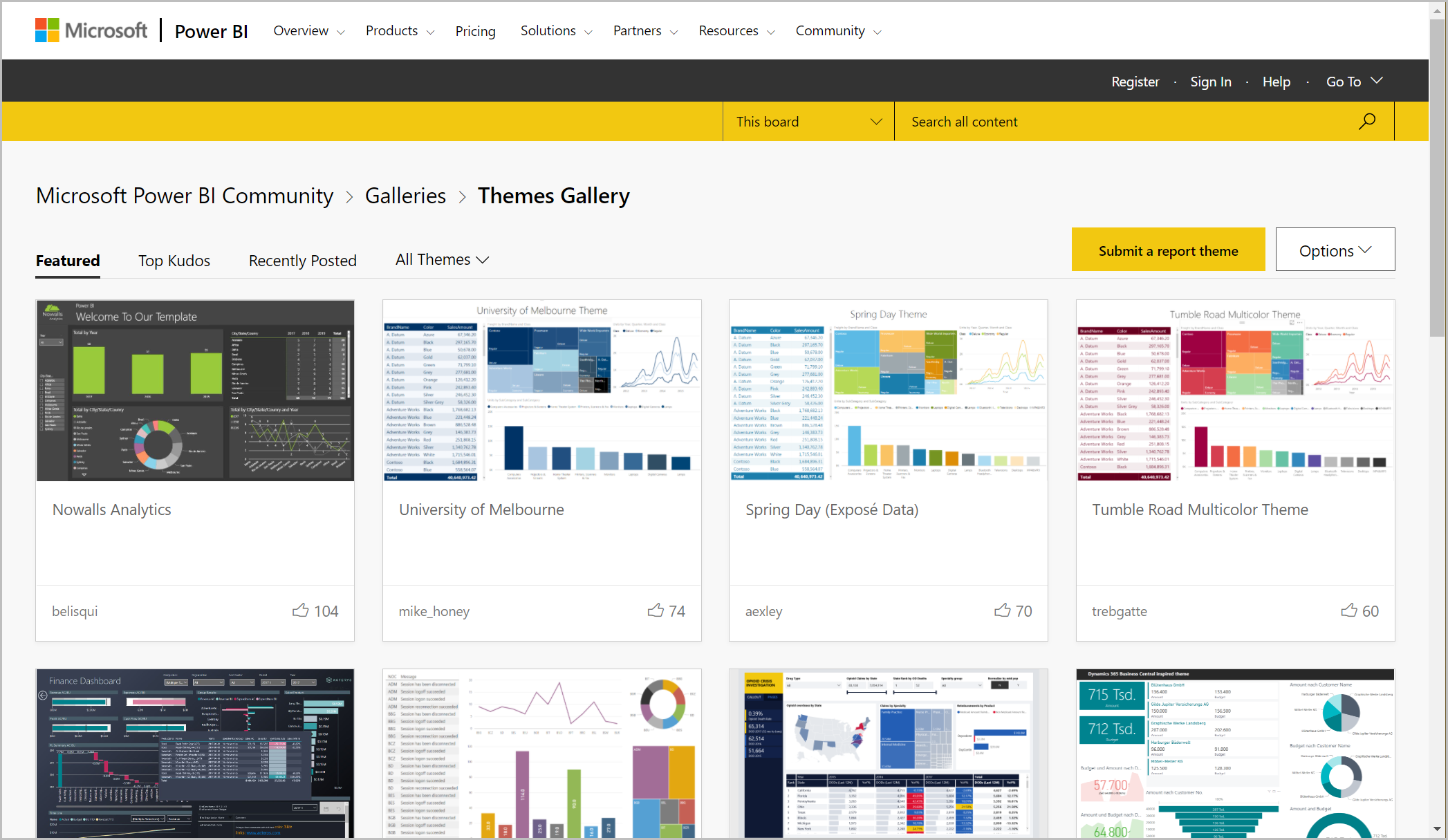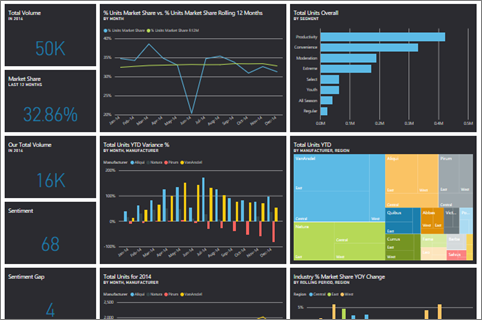在 Power BI 服务中使用仪表板主题
适用范围:Power BI Desktop
Power BI 服务
借助“仪表板主题”,可以将颜色主题应用于整个仪表板,如企业品牌颜色、流行色或可能要应用的其他任何颜色主题。 在你应用仪表板主题后,仪表板上的所有视觉对象都会使用选定主题中的颜色。 但有一些例外情况,如本文的注意事项和限制部分中所述。
更改仪表板上报表视觉对象的颜色,不会影响关联报表中的视觉对象。 此外,固定来自已应用报表主题的报表的磁贴时,可以选择保留当前主题或使用仪表板主题。
先决条件
若要继续操作,请打开 Sales & Returns 示例仪表板。
仪表板主题的工作原理
若要开始,请打开你创建的仪表板或可编辑的仪表板。 选择“编辑”>“仪表板主题” 。
在显示的仪表板窗格中,选择其中一个预生成主题。
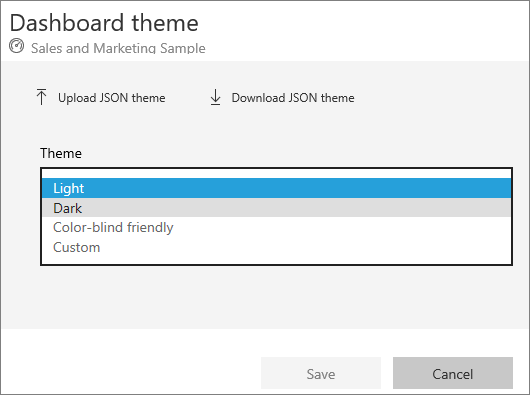
在以下示例中,我们选择了“ 深色”。
创建自定义主题
Power BI 仪表板的默认主题是“浅色”。 如果想要自定义颜色或创建自己的主题,请在下拉列表中选择“自定义”。
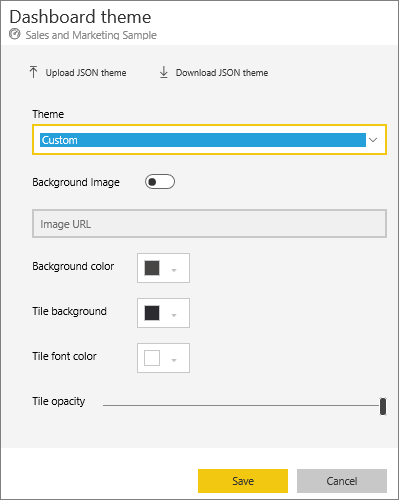
使用自定义选项创建自己的仪表板主题。 如果要添加背景图像,建议图像分辨率至少为 1920x1080。 若要使用某个图像作为背景,请将该图像上传到公共网站、复制 URL,并将其粘贴到“图像 URL”字段。
使用 JSON 主题
创建自定义主题的另一种方法是上传这样的 JSON 文件:它包含要用于仪表板的所有颜色的设置。 在 Power BI Desktop 中,报表创建者使用 JSON 文件为报表创建主题。 可以为仪表板上传这些相同的 JSON 文件,也可以从Power BI 社区中的主题库查找和上传 JSON 文件。
还可将自定义主题另存为 JSON 文件,然后将其与其他仪表板创建者共享。
使用主题库中的主题
就像内置和自定义选项一样,上传主题后,将自动对仪表板上的所有磁贴应用颜色。
将鼠标悬停在某个主题上,然后选择“查看报表”。
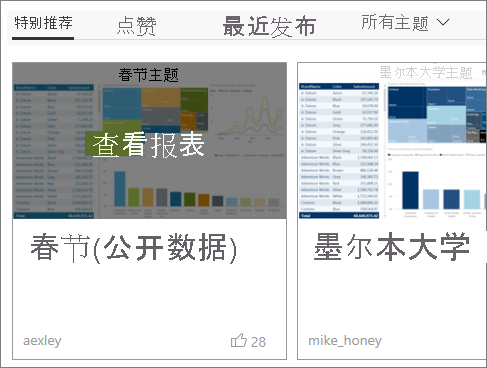
向下滚动并查找 JSON 文件的链接。 选择下载图标并保存文件。
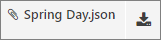
在 Power BI 服务中,在自定义仪表板主题窗口中,选择“上传 JSON 主题”。
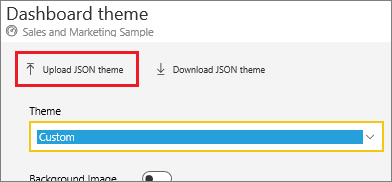
导航到保存 JSON 主题文件的位置并选择“打开”。
在仪表板主题页上,选择“保存”。 将向仪表板应用新主题。
具有不同主题的报表和仪表板
如果报表使用的主题和仪表板主题不同,大多数情况下,你可以控制视觉对象是保留当前报表主题还是使用仪表板主题。 但仪表板中的卡片视觉对象会使用 DIN 字体系列和黑色文本。 可通过创建自定义仪表板主题来更改仪表板上所有磁贴的文本颜色,包括卡片。
将磁贴固定到仪表板时,若要保留报表主题,请选择“保留当前主题”。 仪表板上的视觉对象保留报表主题,包括透明度设置。
只有在 Power BI Desktop 中创建报表时,才会看到磁贴主题选项,添加报表主题,然后将报表发布到Power BI 服务。
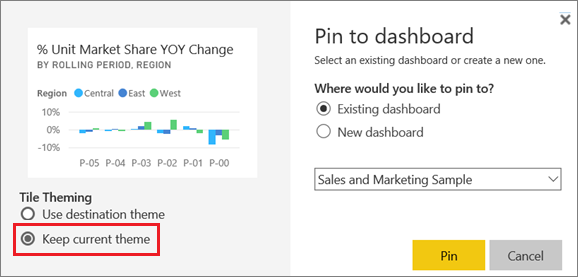
请尝试重新固定磁贴并选择“使用仪表板主题”。
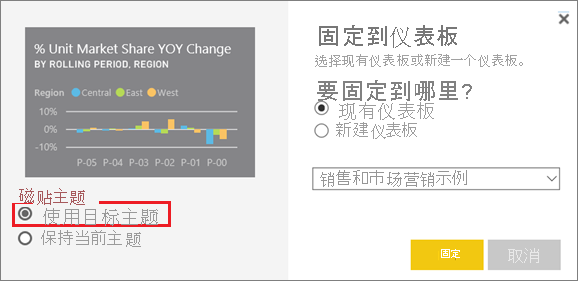
仪表板主题 JSON 文件格式
在最基本的层面上,主题 JSON 文件只有一个必需行:“名称”。
{
"name": "Custom Theme"
}
除“name”以外,所有其他字段都是可选的。 你只需添加专门想要设置主题文件格式的属性,其他属性继续使用 Power BI 的默认值。
仪表板的 JSON 文件主题包括:
- name:主题名称(唯一的必填字段)。
- 前景色和背景色:仪表板的颜色。
- dataColors:用于图表中的数据的十六进制代码列表。 可根据需要包含尽可能少的颜色或任意数量的颜色。
- tiles:仪表板的背景和颜色配置。
- visualStyles:视觉对象的精细格式设置。
下面是默认浅色主题的 JSON 主题示例:
{
"name":"Light",
"foreground":"#000000",
"background":"#EAEAEA",
"dataColors":["#01B8AA","#374649","#FD625E","#F2C80F","#5F6B6D","#8AD4EB","#FE9666","#A66999"],
"tiles":{"background":"#FFFFFF","color":"#000000"},
"visualStyles":{"*":{"*":{"*":[{"color":{"solid":{"color":"#000000"}}}]}}}
}
注意事项和限制
不能对已固定的实时报表页、iframe 磁贴、SSRS 磁贴、或图像应用仪表板主题。
可以在移动设备上查看仪表板主题,但只能在 Power BI 服务中创建仪表板主题。
仪表板自定义主题仅适用于从报表中固定的磁贴。
相关内容
更多问题? 在 Power BI 社区提问。