设计出色 Power BI 仪表板的提示
适用范围:Power BI Desktop
Power BI 服务
在创建仪表板并添加一些磁贴时,可考虑如何使仪表板在视觉上既有趣又实用。 一般情况下,你需要突出显示最重要的信息,使其简洁明了。
提示
喜欢这个仪表板吗? 可从 AppSource 下载相关示例和报表。 在 Power BI(app.powerbi.com)中,选择左侧导航栏中的“学习”。 在“学习中心”页的“示例报表”下,查找“销售和市场营销示例”。 选择要下载的示例。
仪表板设计最佳做法视频
观看视频:Power BI 中的仪表板设计最佳做法,获取 SQLBI.com 的 Marco Russo 给出的设计提示。
考虑受众
为受众优化仪表板布局时,请考虑以下方案:
- 受众如何使用仪表板?
- 哪些关键指标可帮助受众做决定?
- 何种习得设定或文化设定可能会影响设计选择?
- 你的受众需要哪些信息才能成功?
请记住,仪表板是一个概览,一个用于监视数据当前状态的单一区域。 仪表板以基础报表和语义模型为基础,而这二者通常包含大量详细信息。 读者可从你的仪表板深入了解报表,因此不要在仪表板上放置详细信息,除非你的读者需要监视该详细信息。
将在什么位置显示仪表板? 如果在大型监视器上查看仪表板,则可以包含更多内容。 但如果读者在平板电脑或手机上查看,则磁贴更少的仪表板可读性更强。
在一个屏幕上展示信息
由于仪表板旨在一目了然地显示重要信息,因此最好在一个屏幕上显示所有磁贴。
- 你是否可以在你的仪表板上避免使用滚动条?
- 仪表板太杂乱? 删除非必要信息。
利用全屏模式
在显示仪表板时,以全屏模式显示,而不显示干扰信息。
突出显示最重要的信息
如果仪表板上的文本和可视化效果大小相同,读者会难以关注最重要的信息。 要突出显示信息,卡片可视化效果是一种突出显示重要数字的好方法:
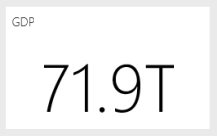
请务必为可视化效果提供上下文。
了解有关如何仅使用一个数字创建磁贴的信息。
放置最重要的信息
大多数人会从上到下阅读。 将最高级别的数据置于左上角,并随受众阅读方向的移动显示更多详细信息(从左到右、从上到下)。
对数据使用适当的可视化效果
避免出于多样性的目的而使可视化效果多样。 可视化效果应对图片润色,且应易于阅读和解释。 对于某些数据和可视化效果,简单的图形可视化就足够了。 其他数据可能需要更复杂的可视化效果。 使用标题、标签和其他自定义来帮助读者。
下面是一些有帮助的提示:
避免使用难以理解的视觉对象(如 3D 图表)。
饼图、环形图、仪表以及其他圆形的图表类型可能并不适合用于数据可视化。
- 条形图和柱形图更适合对值进行比较,因为用户可以并排比较它们。
- 如果类别少于八个,则饼图的效果最佳。 饼图有助于查看部分对整体的关系,而不利于将部分进行比较。
- 仪表盘则非常适合用于在目标上下文中显示当前状态。
与轴上的图表刻度和图表维度排序保持一致。 也使图表中用于维度值的颜色保持一致。
对定量数据进行编码时需谨慎。 显示数字时,不要超过三个或四个数字。 显示小数点左侧有一两个数字的度量值及千或百万的单位。 与 3,400,000 相比,用户更容易读出“340 万”这个值。
不要混淆精度和时间的级别。 确保时间范围明确且一致。 不要将上个月的图表放在该年度特定月份的已筛选图表旁边。
避免在同一刻度上混合使用度量值(例如在折线图或条形图上):例如,一个度量值以百万为单位,另一个度量值以千为单位。 使用这种大比例,很难看出以千计的度量值的差异。 如果需要混合度量刻度,请选择允许使用第二个轴的可视化效果。
从图表中移除不需要的数据标签。 条形图中的值通常易于了解,而不会显示实际数。
请注意如何对图表进行排序。 如果你想要将注意点放在最高或最低的数字,则通过度量值进行排序。 如果希望用户能够在许多其他类别中快速找到特定类别,则按轴进行排序。
有关更多可视化效果特定指南,请参阅 Power BI 中的可视化效果类型。
了解更多关于仪表板设计的信息
要成为仪表板设计方面的优秀专家,请考虑学习视觉感知的基本 Gestalt 原则。 这些原则可帮助你了解如何在上下文中清楚地传达可操作的信息。 幸运的是,我们的博客和文档中已经提供了许多资源,例如 Power BI 服务中面向设计人员的基本概念。
以下是一些推荐的书籍:
- Information Dashboard Design ,Stephen Few 著
- Show Me the Numbers ,Stephen Few 著
- Now You See It ,Stephen Few 著
- Envisioning Information ,Edward Tufte 著
- Advanced Presentations ,Andrew Abela 设计
