从 Excel 将磁贴固定到 Power BI 仪表板
适用范围: Power BI Desktop
Power BI 服务
从 Excel 工作簿固定磁贴之前,必须将该工作簿连接到 Power BI 服务。 连接工作簿时,会将该工作簿链接的只读版本引入 Power BI 服务,并允许用户将区域固定到仪表板。 甚至可以将整个工作表固定到仪表板。 如果有人已与你共享工作簿,你能够查看由所有者固定的磁贴,但无法自行创建任何仪表板磁贴。
有关 Excel 和 Power BI 如何协同工作的详细信息,请参阅从 Excel 工作簿文件获取数据。
从 OneDrive 工作版或学校版将 Excel 工作簿连接到 Power BI
选择“连接”时,工作簿会显示在 Power BI 中,就像在 Excel Online 中那样。 但与 Excel Online 不同的是,你可以使用一些超棒的功能来将工作表中的元素固定到仪表板。
你无法在 Power BI 中编辑工作簿,但如果需要进行一些更改,可以从工作区的“工作簿”选项卡中选择“编辑”。 然后选择在 Excel Online 中编辑工作簿,或在计算机上的 Excel 中打开它。 你所作的任何更改都会保存到 OneDrive 上的工作簿中。
将你的工作簿上传到 OneDrive 工作版或学校版。
在 Power BI 中,转到“我的工作区”并选择“上传 > OneDrive - Business”,然后导航到你保存 Excel 文件的位置来连接到该工作簿。 选择文件,然后选择“上传”。
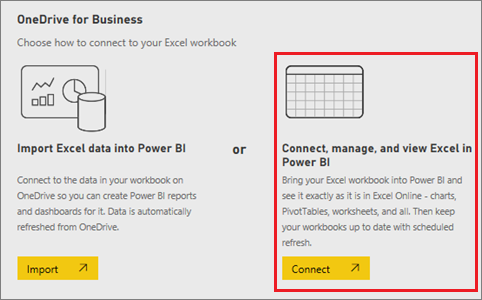
在 Power BI 中,将工作簿添加到工作区。
 图标表示 Excel 工作簿。
图标表示 Excel 工作簿。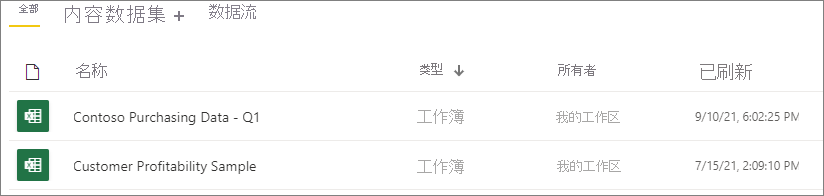
通过选择工作簿名称,在 Power BI 中打开工作簿。
对 Power BI 中工作簿所做的更改不会被保存,并且不会影响 OneDrive 工作版或学校版上的原始工作簿。 如果在 Power BI 中排序、筛选或更改值,则无法保存或固定这些更改。 如需保存更改,请选择右上角的“编辑”将其打开,以便在 Excel Online 或 Excel 中进行编辑。 以这种方式进行的更改可能需要几分钟的时间才能在仪表板上的磁贴中更新。
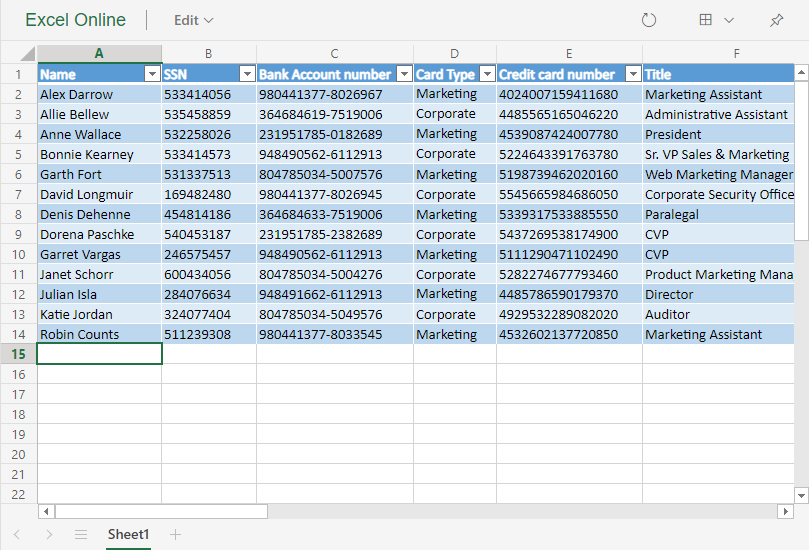
将单元格的区域固定到仪表板
添加新仪表板磁贴的一种方法是从 Power BI 中的 Excel 工作簿内部进行添加。 可从已保存至你的 OneDrive 工作版或学校版或另一个组共享的文档库中的 Excel 工作簿中固定范围。 范围可包含数据、图表、表、数据透视表、数据透视图和其他 Excel 部分。
突出显示你想要固定到仪表板的单元格。
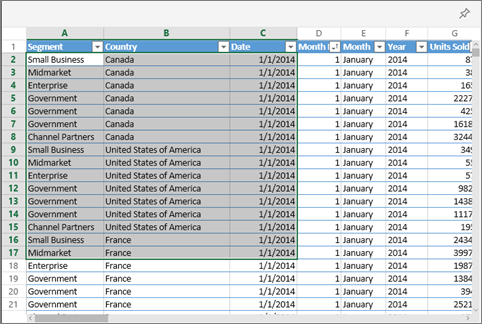
选择“大头针”图标
 。
。将磁贴固定到现有仪表板或新仪表板。
- 现有仪表板:从下拉列表中选择仪表板的名称。
- 新仪表板:键入新仪表板的名称。
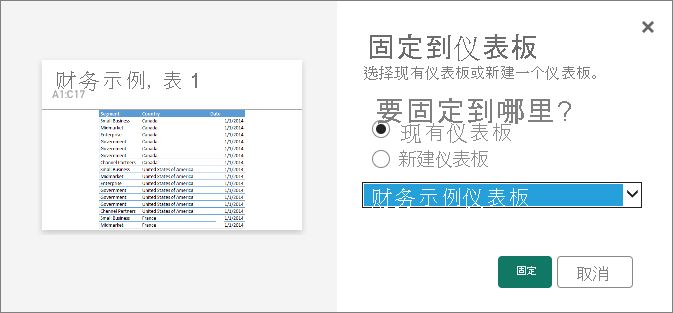
选择“固定”。 右上角附近的成功消息会告知你已将范围以磁贴的形式添加到你的仪表板中。
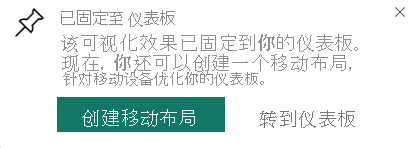
选择“转到仪表板”。 在此处,可以创建或编辑仪表板磁贴。 默认情况下,选择固定的磁贴将在 Power BI 中打开工作簿。
将整个表或数据透视表固定到仪表板
按照前述步骤操作,只不过不选择单元格的区域,而是选择整个表或数据透视表。
要固定表,请选择表的整个区域,并确保包含标头。 要固定数据透视表,请确保包含数据透视表的每个可见部分,包括筛选器(如果使用的话)。
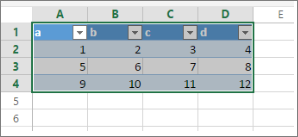
从表或数据透视表创建的磁贴会显示整个表。 如果在原始工作簿中添加、删除或筛选行或列,也会在磁贴中添加、删除或筛选行或列。
查看链接到磁贴的工作簿
选择工作簿磁贴将在 Power BI 中打开链接的工作簿。 由于工作簿文件位于该所有者的 OneDrive 工作版或学校版上,因此查看工作簿要求具有对该工作簿的读取权限。 如果没有权限,你会收到一条错误消息。
注意
动画可能使用早期版本的 Power BI 服务。
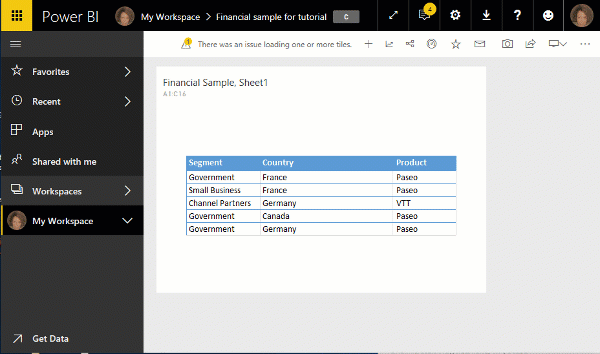
注意事项和疑难解答
Power BI 使用 Excel Services 来检索工作簿磁贴。 因此,由于 Excel Services REST API 不支持 Excel 中的某些功能,因此在 Power BI 的磁贴上看不到它们,例如:迷你图、图标集条件格式和时间切片器。 有关不支持的功能的完整列表,请参阅 Excel Services REST API 中不支持的功能。
相关内容
更多问题? 在 Power BI 社区提问