使用 Power BI 查看有关仪表板磁贴的数据见解
适用于:面向商务用户的 Power BI 服务
面向设计者和开发人员的 Power BI 服务
Power BI Desktop
需要 Pro 或 Premium 许可证
仪表板上的每个视觉对象磁贴都是数据探索的入口。 有关详细信息,请参阅 Power BI 中的仪表板磁贴。 选择磁贴时,系统将打开报表或 Q&A(用于 Power BI 商务用户的 Q&A),可在其中筛选和深入挖掘报表背后的语义模型。 当运行见解时,Power BI 会为你进行数据探索。
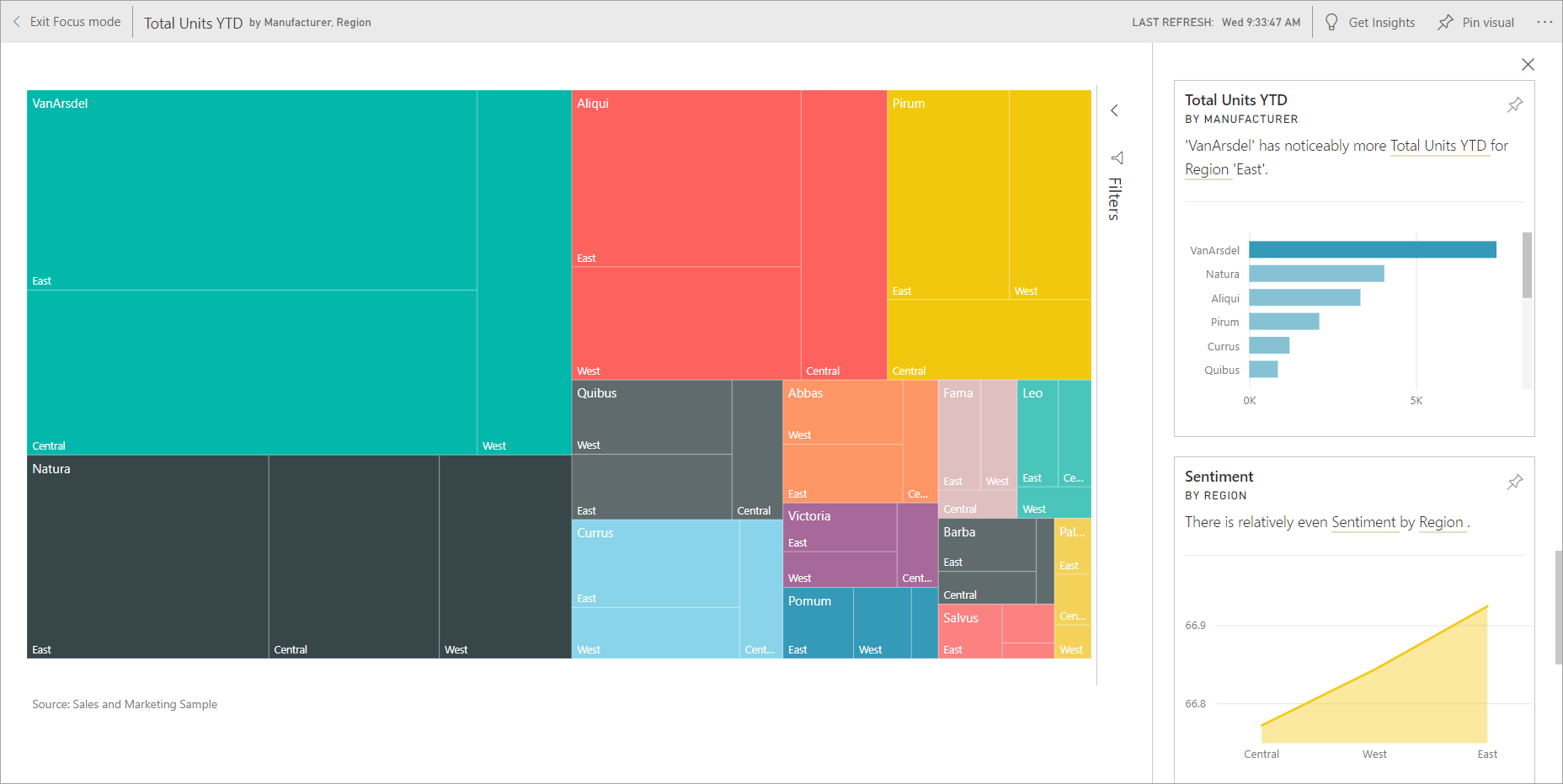
当你在磁贴上运行见解时,Power BI 会查看用于呈现该磁贴的数据。 如果 Power BI 在该数据中发现有趣的事实或趋势,则会以交互式视觉对象的形式显示它们。 见解可以在特定的仪表板磁贴上运行,甚至可以对见解运行见解。
见解功能基于一组使用 Microsoft Research 开发且不断发展的高级分析算法构建。 这些算法使用户能够以全新直观的方式在数据中查找见解。 有关详细信息,请参阅 Power BI 支持的见解类型。 仪表板见解功能类似于语义模型的“快速见解”功能。 若要了解如何对整个语义模型运行快速见解,请参阅使用 Power BI 在语义模型上自动生成数据见解。
对仪表板磁贴运行见解
当在仪表板磁贴上运行见解时,Power BI 仅搜索用于创建该单个仪表板磁贴的数据。
打开仪表板。 有关详细信息,请参阅 Power BI 服务的业务用户仪表板。
将鼠标悬停在磁贴上,选择磁贴上的“更多选项”(...) 功能,然后从下拉菜单中选择“查看见解”。
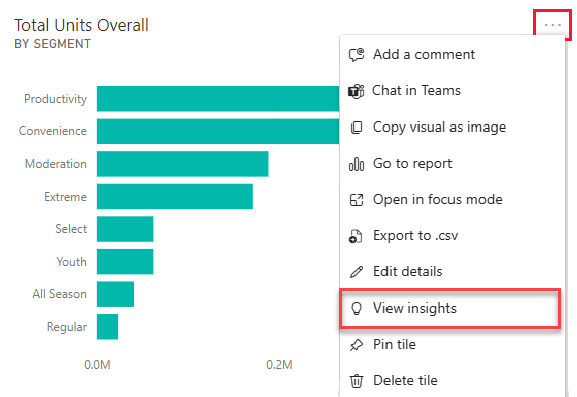
该磁贴以焦点模式打开,并在右侧显示见解卡片。 选择图钉图标,将其中任意见解磁贴保存到仪表板。 有关详细信息,请参阅更详细地显示内容:焦点模式和全屏模式。
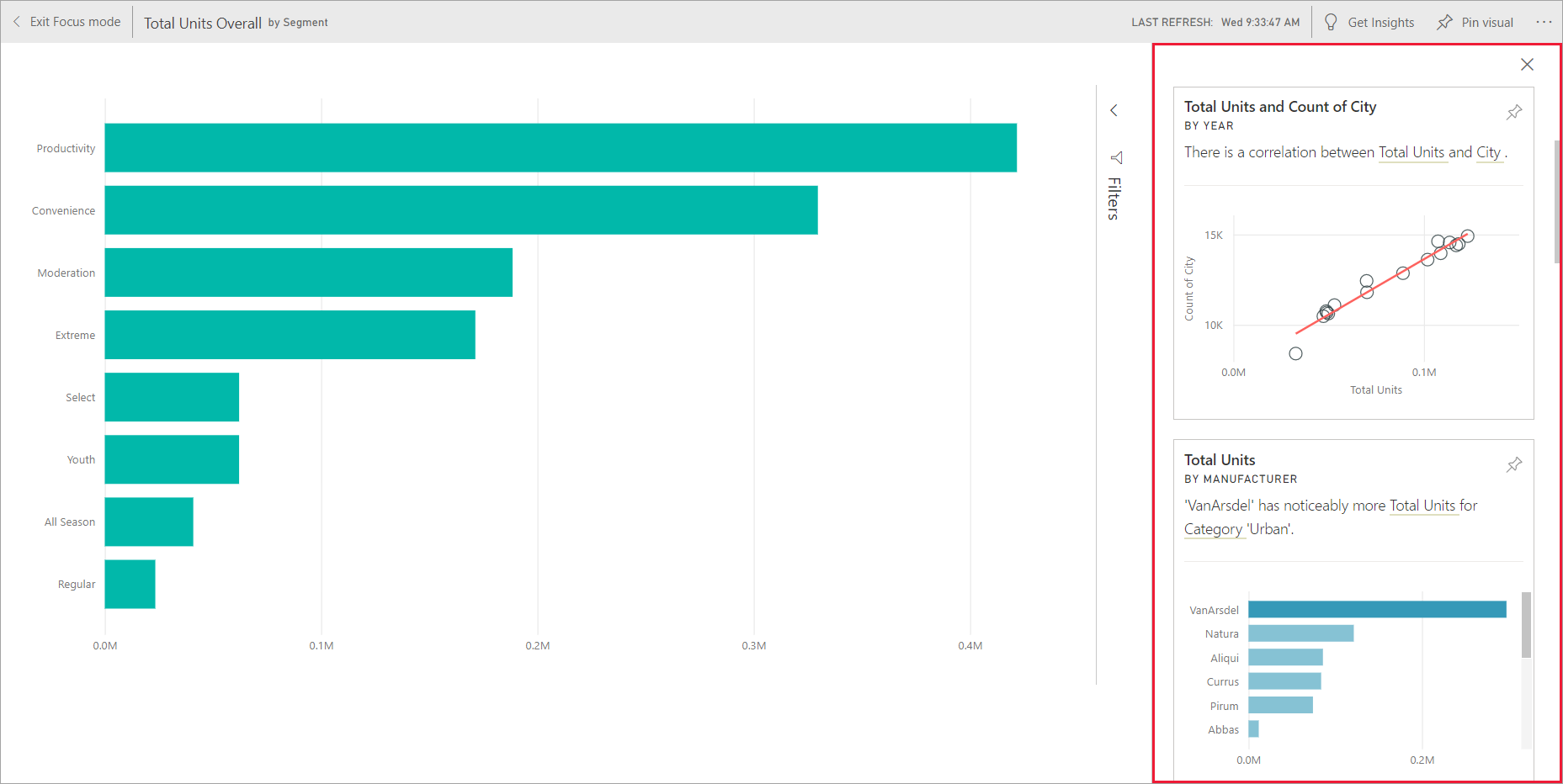
确定要探索的见解卡后,请将其选中。 选中的见解显示在画布上,而完全根据该见解中的数据获得的新见解卡片显示在右侧。
与见解卡片交互
现在你已打开一个见解,请继续探索。
筛选画布上的视觉对象。 若要查看筛选器,请转到筛选器的窗格,然后选择右上角的箭头。
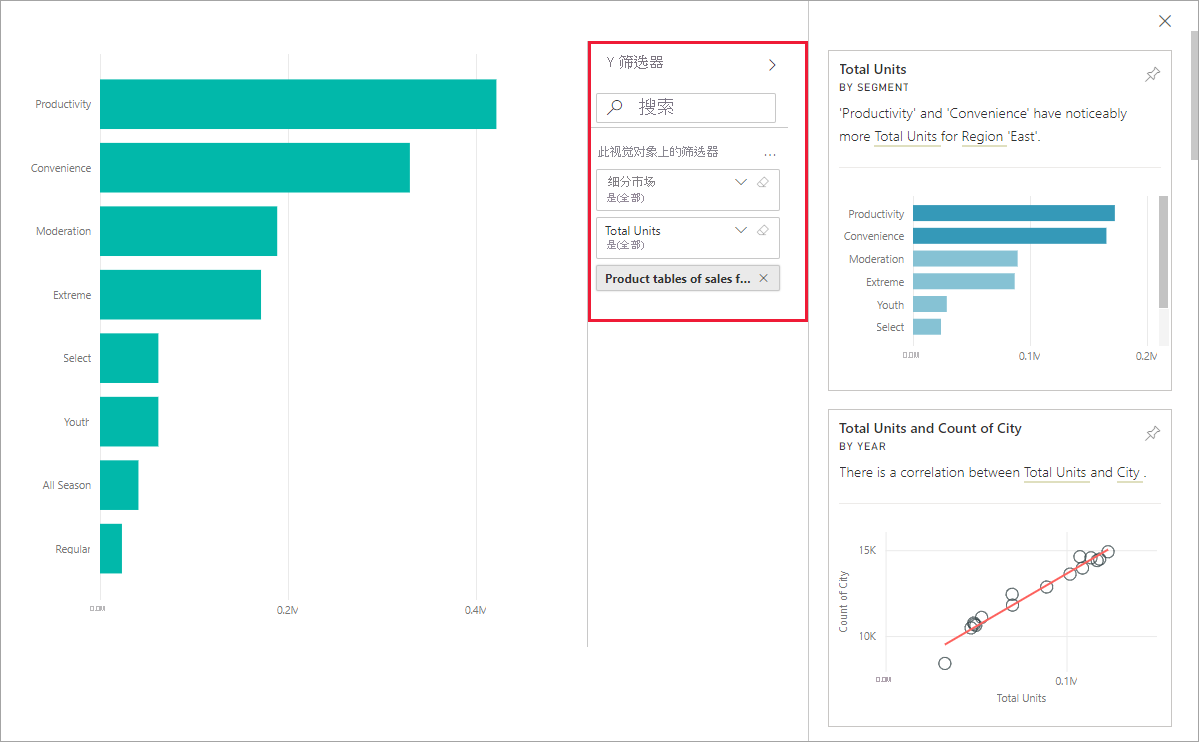
可对见解卡本身运行见解。 见解的见解通常称为“相关见解”。 若要生成相关见解,请选择一个见解卡片以使其处于活动状态。 该见解卡片会移动到报表画布的左侧,而完全根据该见解中的数据获得的新卡片将显示在右侧。 筛选器也可用于新的见解卡片。
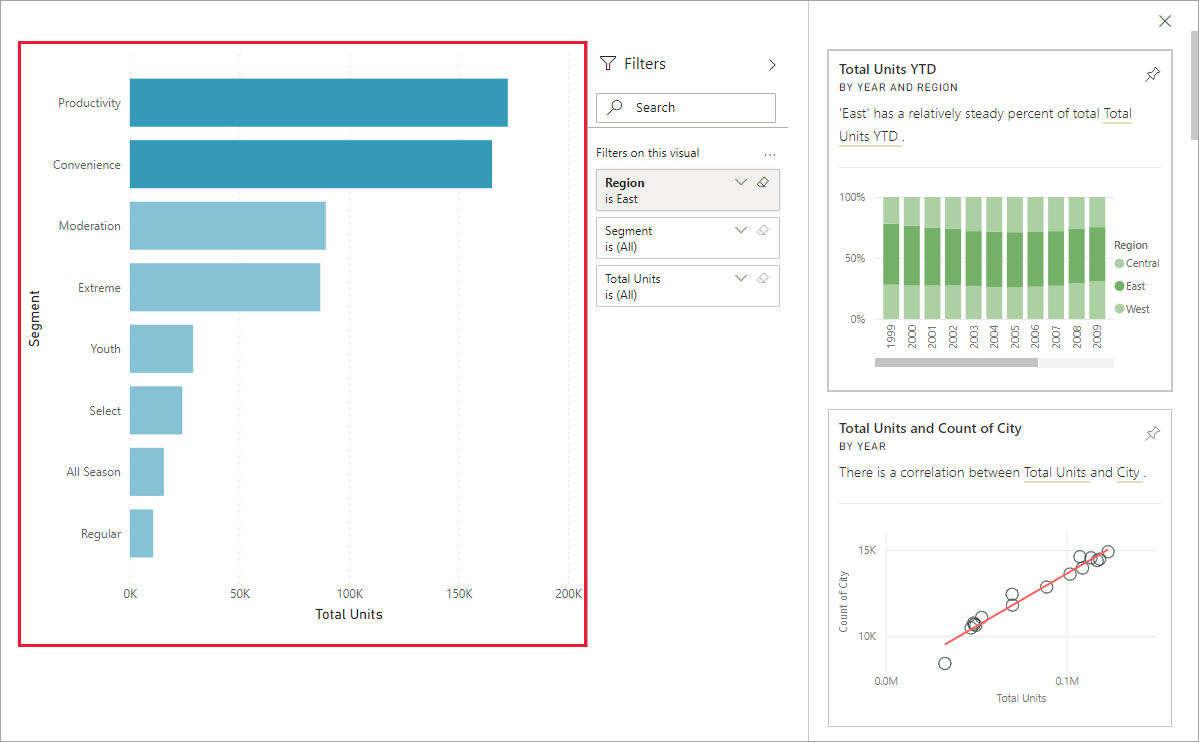
若要返回到你的报表,请选择屏幕左上角的“退出焦点模式”。
注意事项和疑难解答
查看见解不适用于所有仪表板磁贴类型。 例如,它不适用于 Power BI 自定义视觉对象、流式处理数据、DirectQuery 磁贴或受 RLS(行级别安全性)保护的数据。