获取 Power BI Desktop
使用 Power BI Desktop,用户可以构建高级查询、模型以及使数据可视化的报表。 此外,还可以生成数据模型、创建报表,并通过发布到 Power BI 服务共享工作。 Power BI Desktop 可免费下载。
若要获取 Power BI Desktop,可以使用这两种方法之一。
这两种方法都可以将最新版本的 Power BI Desktop 安装到计算机上。 但是,有一些区别值得注意,如以下部分中所述。
重要
每月更新并发布 Power BI Desktop,在其中包含客户反馈和新增功能。 仅支持 Power BI Desktop 的最新版本。 如果与 Power BI Desktop 支持人员联系,相关人员将要求你将应用程序升级到最新版本。 可以从 Windows 应用商店获取 Power BI Desktop 的最新版本,也可以在计算机上以单个可执行文件的形式下载并安装所有受支持的语言。
作为 Microsoft Store 的应用安装
可以通过多种方法从 Microsoft Store 获取最新版 Power BI Desktop。
使用以下其中一个选项打开 Microsoft Store 的 Power BI Desktop 页面:
打开浏览器,直接转到 Microsoft Store 的 Power BI Desktop 页面。
在 Power BI 服务中的右上角,选择“下载”图标,然后选择“Power BI Desktop”。
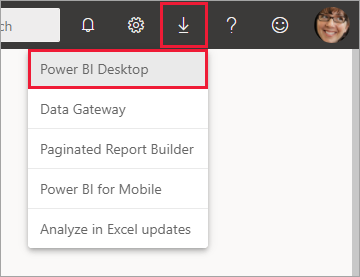
转到 Power BI Desktop 产品页面,然后选择“免费下载”。
登录到 Microsoft Store 的 Power BI Desktop 页面后,选择“安装” 。
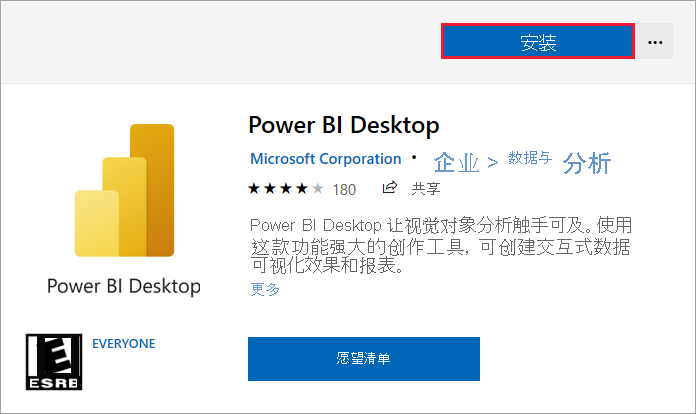
从 Microsoft Store 获取 Power BI Desktop 有以下几个优点:
- 自动更新:Windows 在后台自动下载已发布的最新版本,因此你使用的始终是最新版本。
- 较小的下载量:Microsoft Store 可确保只将每次更新中更改的组件下载到计算机,从而减少每次更新的下载量。
- 不需要管理员权限:直接下载包并安装后,必须成为管理员才能成功完成安装。 如果从 Microsoft Store 获取 Power BI Desktop,则不需要管理员权限。
- 已启用 IT 推出:通过适用于企业的 Microsoft Store,可以更轻松地将 Power BI Desktop 部署或推出到组织中的所有人。
- 语言检测:Microsoft Store 版本包括所有受支持的语言,并会在每次启动时检查计算机上使用的语言。 此语言支持还会影响在 Power BI Desktop 中创建的模型的本地化。 例如,内置日期层次结构与创建 .pbix 文件时 Power BI Desktop 使用的语言相匹配。
从 Microsoft Store 安装 Power BI Desktop 时,存在以下注意事项和限制:
- 如果使用 SAP 连接器,可能需要将 SAP 驱动程序文件移动到 Windows\System32 文件夹。
- 通过 Microsoft Store 安装 Power BI Desktop 的过程不会从 .exe 版本复制用户设置。 可能需要重新连接到最新数据源并重新输入凭据。
注意
Power BI 报表服务器版 Power BI Desktop 与本文中介绍的版本分开安装,并且安装步骤也不同。 要了解报表服务器版 Power BI Desktop,请参阅为 Power BI 报表服务器创建 Power BI 报表一文。
直接下载 Power BI Desktop
要从下载中心下载 Power BI Desktop 可执行文件,请在下载中心页面选择“下载”。 然后,指定要下载的 32 位或 64 位安装文件。
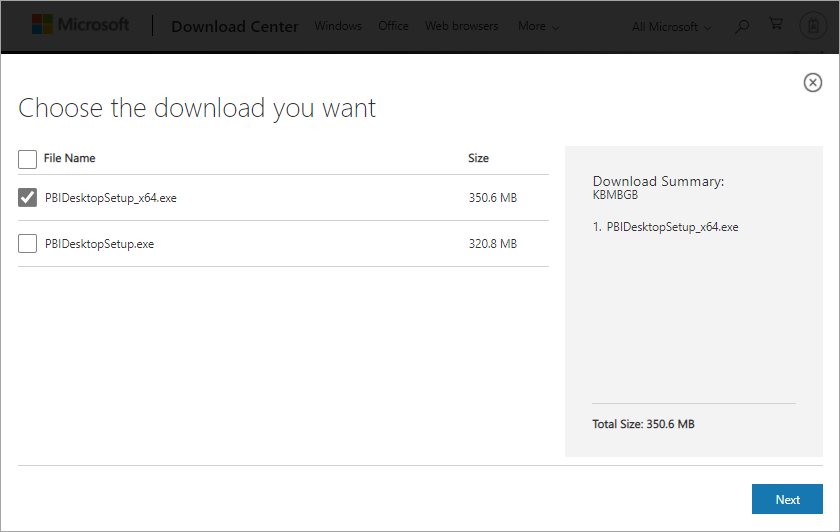
下载后安装 Power BI Desktop
下载完成后,系统会提示你运行安装文件。
Power BI Desktop 将作为一个单独的 .exe 安装包提供,其中包含所有受支持的语言,并为 32 位和 64 位版本提供单独的 .exe 文件。 .msi 包不再可用。 需要可执行文件进行安装。 该方法使分发、更新和安装变得更加轻松和方便,尤其是对于管理员来说。 还可以使用命令行参数自定义安装过程,如在安装期间使用命令行选项中所述。
启动安装包后,Power BI Desktop 会当作一个应用程序进行安装,并在桌面上运行。
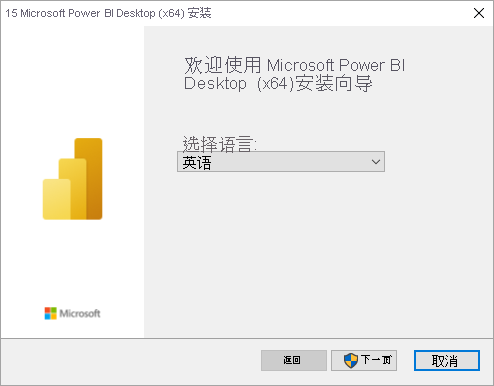
注意
有时不支持在同一计算机上安装弃用的 msi 版本和 Microsoft Store 版本的 Power BI Desktop (并行安装)。 手动卸载 Power BI Desktop,然后再从 Microsoft Store 进行下载。
使用 Power BI Desktop
启动 Power BI Desktop 时,会显示欢迎屏幕。
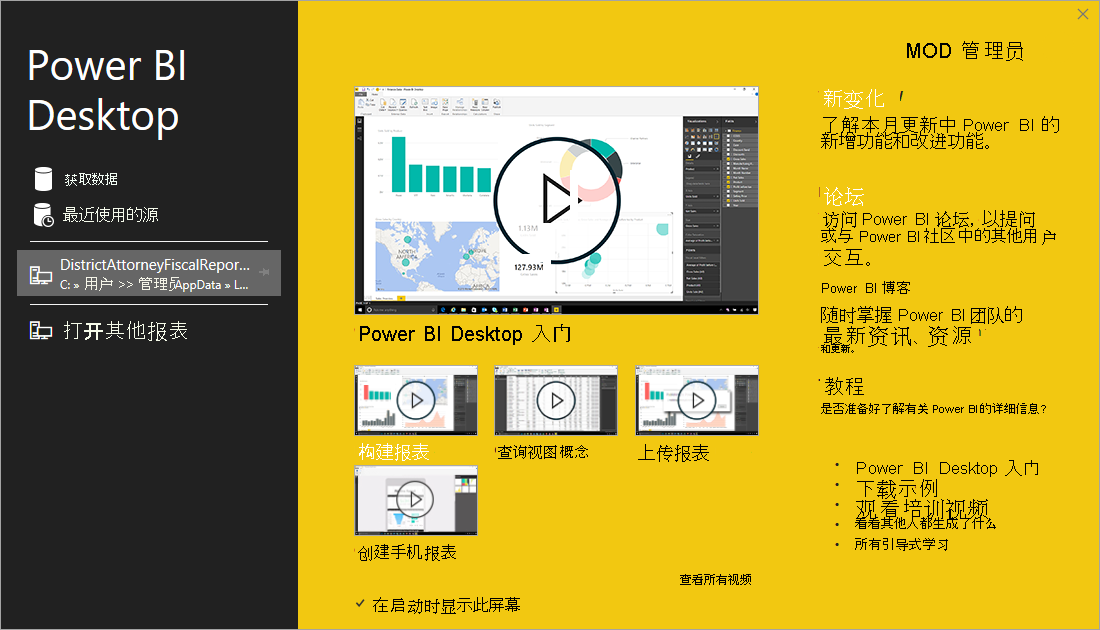
第一次启动 Power BI Desktop 时,如果是安装而非升级,则系统会提示你填写表单或登录到 Power BI 服务,然后才能继续。
之后便可以开始创建数据模型或报表,然后在 Power BI 服务上与他人共享。 请查看相关内容部分,获取指南链接帮助你开始使用 Power BI Desktop。
最低要求
以下列表提供了运行 Power BI Desktop 的最低要求:
重要
Windows 8.1 不再支持 Power BI Desktop。
- Windows 10 或 Windows Server 2016 或更高版本。
- .NET 4.7.2 或更高版本。
- Microsoft Edge 浏览器(不再支持 Internet Explorer)
- 内存 (RAM):可用量至少为 2 GB,建议可用量为 4 GB 或以上。
- 显示器:分辨率至少需要为 1440x900 或 1600x900 (16:9)。 不支持使用 1024x768 或 1280x800 等较低分辨率,因为某些控件(如关闭启动屏幕)需要更高的分辨率才能显示。
- Windows 显示设置:如果将显示设置设为将文本、应用和其他项的大小更改为 100% 以上,可能看不到某些需要与之交互的对话框,从而无法继续使用 Power BI Desktop。 如果遇到此问题,请在 Windows 中依次转到“设置”>“系统”>“显示”,检查显示设置,再使用滑块将显示设置恢复为 100% 。
- CPU:建议使用 1 千兆赫 (GHz) 64 位 (x64) 处理器或更高版本。
- WebView2:如果 WebView2 未随 Power BI Desktop 自动安装,或者如果已卸载,请下载并运行 WebView2 的安装程序。
注意
建议使用 Windows 的客户端版本,例如,使用 Windows 10 而不使用 Windows Server。 Power BI Desktop 不支持 Internet Explorer 增强的安全配置,因为它会阻止 Power BI Desktop 登录到 Power BI 服务。
注意事项和限制
不支持使用系统帐户运行 Power BI Desktop,因为 WebView2 不支持系统帐户。 使用系统帐户运行 Power BI Desktop 可能会导致以下错误:“Microsoft Edge 无法读取和写入其数据目录。”
我们希望你能获得超棒的 Power BI Desktop 使用体验。 如果使用 Power BI Desktop 时遇到问题,本部分介绍了解决这些问题的解决方案或建议。
在安装期间使用命令行选项
安装 Power BI Desktop 时,可以使用命令行开关设置属性和选项。 对于管理或辅助整个组织的 Power BI Desktop 安装的管理员来说,这些设置非常有用。
| 命令行选项 | 行为 |
|---|---|
| 无提示安装 | |
-passive |
安装过程中只显示进度栏。 |
-norestart |
隐藏计算机重启要求。 |
-forcerestart |
安装后重启计算机而不发出提示。 |
-promptrestart |
如果需要重启计算机,会提示用户(默认)。 |
| %> | 将安装记录到特定文件,在 <> 中指定文件。 |
-uninstall |
卸载 Power BI Desktop。 |
-repair |
修复安装,如果当前尚未安装,则安装 Power BI Desktop。 |
| %> | 安装 Power BI Desktop(只要未指定 -uninstall 或 -repair,这就是默认操作)。 |
还可以使用以下语法参数(这些参数是使用 property = value 语法指定的):
| 参数 | 含义 |
|---|---|
ACCEPT_EULA |
要求值为 1 以自动接受最终用户许可协议 (EULA)。 |
ENABLECXP |
值 1 表示加入用来捕获产品使用情况相关信息的客户体验计划。 |
INSTALLDESKTOPSHORTCUT |
值 1 表示将快捷方式添加到 Windows 桌面。 |
INSTALLLOCATION |
要在其中安装 Power BI Desktop 的文件路径。 |
LANGUAGE |
区域设置代码(例如 en-US、de-DE、pr-BR),用于强制使用应用程序的默认语言。 如果未指定语言,Power BI Desktop 会使用 Windows OS 语言。 可以在“选项”对话框中更改此设置。 |
DISABLE_UPDATE_NOTIFICATION |
值 1 表示禁用更新通知。 |
例如,可以使用以下选项和参数运行 Power BI Desktop,以便使用德语进行安装(无任何用户界面):
PBIDesktopSetup_x64.exe -quiet LANGUAGE=de-DE ACCEPT_EULA=1
在远程计算机上安装 Power BI Desktop
如果要使用需要 Windows 安装程序文件(.msi 文件)的工具将 Power BI Desktop 部署到你的用户,则可以从 Power BI Desktop 安装程序 .exe 文件中提取 .msi 文件。 使用第三方工具,例如 WiX 工具集。
注意
作为第三方产品,WiX 工具集选项可能会发生更改,恕不另行通知。 查看其文档以获取最新信息。
在下载了 Power BI Desktop 安装程序的计算机上,安装最新版 WiX 工具集。
以管理员身份打开命令行窗口,并导航到安装了 WiX 工具集的文件夹。
运行以下命令:
Dark.exe <path to Power BI Desktop installer> -x <output folder>例如:
Dark.exe C:\PBIDesktop_x64.exe -x C:\output输出文件夹包含一个名为“AttachedContainer”的文件夹,其中包含 .msi 文件。
不支持将安装从 .exe 升级到从 .exe 提取出的 .msi*。 若要完成此升级,首先需要卸载拥有的旧版 Power BI Desktop。
虚拟化环境中的 Power BI Desktop
Azure 虚拟桌面(以前为 Windows 虚拟桌面)和 Windows 365 完全支持 Power BI Desktop。
不支持将 Power BI Desktop 作为虚拟化应用程序运行(例如,作为 Citrix 应用程序)。
旧版 Power BI Desktop 的问题
某些用户在使用过时版本的 Power BI Desktop 时,可能会遇到类似于以下消息的错误消息:无法将已保存的数据库还原到模型。
通常,更新到 Power BI Desktop 的当前版本可解决此问题。
其他问题
不支持使用系统帐户运行 Power BI Desktop,因为 WebView2 不支持系统帐户。 使用系统帐户运行 Power BI Desktop 可能会导致以下错误:“Microsoft Edge 无法读取和写入其数据目录。”
禁用通知
建议更新到最新版 Power BI Desktop,以利用功能、性能、稳定性和其他改进方面的进步优势。 一些组织可能不希望用户更新到每个新版本。 若要禁用通知,可按以下步骤操作来修改注册表:
- 在注册表编辑器中,导航到“HKEY_LOCAL_MACHINE\SOFTWARE\Microsoft\Microsoft Power BI Desktop”注册表项。
- 使用以下名称在该注册表项中创建新的“REG_DWORD”条目:DisableUpdateNotification。
- 将新条目的值设置为“1”。
- 重启计算机使更改生效。
Power BI Desktop 在加载时未占据整个屏幕
在某些情况下(包括特定屏幕分辨率配置),一些用户可能会发现 Power BI Desktop 呈现的内容包含大块黑色区域。 这通常是由于最新操作系统更新所致(它们影响了项目的呈现方式),并不是 Power BI Desktop 内容呈现方式的直接结果。 遵循以下步骤来解决此问题:
- 按 Windows“开始”键,再在搜索栏中输入“模糊”。
- 在出现的对话框中,选择选项:让 Windows 修复模糊应用。
- 重启 Power BI Desktop。
在后续 Windows 更新发布后,此问题可能就会得到解决。
相关内容
安装 Power BI Desktop 之后,以下内容可帮助你快速启动和运行: