设置时间线控件
时间线可帮助应用用户查看所有活动历史记录。 时间线控件用于捕获注释、约会、电子邮件、电话联络和任务等活动,以确保随着时间的推移跟踪和显示与相关表的所有交互。 使用时间线快速捕获所有最新活动详细信息。
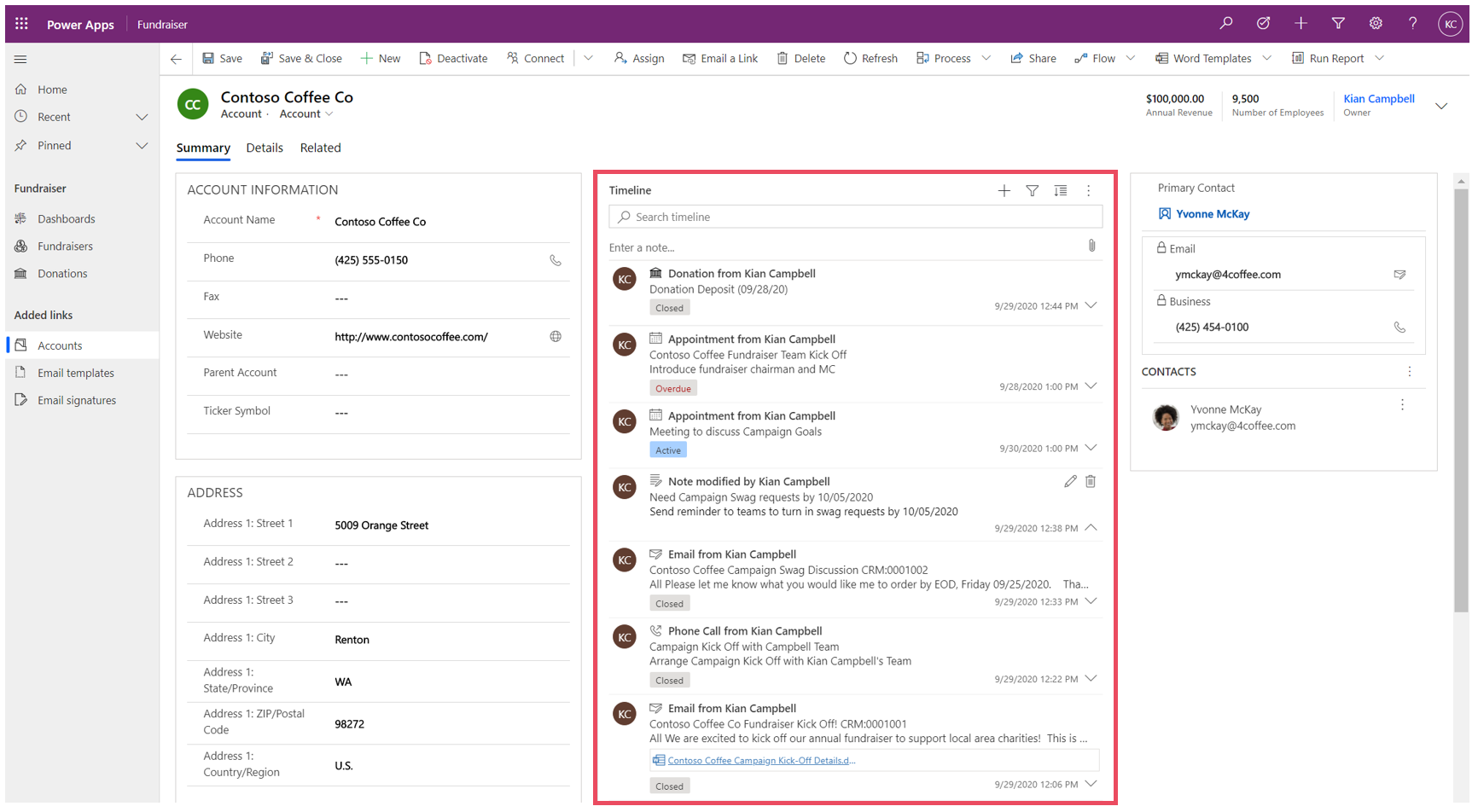
timeline 控件提供了一种查看与表(如客户或联系人)相关的信息的简单方法。 这种沉浸式体验有助于让用户更好地了解他们的客户互动,并帮助用户以高效和有效的方式提供更加个性化的服务。
应用制作者可以配置将在时间线上显示的信息,以帮助用户直接从时间线快速访问信息并创建新的活动记录,例如电子邮件和任务,以便他们能够提供更加个性化的服务。
添加时间线
timeline 控件位于表内的窗体上。 窗体上的任何时间线控件均可配置。 例如,一个客户表具有三个标准窗体,每个窗体都可以有一个可以配置的时间线。
在时间线中显示自定义表
要使自定义表出现在可添加到时间线控件的活动列表中,请确保在创建表时配置以下设置:
- 将表类型设置为活动。
- 如果您希望应用用户能够向自定义活动记录添加附件和注释,请选中启用附件设置。
详细信息:创建自定义表
将时间线组件添加到窗体
- 登录到 Power Apps。
- 在左侧导航窗格上,选择表,然后打开所需的表。 如果项目不在侧面板窗格中,请选择 …更多,然后选择所需项目。
- 选择窗体区域,然后打开要在其中添加或配置时间线的窗体。
- 在窗体设计器中,从左侧导航中选择组件,然后向下滚动到左侧的时间线组件。 将它拖放到窗体上的某个部分。
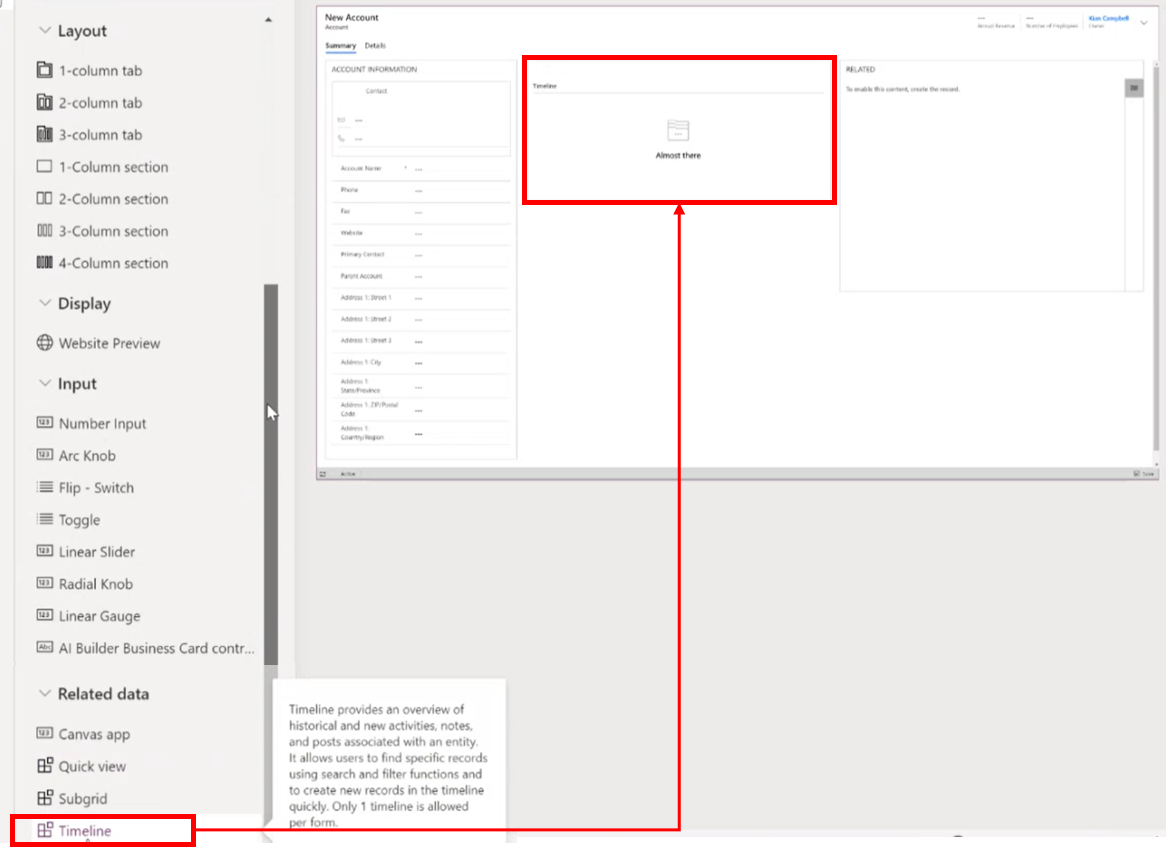
- 对时间线设置进行所需的更改。 详细信息:配置时间线组件
- 您必须在时间线组件上保存和发布您的更新,然后才能够查看表窗体上的所有配置更改。 选择保存,然后选择发布让您的窗体更改在环境的表窗体上可用。
在窗体设计器中使用时间线控件时请注意以下事项。
- 您可以将多个时间线添加到窗体中。
- 要从窗体中删除时间线组件,选择时间线组件区域,然后按 Delete 键。
- 由于时间线组件仅依赖于基础相关数据,即将完成会显示在时间线部分。
- 因为您在窗体上处于创建和/或编辑状态,没有基础数据,所以窗体设计器中的时间线部分是空白的。
配置时间线组件
时间线组件具有丰富的特性和功能,可以对其进行配置和定制,来支持特定的业务需求。 时间线由您在时间线组件中配置的特性和功能组成,之后将显示在表窗体中。
显示选项
本节介绍时间线控件设置的“显示选项”区域中可用的设置。
时间线组件名称
显示选项中属性选项卡下的名称列是时间线控件的唯一名称,只能由应用制作者引用。
备注
- 名称列具有限制。 例如,在字词之间不能使用空格。 而必须使用下划线 (_)
- 您不能更改当应用运行时在窗体上显示为时间线的默认标题标签。
页上显示的记录
使用此节的内容,您可以控制在部分底部显示加载更多之前出现的记录数。
| 窗体设计器配置视图 | 窗体设计器显示视图 |
|---|---|
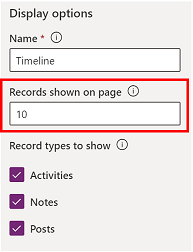
|
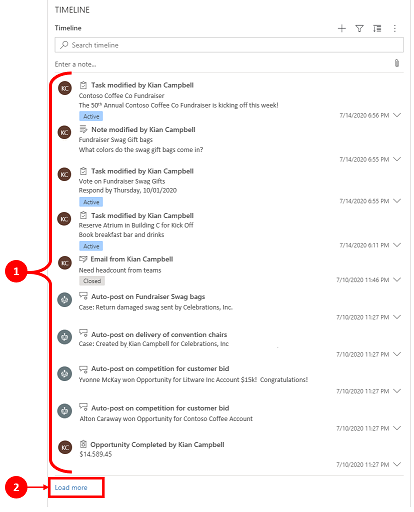
|
| 页面上显示的记录列的默认设置被设置为 10 个记录,不过您可以将其更改为最多显示 50 个记录。 | 1. 根据此示例中显示的默认设置,窗体最多显示 10 个记录。 2. 记录超过 10 后,窗体底部会出现加载更多选项。 |
要显示的记录类型
有三种主要记录类型:活动、注释和公告。 默认情况下所有记录类型均启用。
- 活动。 活动可以有大量可自定义的子活动记录类型来支持业务需求。 根据您安装的内容,管理员可以在时间线上的下拉菜单的活动部分下,创建、添加和显示许多不同的自定义子活动记录类型。
- 注释。 注释允许您捕获与表记录相关的详细信息。 例如,您可以使用注释来捕捉想法、汇总信息并提供有关案例的反馈,然后在以后更新案例详细信息。
- 公告 公告有两种类型:自动和用户:
- 自动公告是系统生成的公告,用于通知您客户活动。
- 用户公告允许您在记录中为另一个用户留言。
备注
帖子需要有 Dynamics 365 应用,如 Dynamics 365 Customer Service 应用。
启用要在时间线中显示的这些记录类型
| 窗体设计器配置视图 | 窗体设计器显示视图 |
|---|---|

|

|
| 要为窗体上的活动、注释和公告启用显示的记录类型,请选中记录类型旁边的复选框。 | 1. 要确认记录类型是否显示在表单上,请选择时间轴右上角导航栏中的创建时间轴记录 2. 启用活动后,系统会显示约会、电子邮件、电话联络和任务的活动记录类型。 3. 启用注释后,系统在窗体中看到“注释”记录类型。 4. 启用公告后,在窗体上显示“公告”记录类型。 |
备注
活动和注释是标准实体。 如果已将其他解决方案导入到环境中,也可能会显示其他表。
在时间线上显示的活动、注释、公告图标和日期/时间戳
时间线会在活动、注释、公告和自定义表前显示一个简单的图标,便于您识别记录类型。
日期和时间戳始终会显示在预览右下角的每个记录上,并且始终可查看。
备注
当自定义表具有自定义图标时,与自定义表格相关的活动将使用默认自定义表图标而不是自定义图标来显示。
高级
本节介绍时间线控件设置的“高级”区域中可用的设置。 高级设置应用于所有记录类型。
启用和禁用高级功能时,您无法查看更新(即使时间线组件上似乎出现活动),直到您保存并发布配置更新并刷新表窗体。
高级包含跨活动、注释或公告的常见设置,这些是时间线部分显示的三种主要记录类型。
快速输入记录类型和排序顺序默认设置
以下是高级配置选项的详细概述,从选择快速输入记录类型开始:
| 窗体设计器配置视图 | 窗体设计器显示视图 |
|---|---|

|

|
| 1. 选择高级在配置视图中展开此区域。
快速输入记录类型为您提供创建注释或公告的快速访问权限。 此设置的默认设置为注释。 2. 默认排序顺序设置控制所有数据在时间线上的排序顺序。 此设置的默认设置为“降序”。 |
1. 当您选择注释时,它将显示在时间线中的搜索栏下。 此外,系统还会显示允许您附加文件的回形针 2. 如果您选择公告,它也会在时间线的搜索栏下显示。 |
启用筛选器窗格
使用筛选器将提供一个快速选项,可以快速排序和查找特定数据。
| 窗体设计器配置视图 | 窗体设计器显示视图 |
|---|---|
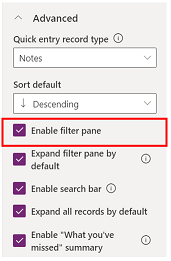
|

|
| 筛选器窗格设置允许您在时间线上启用或禁用筛选器功能。 默认情况下启用筛选器功能。 | 通过选中设置旁边的框启用筛选器窗格。 此设置使筛选器图标能够显示在时间线上。 要禁用筛选器窗格,清除设置旁边的框,筛选器图标将不再出现在时间线上。 |
时间线上的筛选器记录
筛选器对数据排序很有用。 您可以使用多个选项快速筛选活动、注释和公告,来显示对您而言重要的内容。 筛选器可用于时间线中存在的活动、注释、公告和自定义表。 时间线筛选和显示时间线中存在的记录和计数。
当您根据活动状态选择筛选器时,这些活动、注释和公告随后将显示在时间线中。 您可以使用数据筛选器自定义数据,并可以选择保留筛选器或在完成后清除它们。
当表格上的筛选器图标是透明的
 时,表示没有选择任何项目,因此筛选器窗格是空的。
时,表示没有选择任何项目,因此筛选器窗格是空的。当筛选器图标为深色
 时,表示已设置筛选器。 要查看已设置的筛选器,请选择
时,表示已设置筛选器。 要查看已设置的筛选器,请选择 筛选器图标,筛选器窗格就会显示已设置的筛选器。
筛选器图标,筛选器窗格就会显示已设置的筛选器。通过选择筛选器旁边的框来选择您希望如何筛选数据。
选择筛选器窗格中的清除所有筛选器
 图标,即可清除筛选器。
图标,即可清除筛选器。
筛选器菜单上提供以下类别和子类别选项:
| 类别 | 子类别 |
|---|---|
| 记录类型 | |
| 活动类型 | |
| 活动状态 | |
| 活动状态描述 | 允许您使用特定的状态描述进行筛选。 这些值是时间线中活动的所有状态描述的唯一列表。 状态描述将会更改,具体取决于活动。 如果时间线上有多个具有相同状态描述的活动,将反映一次,但它旁边的数字将指示该状态描述在时间线中的显示次数。 |
| 活动截止日期(有效) | |
| 公告来自 | |
| 修改日期 |
备注
默认情况下,时间线上会禁用传真和信件记录。
1 需要 Dynamics 365 应用
展开筛选器窗格
展开筛选器窗格设置提供对时间线内排序选项的快速访问。 默认情况下启用筛选器功能。
| 窗体设计器配置视图 | 窗体设计器显示视图 |
|---|---|
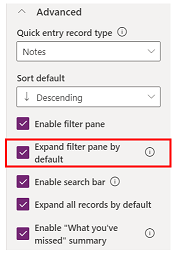
|
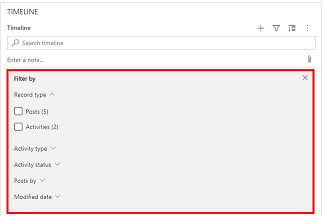
|
| 默认情况下展开筛选器窗格设置在窗体打开和刷新时在窗体顶部显示展开的筛选器窗格。 它默认禁用。 | 通过选中设置旁边的框启用展开筛选器窗格。 此设置使筛选器窗格能够在窗体打开和刷新时显示在窗体顶部。 要禁用展开筛选器窗格,清除设置旁边的框,筛选器窗格将不会出现在时间线上。 |
启用搜索栏
您可以在时间线中搜索记录。 当您在时间线中搜索短语时,它会在记录的标题或记录的正文和说明列中搜索,然后为您显示记录。
| 窗体设计器配置视图 | 窗体设计器显示视图 |
|---|---|
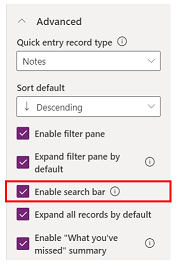
|
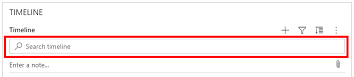
|
| 选择启用搜索栏启用搜索时间线栏功能。 默认情况下启用筛选器功能。 | 启用搜索栏设置将在时间线顶部显示搜索栏。 通过清除设置旁边的框禁用搜索栏,搜索栏将不会出现在时间线上。 |
展开时间线中的所有记录
默认展开所有记录在时间线中的展开视图中显示所有活动。
| 窗体设计器配置视图 | 窗体设计器显示视图 |
|---|---|
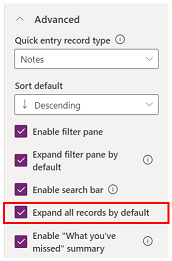
|
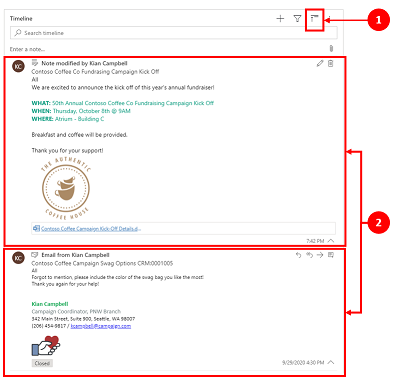
|
| 选择展开所有记录将默认视图设置为在每次打开时间线时在窗体中以展开的视图格式显示所有记录。 展开所有记录默认禁用。 | 1. 启用后,展开所有记录图标将显示在时间线导航的右上角。 2. 记录可以使用展开所有记录图标展开或折叠。 展开后,每次打开窗体时,所有记录都会在窗体中显示在展开的视图中。 当您清除展开所有记录时,它不再在展开的视图中显示活动。 禁用时,展开所有记录图标不会显示在时间线的右上角导航中。 记录将始终显示在折叠视图中。 |
编辑筛选器窗格
您可以配置窗体加载或使用编辑筛选器窗格引用时应用的默认筛选器。 关闭此设置将删除筛选器组。 用户可以删除默认筛选器以显示所有记录,除非启用筛选器窗格已禁用。
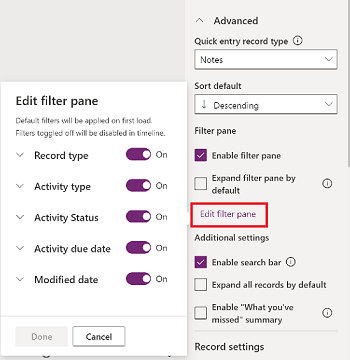
为时间线配置电子邮件命令
您可以为时间线配置电子邮件选项,让用户可以回复、全部回复和转发邮件。 可以选择选项对用户的显示顺序,并在不需要这些选项时将其排除。 “全部回复”是默认顺序设置。
选择要应用电子邮件设置的窗体,然后在对话选项卡中的属性中,选择电子邮件活动类型。 将显示电子邮件属性窗格。
在选择命令并对其排序中,选中要为用户配置的电子邮件命令的框。 您可以通过拖放选项来选择每个选项的显示顺序。
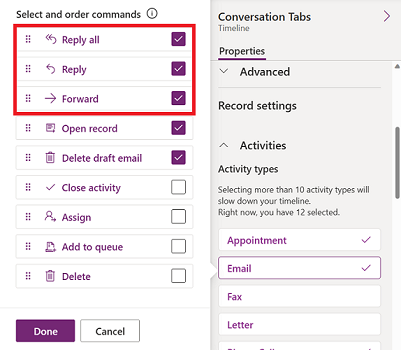
选择完成,然后保存并发布更改。
在时间线中展开带有图像的记录
您可以发送和接收带有图像的记录,但当记录折叠时它们不会显示。 若要查看图像,必须展开记录。
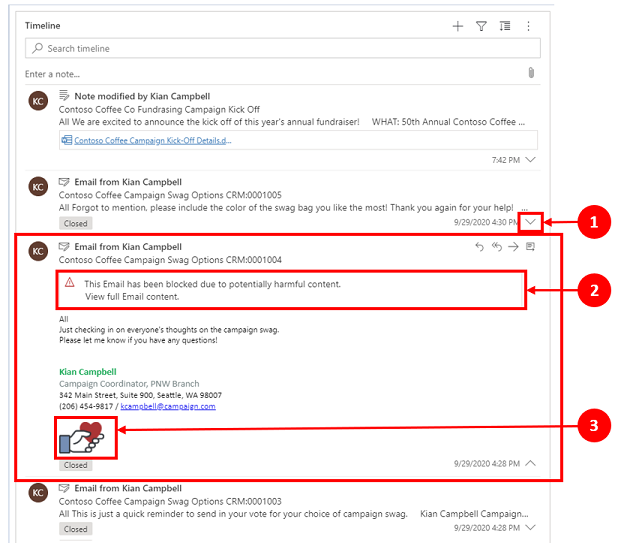
折叠时的记录提供可视化摘要。 要展开单个记录,选择时间线记录上的任意位置展开和折叠记录视图。 在记录的右下角有一个插入符号:
- 当插入符号朝下 (˅) 时,记录处于折叠状态。
- 当插入符号朝上 (^) 时,记录处于展开状态。
带有图像的记录可能显示以下通知:
此电子邮件所包含的内容可能有害,因此已被拦截。 查看完整的电子邮件内容。当您选择此消息时,警告将消失,将显示图像。
启用“您错过的内容”摘要
您错过的内容通过在您访问记录时在时间线顶部显示更新,帮助您随时了解记录所进行的更新和更改。
| 窗体设计器配置视图 | 窗体设计器显示视图 |
|---|---|
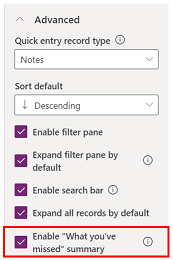
|
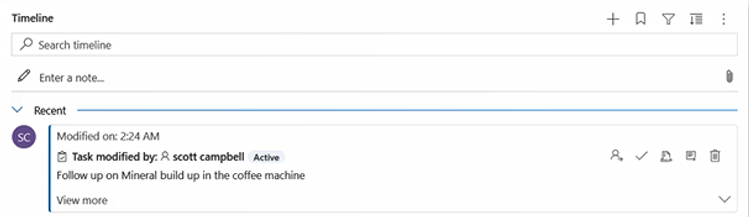
|
| 您错过的内容设置显示您未看到的新记录。 默认情况下启用筛选器功能。 要禁用,清除设置旁边的框。 | 启用后,当您查看帐户记录时,最新的活动会出现在列表的顶部。 |
记录设置
本节介绍时间线控件设置的“记录设置”区域中可用的设置。 要显示的记录类型设置确定受此处所述的记录设置影响的记录类型。
记录设置可让您管理记录类型内的设置。
- 活动记录类型与记录设置中的活动关联。
- 注释记录类型与记录设置中的注释关联。
- 公告记录类型与记录设置中的公告关联。
要启用或禁用记录类型,选中或清除复选框。 然后,该记录类型将显示或不再出现在记录设置部分。
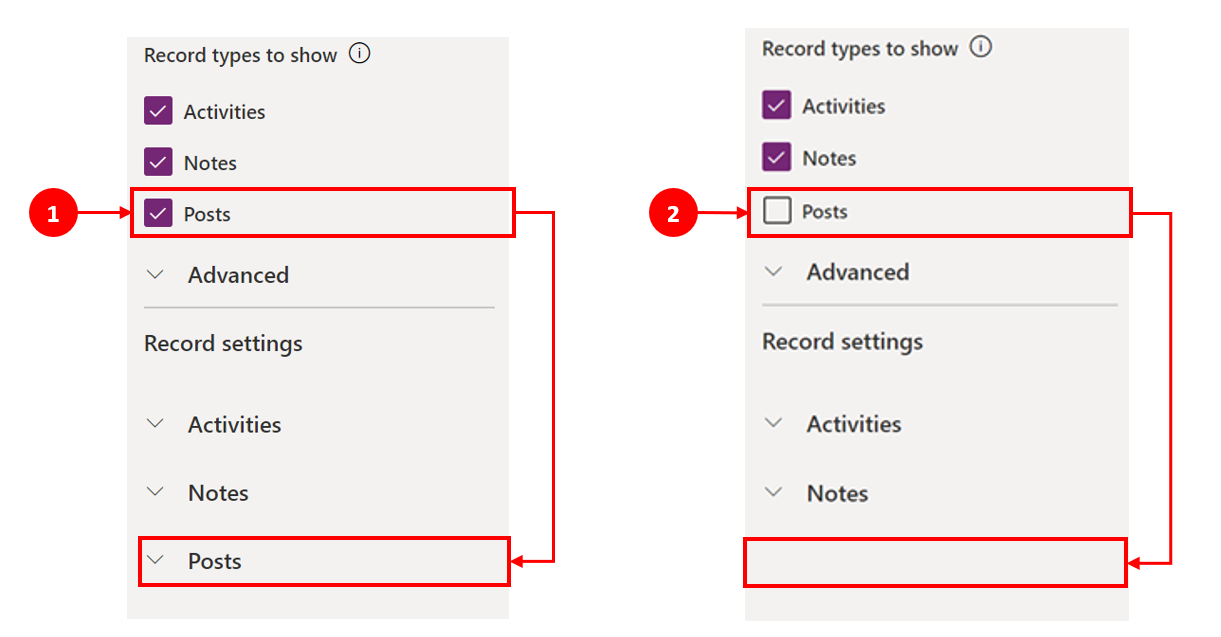
- 当在要显示的记录类型部分选中公告时,它将在记录设置部分启用。
- 当在要显示的记录类型部分清除公告时,它将在记录设置部分禁用。
配置活动记录类型
当您展开时间线组件部分的活动记录设置时,将显示可以在表窗体上启用或禁用的所有活动类型的列表。
| 窗体设计器配置视图 | 窗体设计器显示视图 |
|---|---|

|

|
| 1. 使用脱字号 (^) 展开和查看记录设置部分下的活动。 2. 活动类型的列表将在展开的视图中显示。 3. 您可以通过选择活动类型来启用或禁用活动。 例如,启用电子邮件。 要启用活动类型,选中启用旁边的复选框,然后选择完成。 要禁用活动类型,清除启用旁边的框,然后选择完成。 此操作将禁用框中的所有其他项目,并禁用活动类型,让它们不在时间线上显示。 此操作还会禁止在时间线中创建或查看活动类型。 |
1. 启用后,创建时间线记录 2. 活动类型显示为用户可以从下拉菜单中选择的选项。 3. 同时,活动类型记录还将显示在时间线的正文中。 |
备注
启用的活动类型旁边将显示一个复选标记。 其他记录类型设置处于禁用状态,除非在该特定记录类型下启用它们。
显示活动记录类型上的状态标记
状态标签与时间轴中显示的状态筛选器相匹配,可以帮助您快速查看活动记录的状态是激活、逾期还是关闭,例如任务、约会或电子邮件。 制作者可以在默认表单配置中为任何活动类型启用或禁用状态标记。 状态标记默认启用。
| 窗体设计器配置视图 | 窗体设计器显示视图 |
|---|---|

|

|
| 要显示电子邮件状态标签,请在状态标签下的显示选项下拉列表中选择默认形式(铅笔图标)>显示。 | 启用后,状态标记(如活动、过期或已结束)将出现在该活动记录旁边的时间线中。 |
启用直接从时间线创建的功能
应用制作者能够启用活动类型,让它们可以直接在时间线上创建。 能够快速选择和创建活动(如电子邮件、任务和约会)可帮助提高工作效率。
| 窗体设计器配置视图 | 窗体设计器显示视图 |
|---|---|
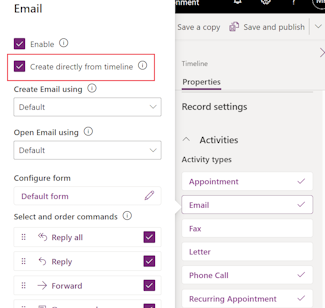
|
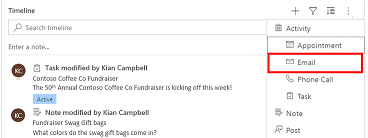
|
| 要允许用户直接从时间线创建活动类型,请选中直接从时间线创建旁边的框。 |
启用后,活动类型会出现在时间线右上创建时间线记录 |
设置表单类型以创建和打开活动
为各活动类型分别设置或为所有活动类型设置使用以下项创建活动和使用以下项打开活动,以便根据您的业务需要设置用户使用的窗体类型。 您可以按如下方式设置这些字段:
- 在活动中选择活动类型并指定值。
- 在活动窗格中指定这些字段的值。
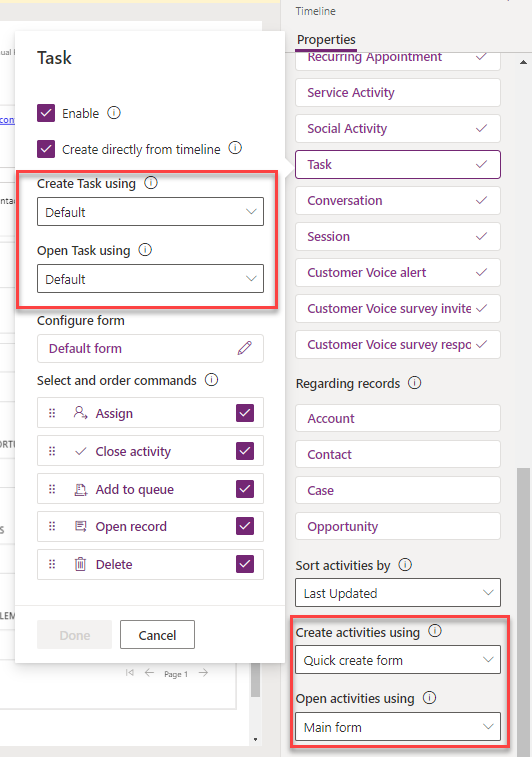
如果为特定活动设置以下窗体类型,应用程序将考虑以下设置:
- 默认:活动内使用以下项创建活动或使用以下项打开活动中的窗体类型。
- 快速创建窗体、主窗体或主窗体对话框:活动特定设置,与活动内使用以下项创建活动或使用以下项打开活动中设置的窗体类型无关。
当用户从“创建时间线记录”中选择活动或从时间线打开活动时,将创建活动或以选定窗体类型打开活动。
对活动记录类型启用命令操作(预览本)
备注
这些功能是早期版本的一部分。 您可以提前选择在您的环境中启用这些功能,以便对其进行测试,然后在整个环境中采用这些功能。 有关如何启用这些功能的信息,请参阅选择使用提前访问更新。
命令操作允许用户为时间线中的活动分配、关闭、删除、打开记录或将记录添加到队列中。 您可以启用或禁用特定活动类型的命令操作。
根据活动类型,您还可以启用其他命令操作。 例如,对于电子邮件,您还可以启用回复、全部回复和转发等操作。
| 窗体设计器配置视图 | 窗体设计器显示视图 |
|---|---|
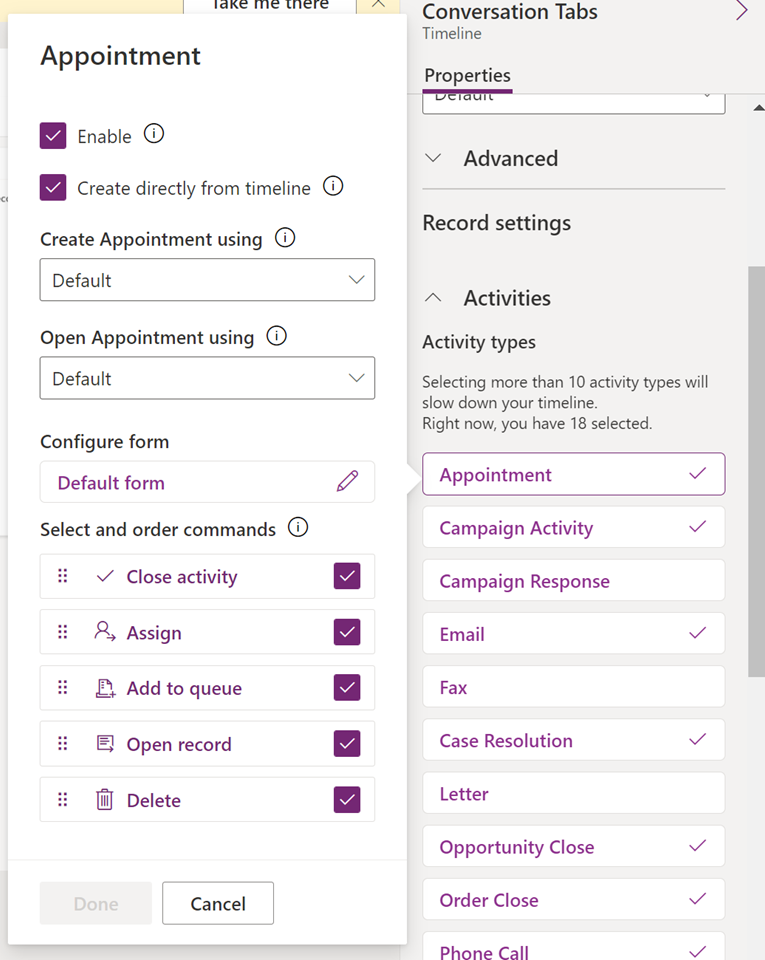
|
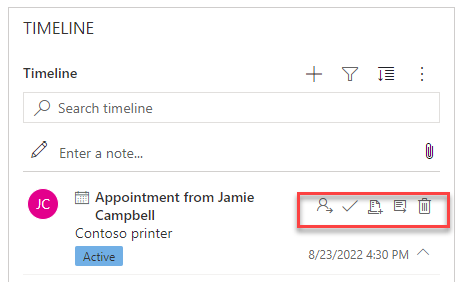
|
| 若要允许用户直接从时间线为活动启用命令操作,请选中选择命令并对其排序中命令操作旁边的复选框。 一个活动只能启用五个命令操作。 |
|
| 您还可以移动命令操作的位置以更改它们在时间线上的显示顺序。 | 启用后,命令操作会出现在时间线中的活动记录上。 |
在时间线上显示相关记录
链接到活动的客户、联系人、案例和商机将显示在时间线记录中。 管理员可以在相关记录中启用或禁用记录。
| 窗体设计器配置视图 | 窗体设计器显示视图 |
|---|---|
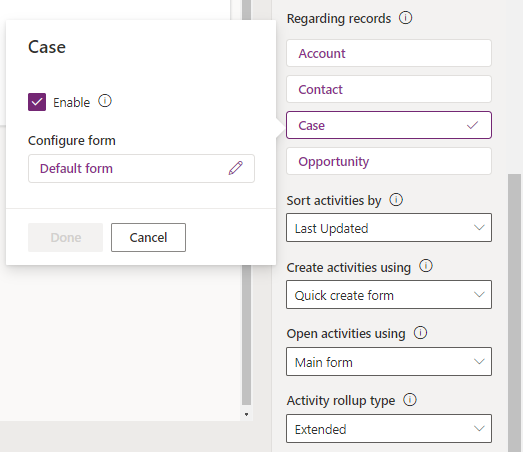
|
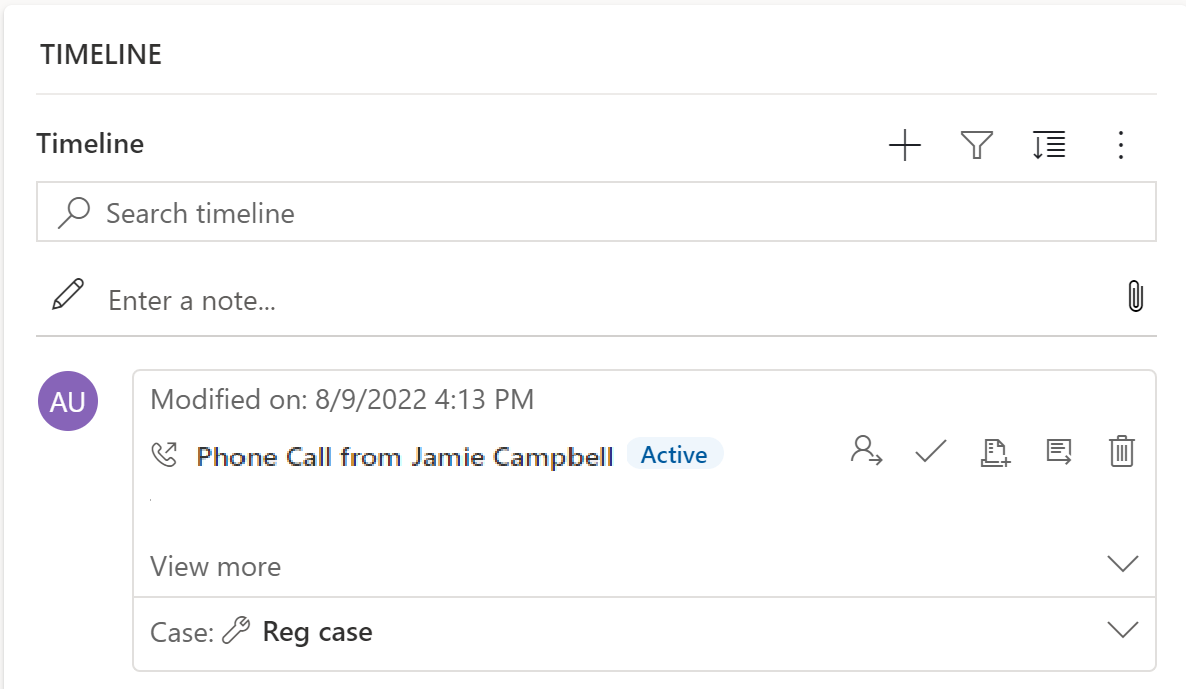
|
| 1. 使用插入符号 (^) 展开和查看记录设置部分下的活动。 2. 记录列表显示在相关记录中。 3. 要启用记录,选中启用旁边的复选框,然后选择完成。 |
启用复选框后,用户可以查看活动的链接记录。 然后,链接到活动的记录会显示在时间线上。 记录的链接不是手动的,它是由于记录的汇总而发生的。 详细信息:在时间线中设置活动汇总类型 |
备注
启用的记录旁边会出现一个复选标记。 禁用表类型只会禁用为该表汇总的时间线记录的链接记录。
在时间线中创建和使用卡窗体
将使用每种活动类型的默认设置显示记录。 但是,例如,如果要显示约会或电子邮件的记录信息,您可以编辑现有卡窗体、使用记录设置中的其他卡窗体或自定义自己的卡窗体。
| 窗体设计器配置视图 | 窗体设计器显示视图 |
|---|---|
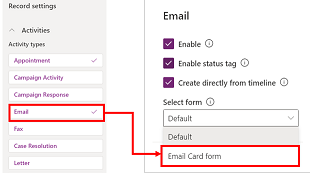
|
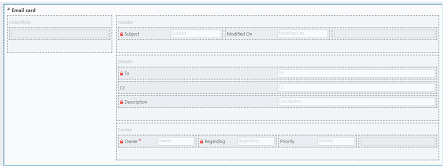
|
| 如果已创建卡窗体,您可以将默认卡设置更改为其他卡窗体。 | 如果您创建新的卡窗体,您必须先转到父表,在那里添加卡类型的新窗体,然后它才会出现在时间线列表中进行配置。 如果显示默认,说明您使用的不是卡窗体。 除非您先选择并发布了电子邮件卡窗体,否则无法在时间线中使用它。 |
备注
并非所有活动类型都允许您创建卡片类型,因此默认选择将是您对这些记录的唯一选项。
从时间线中自定义卡片
所有卡窗体都分为以下四个部分:
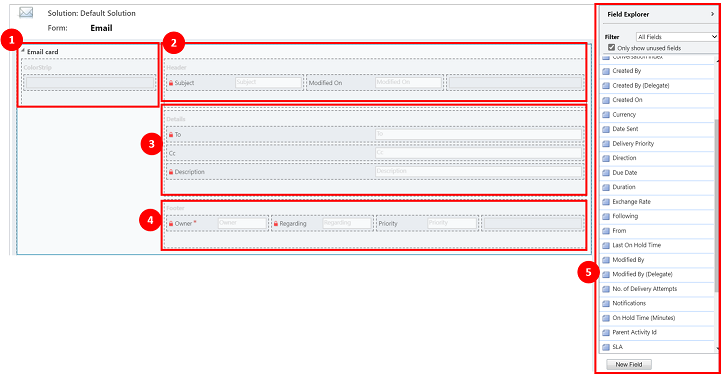
图例
- 颜色条:此部分不出现在时间线记录中。 颜色条位于卡窗体的左侧。
- 页眉:此部分显示在时间线记录中;但是,时间线记录上仅显示前两列。 对于此示例,仅主题和修改时间列可见。
- 详细信息:此部分显示在时间线记录中;但是,时间线记录上仅显示前三列。 对于此示例,时间线记录中仅收件人、抄送和说明列可见。
- 页脚:此部分不显示在时间线记录上。
- 表列:您可以从列选项中选择要添加到卡窗体中的列。 您可以通过将要使用的列拖放到您希望该列出现在时间线记录中的部分中来自定义您的卡窗体。
必须为每个活动记录(如电子邮件、任务、公告等)自定义每个单独的卡窗体。
页眉部分
卡页眉将在时间线电子邮件窗体中显示标题/主题。 页眉部分最多可以有六列,但在时间线记录中只能显示前两列。 空列在所有部分都会被窗体忽略。
| 窗体设计器配置视图 | 窗体设计器显示视图 |
|---|---|
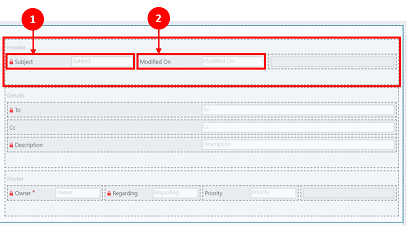
|
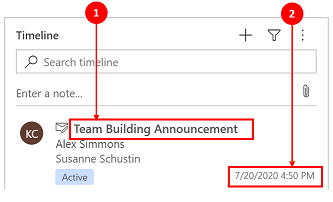
|
|
列 1 1. 不论您为此部分选择哪一列,它都会在时间线记录的顶部显示为粗体页眉。 对于本示例,我们为此列选择了主题。 列 2 2. 同样,不论您为此部分选择哪一列,此列将始终显示在时间线记录的右下角。 对于本示例,为此列选择了修改时间。 |
列 1 1. 卡页眉中的列 1 始终显示在时间线记录的这一部分。 列 2 2. 卡页眉中的列 2 始终显示在时间线记录的这一部分。 |
详细信息部分
卡详细信息部分显示在时间线电子邮件记录的正文中。 详细信息部分最多可以有四列,但在时间线记录中只能查看前三列。
| 窗体设计器配置视图 | 窗体设计器显示视图 |
|---|---|
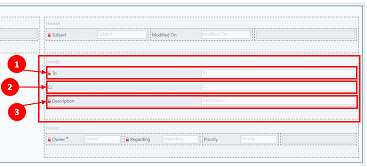
|
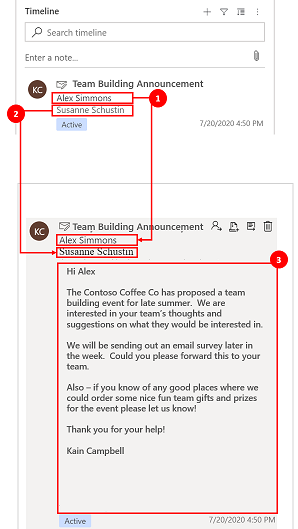
|
| 无论您选择哪一列,卡详细信息都始终显示在页眉下方。 列 1 1. 在卡片详细信息中,列 1 充当时间线记录上的子标头。 对于本示例,为此列选择了收件人。 列 2 2. 此列仅在时间线记录的摘要视图中显示一行文本。 当您展开时间线记录时,此列中的内容将完全显示并设置了格式。 对于本示例,为此列选择了抄送。 列 3 3. 此列采用列 2 的内容,是时间线记录主体的一部分,只能在您展开记录时查看。 对于本示例,为此列选择了说明。 |
列 1 1. 此列始终显示在此部分,充当时间线记录上的副标题。 列 2 2. 此列始终显示在此部分,在摘要视图中仅显示一行文本,但在展开时,内容会完全显示。 列 3 3. 此列始终显示在此部分,只能在记录展开时查看。 |
页脚部分
此部分在时间线记录上不可见。
| 窗体设计器配置视图 | 窗体设计器显示视图 |
|---|---|
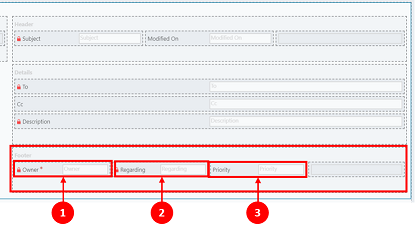
|
|
|
列 1 1. 对于本示例,我们为此列选择了负责人。 列 2 2. 对于本示例,我们为此列选择了相关项。 列 3 3. 对于本示例,我们为此列选择了优先级。 |
这些列在时间线记录上不可见 |
备注
修改日期记录全部更新为了发生修改的同一时间,并且将表分配给新用户时,为用户分配了修改者。 这是由于级联行为造成的。 详细信息:配置表关系级联行为
设置在时间线中对活动进行排序时使用的日期
用户查看数据的方式很重要,设置数据的默认显示视图会根据您的业务需要而有所不同。 应用制作者可以选择数据的排序方式,并在记录设置中为活动类型创建默认设置。 上次更新时间位于所有活动上,这是为何要默认设置为升序的原因。
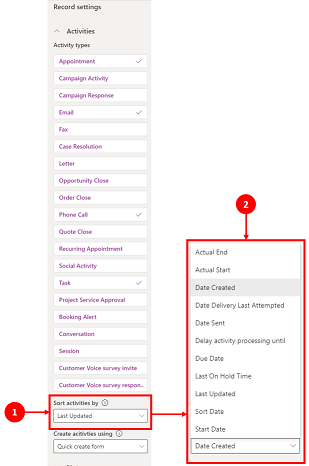
图例
- 活动记录设置中的活动排序依据设置让您可以控制数据在时间线中的排序方式。
-
活动排序依据列在被选择时会显示一个列表。 您可以从此列表中选择希望数据在窗体中的时间线上排序和显示的方式。
排序日期
某些日期只能在特定类型的活动上存在。 例如,发送日期或上次尝试传递的日期仅适用于电子邮件。 如果按此类日期排序,非电子邮件活动最终将分组到一起,而无需进行任何排序。 您无法创建自定义日期列,但如果您需要更大的灵活性,可以使用排序日期,默认情况下它为空,需要您使用要用于排序的日期为每个活动记录填充。 一些填充日期的方法是使用 Microsoft Power Automate、业务规则或 JavaScript。
使用“排序日期”时,请记住以下详细信息:
- 如果您在排序日期中设置了一个值,您可以将其用于更自定义的排序,但您必须为每个活动记录填充此值,否则它不会起作用。 必须为每个时间线实例配置排序日期,并且必须为客户表中的全部三个主窗体设置排序日期。
- 如果日期/时间列在同一日历日,在日期/时间比当天的当前时间早时,将不会显示日期。
- 排序日期不是基于 24 小时周期,而是将日期/时间列值与当前日期和时间(基于用户的首选时区)进行比较。 如果输入的值在当天更早的时间,将不会显示日期。
在时间线中设置活动汇总类型
可以为客户和联系人表的窗体上的时间线配置活动汇总类型。 汇总的可用类型为扩展、相关和无。 活动汇总仅影响 Dynamics 365 应用(如 Dynamics 365 Customer Service 应用程序)中的客户和联系人。 要仅显示与时间线中的表直接相关的活动,选择无。
RollupType EnumType 中提供了有关汇总类型的详细信息。
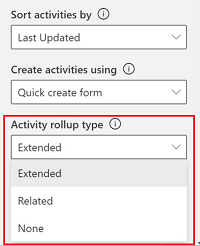
时间线性能
在窗体上仅启用所需的活动。 如果您选择的活动类型超过 10 个,将显示一条警告通知,让您知道您选择的活动类型数量会影响时间线的性能。 要提高时间线性能,请考虑将活动类型限制为 10 个或更少。
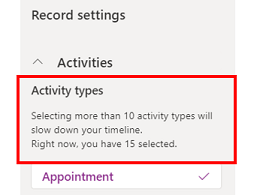
时间线上的“注释”
| 窗体设计器配置视图 | 窗体设计器显示视图 |
|---|---|
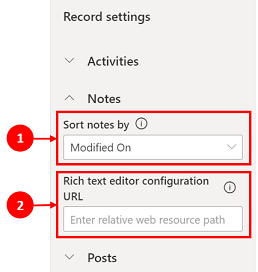
|
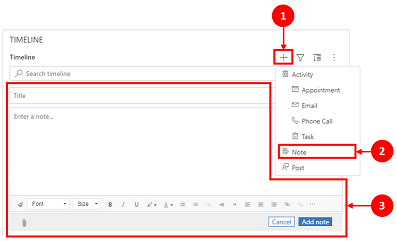
|
|
注释部分将在启用时展开,允许您: 1. 注释排序依据数据创建日期或数据修改日期。 修改时间日期是默认设置。 2. 在富文本编辑器配置 URL 列中添加相对 Web 资源路径,用于自定义注释功能。 详细信息:将富文本编辑器控件添加到模型驱动应用 |
1. 启用后,可以通过创建时间线记录 2. 将出现一个下拉列表,您可以在其中访问注释。 3. 使用注释创建一个注释,使用富文本编辑将其添加到记录中。 您可以从时间线设置注释的字体和大小,而无需多次设置。 |
配置注释窗体
在注释区域,在配置窗体下,选择默认窗体配置注释中的信息显示方式,如相关用户和日期,以及是否包含标签。 这样,您可以增加或减少出现在屏幕上的时间线记录的数量。
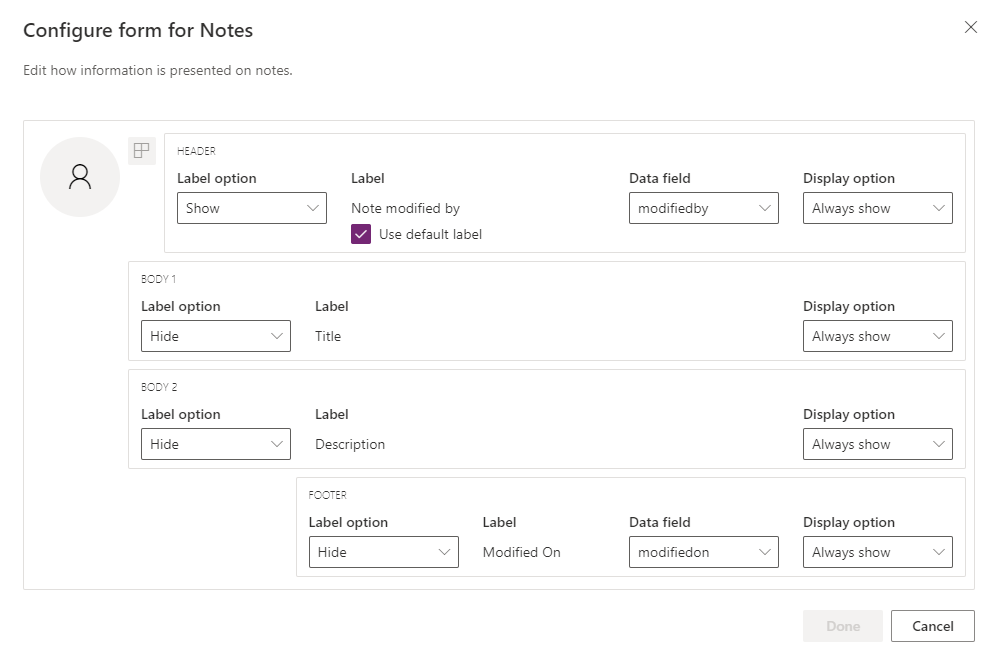
- Header
- 标签选项:隐藏、显示或悬停在标签上时显示、“创建者”或“修改者”。
- 标签:选中使用默认标签复选框标签将显示标签“注释修改者”。 清除复选框将显示标签“修改者”。
- 数据列:选择将显示创建注释的用户或修改注释的用户。 标签将更改以匹配您选择的数据列。
- 显示选项:始终显示、展开时显示或隐藏包含创建或修改注释的用户的标头。
- Body1
- 标签选项:显示或隐藏注释的标签。
- 显示选项:始终显示、展开时显示或隐藏正文文本。
- Body2
- 标签选项:显示或隐藏注释的标签。
- 显示选项:始终显示、展开时显示或隐藏正文文本。
- 页脚
- 标签选项:显示或隐藏标签、“创建日期”、“修改日期”或“替代日期”。
- 数据列:选择将显示 createdon、modifiedon 或 overridenon 日期。
- 显示选项:始终显示、展开时显示、包含 createdon、modifiedon 或 overridenon 日期的页脚。
在时间线中设置注释汇总类型
备注
这是提前访问功能。 您可以提前选择在您的环境中启用这些功能,以便对其进行测试,然后在整个环境中采用这些功能。
可以为注释的窗体上的时间线配置汇总类型。 汇总的可用类型为扩展、相关和无。 若要仅显示与时间线中的注释直接相关的记录,请选择无。
RollupType EnumType 中提供了有关汇总类型的详细信息。
允许用户快速保存时间线上的注释
您可以启用快速保存,这允许用户在时间线上键入注释时使用 Ctrl+S 保存其注释。 快速保存不需要用户在命令栏上导航到保存或保存并关闭,有助于提高用户效率。 当用户使用 Ctrl+S 保存注释时,时间线上的注释中会显示一条保存成功确认消息。
若要启用快速保存,请在 Power Apps 中,转到时间线设置,然后选中启用快速保存复选框。
时间线上的“公告”
要在时间线上启用富文本公告,请与 Microsoft 支持部门联系。
备注
帖子仅可用于某些 Dynamics 365 应用,如 Dynamics 365 Customer Service 应用。
| 窗体设计器配置视图 | 窗体设计器显示视图 |
|---|---|
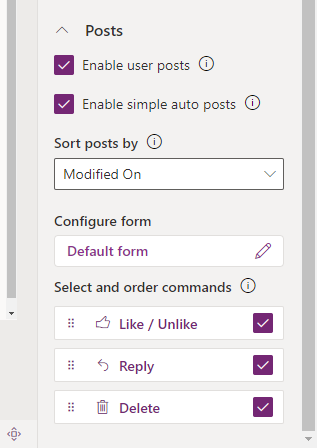
|
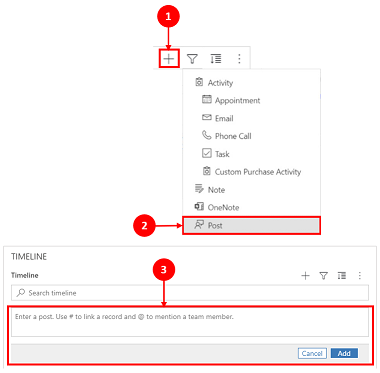
|
| 启用后,帖子部分将展开,允许您: - 选择启用用户帖子,并允许用户在记录上留言。 注:您无法在 Dynamics 365 Field Service 移动应用程序中启用用户帖子。 - 帖子排序依据创建日期或修改日期。 创建日期日期是默认设置。 - 选择命令并对其排序(预览版)部分允许用户显示可以对时间线上显示的帖子执行的命令操作。 您还可以移动命令的位置以更改它们在时间线上的显示顺序。 |
1. 启用后,可通过选择创建时间轴记录 2. 将显示一个下拉菜单,您可以访问公告。 3. 使用公告创建要添加到记录的公告。 当创建时间日期用于对时间线上的帖子进行排序时,时间线中的位置将保持不变,即使该帖子有响应也是如此。 当修改时间日期用于对时间线上的帖子进行排序时,如果该帖子有响应,时间线中的位置将调整到顶部。 注意:添加公告回复后,时间线不会自动刷新。 |
| 启用简单的自动帖子(预览版)允许自动帖子以现有卡片格式或简单帖子格式显示。 清除此复选框可以现有卡片格式显示帖子。 默认情况下选中了该复选框。 |
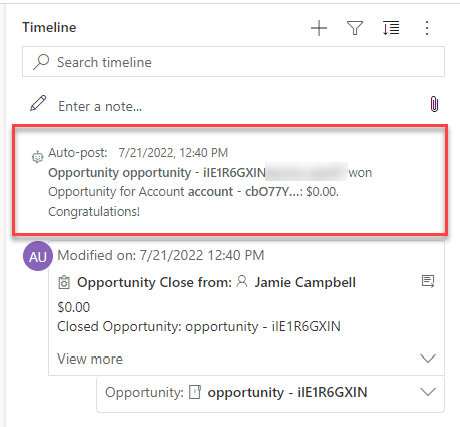
|
| 启用此启用简单的自动帖子(预览版)复选框后,帖子不会显示在您的卡片窗体中。 无法对时间线中的自动帖子执行命令操作。 |
配置公告窗体
您可以配置信息在公告中的显示方式,例如相关的用户和日期,以及是否包括标签。 此功能使您能够增加或减少出现在屏幕上的时间线记录的数量。
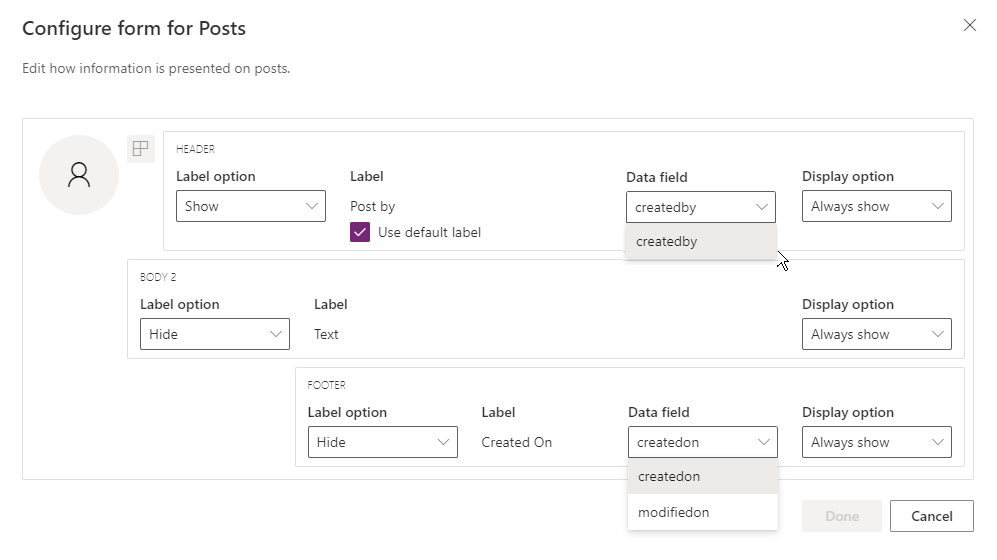
转到 make.powerapps.com 中的时间线配置,向下滚动到包含配置窗体列的公告部分,编辑默认窗体中的以下列:
- Header
- 标签选项:隐藏、显示或悬停在标签上时显示、“创建者”或“修改者”。
- 标签:选中使用默认标签复选框标签将显示标签。
- 数据列:选择将显示创建公告的用户。 标签将更改以匹配您选择的数据列。
- 显示选项:始终显示、展开时显示或隐藏包含创建公告的用户的标头。
- Body2
- 标签选项:显示或隐藏公告的标签。
- 显示选项:始终显示、展开时显示或隐藏正文文本。
- 页脚
- 标签选项:显示或隐藏标签、“创建日期”、“修改日期”或“替代日期”。
- 数据列:选择将显示 createdon 或 modifiedon 日期。
- 显示选项:始终显示、展开时显示、包含 createdon 或 modifiedon 日期的页脚。
在时间线上配置注释和公告中的提及
要在备注和文章中启用提及功能,请按照本文提供的说明操作:Use @mention for collaborating with your team using notes
重要提示
提及功能不适用于通过将启用 Dynamics 365 应用选项设置为否而创建的 Power Platform 环境。 有关此选项的详细信息,请参阅使用数据库创建环境。
配置要在时间线上显示的自动发布消息
备注
- 自动发布功能仅可用于为启用 Dynamics 365 应用配置的环境。
- Dynamics 365 包含用于某些标准表(如客户、联系人、潜在顾客和案例)的自动发布规则。 无法创建新的自动发布规则。 但是,您可以使用其他选项(例如 Power Automate 或自定义插件)根据所需条件创建发布记录。
您可以配置发生系统事件时,哪些自动发布消息将显示在时间线上。 自动发布配置取代了旧的活动源配置和活动源配置规则。
要配置应显示的自动发布消息:
- 在客户服务中心,转到服务管理,在时间线设置下,选择自动发布规则。
- 选择哪些自动发布规则使用顶部的网格以及激活和停用按钮激活。
当发生与活动规则对应的系统事件时,自动发布消息将显示在时间线上。
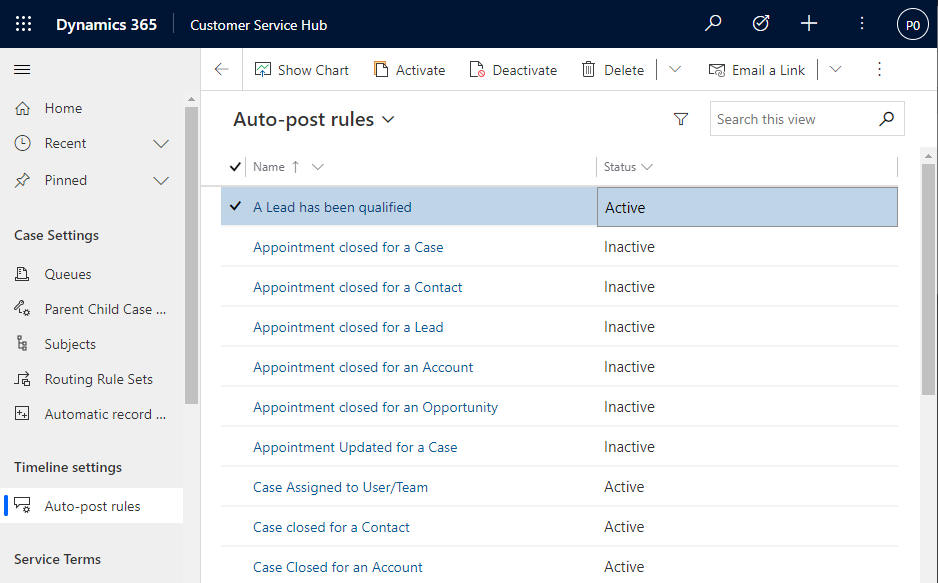
如果您使用的是客户服务中心或 Customer Service workspace 以外的 Dynamics 365 应用,您需要添加自己的站点地图。 要在您的应用中添加您自己的站点地图:
- 在 Power Apps 中的应用程序设计器中打开您的应用:make.powerapps.com
- 在应用程序设计器命令栏上,选择添加页面,选择基于表的视图和窗体,然后选择下一步。
- 在表表列表中,选择公告规则配置,然后选择添加。
备注
如果您没有公告规则配置表,表明您的环境没有安装所需的 Dynamics 365 应用。
- 选择保存,然后选择发布。
允许用户将活动固定和取消固定到时间线的顶部
您可以为用户配置将活动(如备忘录)固定或取消固定到时间线顶部的功能,以便他们可以轻松访问。 固定活动可以帮助用户节省时间,因为他们不需要滚动整个时间线来找到他们需要的信息。
默认情况下,支持注释固定。 当您单击活动类型(如任务、预约等)时,固定和取消固定选项会出现在命令列表中。 对于您希望用户能够固定或取消固定的每个活动,请选中固定/取消固定复选框。
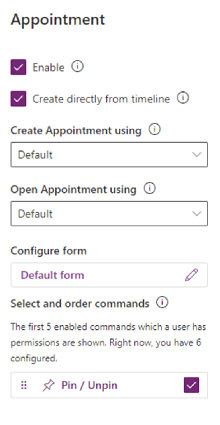
创建自定义活动并将其添加到时间线
您可以创建在时间线上显示的自定义表。 详细信息:在时间线中显示自定义表
配置阻止的附件文件类型
Power platform 管理员可以配置被阻止作为文件附件添加到记录(包括时间线中的记录)的文件类型。
- 查找针对附件设置所要阻止的文件扩展名系统设置。 详细信息:打开“系统设置”对话框“常规”选项卡
- 在阻止的文件附件文本框中,键入要阻止添加附件的文件扩展名类型(例如,“.pdf”)。 使用分号分隔文件类型。
- 选择确定。
设置附件的文件大小限制
Power platform管理员可以限制用户可以在富格文本编辑器中上载的附件的文件大小。
备注
附件的文件大小通常可以是 90 MB 以下的任何大小,但为了获得最佳系统性能,建议使用较小的文件大小。
- 转到高级设置,然后在“设置”菜单上,选择“系统”>“管理”。
- 在管理页上,选择系统设置。
- 在系统设置对话中,选择电子邮件选项卡,然后向下滚动找到设置附件的文件大小限制值。
- 输入所需的附件大小限制,,然后选择保存。 最大允许值为 131,072 KB。
启用和配置时间线突出显示
启用时间线突出显示小组件可帮助用户快速了解记录中最重要的活动。 该小组件使用 Copilot 生成记录中的重要活动列表,这些活动从笔记、电子邮件、任务、约会、电话和对话中汇总而成。
重要提示
在环境中设置助手之前,请查看有关在 Power Apps 中负责任地使用 AI 的常见问题解答。
先决条件
必须在模型驱动应用的设置中打开 Copilot。
启用时间线突出显示
您可以在应用级别或窗体级别启用时间线突出显示,具体取决于您是要为应用中的所有实体/表启用,还是仅为特定窗体启用。
在应用程序级别启用时间轴高亮:
- 转到 Power Apps。
- 选择应用程序,然后选择要启用该功能的应用程序。 例如,销售中心应用。
- 选择命令栏上的设置,然后选择即将到来。
- 打开启用时间轴高亮显示功能。
- 保存并发布更改。
在表格级别启用时间轴高亮显示
- 转到 Power Apps。
- 选择表格,然后选择表单所基于的表格。 例如,选择账户,为账户表单启用时间轴高亮显示。
- 选择表单,然后选择要启用该功能的表单。
- 选择启用由生成式 AI 提供支持的时间线突出显示。
- 保存并发布更改。
已知问题
按照从旧到新的顺序对记录进行排序时,会显示重复的帖子
时间线用于获取帖子的 API 不支持按新旧帖子排序。 当您以这种方式排序时,时间线会收到要显示的错误帖子。 当按从旧到新的顺序对时间线进行排序时,请使用注释。
注释只能有一个通过“附件”按钮添加的附件
此功能经过设计,计划在不久的将来允许更多的附件。 通过将多个附件拖放到注释中,可以以内联方式添加。
时间线加载失败,出现错误 code:"0x8004430d","message":"Number of link entity: <number> exceed limit 15
最多允许 15 个不同的表可与时间线关联。 要么禁用与时间线相关的一些活动,要么遵循此文章中描述的一种解决方法:时间线未呈现并显示“无法加载记录”
在时间线中创建注释时,字符串“$&”会转换为“{3}amp;”
这是富文本编辑器控件的配置问题。 若要解决此问题,请将 "removePlugins": "stickystyles" 添加到 RTE 配置文件。 详细信息:富文本编辑器属性