开始使用 Power Apps
Power Apps 主页为你提供各种选项,用于创建自己的应用、打开你或他人创建的应用和执行相关任务。 这些任务涵盖了从最简单的任务(如标识一个或多个提供访问权限的许可证)到更高级的功能(如创建与特定数据源的自定义连接)。
如果您的组织启用了 AI,那么它还包括新的 Copilot 功能。
选择下面的相应选项卡以了解更多信息。
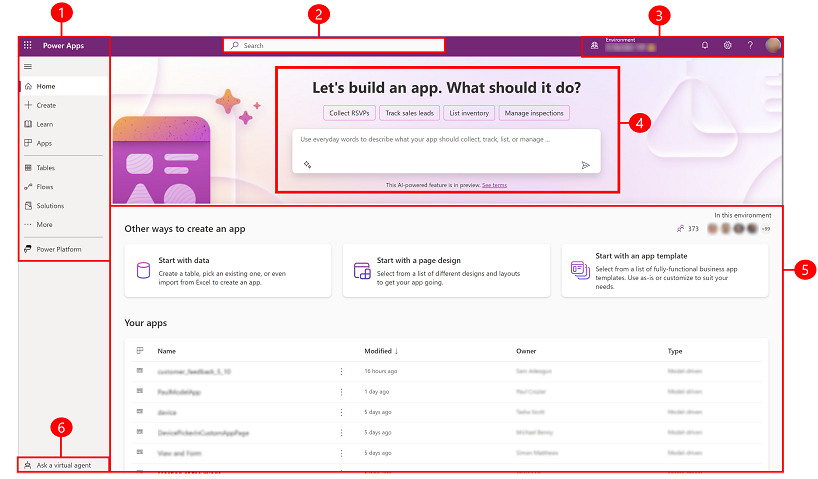
图例:
1 - 左侧导航窗格
使用左导航窗格查找所需内容。 在登录到 Power Apps 主页时,左侧导航窗格显示以下菜单项:
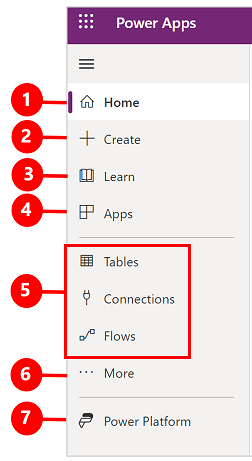
图例:
- 主页:将您带到 Power Apps 主页。
- 创建:创建诸如画布应用、模型驱动应用、聊天机器人和 AI 模型等应用。
- 学习:通过学习中心,您可以浏览文档和培训资料、从 Power Apps 社区获取帮助,以及将帮助您创建和构建 Power Apps 的其他资源。
- 计划:查看和编辑计划。 更多信息:使用计划设计器(预览)。
- 应用:如果已创建应用或其他人已创建并与您共享应用,则可以播放或编辑应用。 还可以按最近是否打开过应用等条件筛选应用列表。
- 您最常使用的表、连接、流等页面:当您首次登录时,您最常使用的前三个页面将固定到左导航窗格。 使用更多选项可以取消固定这些页面中的任何一个页面并固定其他页面。
- 更多:将表、流等最常用的项固定到左侧导航窗格。
- Power Platform:浏览其他 Power Platform 产品或服务。
固定和取消固定
在导航窗格中固定您最常用的页面,以便快速访问经常使用的功能。 可以通过更多链接访问其他页面的链接。 当您固定项目时,它将显示在更多上方的中间部分。
当您登录时,系统会自动将您最近使用的页面固定到左导航窗格中。 不过,您可以固定和取消固定页面,然后按照您的首选项进行自定义。
要从左侧导航窗格固定或取消固定页面,请选择更多,然后选择 固定或
固定或 取消固定按钮。
取消固定按钮。
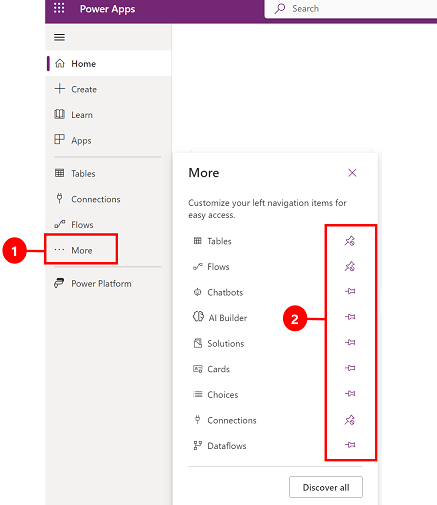
您还可以通过选择更多按钮,然后选择取消固定来取消固定项目。
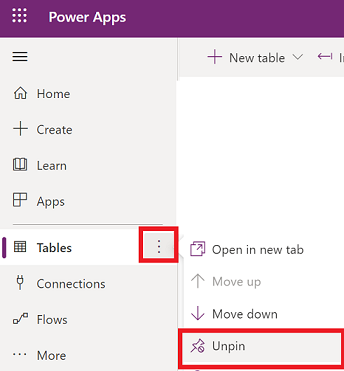
全部发现
若要查看所有 Power Apps,请从左侧导航窗格中选择更多>全部发现。
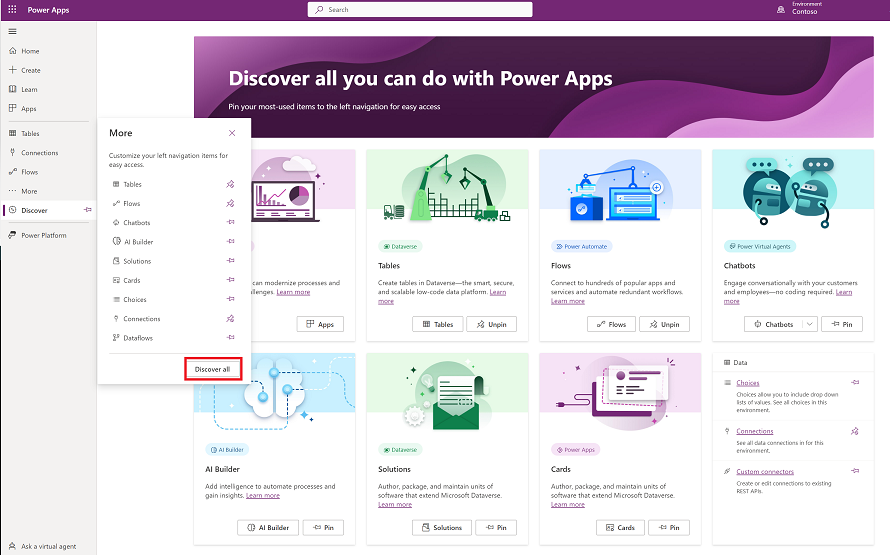
选择全部发现以在左侧导航窗格中查看发现页。 要保持固定,选择  固定按钮。
固定按钮。
上移或下移
当您在导航窗格中固定了几个页面后,可以开始向上或向下移动它们。
要向上或向下移动页面,请选择要移动的页面旁边的更多按钮,然后选择上移或下移。
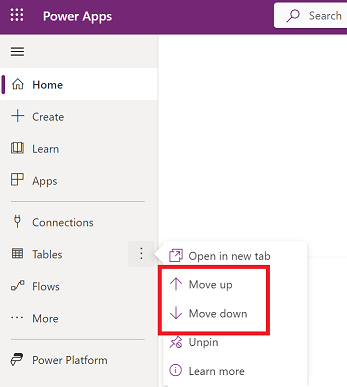
Power Platform
从左侧导航窗格中,选择 Power Platform 以访问 Power Platform 服务,例如 Power Platform 管理中心、Power BI 和 Power Automate。
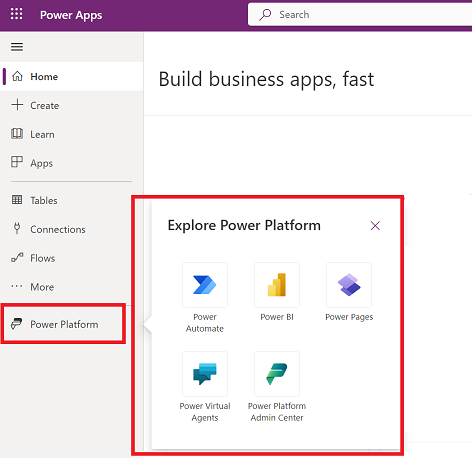
2 - 搜索
使用搜索查找应用、创建应用或查找帮助文档。
若要查找您的应用,请开始在搜索栏中键入一个或多个字符。 找到所需应用后,选择横幅图标,以播放或编辑应用。
3 - 环境信息和设置
查看环境信息和设置。
选择环境
为了获得最佳结果,请先确保将主页设置为正确的环境。 详细信息:选择环境。
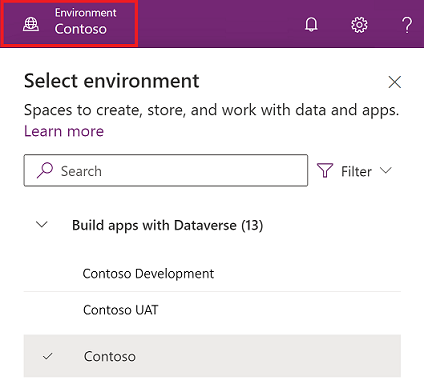
可以使用 Power Platform 管理中心管理环境。
Notifications
选择铃铛图标以查看通知。 通知将存储在通知中心中,直到被您取消或到期。
设置
选择齿轮图标以执行以下任务:连接到数据源、标识一个或多个 Power Apps 许可证,以及打开可在其中执行管理任务的页面。
管理中心:打开其他窗口并转到 Power Platform 管理中心。
计划:查看您的许可证。 详细信息: 许可概述
高级设置:管理管理员设置。 详细信息:管理 Microsoft Dataverse 设置。
会话详细信息:查看 Power Apps 会话详细信息,如会话 ID、租户 ID、环境 ID 等。
开发人员资源:访问开发人员资源。
Power Apps 设置:查看或更新语言和时间设置、通知或访问目录。
主题:从主题列表中,为您的组织选择一个主题。
密码:更改密码。
联系人首选项:更新联系人信息。
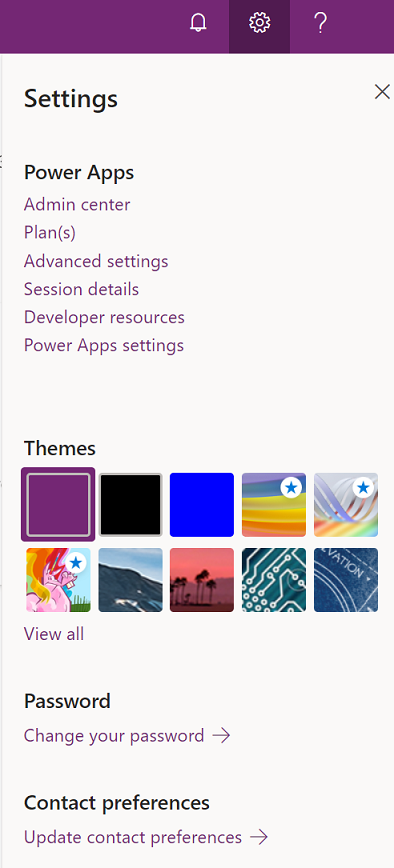
帮助
在标题中,选择问号图标以查找有关画布应用或模型驱动应用的更多信息。
![]()
您将找到指向文档、Microsoft Learn 上的 Power Apps 培训、Power Apps 社区(可以在其中与其他组织中的用户共享信息)和 Power Apps 博客(在其中公布最新功能)的链接。
4 - Power Apps 中的 Copilot
如果您的组织启用了 Power Apps 中的 Copilot(预览版),您将在 Power Apps 主屏幕上看到 Copilot 助手。 有关更多信息,请参阅通过对话构建应用(预览版)。
5 - 构建应用
开始生成应用,这些应用提供丰富的业务逻辑和工作流功能,这些功能可将手动业务操作转换为数字化、自动化流程。
要创建应用,请从以下选项中进行选择:
从数据开始:允许您上传 Excel 文件,构建自己的表,选择 Dataverse 表,或从 SharePoint、Excel 或 SQL 等外部数据源中进行选择,以开始构建您的应用。
从页面设计开始:选择要创建的应用程序类型。 您还可以使用位于右上角的筛选器选项按应用类型或功能(例如脱机使用、响应式设计或嵌入其他 Microsoft 365 产品)缩小模板范围。 详细信息:在 Power Apps 中创建应用概述
从应用程序模板开始:从包括移动应用的数据中心模板的应用程序模板中选择。 详细信息:从模板创建画布应用
备注
如果您尝试使用 Dataverse 创建应用,但该选项不可用,请查看下面的权限表。
您的应用:在主页上,找到您拥有的前六个应用程序或与您共享的应用程序。 您还可以选择快速筛选和排序应用程序,以找到您正在寻找的应用程序。 使用命令按钮执行各种操作,例如编辑应用、查看应用详细信息和访问设置。
我的应用:在应用程序页面上,找到您拥有的应用程序。 使用搜索或筛选和排序选项来查找您要查找的应用程序。 选择一个应用程序并执行各种操作,例如使用命令栏中的命令或使用命令按钮编辑应用程序、查看应用程序详细信息和访问应用程序设置。
Dataverse 的权限
该表总结了创建需要 Microsoft Dataverse 的应用时的场景和结果。
| 制作者可以访问开发人员环境 | 制作者有权创建开发人员环境 | 制作者可以使用所需的权限访问另一个 Dataverse 环境 | 操作 |
|---|---|---|---|
| 是 | 无 | 无 | 切换到字母顺序列表中最先出现的开发人员环境 |
| 否 | 是 | 无 | 创建开发人员环境 |
| 否 | 否 | 是 | 使用环境选择器切换到另一个环境 |
| 不可以 | 不可以 | 不可以 | 联系您的管理员 |