时间线控件的常见问题解答
命令不起作用。 如何使用时间线的命令检查器?
有关如何启用和使用命令检查器的说明,请转到 Power Apps 中功能区问题故障排除
当尝试对时间线上的活动使用命令操作时,如果错误对话框显示“我们无法完成您选择的操作”,则可能是命令操作被自定义规则隐藏了。 您可以通过检查是否在相关>活动中隐藏了相同的操作来进行确认。
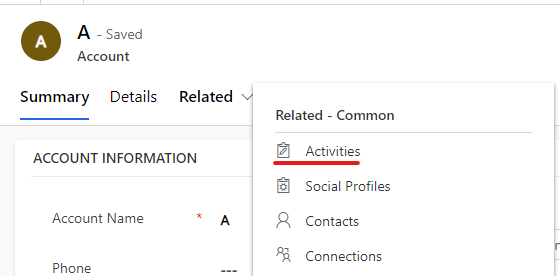
从活动选项卡中,选择您要对其执行操作的同一活动,然后检查您是否可以从该处执行相同的命令操作。
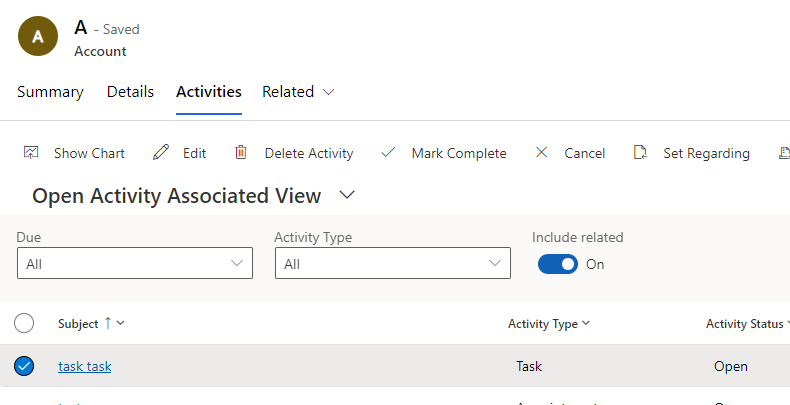
如果命令操作在此有效,但在时间线上无效,请联系 Microsoft 支持部门。
如果在相关活动网格中找不到该命令操作,您可以使用命令检查器进一步解决该问题,以找出哪个自定义规则隐藏了该命令。
播放有时间线的模型驱动应用。
从显示时间表的表记录中,选择相关>活动,转到打开活动关联视图。
通过将
&ribbondebug=true参数附加到应用程序 URL 来启用命令检查器工具。
选择命令检查器命令,它现在出现在应用程序命令栏上。 它可能在更多溢出弹出菜单上列出。
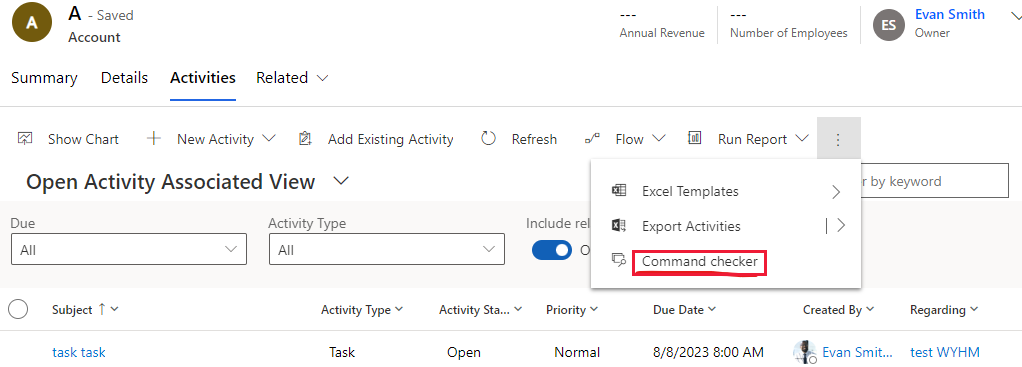
从显示的命令检查器页面中,选择 Group Id: Mscrm.SubGrid.activitypointer.MainTab.Actions,选择一个隐藏的命令,如标记完成(隐藏),然后选择右侧的命令属性选项卡,找出用于隐藏命令操作的自定义规则。
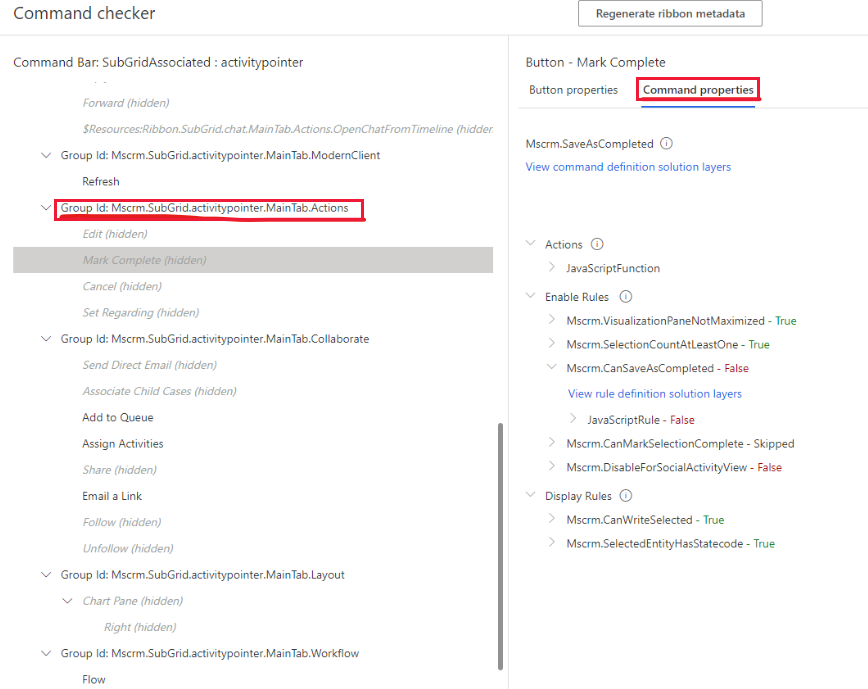
备注
时间线总是显示命令动作,而不考虑出于性能原因隐藏或禁用命令按钮的自定义规则。
为什么公告没有在时间线中显示,为什么无法创建新公告?
时间线中的公告仅对启用了 Dynamics 365 应用的 Dataverse 环境可用,对于新环境,默认情况下禁用时间线的公告。 要启用,请执行以下步骤:
转到 Dynamics 365 Customer Service 管理中心>其他>新功能和即将推出的功能,然后选择时间线用户帖子。
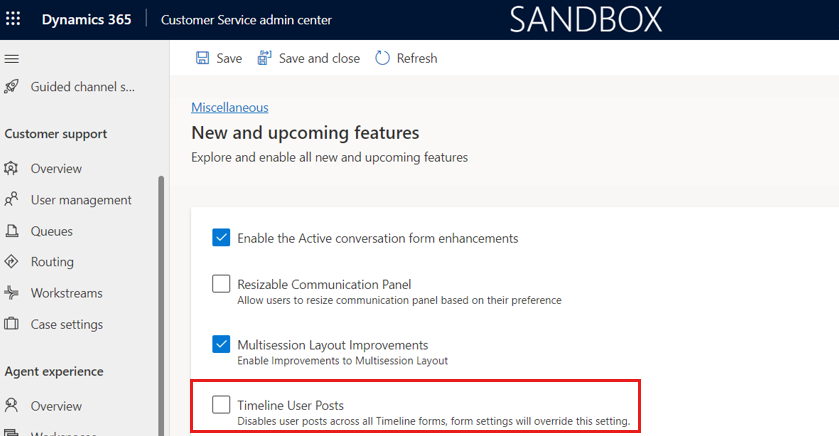
检查当前表是否激活了公告配置属性。 转到设置>活动源配置>公告配置。 在下面的示例中,它在案例中处于活动状态。
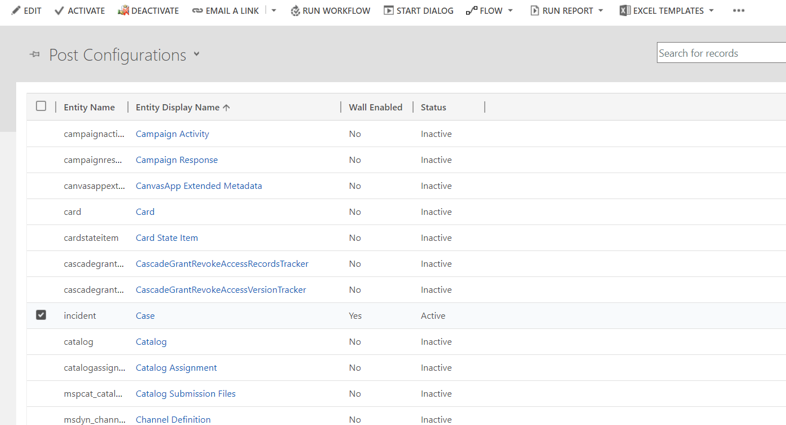
如果表未列出,在停用公告配置视图中查找它。 如果所需表未列出,在命令栏上选择刷新。 选择表,然后选择激活。
确保从当前窗体的时间线配置中启用了公告。 详细信息:要显示的记录类型
验证在当前窗体上启用了启用用户公告设置。 如果选中该复选框,请将其清除,然后再次选中。 从窗体设计器中保存并发布更改。
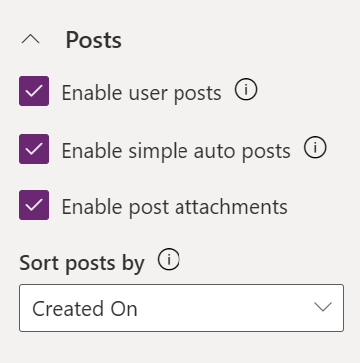
为什么在未对记录进行更改时我的记录的“修改时间”列发生了更改?
这可能是父记录的级联行为引起的。 例如,当案例分配到另一个用户时。 有关如何配置此行为的信息,请转到表关系。
或者,您可以配置时间线以按创建时间日期对注释进行排序。 详细信息:时间线上的注释
需要什么特权才能使用时间线?
- 若要打开附件,需要对活动文件附件表的读取特权。
- 对于个人设置和书签,需要对自定义控件扩展设置表的读取、写入和创建特权。
Power Platform 管理员可以向用户分配这些特权。 详细信息:安全角色和特权
如何为移动脱机配置时间线?
有关为应用启用移动脱机的一般指南,请转到设置移动脱机。
备注
- 若要使时间线正常工作,脱机配置文件必须具有注释和用户表。
- 脱机时仅注释可用。
如何解决电子邮件跟踪或自动捕获的问题?
有关一般信息,请转到 Dynamics 365 Sales 中的自动捕获,或转到自动捕获常见问题解答。