使用 Power Apps 创建和编辑表
表用于建立业务数据模型和管理业务数据。 在开发应用时,可以使用标准表、自定义表或混合使用。 Power Apps 提供了一种针对 Microsoft Dataverse 查看、创建和编辑表的简易方法。
先决条件
要在 Dataverse 中创建和编辑表格,您需要以下各项:
- 具有 Dataverse 的 Power Platform 环境。
- 具有以下任一权限的适当权限:
- 环境中的系统定制员安全角色。 拥有“系统定制者”安全角色的用户可以创建表,并有权查看和编辑标准表和自定义表。 除了自己创建的表记录之外,系统定制者角色无权访问不与其共享的表记录。 详细信息:具有 Dataverse 数据库的环境
- 具有自定义安全角色的环境创建者安全角色,该角色对实体表拥有创建、读取和写入权限。 这些权限允许环境创建者创建和编辑 Dataverse 表,但 Power Platform 管理员必须授予他们访问这些表的数据权限。
查看表
登录 Power Apps,然后在左侧导航窗格上选择表。 如果项目不在侧面板窗格中,请选择 …更多,然后选择所需项目。
使用下列选项卡筛选显示的表:
| 查看 | 说明 |
|---|---|
| 推荐 | 只显示标准表。 标准表是 Power Apps 或 Dynamics 365 应用中包含的表。 |
| 自定义 | 只显示自定义表。 自定义表由您和其他应用制作者创建。 |
| 所有 | 显示所有表。 |
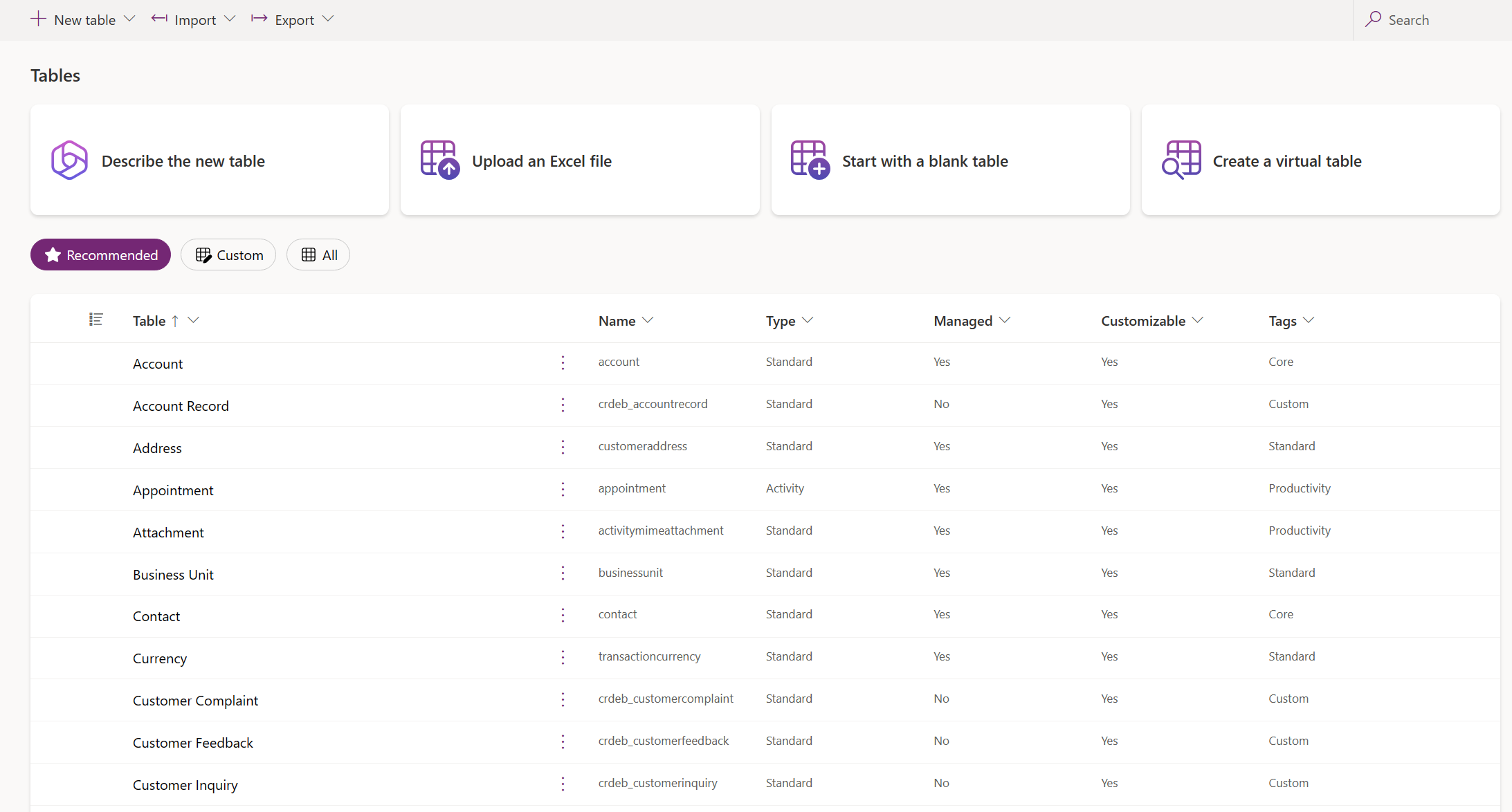
您还可以从表视图中选择一个列标题,然后选择筛选依据,以按特定属性(如 Type、Managed 或 Tags)显示表。
创建表
创建新表有几种方法:
创建新表
使用表可视化设计器体验,您可以创建表、配置表关系并查看数据图表。
备注
表可视化设计器当前仅支持创建和编辑表。 您可以向设计器中添加现有表,但现有表将位于只读模式下,只能在新选项卡中编辑。
命令栏:
- 返回。 返回您在 Power Apps 中的位置。
- 新表。 使用本文中所述的任何方法创建新表。
- 现有表。 添加更多现有表格,并在设计器中可视化它们。
- 隐藏数据 或 查看数据。 关闭或显示表行编辑器。
- 创建关系。 在两个表之间创建表关系。 在画布上选择一个表,按住 CTRL 键并单击另一个表,然后选择创建关系。 更多信息:表关系的类型(注意:不支持多对多关系)
- 删除。 当选择新表时,删除表格和所有相关表格行。 选择现有表后,“移除”不会删除表和关联行。
表格可视化设计器区域。 在表可视设计器画布上,您可以在画布上拖动表来重新放置并选择 ... 调用表格操作菜单,并查看数据图表。
表格可视化设计器区域操作:
- +。 放大可增加画布上表对象的大小。
- -。 缩小可减小画布上表对象的大小。
- 适合视图。 调整大小以适合浏览器选项卡中的可用空间。
- 显示地图 或 隐藏地图。 当选择显示地图时,在画布上显示表格的压缩表示形式。
表操作菜单:
- 隐藏数据 或 查看数据。 关闭或显示表行编辑器。
- 行所有权。 选择所有权类型为用户、团队或组织。
- 属性。 编辑表显示名称、复数名称、描述和架构名称。
- 删除。 移除表以及所有关联的行。 如果表格是新表,则删除所有数据。 对于现有表,该表仅从表设计器中移除,并且不会移除任何数据。
表格行编辑器。 在此区域中,可以新建、编辑或删除行,创建新列,更改表所有权类型,以及编辑表属性。
显示更多或更少列。 您可以选择或清除要在表卡中显示的列。 还可以显示或隐藏与当前设计器中另一个表相连的查找列的关系。
添加新关系句柄。 拖动句柄并将其指向另一张表,即可创建新关系。 当前不支持某些关系类型。 更多信息:使用表格可视化设计器的限制
小费
在画布上找不到您创建的表? 在表可视化设计器画布操作菜单上选择适应视图。
使用以下任一方法,通过可视化表设计器创建表:
开始使用 Copilot
用自然语言描述您的数据,让 Copilot 为您生成表格和关系。
备注
若要使用此功能,请注意以下要求:
- 必须为环境启用 Copilot。 默认情况下,Copilot 已启用。 详细信息:管理功能设置
- 该功能支持 20 种语言,包括丹麦语、荷兰语、英语(美国)、法语、德语、意大利语、日语、葡萄牙语(巴西)、西班牙语、简体中文、捷克语、芬兰语、希腊语、韩语、挪威语(博克马尔语)、波兰语、俄语、瑞典语、泰语和土耳其语。 根据您的环境的托管位置,您可能需要启用跨区域的数据移动。 有关详细信息,请转到启用跨区域的数据移动时可用的助手和生成式 AI 功能。
- 在选择用于创建表页的选项中,选择使用 Copilot 开始。
- 描述您希望在 Copilot 的帮助下创建的表格。 您还可以通过配置表格选项菜单,指定要创建的表格数量、表格大小以及是否包括关系。
- 在 Copilot 面板中不断使用 Copilot 进行迭代,直到您对数据满意为止。 详细信息:查看表
- 完成后,选择保存并退出。
使用表可视化设计器的限制
在表可视化设计器中创建列时,当前不支持以下数据类型:
- 富文本
- Customer
- 自动编号
- 公式
当前表格可视化设计器不支持编辑现有表。 要编辑现有表格,请选择该表格,然后在新标签页上选择查看数据>编辑。这将在传统的表格设计器中打开所选表格,允许您编辑表格。
目前不支持某些关系配置。
| 起始表 | 锁定表 | 关系类型 | Status |
|---|---|---|---|
| 新建 | 新建 | 一对多 | 受支持 |
| 新建 | 新建 | 多对一 | 受支持 |
| 新建 | 新建 | 多对多 | 不支持 |
| 目录内 | 新建 | 一对多 | 受支持 |
| 目录内 | 新建 | 多对一 | 不支持 |
| 目录内 | 新建 | 多对多 | 不支持 |
| 目录内 | 目录内 | 一对多 | 不支持 |
| 目录内 | 目录内 | 多对一 | 不支持 |
| 目录内 | 目录内 | 多对多 | 不支持 |
设置高级属性
从表区域,在命令栏上选择新表>设置高级属性。 这将打开新表属性面板。 从空白表开始,然后输入表属性,例如名称和描述。 展开高级选项以设置更多属性,如跟踪更改和审核更改。
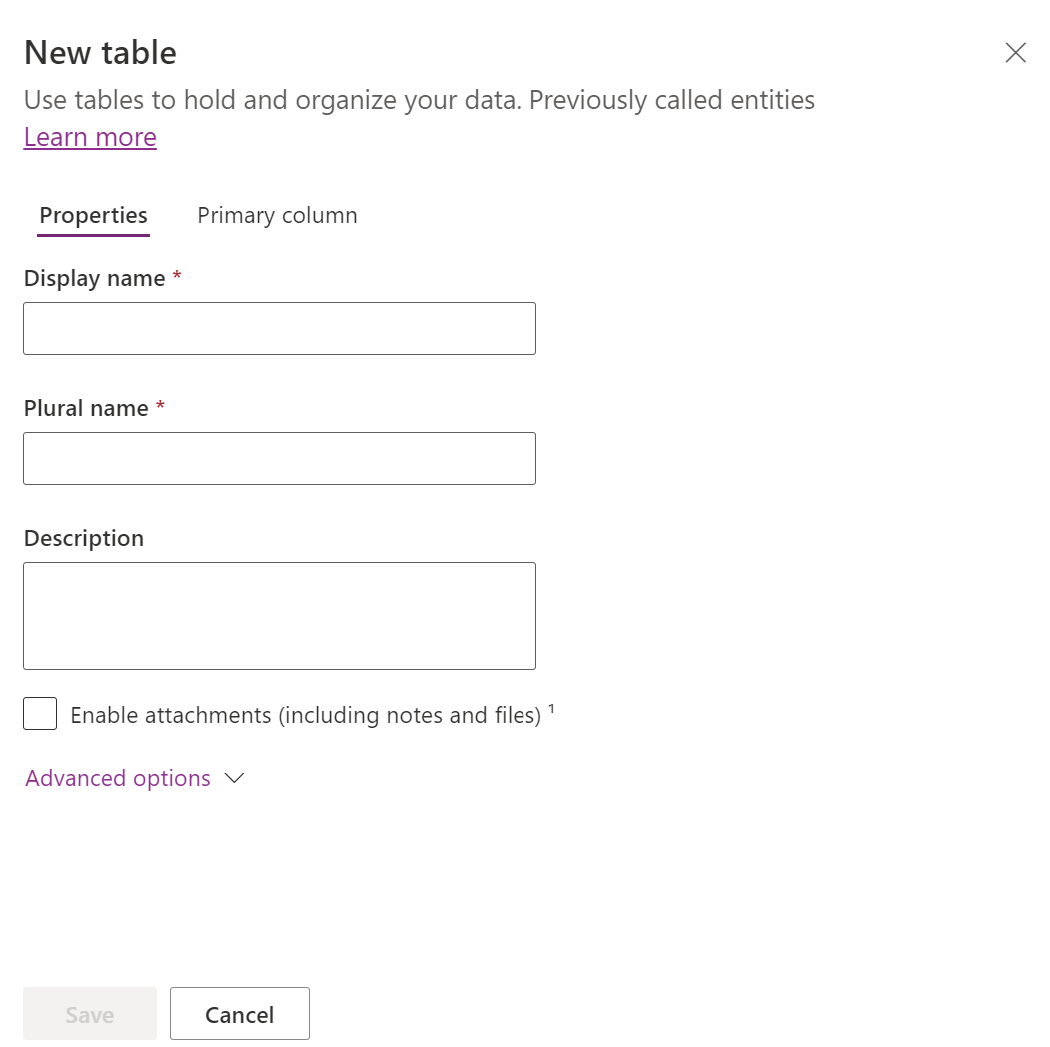
表属性
输入以下属性的数据。
| 属性 | Description |
|---|---|
| 显示名称 | 这是在应用中显示的表的单数名称。 以后可以更改此信息。 |
| 集合显示名称 | 这是在应用中显示的表的复数名称。 以后可以更改此信息。 |
| 说明 | 提供表用途的有意义的说明。 |
选择启用附件将注释和文件追加到此表的记录中。
如果要更改主列的显示名称或说明,请选择主列选项卡。 在与其他表建立关系时,查找字段会使用主列。
重要提示
保存表后,主列显示名称和说明将无法更改。
高级选项
选择高级选项以显示表的其他可选属性。
| 属性 | 说明 |
|---|---|
| 架构名称 | 默认情况下,会根据显示名称自动为您创建架构名称,但您可以更改它。 架构名称不能包含空格,并且包含 Dataverse 解决方案发布商的自定义前缀。 保存表后,您无法更改此项。 |
| 类型 | 选择表的类型。 使用适用于大多数表的标准。 活动表是一个特殊的表,只能由用户或团队负责,但不能由组织负责。 虚拟表需要使用来自外部源的数据填充的表。 如果业务场景涉及具有极高吞吐量、存储和低延迟要求的极大数据量,则应当考虑弹性表。 |
| 记录所有权 | 将表类型切换到“活动”表,以创建可管理任务的表。 所有权的类型定义谁可以对记录执行操作。 |
| 选择表图像 | 您可以选择是否显示表的图像。 该图像显示在 Power Apps 内的某些设计区域中。 请注意,图像不会出现在使用表格的应用中。 要在应用中显示图像,请使用图像列。 更多信息:图像列 |
| 颜色 | 在模型驱动应用中设置用于表的颜色。 |
| 应用重复检测规则 | 如果为组织启用了重复检测,启用此选项后,您将能够为此表创建重复检测规则。 |
| 跟踪更改 | 从最初解压缩或最后同步数据开始就检测被更改的数据,从而永久支持数据同步。 某些功能(如 Dataverse 的 Azure Synapse 链接)必须启用此选项。 |
| 提供自定义帮助 | 选择后,设置帮助 URL 来控制用户选择应用程序中的帮助按钮时会看到的页面。 使用此设置来提供特定于您公司的表流程的指导。 |
| 审核其数据更改 | 如果在环境中启用了审核功能,就可以捕捉表记录随时间发生的变化。 为表启用审核时,默认情况下,许多表列(如所有者、数字、文本和选择等数据类型)都会启用审核。 但是,有些列默认情况下不会启用,如数据类型为查找的列,但这些列可以启用。 选择或清除要启用审核的列的启用审核属性。 |
| 利用快速创建窗体(如果可用) | 在为此表创建并发布了快速创建窗体之后,用户可以选择使用导航窗格中的“创建”按钮来创建新记录。 详细信息:创建和设计模型驱动应用窗体 如果为某个自定义活动表启用了此选项,则当用户使用导航窗格中的创建按钮时,自定义活动将出现在活动实体的组中。 但是,由于活动不支持快速创建窗体,因此当选择自定义表图标时,将使用主窗体。 |
| 启用长期保留 | Dataverse 支持自定义保留策略,以经济高效的方式安全地长期保留无限数据。 详细信息:长期数据保留概述 |
| 创建新活动 | 将活动与此表的记录关联。 |
| 执行邮件合并 | 应用用户可以将此表用于邮件合并。 |
| 设置 OneNote 集成 | 当您打开 OneNote 集成时,您可以使用 OneNote 的好处以从您的记录内记下或查看客户注释。 要求设置 SharePoint 文档管理。 详细信息:设置 OneNote 集成 |
| 设置 SharePoint 文档管理 | 在执行了其他任务以启用组织文档管理后,启用此功能可以让此表加入与 SharePoint 的集成。 详细信息:使用 SharePoint 管理您的文档 |
| 可以具有连接 | 使用连接功能可以显示此表的记录如何与也启用了连接的其他表的记录关联。 |
| 可以具有联系人电子邮件 | 使用存储在此表的一个字段中的电子邮件地址发送电子邮件。 如果此表还不存在格式设置为电子邮件的单行文本列,则在启用发送电子邮件时会新建一个列。 |
| 拥有访问团队 | 为此表创建团队模板。 |
| 可链接到反馈 | 请应用用户为任何表记录撰写反馈,或在定义的评级范围内为表记录评级。 详细信息:为反馈/评级配置表 |
| 显示在搜索结果中 | 启用,以便在使用应用时可以将表记录包含在搜索结果中。 |
| 可脱机 | 当 Power Apps 应用程序未连接到网络时,将此表中的数据设为可用。 |
| 可添加到队列中 | 使用带队列的表。 队列可以让此表的记录在人人都可访问的某个中心位置可用,从而改进工作的传送和共享。 |
选择保存以继续。 此操作将关闭新建表面板,并显示表中心。
使用外部数据进行创建
使用 Excel 文件/CSV 文件或 SharePoint 列表将数据填充到表中,这将使用助手来帮助生成表。
从表区域中,在命令栏上,选择新建表>使用外部数据创建表,然后选择文件(Excel、.CSV)或 SharePoint 列表。
- 从设备中选择,或者将 Excel 文件拖放到上传 Excel 文件页面上。
- Excel 文件中的数据显示为 Dataverse 表。 选择列标题 >编辑列以进行更改,例如列名或数据类型。
- 完成后,选择创建。
有关如何将 AI 与此功能一同使用的详细信息,请转到 Excel 表和应用常见问题解答。
Dataverse 表生成时不使用 SharePoint 列
当从 SharePoint 列表中生成 Dataverse 表时,不包含以下列,因为 Dataverse 不支持各自的数据类型。
- 图像
- 任务结果
- 外部数据
- 托管元数据
- 附件(单个)
- 多个附件/图像
- SharePoint 列表系统列
- 以数字表示的列级别(货币、前缀和修补程序)的符号
- 唯一值
创建虚拟表
虚拟表是 Microsoft Dataverse 中的自定义表,其列包含来自外部数据源(如 Azure SQL 数据库或 SharePoint)的数据。
- 从表区域,在命令栏上选择新表>创建虚拟表。
- 按照从外部数据新建表向导,创建虚拟表。 详细信息:创建虚拟表
编辑表
在查看表时,选择要编辑的表,如果您希望编辑表属性,则从命令栏中选择属性。
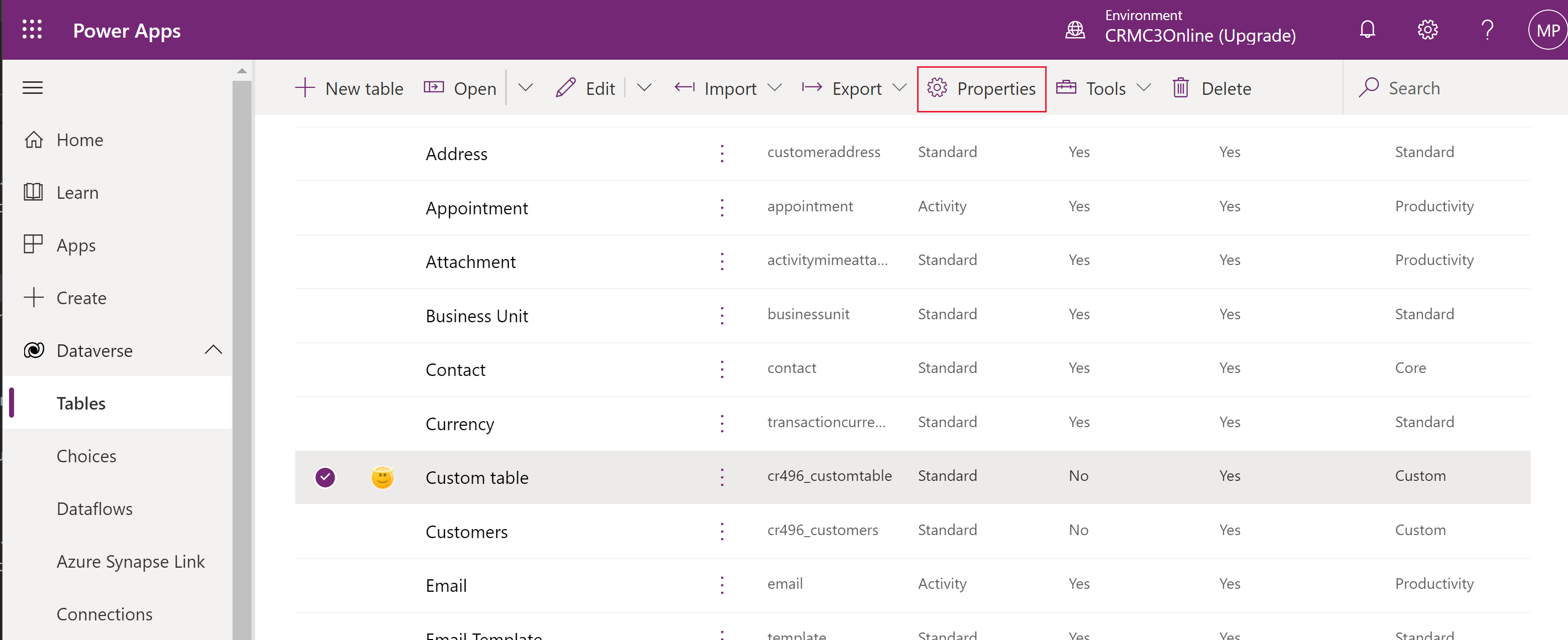
使用表中心编辑表组件
若要编辑窗体组件,请打开表以显示表中心。 表中心显示以下各节中描述的表组件。
表属性
显示该表的一些常见属性。 选择命令栏上的属性以编辑表属性。
架构
从架构区域中,从以下表组件中选择以打开可在其中查看和打开现有组件或创建新组件的区域。
- 列。 详细信息:创建和编辑列
- 关系。 请参阅创建和编辑表之间的关系
- 键。 详细信息:定义备用键以引用行
数据体验
从数据体验区域中,从以下表组件中选择以打开可在其中查看和打开现有组件或创建新组件的区域。
自定义
从自定义区域中,从以下表组件中选择以打开可在其中查看和打开现有组件或创建新组件的区域。
- 业务规则。 详细信息:创建业务规则和建议以在窗体中应用逻辑
- 命令。 详细信息:使用命令设计器自定义命令栏
表列和数据
查看和创建表的表记录数据。 选择列数(如 +17 个以上)以选择要显示在列和数据视图中的列。
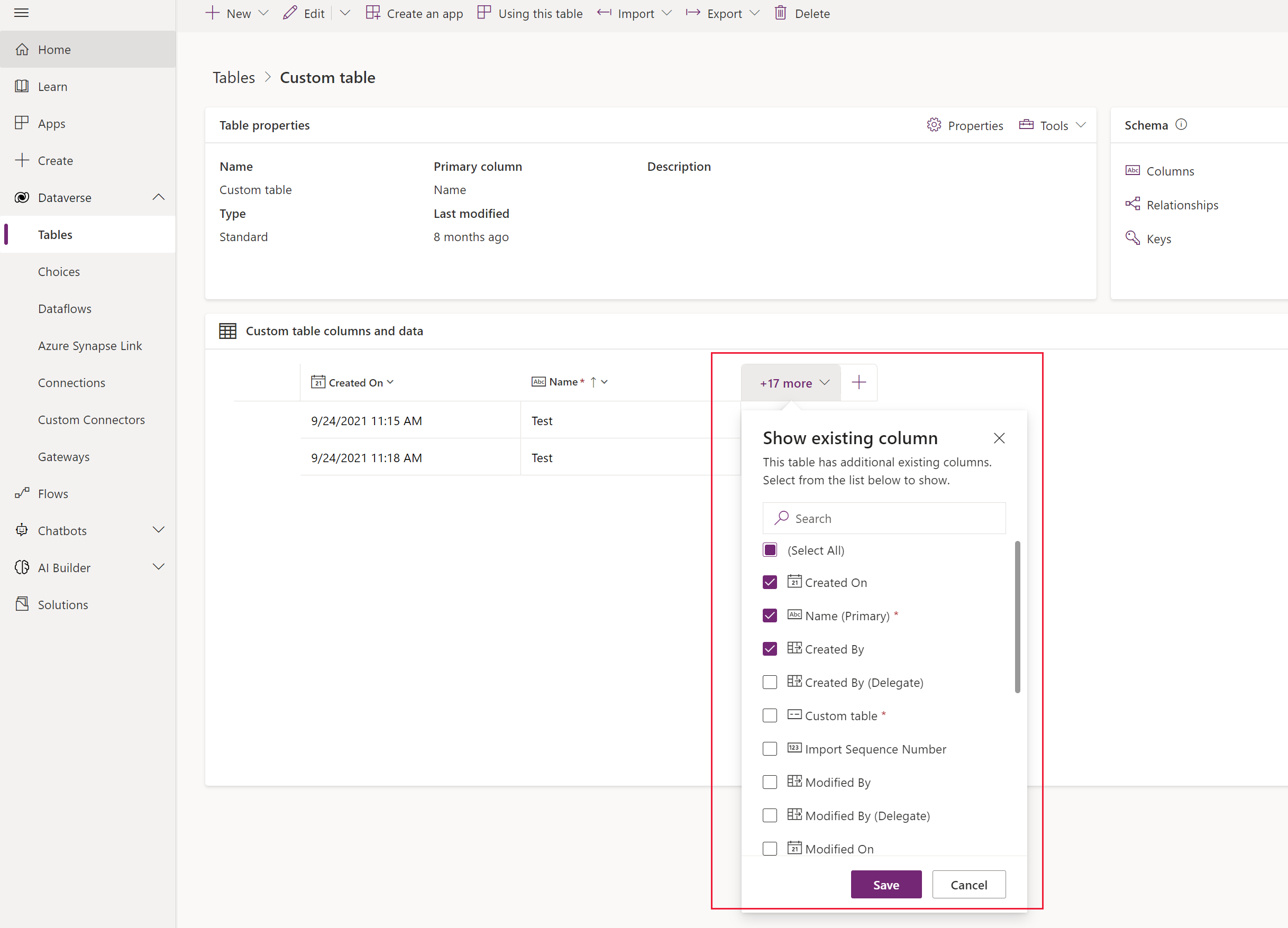
表设计器
从表中心选择编辑以打开表设计器。 表设计器允许您对表进行大量更改,包括编辑或添加新记录和列、编辑表属性或基于表创建模型驱动应用。
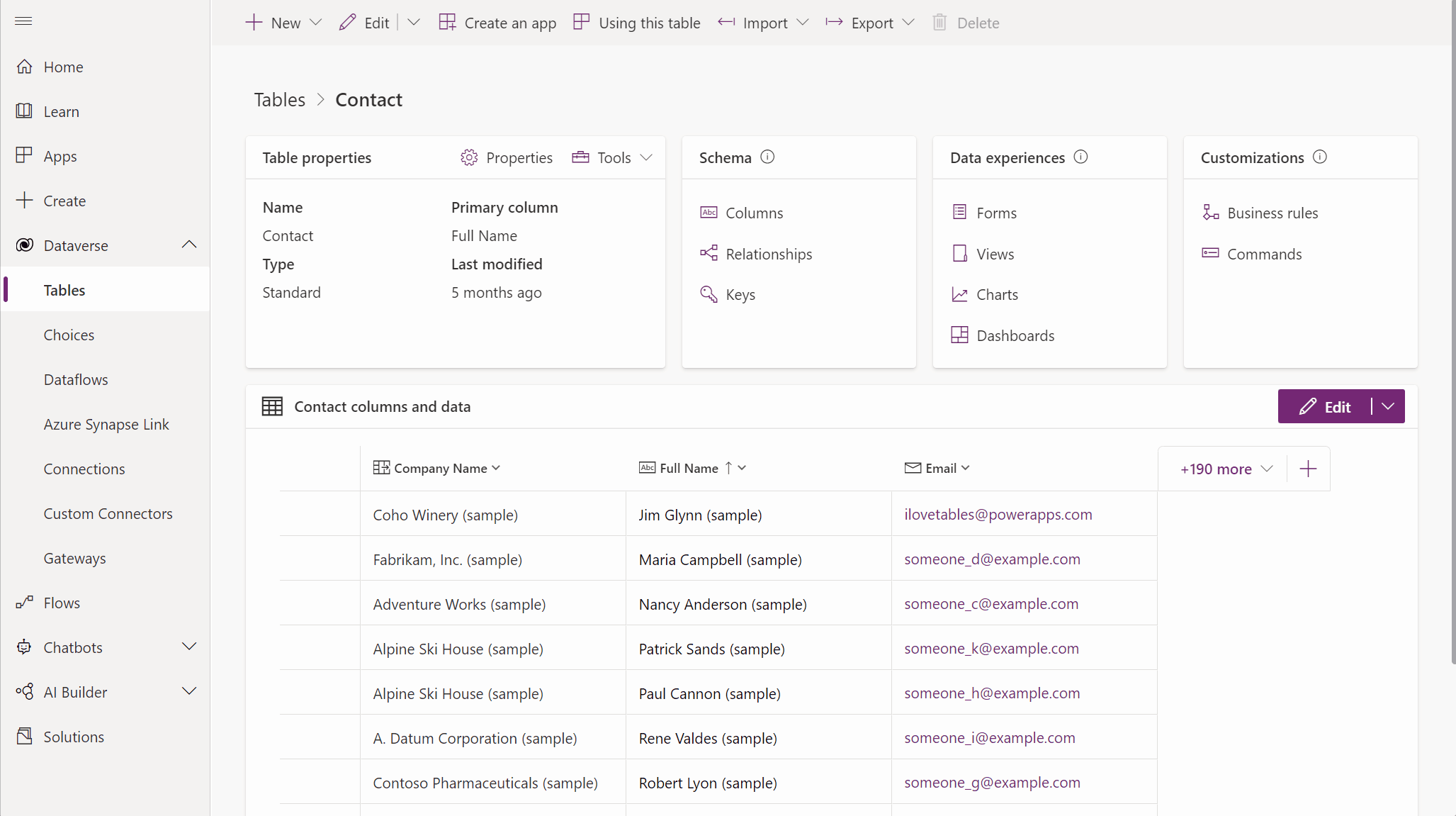
更新窗体和视图
从表中心,选择更新窗体和视图可以将所选列添加到此表中的窗体和视图,而无需在窗体和视图设计器中进行编辑。 详细信息:使用表设计器更新窗体和视图
删除表
具有系统管理员安全角色的用户可以删除不属于托管解决方案的自定义表。
警告
在删除自定义表时,会删除存储该表的数据的数据库表,其中包含的所有数据将丢失。 同时也将删除与自定义表存在父关系的所有关联记录。 有关父关系的详细信息,请参阅创建和编辑表之间的关系。
从删除的表中恢复数据的唯一方式是从删除表前的某个点恢复数据库。 详细信息:备份和还原实例
在查看表时,请选择表,然后从菜单中选择删除。
如果表包含阻止删除表的依赖项,你会看到一条错误消息。 若要标识并删除任何依赖项,您需要使用解决方案资源管理器。 详细信息请参阅确定表依赖项

