创建或编辑模型驱动应用程序仪表板
仪表板是与 Microsoft Dataverse 表相关的图表集合。
有两类仪表板,用户仪表板和系统仪表板。 应用用户可以在其具有特权的应用区域创建仅向他们显示的仪表板。
管理员或定制员可以创建或自定义系统仪表板,当仪表板发布时,所有应用程序用户都可以看到。 用户可以选择将其用户仪表板设置为默认仪表板并替代系统仪表板。
仪表板交互性
仪表板可以是标准仪表板或交互式仪表板。
标准仪表板支持添加一个或多个不相关的组件,如图表或列表。
交互式仪表板为用户提供直接从仪表板对特定行执行操作的能力。 本文重点介绍标准系统仪表板。 有关交互式仪表板的信息,请参阅配置模型驱动应用交互式体验仪表板。
创建新的标准仪表板
登录到 Power Apps。
在左侧导航窗格上选择解决方案,然后打开所需的解决方案。 如果项目不在侧面板窗格中,请选择 …更多,然后选择所需项目。
在工具栏上选择新建,选择仪表板,然后选择以下布局之一:
- 2 列概览
- 3 列概览
- 3 列概览(宽度可变)
- 4 列概览
- Power BI embedded
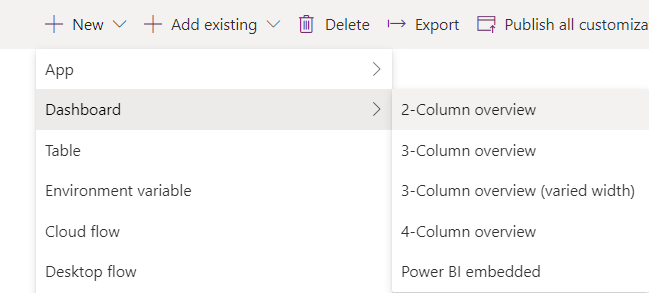
在仪表板:新建页面中输入仪表板名称。
选择某个组件区域然后为图表或列表选择图标。
仪表板中最多可以包含六个组件。
例如,要添加图表,在需要显示图表的仪表板区域的磁贴上选择图表图标。 然后,在添加组件对话中,为行类型、视图和图表选择值。 然后选择添加将图表添加到仪表板。 有关如何创建图表的信息,请参阅创建模型驱动应用系统图表。

备注
仪表板属性对话框中的为移动设备启用选项仅适用于传统 Web 客户端。 该属性对统一界面没有影响,在统一界面中,所有仪表板都可以在移动设备和浏览器上使用。
当在仪表板中添加完组件后,选择保存,然后选择关闭。
在解决方案工具栏中,选择发布。
编辑现有的仪表板
登录到 Power Apps。
在左侧导航窗格上选择解决方案,然后打开所需的解决方案。 如果项目不在侧面板窗格中,请选择 …更多,然后选择所需项目。
在解决方案组件列表中,打开仪表板,选择一个组件区域,然后在工具栏上选择编辑组件。
在设置属性对话框中,对图表或列表进行更改,如更改表格、默认视图或添加图表选择器。 完成后,选择确定。
有关设置仪表板组件属性的详细信息,请参阅设置仪表板包括的图表或列表的属性。
备注
设置属性对话框可用性部分的在手机上可用* 选项仅适用于传统 Web 客户端。 该属性对统一界面没有影响,在统一界面中,所有仪表板都可以在移动设备和浏览器上使用。
在完成更改时,选择保存,然后选择关闭。
在解决方案工具栏中,选择发布。
备注
仪表板设计器中的列表不显示数据预览。