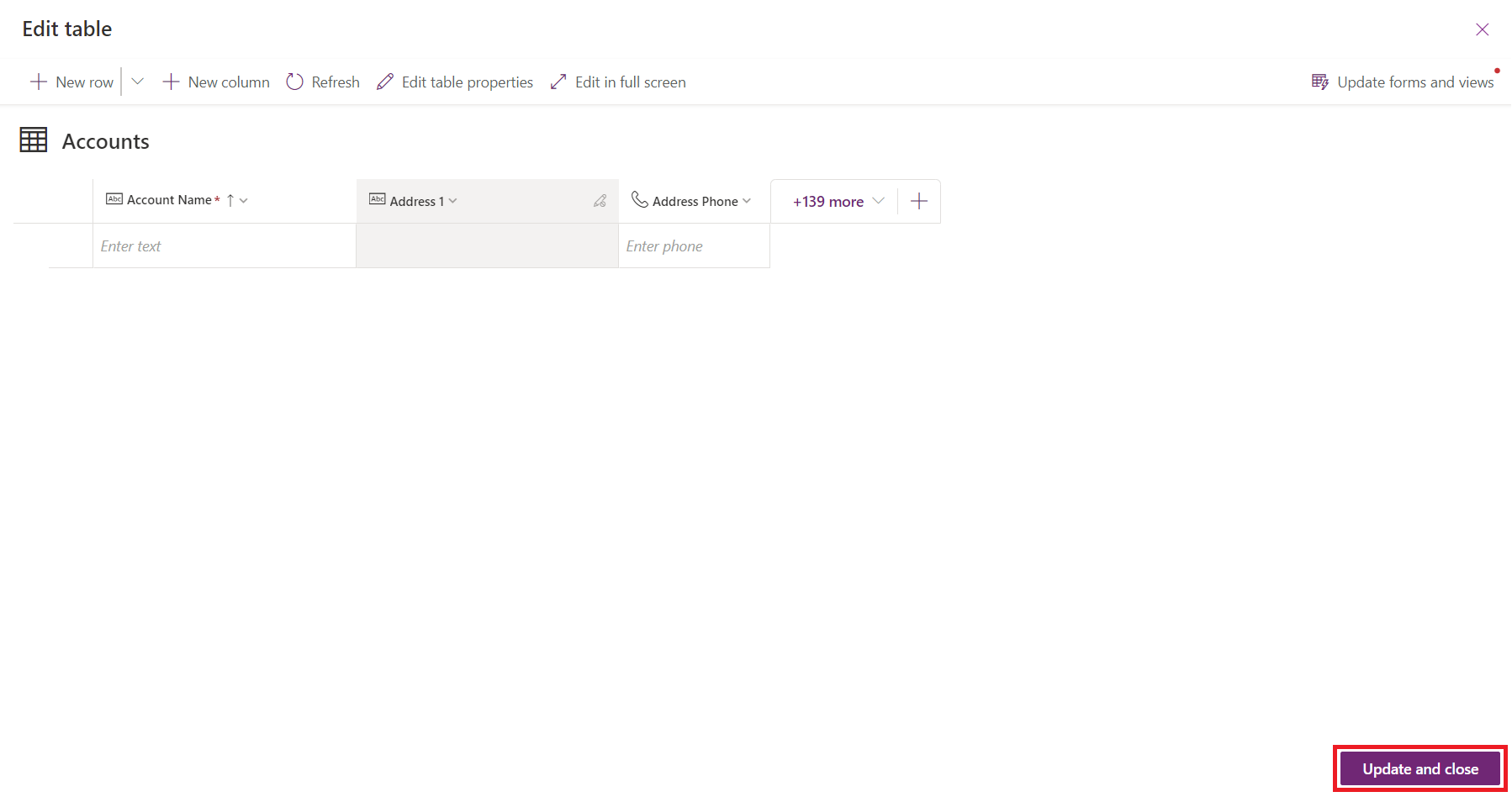使用表设计器更新窗体和视图
直接在表中心或表设计器中创建列,然后将这些列添加到窗体和视图中。 在本演练中,您将了解如何简单地将创建的列添加到此表的窗体和视图中,而无需在窗体或视图设计器中手动添加。
使用表中心和表设计器
登录到 Power Apps。
在左侧导航窗格中,选择表,然后从表列表中选择要更新的表。 在表中心和表设计器中,有一个更新窗体和视图选项,允许您直接将列添加到此表中的选定窗体和视图中。
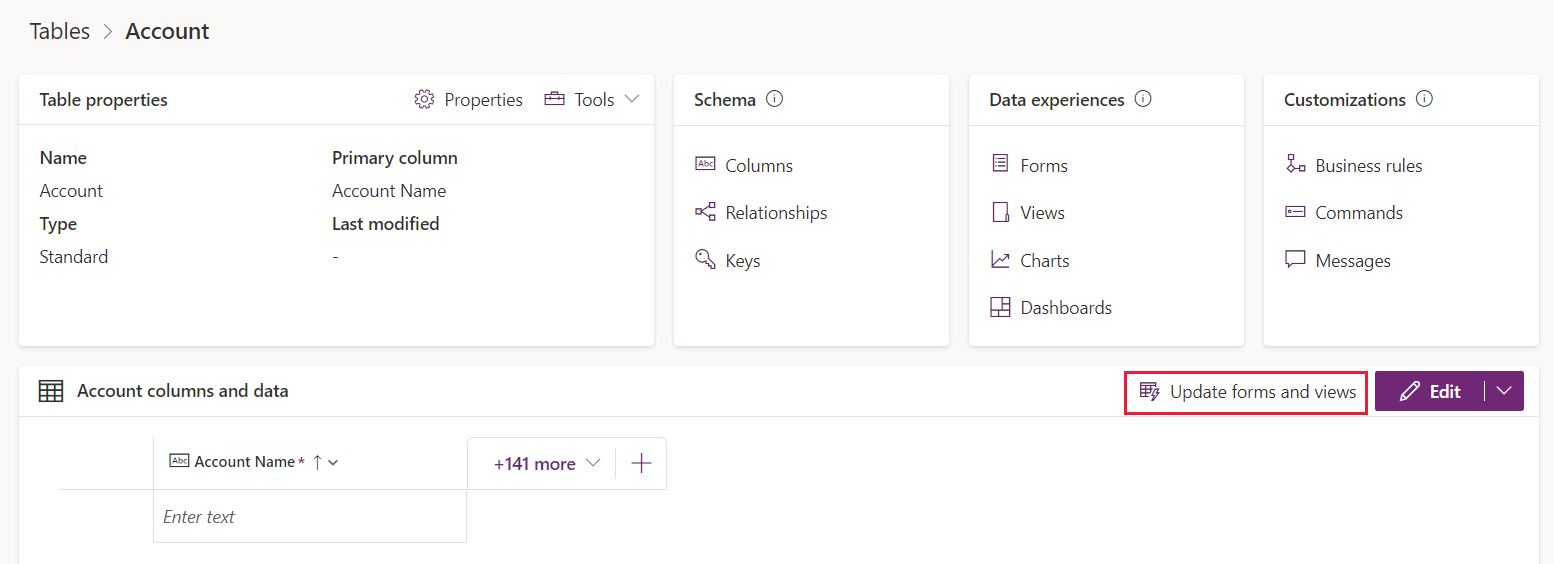

选择更新窗体和视图配置应向某些窗体和视图添加哪些列:
属性 说明 可用选项 默认选项 添加这些列 此下拉列表中选定的列将被添加到选定的窗体和视图中。 仅当前显示在表预览中的列。 最近创建的新列和最近添加到表中的现有列。 到这些窗体 在添加这些列中选择的列将被添加到所选窗体中。 如果某个列以前已经添加到此窗体,则不会将它作为重复项再次添加。 此表中的所有主窗体、快速创建窗体和快速视图窗体。 此表中的所有主窗体。 到这些视图 在添加这些列中选择的列将被添加到所选视图中。 如果某个列以前已经添加到此视图,则不会将它作为重复项再次添加。 此表中的所有公共、高级查找、关联、快速查找和查找视图。 此表中的所有公共、高级查找、关联和快速查找视图。 完成配置后,选择更新。 所选的列将被添加到所选的窗体和视图中。
在现代应用程序设计器中使用内联表设计器
当您构建应用时,您可能正在现代应用程序设计器中处理一个表。 在这种情况下,您还可以使用现代应用程序设计器中的内联表设计器直接更新窗体和视图:
登录到 Power Apps。
在左侧导航窗格上选择应用程序,选择所需的应用程序,然后选择编辑。
在现代应用程序设计器的左侧导航窗格中,选择数据,然后选择 … > 编辑表使用内联表设计器编辑表。
更新窗体和视图选项显示在内联表设计器中:

按照与表中心和表设计器中相同的步骤 3 和 4 更新窗体和视图。 您还可以将所需的列添加到表中。 完成更新后,在内联表设计器的右下角选择更新并关闭。 列将被添加到为您预先选择的窗体和视图中,内联表设计器将关闭。