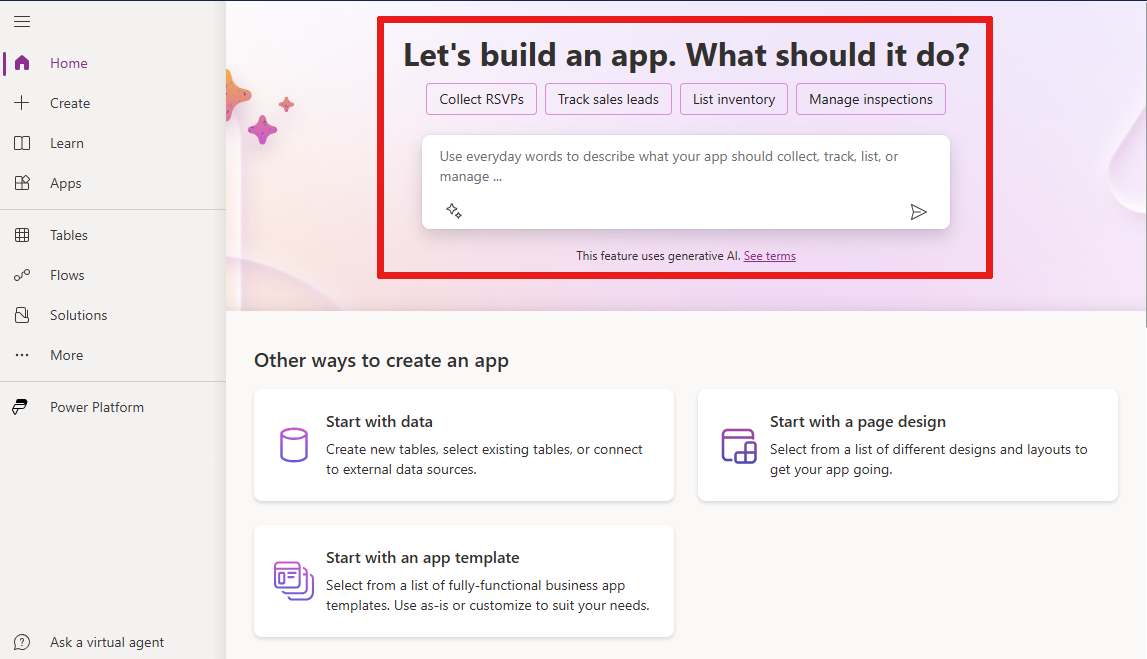通过与 Copilot 对话构建应用
创建应用程序而不编写代码或设计屏幕。 利用 Power Apps 中的 Copilot,您可以用自然语言来描述您希望您的应用做什么,剩下的就由 AI 来做了。
Copilot 是 Power Apps 中的一项功能,可以帮助您在人工智能的帮助下构建您的应用。 您可以从 Power Apps 主屏幕访问 Copilot。 键入您想要在应用程序中收集、跟踪或显示的信息类型,Copilot 会生成一个或多个 Microsoft Dataverse 表格,您可以使用这些表格来构建画布应用程序。
先决条件
- 确保您满足 Power Apps 中的 Copilot 概述(预览)的前提条件和地区可用性。
- 根据您的环境所在的位置,您可能需要启用跨区域的数据移动。 详情请参阅启用跨区域数据移动时可用的助手和生成式人工智能功能。
- 在您的环境中包含 Dataverse 数据库。 在添加 Microsoft Dataverse 数据库中了解更多信息。
- 确认此功能在您所在的地区可用。 在按地理位置和语言探索 Copilot 功能中了解更多信息。
- 环境中的系统定制员安全角色。
使用 Copilot 创建应用程序
为了向您展示 Copilot 的工作原理,让我们创建一个应用程序来跟踪酒店的客房清洁任务。
登录到 Power Apps。
在文本框中,键入酒店客房清洁,然后按 Enter 键。
Copilot 创建一个或多个 Dataverse 表格,其中包含典型的酒店客房清洁任务的数据。
重要提示
如果在您的工作环境中,您没有对 Dataverse 的适当权限和访问权限,则会出现一条警告,要求您在自己的环境中创建该应用。 确认可以在您的环境中创建该表应用程序以便继续进行操作。 如果您没有个人开发环境,系统会自动为您创建一个新的环境。 在获取您的开发人员环境(预览版)中了解更多信息。
查看表格
Copilot 会根据您的说明生成表和关系。 在继续创建您的应用程序之前,请进行检查并根据需要进行任何更改。
查看您的应用程序表格
Copilot 显示它基于您的说明生成的表和关系。
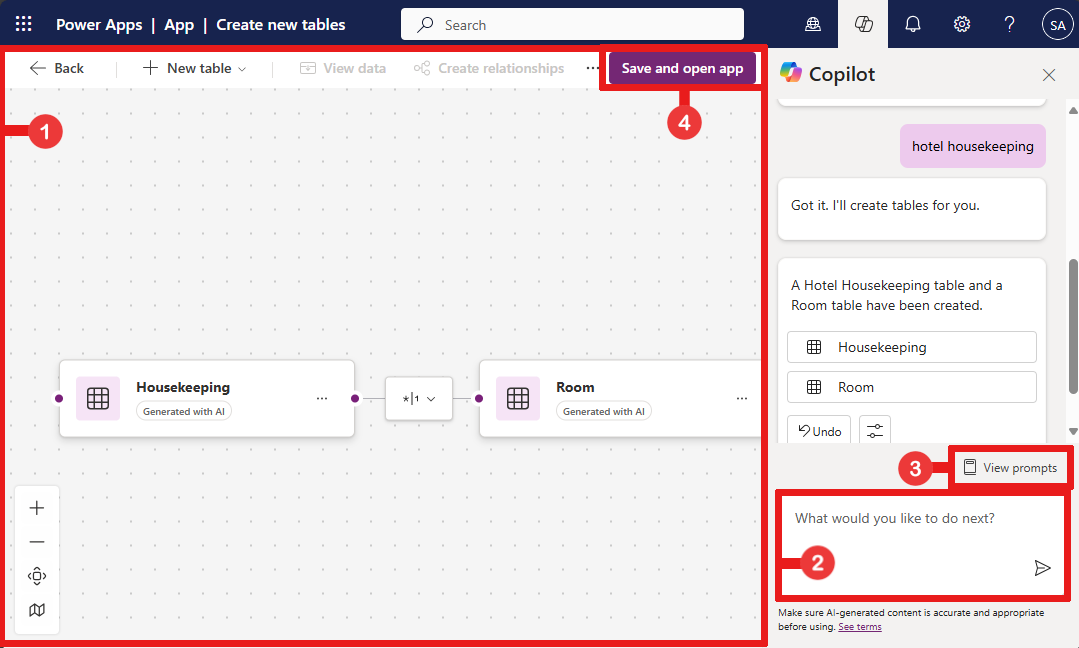
图例:
编辑:编辑或创建您的区域中的更多表。 了解创建和编辑表格中的更多信息。
Copilot 文本框:请 Copilot 修改表格或为您创建更多表格。
查看提示:查看您可以要求 Copilot 执行的事情的示例。
保存并打开应用程序:保存表格并创建应用程序。 要重新开始,请选择返回。
使用 Copilot 进行更改
如果您想要更改某些内容,请在 Copilot 面板中输入您想要进行的更改的简要描述。 Copilot 帮您完成。
例如,让 Copilot 添加列来跟踪清洁开始和结束时间。
在 Copilot 文本框中,输入添加列以跟踪开始时间和结束时间。
Copilot 增加了两个新列,分别称为开始时间和结束时间。
根据需要继续编辑表格。 例如,添加房间状态、更改房间类型或为每个房间设置优先级。
当您准备好创建应用程序时,请选择保存并打开应用程序。