DevTools (Microsoft Edge 83) 中的新增功能
按照更新的Chromium计划,我们将针对即将发布的 Microsoft Edge 版本调整计划,并取消 Microsoft Edge 82 版本。 有关详细信息,请查看我们的 博客文章 。
若要检查 Microsoft Edge DevTools 的最新功能以及适用于 Microsoft Visual Studio Code 和 Visual Studio 的 Microsoft Edge DevTools 扩展,请阅读这些公告。
若要随时了解最新并获取最新的 DevTools 功能,请下载 Microsoft Edge 的预览体验成员预览版。 无论你使用的是 Windows、Linux 还是 macOS,都应考虑使用 Canary (或其他预览频道) 作为默认开发浏览器。 Microsoft Edge 的 Beta 版、Dev 版和 Canary 版本作为单独的应用运行,与 Microsoft Edge 的稳定发布版本并排运行。 请参阅 Microsoft Edge 预览体验成员频道。
有关最新公告, 请在 Twitter 上关注 Microsoft Edge 团队。 若要报告 DevTools 问题或请求新功能,请在 MicrosoftEdge/DevTools 存储库中提交问题。
Microsoft Edge DevTools 团队的公告
在Windows 10或更高版本的设备上远程调试 Microsoft Edge
适用于 Microsoft Edge (Beta) 应用的远程工具现已在 Microsoft 应用商店中提供。 此应用扩展 Windows 设备门户。 可以从开发计算机上运行的 Microsoft Edge 连接到远程Windows 10或更高版本的设备,并显示目标列表。 此目标列表包括 Windows 设备上打开Microsoft Edge 和 PWA 中的所有选项卡。 在开发计算机上针对远程 Windows 设备上运行的目标使用 DevTools。
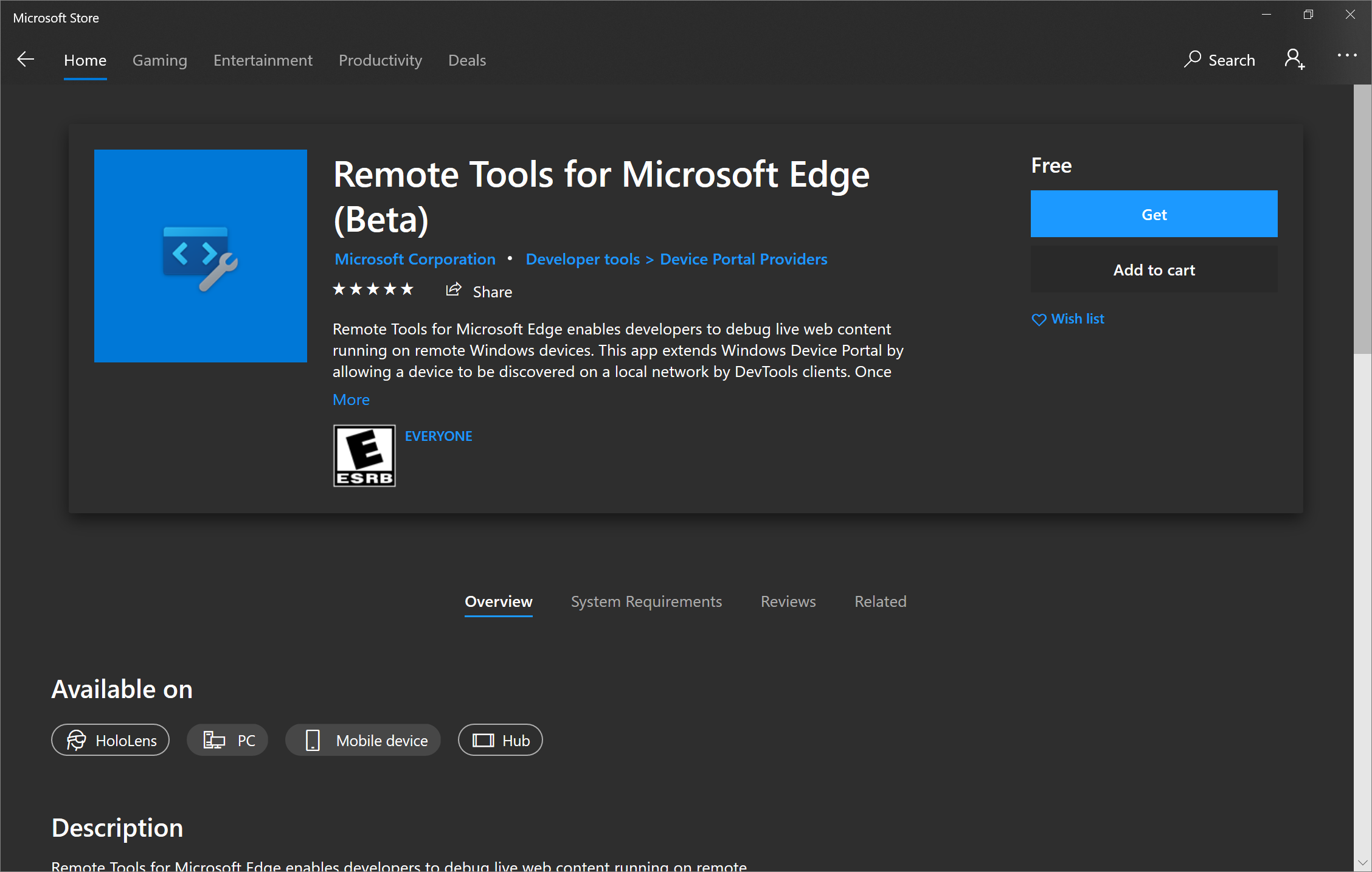
阅读我们的指南,了解如何设置Windows 10设备和开发计算机进行远程调试:远程调试 Windows 设备。
通过 推特 或单击“ 发送反馈 ”图标,让我们了解你的远程调试体验。
访问设置的新方法
可以自定义大量 DevTools 设置,使 DevTools 的外观、感觉和工作方式与所需方式一样。 在 Microsoft Edge 83 中,现在访问 DevTools 中的 设置 要容易得多。 单击“控制台警报”旁边的齿轮图标和“main”菜单,打开“设置”。
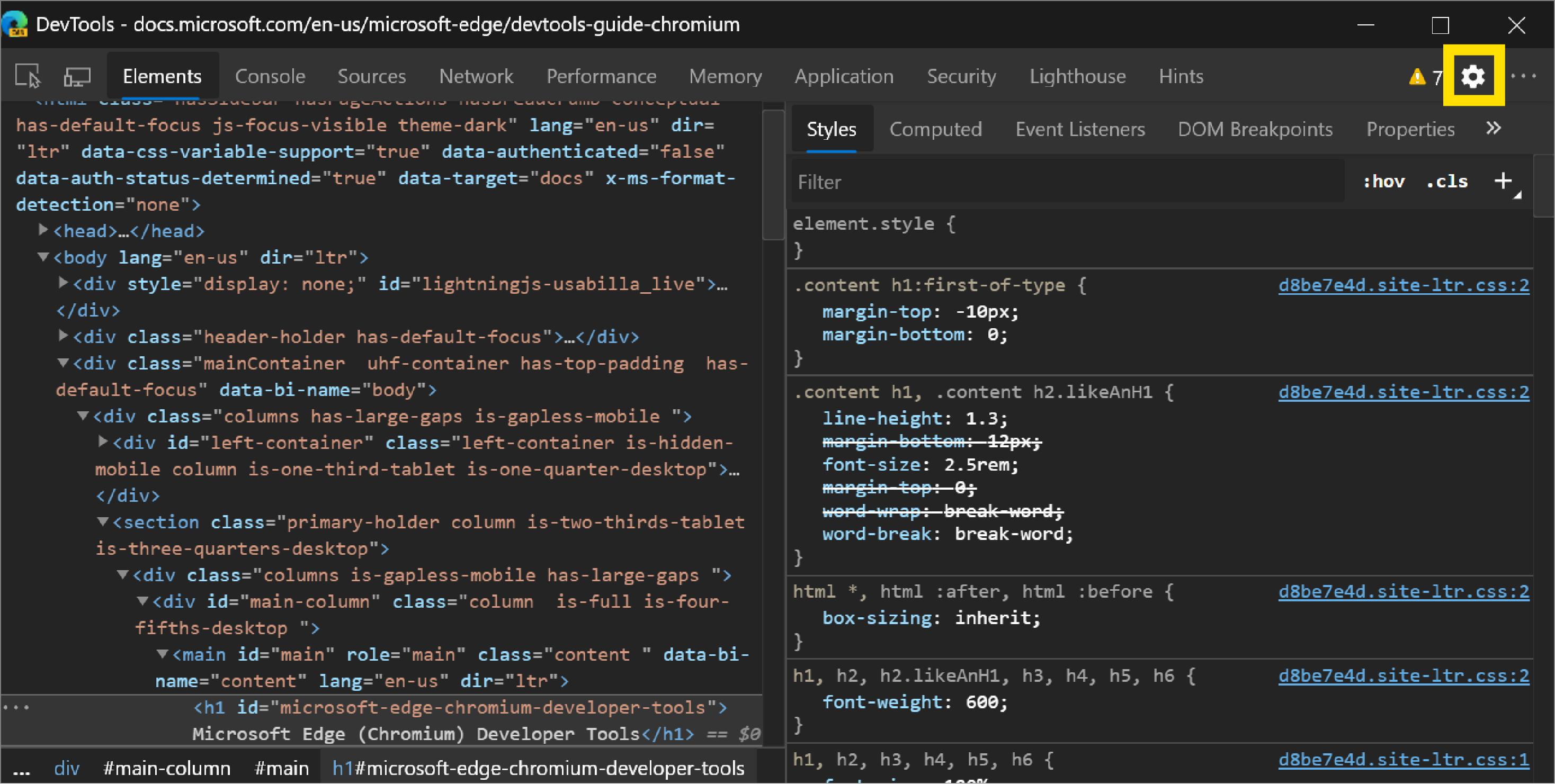
还可以从“更多工具”下的“主菜单”打开“设置”。
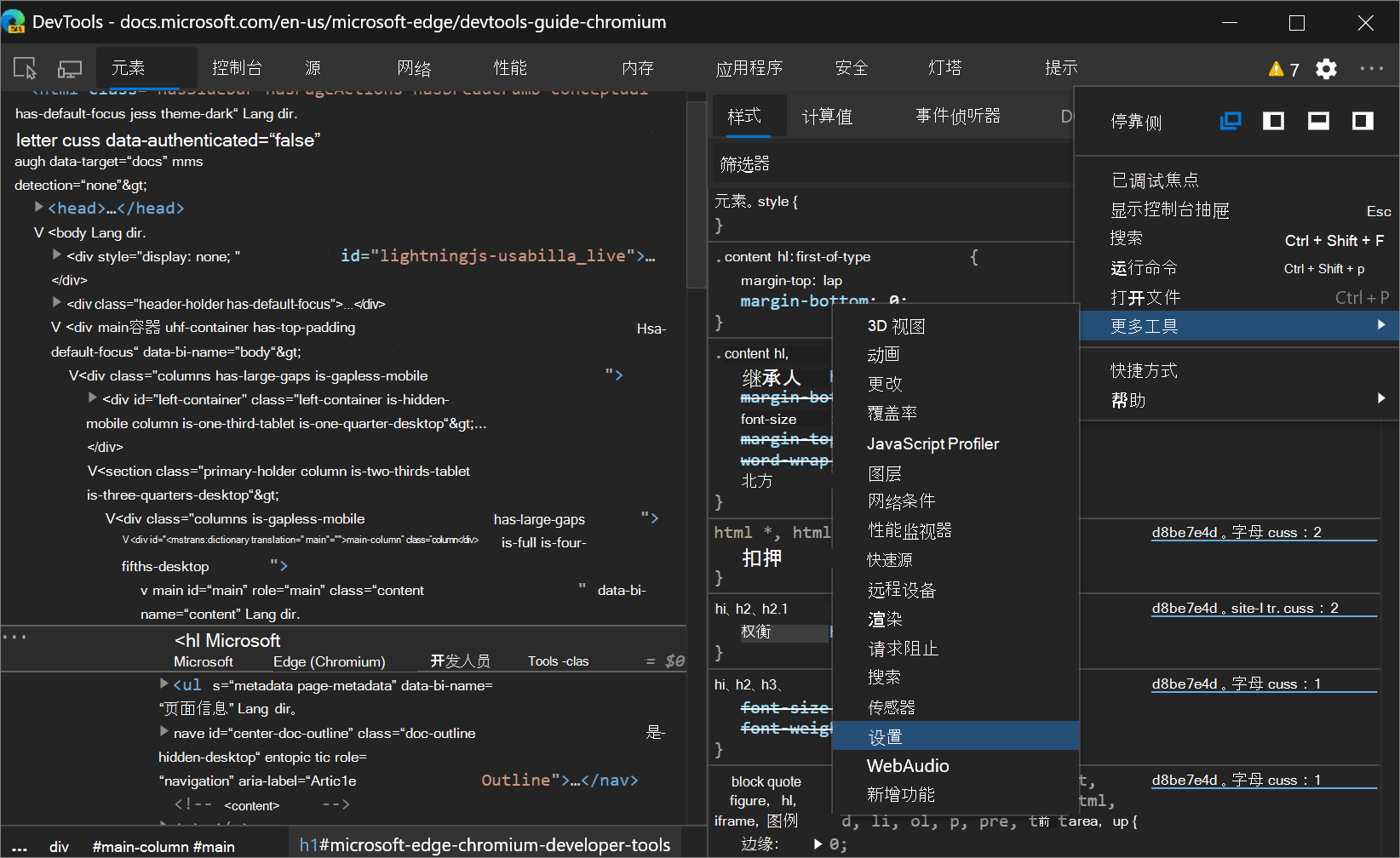
Chromium问题 #1050855
新的和改进的信息栏
DevTools 中的信息栏 (信息栏) 现在具有改进的外观和更多功能。 在 Microsoft Edge 83 中,信息栏更易于阅读并提供按钮,以便你可以立即执行相关操作。
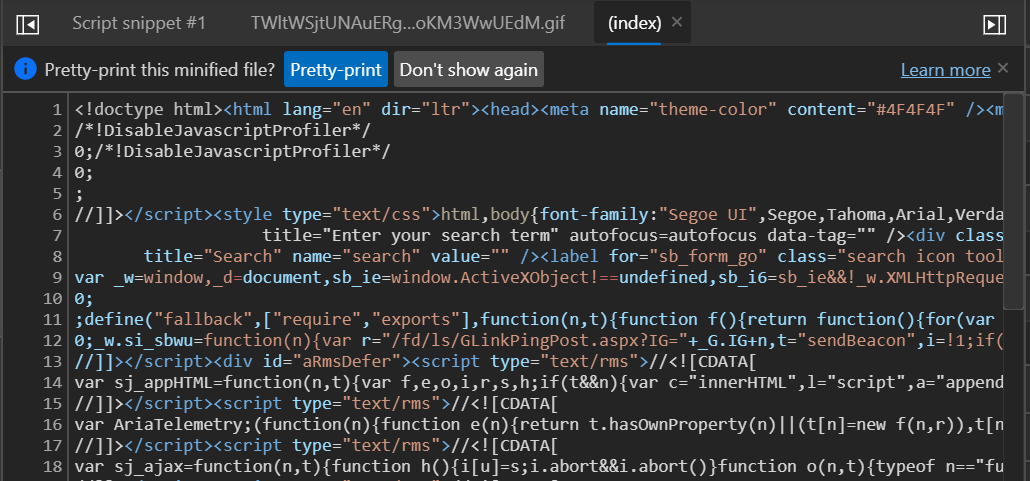
Chromium问题 #1056348
使用键盘导航颜色选取器
在 Microsoft Edge 的早期版本中,无法使用键盘导航颜色选取器的“阴影”部分。 在 Microsoft Edge 83 中,现在可以使用键盘在颜色选取器的“ 阴影 ”部分中移动选择器。
颜色选取器是 “元素” 面板中用于更改 color 和 background-color 声明的 GUI:
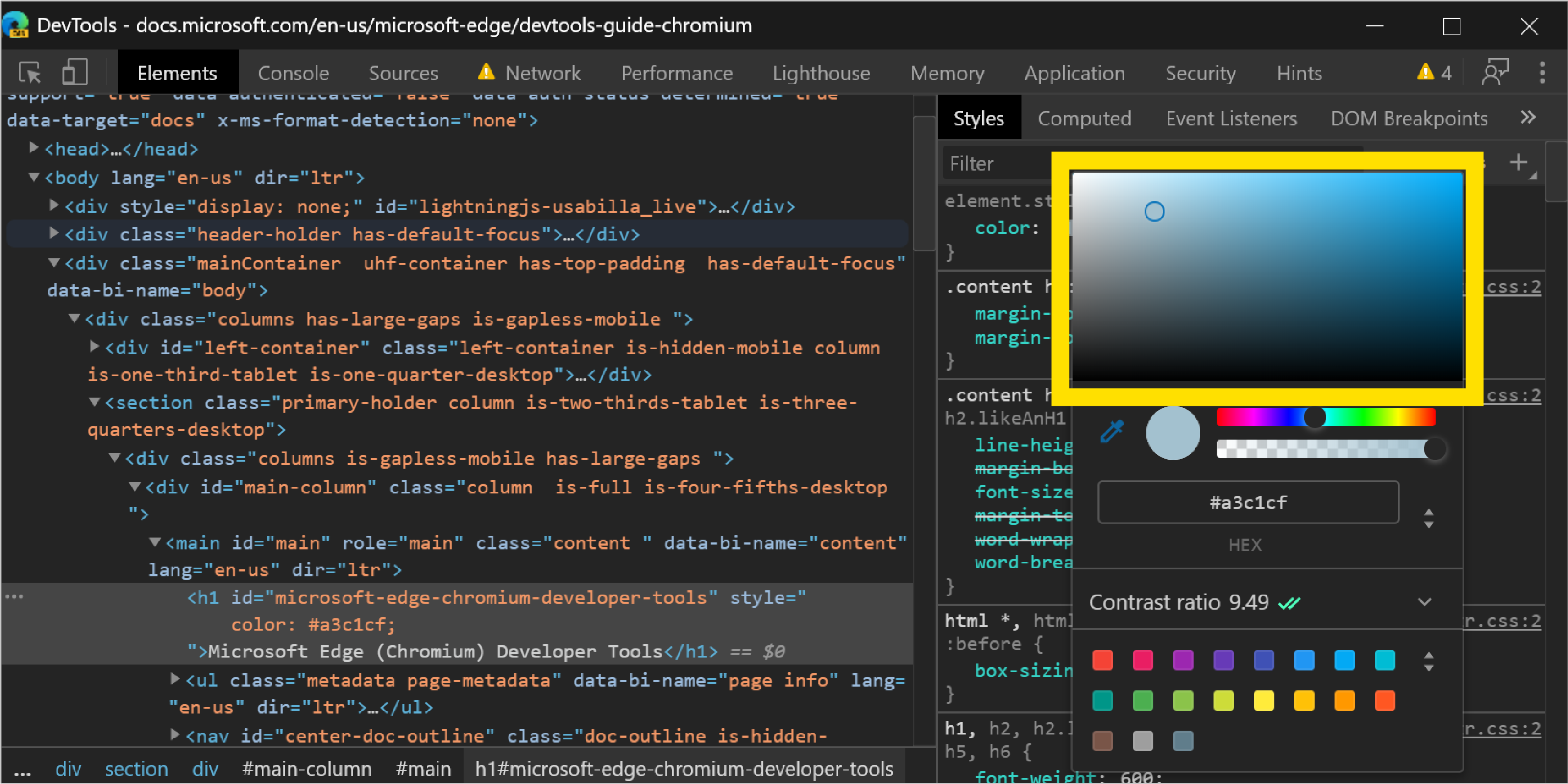
Chromium问题 #963183
另请参阅:
“属性”选项卡现在在页面刷新后填充
在 Microsoft Edge 81 及更早版本中,“元素”面板中的“属性”选项卡因页面刷新而中断。 刷新页面时, “属性”选项卡 未填充当前所选元素的属性:
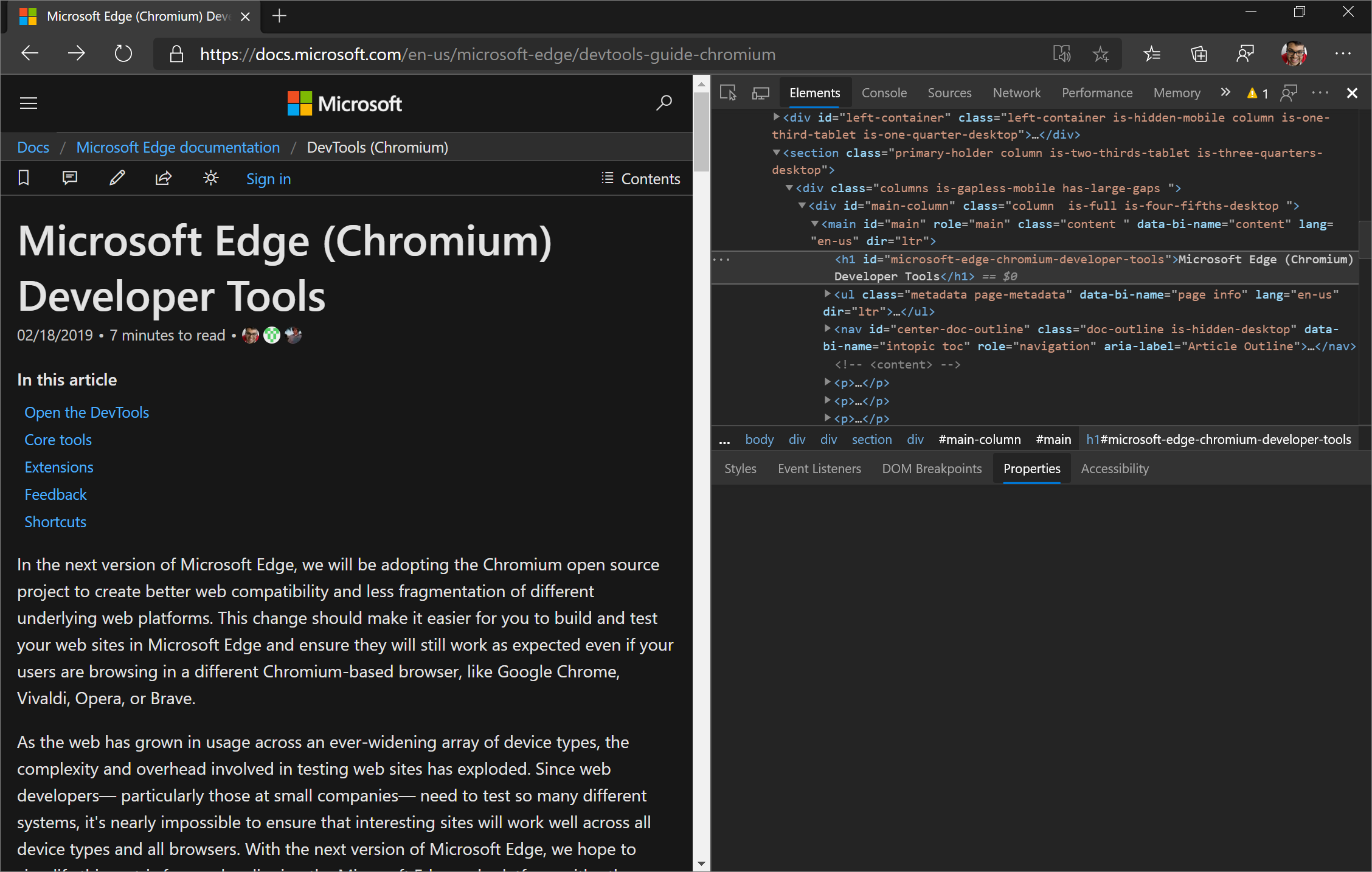
在 Microsoft Edge 83 中,现在可以在“ 属性”选项卡中刷新页面后显示当前所选元素的属性:
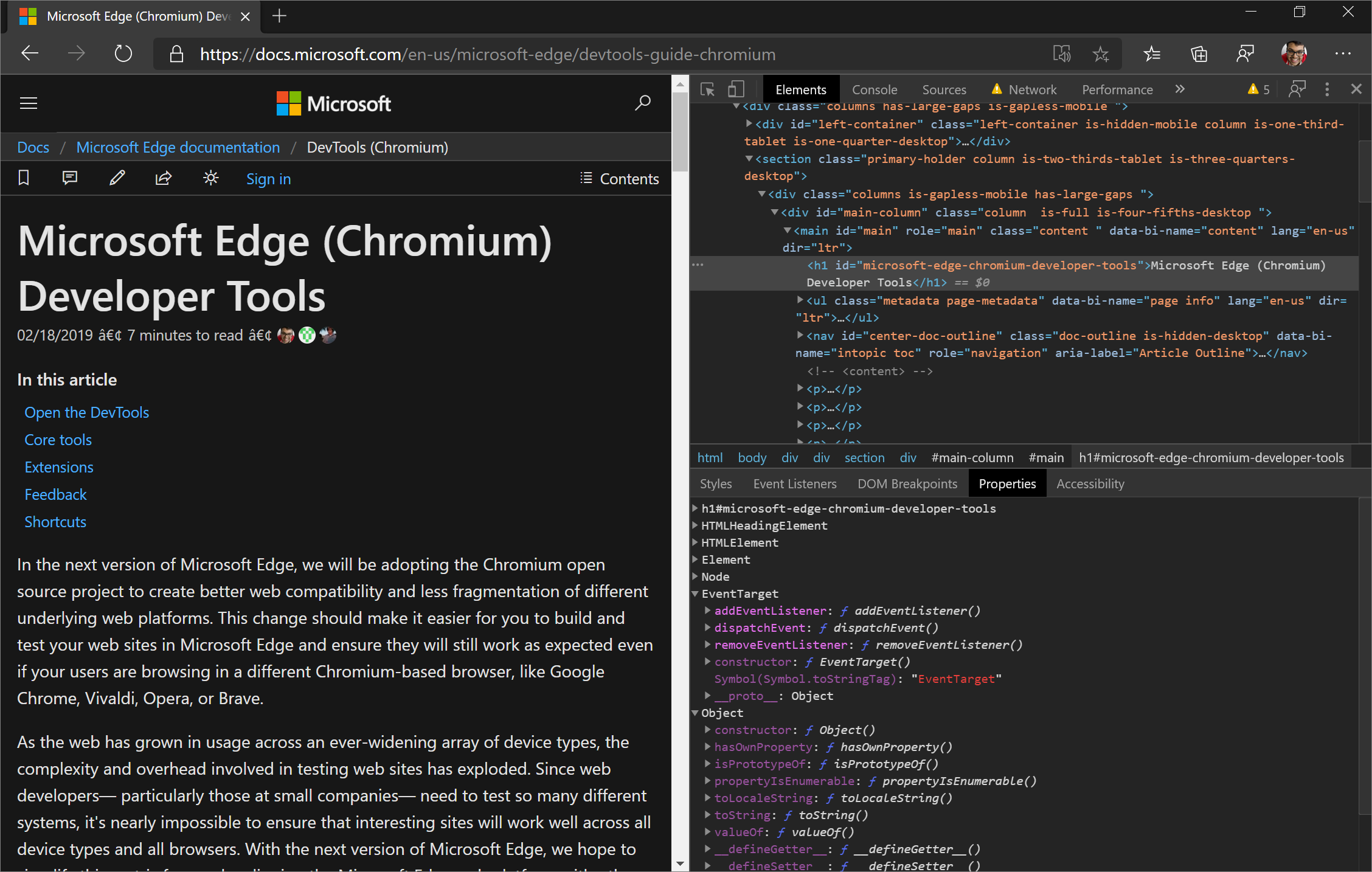
Chromium问题 #1050999
另请参阅:
使用箭头键在“更改”工具中滚动
更改工具跟踪对 DevTools 中的 CSS 或 JavaScript 所做的任何更改。 可以使用 “更改”工具 快速显示所有更改,并将这些更改带回编辑器/IDE。
若要打开 “更改” 工具,请在 DevTools 中按 Ctrl+Shift+P (Windows/Linux) 或 Command+Shift+P (macOS) 打开 命令菜单,然后键入 changes。 选择“ 显示更改” 命令,然后按 Enter。
“更改”工具将在 DevTools 底部的“快速视图”面板中打开。
对缩小的文件进行了更改后,可以使用 “更改”工具 水平滚动以显示所有缩小的代码。 从 Microsoft Edge 83 开始,现在可以使用键盘上的箭头键水平滚动。
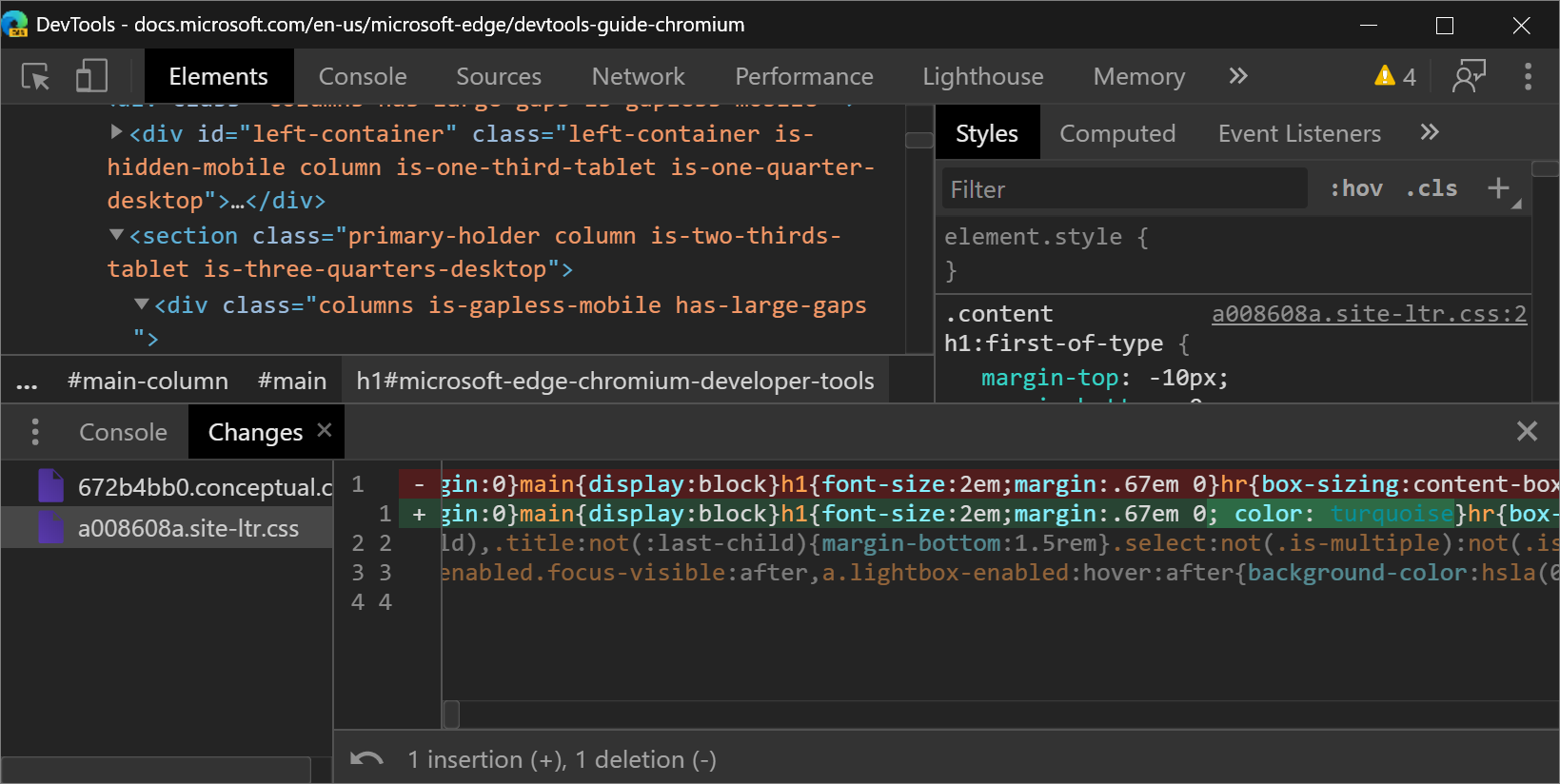
如果你使用屏幕阅读器或键盘在 DevTools 中导航,请向我们 发送你的反馈,方法是发微博 或单击“ 发送反馈 ”图标。
Chromium问题 #963183
另请参阅:
Chromium项目的公告
以下部分介绍了 Microsoft Edge 83 中为开放源代码 Chromium项目提供的其他功能。
模拟视觉缺陷
在 呈现 工具中,使用新的 “模拟视力缺陷 ”功能,更好地了解有不同视觉缺陷类型的人如何体验你的网站:
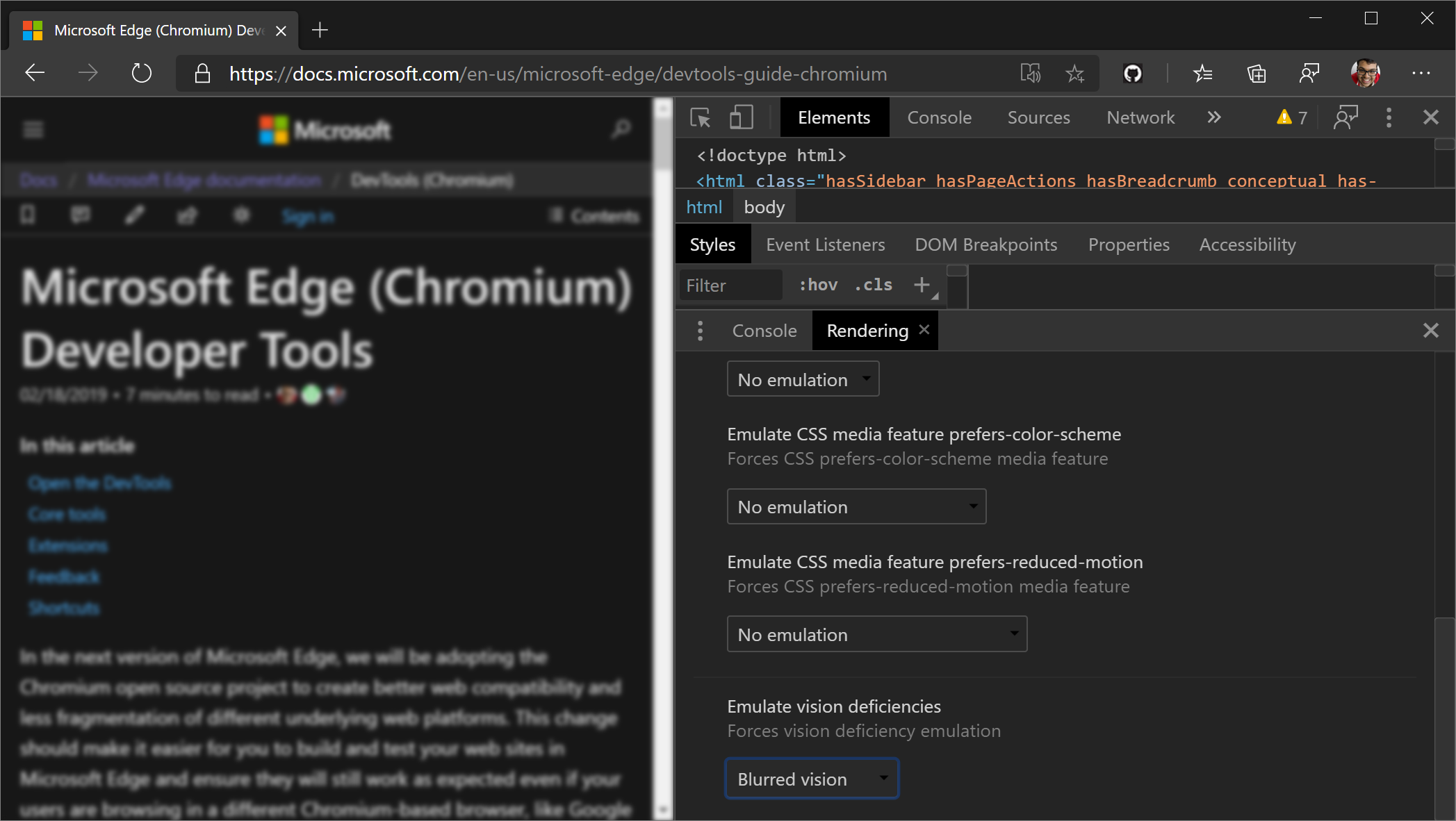
DevTools 可以模拟模糊的视觉和以下类型的颜色视觉缺陷:
| 色觉缺陷 | 详细信息 |
|---|---|
| Protanopia | 无法感知任何红灯。 |
| 绿色盲 | 无法感知任何绿灯。 |
| 三叉 | 无法感知任何蓝色光。 |
| 色盲 | 无法感知任何颜色,除了灰色的阴影 (极其罕见) 。 |
这些色觉缺陷的较不极端版本存在,并且更为常见。 例如,protanomaly 对红光 (敏感度降低,而前视是完全无法感知红光) 。 然而,这些 -omaly 视力缺陷并没有那么明确定义:每个有这种视力缺陷的人都是不同的, (能够感知或多或少的相关颜色) ,可能会有不同的看法。
通过针对 DevTools 中更极端的模拟进行设计,你的 Web 应用也保证可供有视力缺陷的人访问。
Chromium问题 #1003700
另请参阅:
模拟区域设置
若要模拟区域设置,请在 “传感器” 工具中,从“位置”下拉列表中选择一个 位置 。 (若要访问 传感器 工具, 请打开 命令菜单 并键入 Sensors.) 选择位置后,DevTools 将修改当前默认区域设置,这将影响以下代码:
-
Intl.*API,例如:new Intl.NumberFormat().resolvedOptions().locale - 其他区域设置感知 JavaScript API,例如
String.prototype.localeCompare和*.prototype.toLocaleString,例如:123_456..toLocaleString() - DOM API,例如
navigator.language和navigator.languages - Accept-Language HTTP 请求标头
注意
navigator.language汇报 和 navigator.languages 不立即可见,但仅在下一次导航或页面刷新后显示。
Accept-Language仅针对后续请求反映对 HTTP 标头的更改。
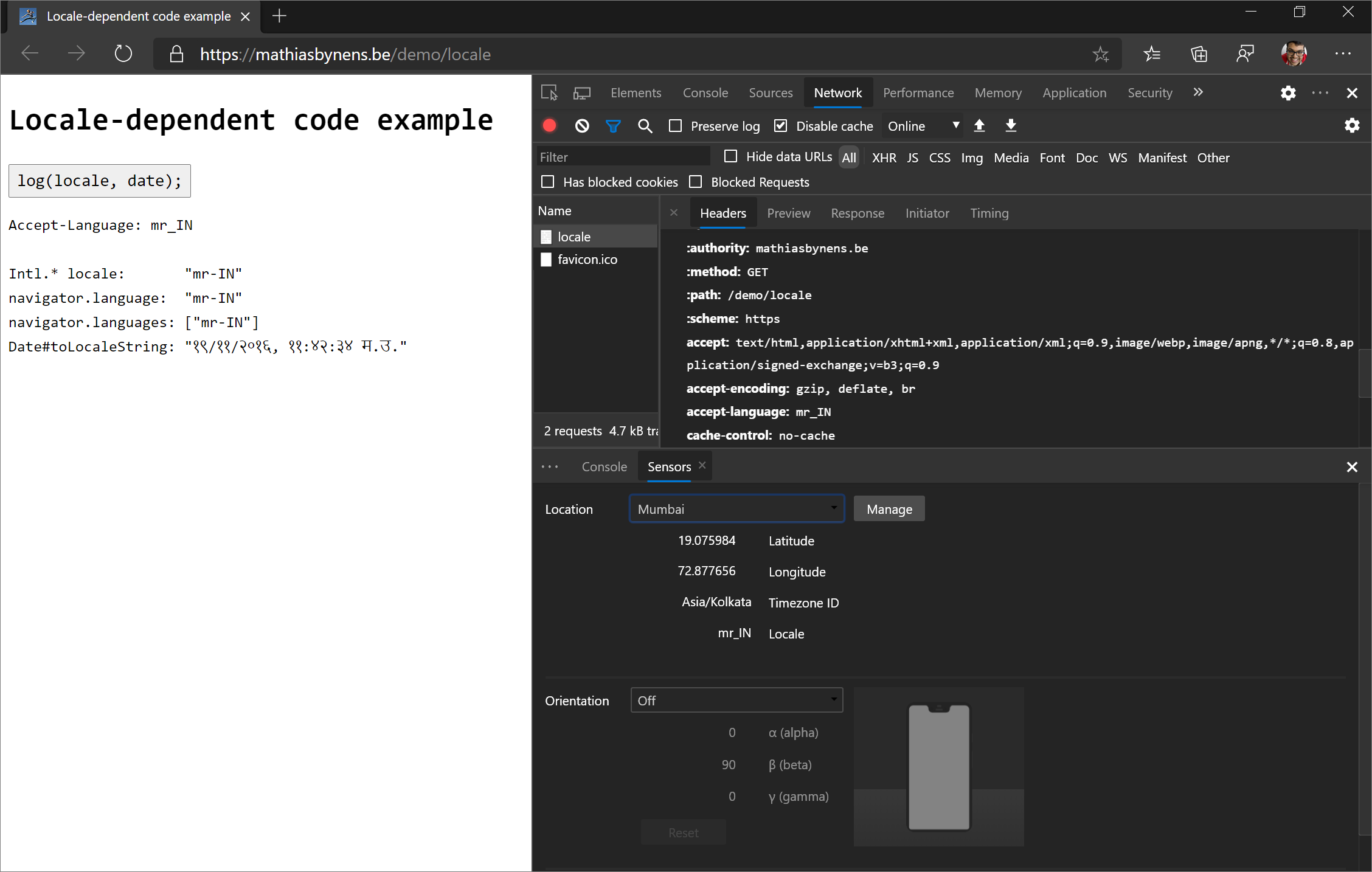
若要尝试演示,请参阅 依赖于区域设置的代码示例。
Chromium问题 #1051822
另请参阅:
跨源嵌入器策略 (COEP) 调试
“ 网络 ”面板现在提供 跨源嵌入器策略 调试信息。
“状态”列现在提供请求被阻止原因的快速说明,以及用于查看该请求标头的链接,以便进一步调试:
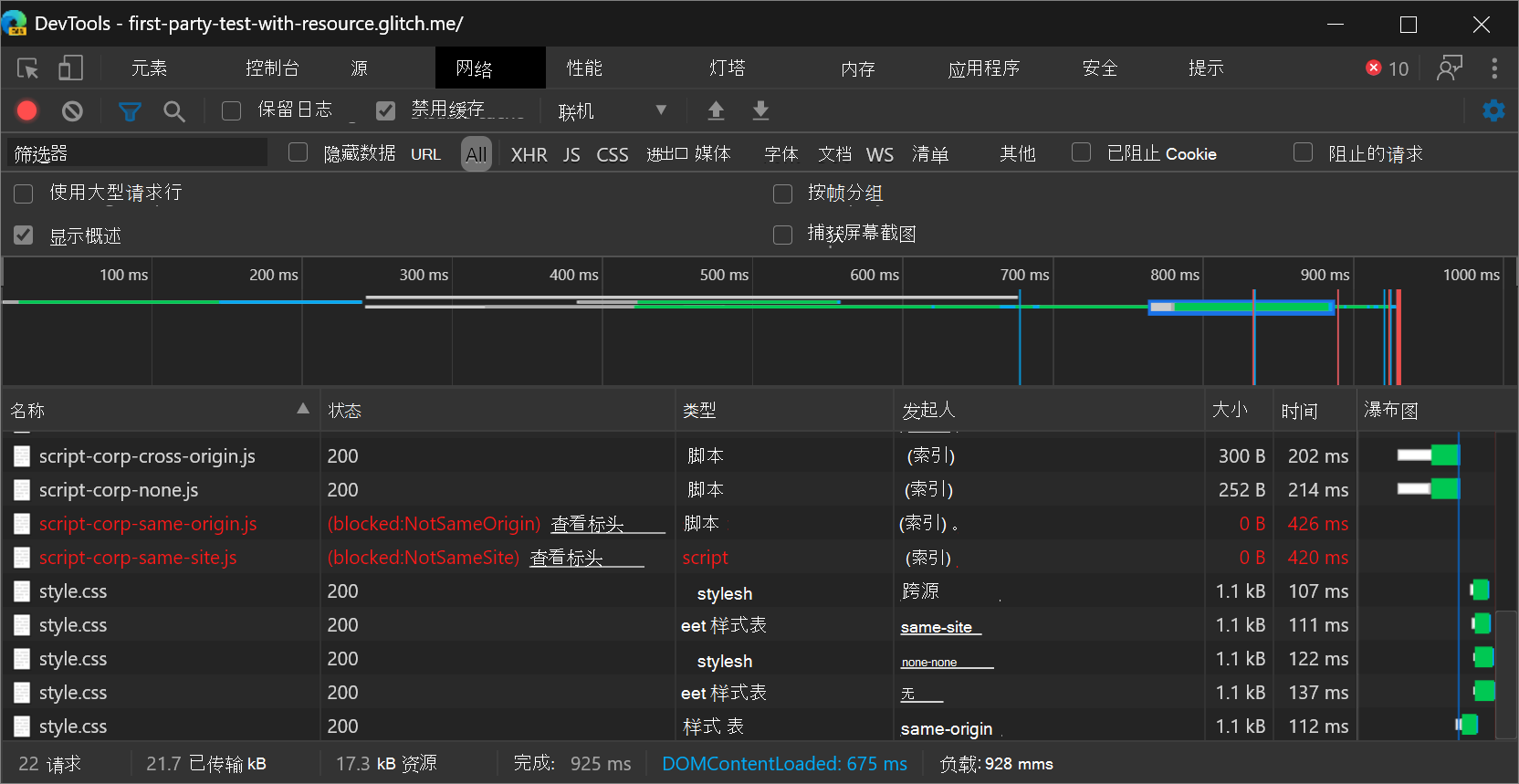
“ 标头 ”选项卡的“响应 标头 ”部分提供了有关如何解决问题的更多指导:
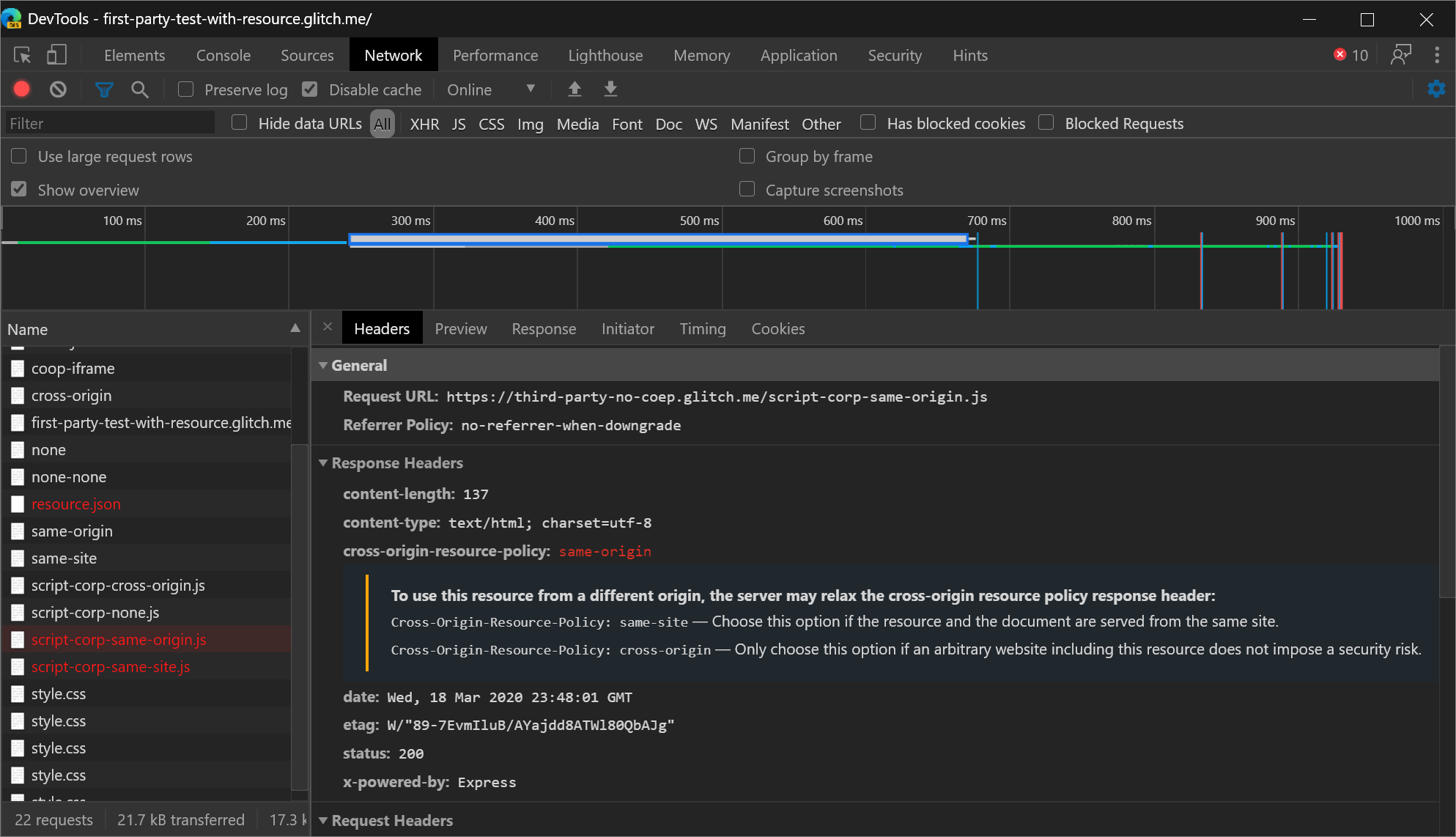
Chromium问题 #1051466
另请参阅:
- 在“检查网络活动”中阻止请求。
断点、条件断点和日志点的新图标
更新:从 2022 年起,断点现在由蓝色矩形而不是红色圆圈指示。
“ 源” 面板包含断点、条件断点和日志点的新图标:
- 断点 (
 ) 用红色圆圈表示。
) 用红色圆圈表示。 - 条件断点 (
 ) 由半红半白圆表示。
) 由半红半白圆表示。 - Logpoints (
 ) 由带有控制台图标的红色圆圈表示。
) 由带有控制台图标的红色圆圈表示。
新图标的动机是使 UI 与其他 GUI 调试工具更加一致, (这些工具通常将断点设置为红色) ,以便更轻松地一目了然地区分这 3 个功能。
Chromium问题 #1041830
另请参阅:
查看设置特定 Cookie 路径的网络请求
使用网络工具中的新cookie-path筛选器关键字 (keyword) 专注于设置特定 Cookie 路径的网络请求。
若要发现更多关键字(如 cookie-path),请参阅网络功能参考中的按属性筛选请求。
从命令菜单向左停靠
若要将 DevTools 移动到视区左侧 (呈现的网页) ,请打开 命令菜单 并运行 命令 Dock to left 。 自 Microsoft Edge 75 以来,“停靠左停靠”功能一直可用,但以前只能通过main菜单进行访问。 现在,还可以从命令菜单访问 Dock to left 功能。
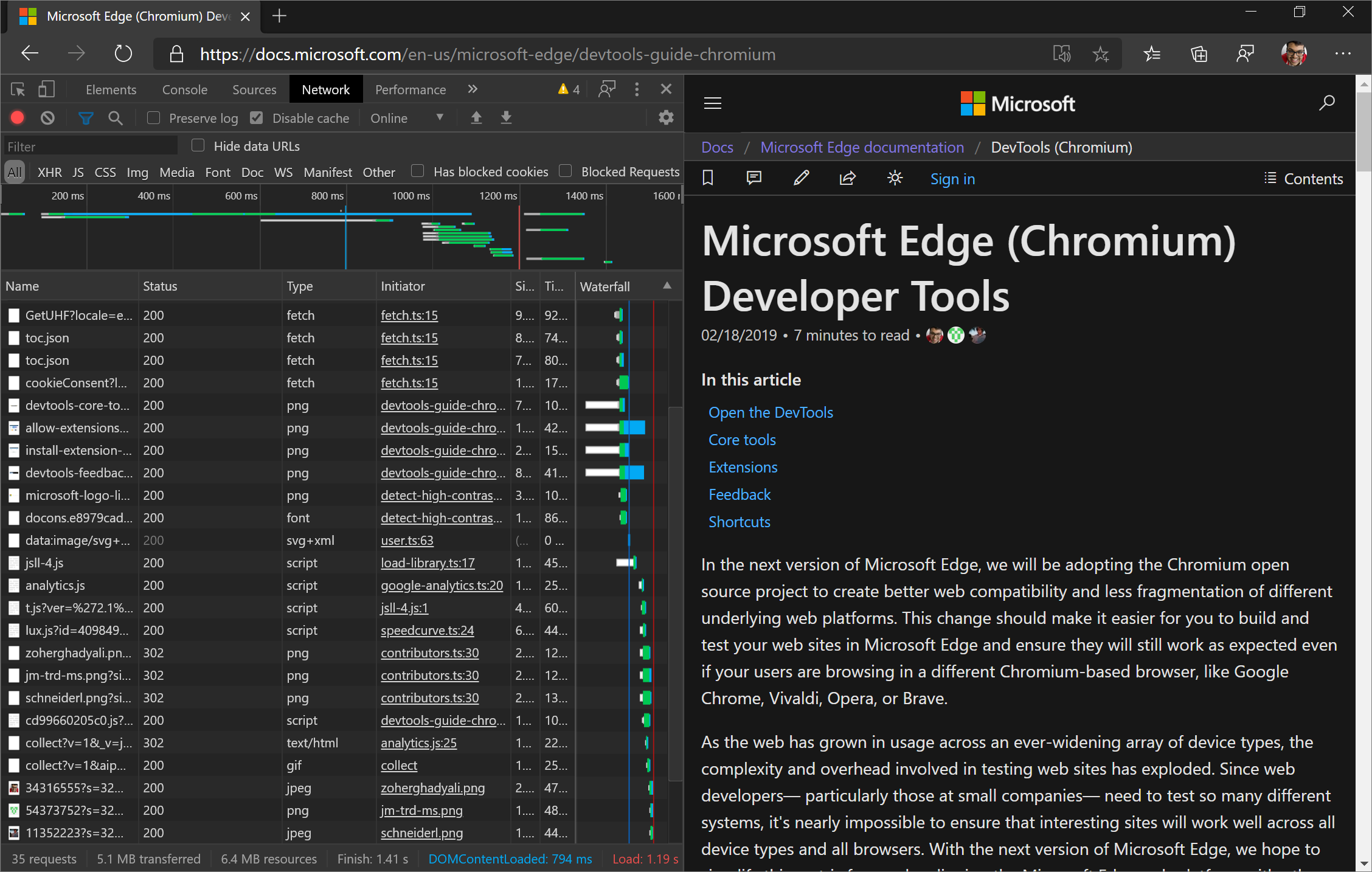 ”
”
Chromium问题 #1011679
另请参阅:
“审核”面板现在是 Lighthouse 面板
DevTools 团队经常从 Web 开发人员那里得到反馈,即虽然可以从 DevTools 运行 Lighthouse ,但当他们尝试时,他们找不到“Lighthouse”面板。 因此, “审核 ”面板现在称为 “灯塔 ”面板。
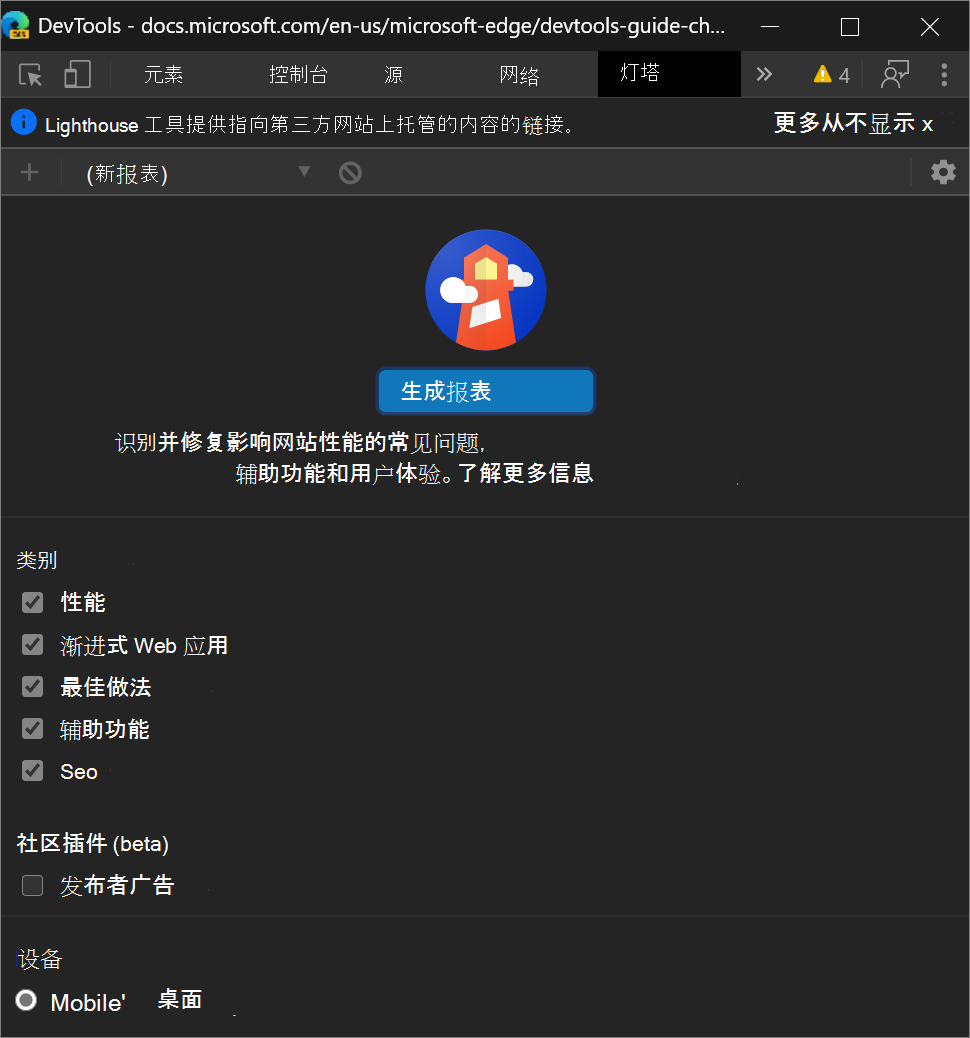
注意: Lighthouse 面板提供第三方网站上托管的内容的链接。 Microsoft对这些网站的内容及其可能收集的任何数据不负责,也无法控制这些网站的内容。
另请参阅:
删除文件夹中的所有本地替代
设置 “本地替代”后,可以右键单击某个目录,然后选择新的 “删除所有替代 ”选项,以删除该文件夹中的所有本地替代。
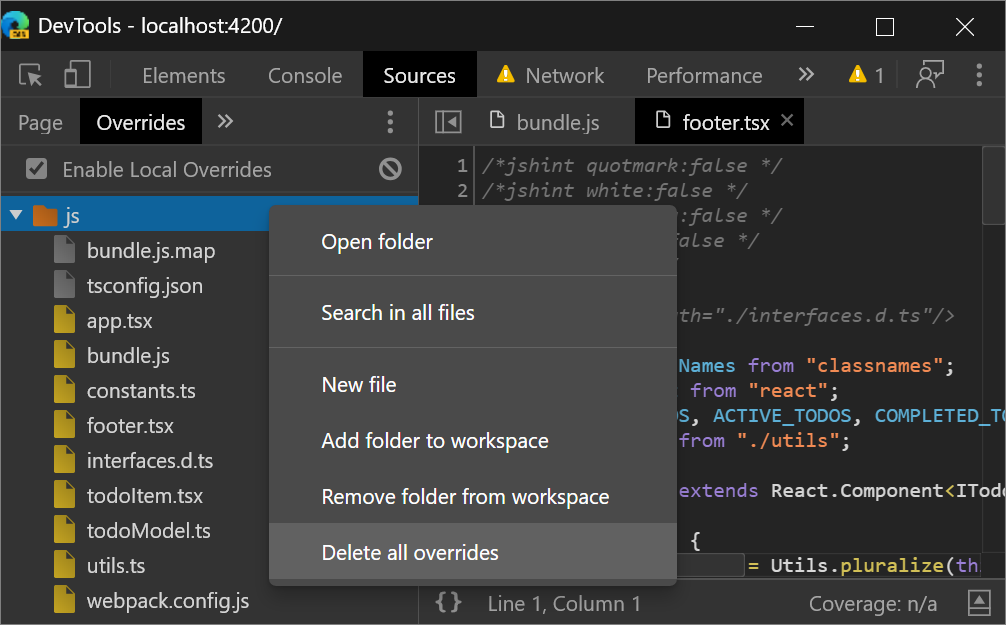
Chromium问题 #1016501
另请参阅:
更新了长任务 UI
长任务是长时间垄断main线程,导致网页冻结的 JavaScript 代码。
你已经能够在 “性能”面板中可视化长任务 了一段时间,但在 Microsoft Edge 83 中, “性能 ”面板中的“长任务”可视化 UI 已更新。 任务的“长任务”部分现在以带状红色背景着色:
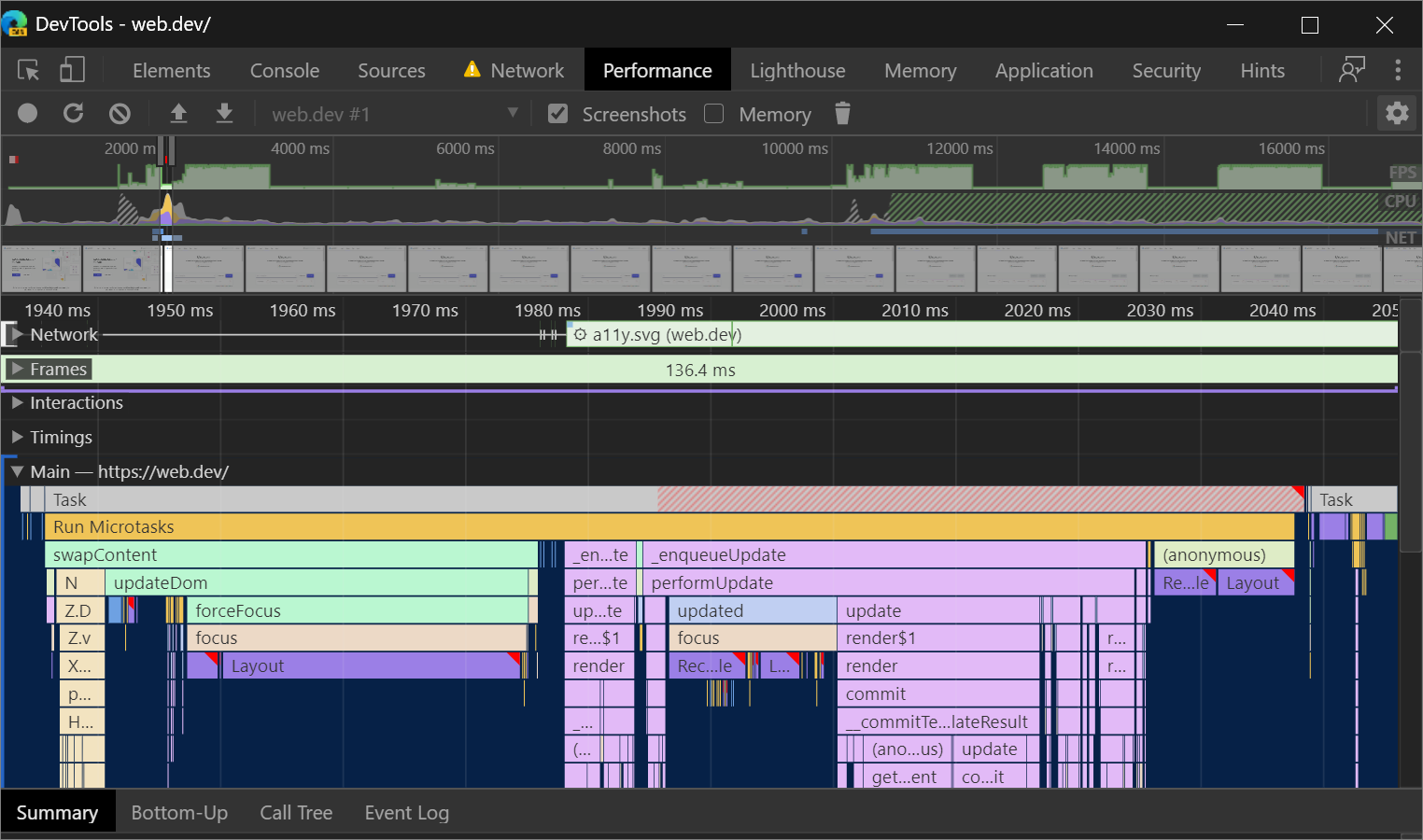
Chromium问题 #1054447
清单窗格中的可屏蔽图标支持
应用程序工具的“清单”窗格中有一个新复选框“仅显示可屏蔽图标的最小安全区域”。
Android Oreo 引入了自适应图标,可跨不同设备型号以各种形状显示应用图标。 可屏蔽图标 是一种支持自适应图标的新图标格式,使你能够确保 PWA 图标在支持可屏蔽图标标准的设备上显示良好。
若要检查可屏蔽图标在 Android Oreo 设备上的外观良好,请在应用程序工具的“清单”窗格中,选中新复选框“仅显示可屏蔽图标的最小安全区域”:
![]()
此功能在 Microsoft Edge 81 中启动。 Microsoft Edge 83 中介绍的更新在 DevTools (Microsoft Edge 81) 中的新增功能 中未涵盖。
另请参阅:
- 查看、编辑和删除 Cookie - 有关 应用程序 工具的文章。
注意
此页面的某些部分是根据 Google 创建和共享的作品所做的修改,并根据 Creative Commons Attribution 4.0 International License 中描述的条款使用。 原始页面 在此处 找到,由凯斯·巴斯克创作。
 本作品根据 Creative Commons Attribution 4.0 International License 获得许可。
本作品根据 Creative Commons Attribution 4.0 International License 获得许可。