查看和了解全渠道实时分析中的“进行中对话”报表
Customer Service 全渠道提供了一套功能,扩展了 Dynamics 365 Customer Service Enterprise 的能力,使组织能够通过数字消息传递渠道与客户即时联系和互动。 访问 Customer Service 全渠道需要额外的许可证。 有关详细信息,请参见 Dynamics 365 Customer Service 定价概述和 Dynamics 365 Customer Service 定价计划页面。
Ongoing conversation(正在进行的对话 ) 报告显示过去 24 小时内正在进行的对话,这些对话当前由组织中的代理处理且尚未结束。 该报告显示具有“打开”、“有效”、“总结”或“等待”状态的对话。 有关详细信息,请参阅 了解对话状态。
此报表实时提供对话的整体视图。 它包括有关主题、状态、活动座席详细信息、队列、渠道、等待时间、处理时间和客户情绪的详细信息。 有关详细信息,请参阅 全渠道实时分析仪表板概述。
仅支持数字消息传递、聊天和语音渠道。 不支持记录路由。
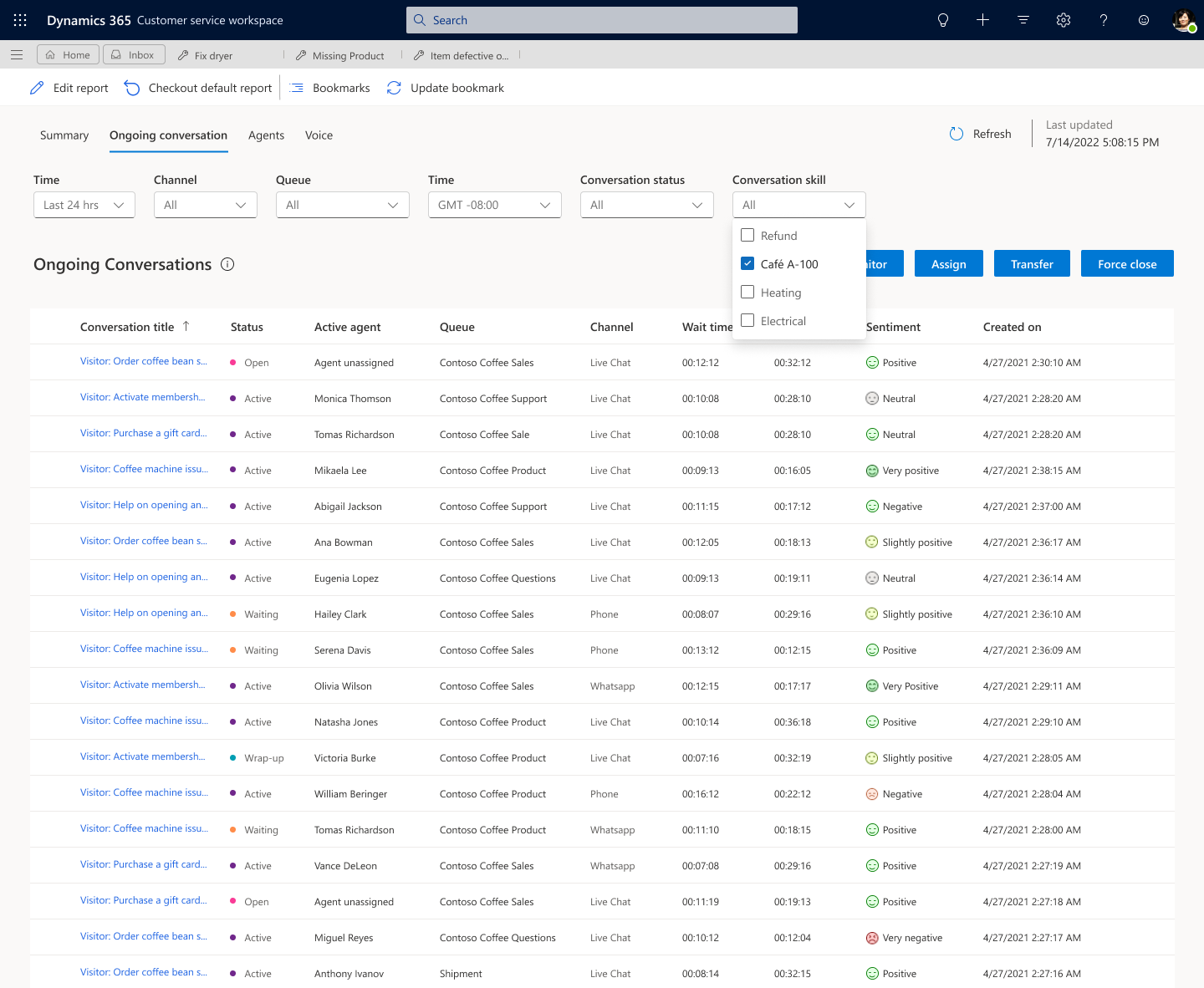
您可以执行不同的操作,例如分配或转移对话,如以下部分所述。
分派对话
在查看代理的技能集和产能配置文件后,分配由队列或代理筛选的传入或未分配对话。
在联系中心工作区或客户服务工作区应用程序中,转到仪表板视图选择器,然后选择正在进行的对话 报告 。
在打开状态下选择对话,然后选择分派。
在 分配对话 对话框中,选择 代理或 队列。 如果选择代理,仅显示其状态与工作流配置中允许的状态值之一匹配的代理。 如果选择队列,将显示当前向其分派了对话的队列之外的所有其他队列。
选择分派。
转移对话
在查看代理的技能集和产能配置文件后,将正在进行的对话从一个代理转移到另一个代理。
从仪表板视图选择器中,选择 Ongoing Conversations 报表。
选择活动或等待状态的对话,然后选择转移。
在 “转移对话 ”对话框中,从显示的代理列表中选择代理。
显示属于同一队列并且其状态与工作流配置中允许的状态值之一匹配的代理的列表。
选择转移。 选定的对话将转移到代理。
监视对话
聆听正在进行的对话。 当您选择 Monitor(监视器 ) 时,您会收到一条消息,指示监视已开始。 此操作仅适用于代理接受的活动对话、处于总结状态的对话以及仅处于等待状态的对话。 如果您在多个选项卡或浏览器中打开代理应用程序,则受监控的对话将在您选择 Monitor(监视器)的位置打开。 其他浏览器保持原样。
从仪表板视图选择器中,选择 Ongoing Conversations 报表。 此时将显示您的代理当前正在处理的对话列表。
选择要监视的对话,然后选择监视。 将打开对话页。
或者,若要加入对话,请在通信面板中选择加入聊天。
当您加入对话时,代理和客户都会收到通知。 根据您的要求,您可以咨询代理和客户。 有关详细信息,请参阅 View 通信面板。
强制关闭对话
注意
我们建议您谨慎使用 强制关闭 选项。
通过关闭工作项强制关闭对话。 当您选择 强制关闭时,将显示一条确认消息。 您必须选择继续才能关闭工作项。 强制关闭对话时,客户的对话也会立即结束。
从仪表板视图选择器中,选择 Ongoing Conversations 报表。
选择一个对话,然后选择强制关闭。
参与者会收到主管结束对话的通知。
相关信息
使用 Customer Service 全渠道指标
管理 Customer Service 全渠道中的实时分析报表
全渠道实时分析仪表板概述
查看和了解全渠道实时分析中的语音报表
查看和了解全渠道实时分析中的代理报表
查看和了解全渠道实时分析中的摘要报表