查看对话通信面板
适用于:Dynamics 365 Contact Center—嵌入、Dynamics 365 Contact Center—独立 和 Dynamics 365 Customer Service
通信面板是您作为代理与客户交互的位置。 在登录到应用程序时,默认情况下,通信面板处于隐藏模式。 仅当您接受传入对话与客户进行沟通时才能够查看通信面板。
如果希望将通信面板最小化,请选择最小化。 通信面板将在活动对话窗体左角折叠为窗口,为您提供更多屏幕空间。
您可以通过向左或向右拖动通信面板的右边缘来增减特定渠道的通信面板宽度。 调整后的通信面板宽度特定于渠道。 例如,如果您为聊天增加通信面板的宽度,下次进行聊天对话时,您将看到调整后的面板。 但是,对于另一个渠道(如 WhatsApp),宽度保持不变。 只有在通信面板仅处于展开模式时,才可以调整它的大小。
您可以在通信面板中执行以下任务:
- 发送快速回复。
- 搜索知识文章并与您与之交互的客户共享。
- 将对话(工作项)转移给另一个代理或队列。
- 如果您需要帮助解决工作项,可以使用咨询选项。
- 生成对话的摘要。 详细信息:查看和共享自动生成摘要的对话
使用键盘命令提高代理的工作效率
通信面板具有各种选项,您可以使用这些选项来执行操作,如查看快速回复、咨询和转移、启动注释控件。 您还可以使用键盘命令来执行这些操作。
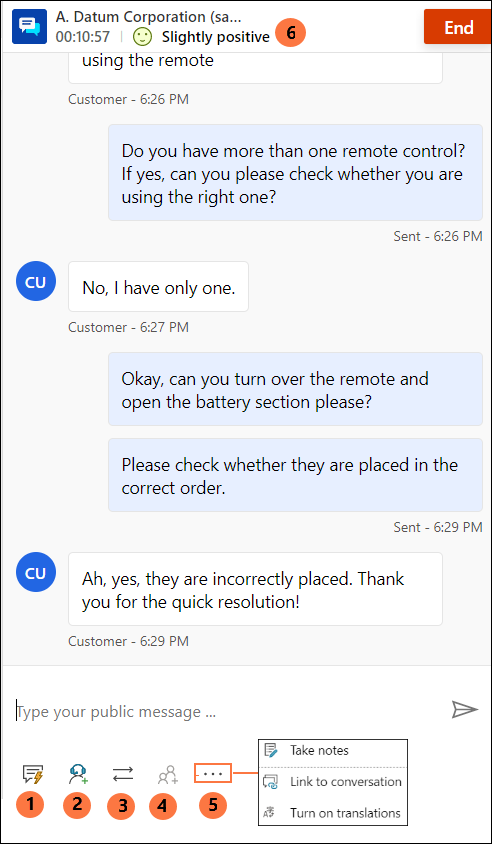
下表列出了您可以使用的选项和键盘快捷方式。
| 注释 | 选项 | 说明 | 命令 |
|---|---|---|---|
| 1 | 快速回复 | 将您创建的模板化消息作为个人快速回复或管理员创建的快速回复发送 | /q |
| 2 | 查阅 | 查看向其他用户咨询的列表 | /c |
| 3 | 转接 | 查看转移请求的列表 |
/t 和 /tq |
| 4 | 加入聊天 | 在第二个代理接受咨询请求时启用 | |
| 5 | - 记笔记 - 链接到对话 - 翻译 |
- 记特定于对话的笔记 - 将记录链接到此对话 - 如果启用了消息翻译,您可以打开或关闭翻译 |
|
| 6 | 客户情绪 | 查看实时客户满意度 |
发送快速回复
通信面板允许您向与之交互的客户发送预定义消息。 这些预定义消息存储为快速回复。
使用以下选项在对话中快速答复:
选择快速回复按钮检索消息并将其发送给您咨询的客户和/或代理。
使用键盘命令来查看快速回复的列表。 键入正斜线 (/) 键和字母 q (/q)。 在键入 /q 时,快速回复面板将显示。
选择查看全部。 快速回复显示在右侧窗格中。 您可以在列表中选择要发送给客户的快速回复。 您还可以选择您喜欢的语言并搜索快速回复。
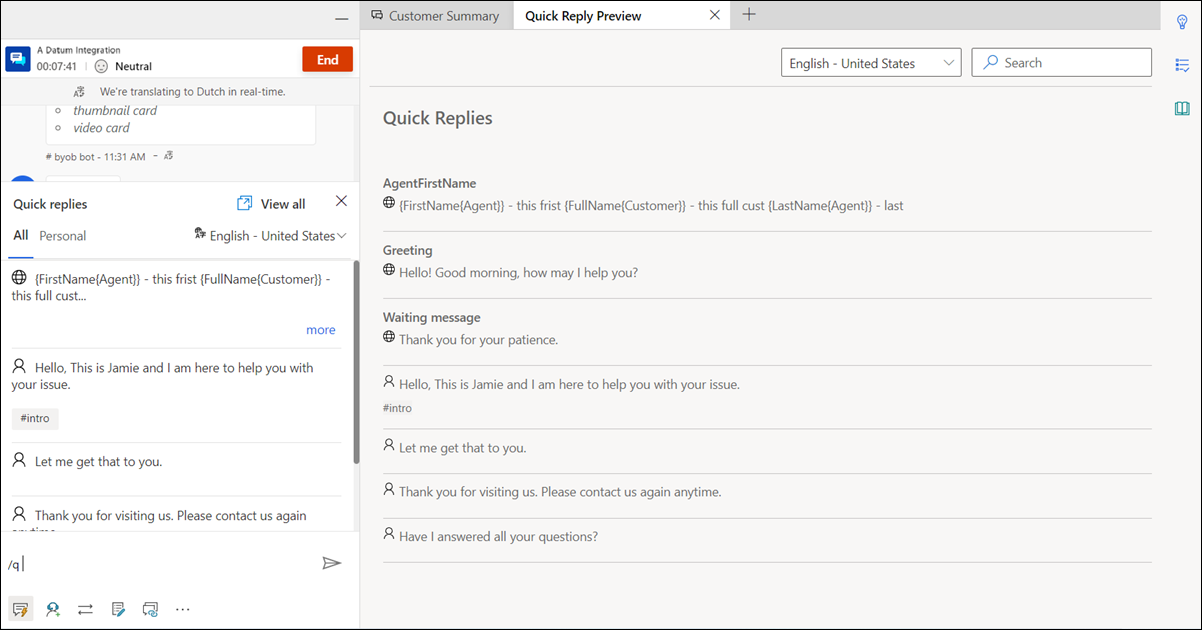
快速回复可以由管理员或您创建。 您可以创建个人快速回复,如果管理员启用了此选项。 您创建的快速答复在快速答复面板的个人选项卡上可用,而管理员创建的答复在所有选项卡上可用。通过以下操作与客户进行对话时,请使用个人快速回复:
选择对话窗口底部的快速响应图标
 。
快速回复面板在所有和个人选项卡上显示可用的预定义消息。
。
快速回复面板在所有和个人选项卡上显示可用的预定义消息。选择个人选项卡,然后在撰写框中键入数字符号 (#) 以列出标记,搜索可以使用的个人快速回复。
使用更多选项可查看快速回复的完整文本。
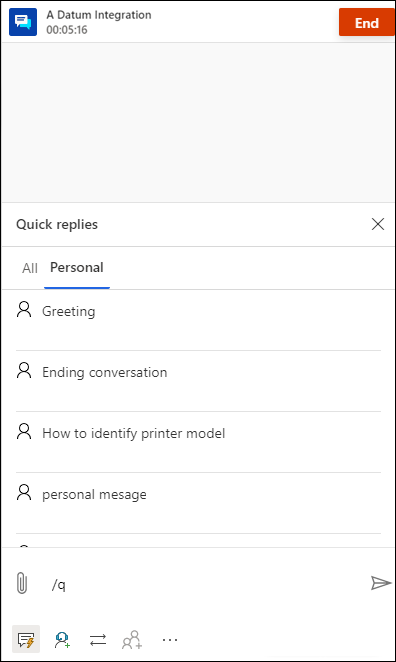
搜索快速回复和标记
在通信面板消息区域键入 /q 后,您可以继续键入任何关键字,如果快速回复库至少有一条消息与字词相关,其将被筛选出来并显示给您。 您也可以使用数字 (#) 符号搜索预定义的消息。
您可以在撰写框中键入以下任一选项来搜索可供您使用的消息:
- 键入 /q,后跟 <关键字>,将列出与关键字匹配的消息。
- 键入 /q,后跟数字符号 (#),将列出所有标记。
- 键入 /q,后跟 <标记名称><关键字>,将列出与标记和关键字匹配的快速回复。
- 键入 /q,后跟 <标记名称>,将列出与标记匹配的所有快速回复。 此外,您还可以在 <标记名称> 后面添加另一个标记,例如,键入 /q,后跟 <标记名称><标记名称>,进一步细化同时匹配两个标记的快速回复。
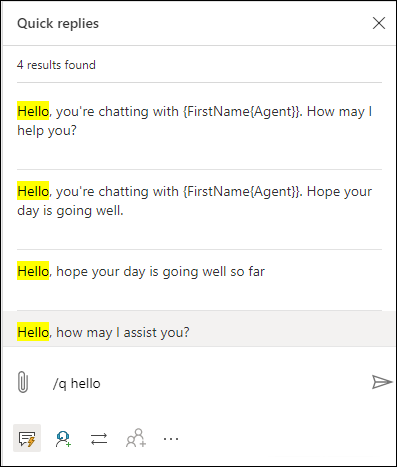
与客户共享重新连接链接
如果重新连接链接已由管理员配置,您可以在会话期间与客户共享此链接,当客户由于某种原因(如失去连接或重启计算机)而断开连接时,他们可以使用此链接来重新连接到聊天。 重新连接链接信息作为快速回复提供。
重要提示
仅当您未使用结束按钮结束聊天会话时,才可以共享重新连接链接。
向代理或主管咨询。
您可以使用咨询选项向其他代理或主管咨询。 您可以通过在通信面板中选择咨询按钮,然后从可用代理列表中选择代理来邀请代理或主管。
当您选择咨询按钮时会发生以下事件:
您可以在同一队列或其他队列中搜索要咨询的代理。 此外,您还可以根据代理的技能筛选队列中的代理。 应用程序将显示技能完全或部分符合所选条件的代理,以及他们的姓名和当前状态。
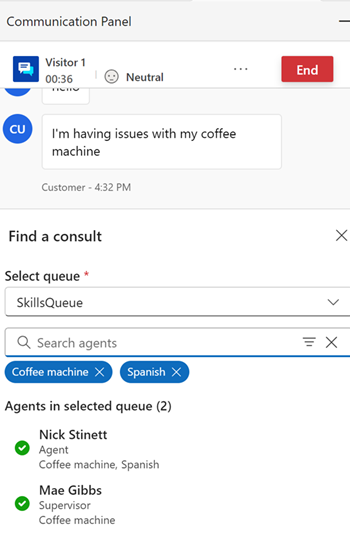
选择和邀请代理,然后开始咨询。
辅助代理将收到有关咨询请求的通知。
当辅助代理接受咨询请求时,将在主要代理的通信面板旁边打开一个带有结束选项的单独窗格。
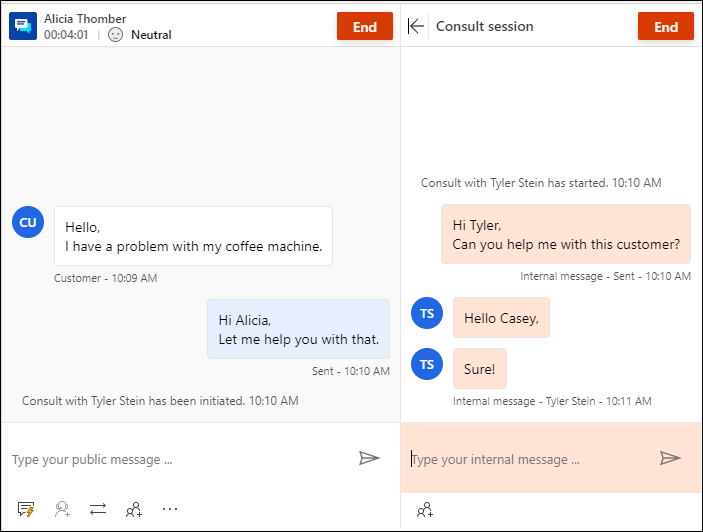
辅助代理将在页面上看到一个咨询窗口,其中包含一个离开选项。 他们还会看到一个主要代理和客户之间交换的消息的只读视图。 在聊天对话中进行咨询不会影响辅助代理的产能。
主要代理可以通过选择人员图标将辅助代理添加到客户对话中。 辅助代理只有在主要代理选择添加代理后才能加入客户对话。
另外,请注意以下事项:
- 您可以使用 UI 按钮折叠和展开咨询窗格。 当主要代理选择记笔记选项时,咨询窗格将处于折叠模式。
- 主要代理可以结束咨询或辅助代理可以离开,此后辅助代理将无法查看主要代理与客户之间的交互。
您还可以使用键盘命令来查看可提供咨询的代理和/或主管的列表。 键入正斜线 (/) 键和字母 c (/c)。 键入正斜杠和字母 cq (/cq) 可以查看队列列表。
备注
在与客户对话时,建议您最多邀请五个咨询代理。
在通信面板消息区域键入 /c 后,您可以继续键入参与者的名称,如果在位,其名称将被筛选出并显示给您。
转移对话
在通信面板中,您可以将工作项转移给代理或队列。 只有在建立向代理咨询后才能执行转移给代理。 如果不在咨询中引入代理,则只能转移到队列。 如果已为队列配置了工作时间,您可以成功地将对话转移到在转移时运行的那些队列。
备注
当您将对话转移到没有任何代理的队列时,应用程序会自动将对话的状态设置为“已关闭”。
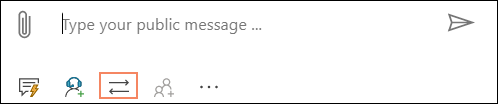
转移完成后,发起转移的代理将无法再参与对话。
状态设置为“忙碌 - DND”、“离开”或“脱机”的代理不会出现在转移窗格的代理列表中。
使用键盘命令可以查看可以转移的代理和/或主管的列表。 键入正斜线 (/) 键和字母 t (/t)。
使用键盘命令可以查看转移对话请求的队列的列表。 按正斜线 (/) 键和字母 T 和 Q (/tq)。
/t(正斜线、字母 t)启动代理和队列选项卡。 选择其中一个选项卡,然后从列表中选择代理或队列来转移对话。 /t 命令焦点一直在“代理”选项卡上,而 /tq 命令焦点一直在“队列”选项卡上。
启用基于技能的路由后,在转移过程中,转移面板将显示按匹配技能顺序排序的用户。 应用不会对代理技能进行检查,无论技能匹配如何,对话都可以转移到任何代理。
当对话需要从一个队列转移到另一个队列时,对话中使用的匹配条件将被重新使用来在新队列中查找代理。 例如,如果已使用精确匹配将技能附加到对话,则将使用相同条件在新队列中查找代理。
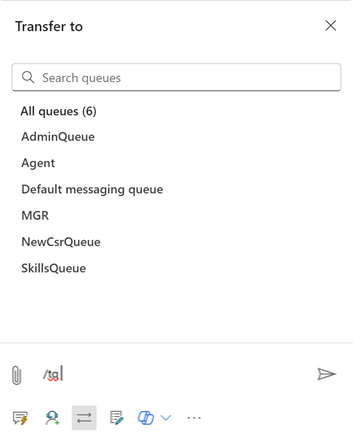
搜索要转移对话请求的代理或队列
在通信面板消息区域键入 /t 或 /tq 后,您可以继续键入参与者的名称,如果在位,代理或队列的名称将被筛选出并显示给您。
特定于对话添加注释
在与客户交互时,使用注释选项捕获对话特定信息。 使用通信面板中的“更多命令”选项启动注释。
若要了解详细信息,请参阅记特定于对话的笔记。
链接到对话
备注
对话链接不适用于嵌入体验。
与客户进行对话时,可以使用对话控件底部的链接选项将对话链接到案例、帐户或联系人记录。
若要了解详细信息,请参阅搜索记录、将记录链接到对话和取消与对话的链接。
监视客户实时满意度
作为代理,您可以在通信面板上查看实时的客户满意度。 情绪图标根据发送给您的上六条客户消息显示在通信面板顶部。
若要了解详细信息,请参阅监视客户实时情绪
关闭或结束对话
当您选择关闭按钮 (X) 关闭通信面板时,将显示一条确认消息,让您知道会话将结束。 如果要结束会话,请在对话框上选择关闭。
选择结束按钮后,对话将结束,客户将收到一条消息,指示服务代表已结束对话。

对话行为取决于它通过的渠道。 有关详细信息,请参阅如何在关闭或结束时处理对话。
相关信息
监控实时客户情绪
代理界面简介
管理会话
管理应用程序
管理在位状态
在“可用对话”窗体上查看客户信息
搜索并共享知识文章
记特定于对话的笔记
查看传入对话请求的可用对话