设置在语音渠道中使用的多语言代理
适用于:Dynamics 365 Contact Center—嵌入、Dynamics 365 Contact Center—独立 和 Dynamics 365 Customer Service
备注
Copilot Studio 机器人将重命名为 Copilot 代理(代理)。 人工代理现在更名为客户服务代表(服务代表或代表)。 在我们更新产品 UI、文档和培训内容时,您会遇到对新旧术语的引用。
您可以配置传递规则,来根据客户选择的语言将语音呼叫传递给适当的代理。 多语言联系中心可帮助您为希望以他们选择的语言与您的联系中心互动的全球客户提供服务。 您还可以将代理设置为可以处理此类请求的第一联系人。
使用 Copilot Studio 中的 Bot Framework Composer 为多语言联系中心设置一个代理。
在 Copilot Studio 中设置多语言机器人的过程如下:
在 Copilot Studio 中创建一个代理。
在 Bot Framework Composer 中创建主题。
在 Copilot Studio 中配置问候语主题。
使用升级主题配置“传输到代理”节点。
配置工作流和队列。
验证多语言代理。
备注
新的多语言聊天机器人目前在 Customer Service 全渠道中不受支持。
先决条件
- 您必须在用于配置多语言机器人的计算机上本地安装 Bot Framework Composer。
- 您的代理必须在 Azure 应用程序注册页面进行注册。 记下应用程序 ID。 详细信息请参阅创建应用程序注册。
在 Copilot Studio 中创建代理
通过选择配置全渠道 Customer Service 的环境,您将在 Copilot Studio 中创建代理。 有关详细说明,请访问创建代理。
例如,您可以创建一个具有以下详细信息的代理:
- 名称:代理的描述性名称,例如 Greeter 机器人。
- 语言:代理的主要语言,如美式英语。
- 环境:配置 Customer Service 全渠道的所在环境,如 contoso-printers。
在 Bot Framework Composer 中创建主题
在 Copilot Studio 中,对于您创建的代理,在站点地图中选择主题,然后在主题窗格中选择新主题的下拉箭头。 将出现一条消息,说明应用程序正在尝试打开 Bot Framework Composer。 有关如何浏览 Bot Framework Composer 的更多信息,请参阅:教程:使用编辑器创建天气机器人。
选择打开,然后在出现的将机器人导入新项目对话中,输入以下详细信息:
- 名称:项目的名称,如多语言机器人。
- 位置:在计算机上选择一个文件夹。
在 Bot Framework Composer 中,选择更多命令 (...),选择添加对话,输入以下详细信息:
- 名称:名称,如 PVA 问候对话。
- 说明:简要说明。
在站点地图中,选择 BeginDialog,选择添加 (+) 节点,然后选择发送响应。
在机器人响应部分,选择添加 (+) 节点,然后选择语音。
选择添加备用,然后添加以下文本。
<speak version="1.0" xmlns="http://www.w3.org/2001/10/synthesis" xml:lang="en-US"><voice name="en-US-AriaNeural"><lang xml:lang="en-US">Hello ${virtualagent.msdyn_CustomerName}. Welcome to contoso customer support.</lang></voice></speak>备注
${virtualagent.msdyn_CustomerName} 变量仅通过记录标识为经过身份验证的客户提供客户名称。 了解更多:自动识别客户
选择 BeginDialog 中的添加 (+) 节点,指向提出问题,然后选择多项选择。
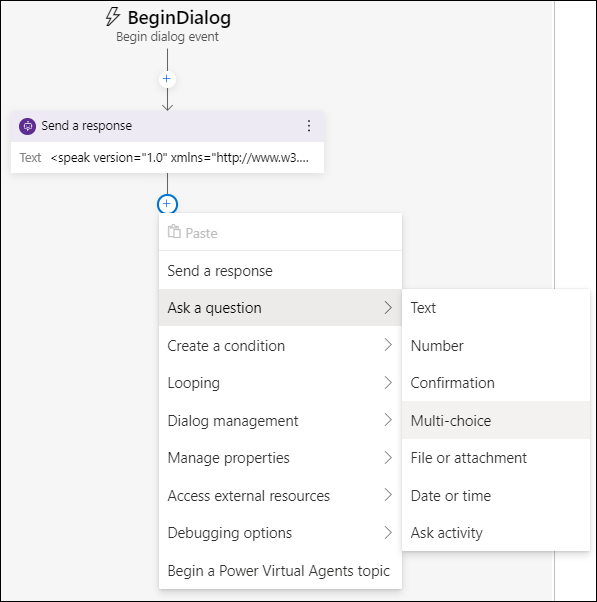
重复步骤 a 和 b 添加以下文本。
<speak version="1.0" xmlns="http://www.w3.org/2001/10/synthesis" xml:lang="en-US"><voice name="en-US-AriaNeural"><lang xml:lang="en-US">Press or say 1 for English.</lang><break strength="medium"/><lang xml:lang="fr-FR"> Appuyez ou dites 2 pour le français.</lang><break strength="medium"/><lang xml:lang="pt-PT">Pressione 3 para português.</lang></voice></speak>选中用户输入框,在最右侧窗格中输入以下详细信息:
- 属性:conversation.language_choice
- 选择项数组:1、2、3、one、two、three、un、deux、trois、um、dois、três
在选择项数组中,为每个表达式指定一个选项。
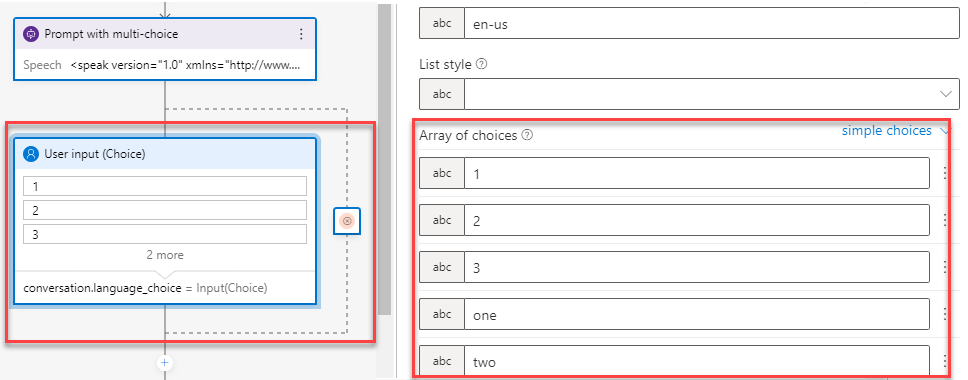
选择添加 (+) 节点,选择创建条件,然后选择分支切换(多个选项)。 输入以下详细信息:
条件:conversation.language_choice
值:1、2、3、One、Two、Three、Un、deux、trois、Um、dois、três
为每个值输入一个选择项。
选择添加 (+) 节点,然后选择管理属性>设置属性并输入以下详细信息:
- 条件:virtualagent.va_CustomerLocale
- 值:en-US
重复步骤为 fr-FR、pt-PT、hi-IN 设置属性。
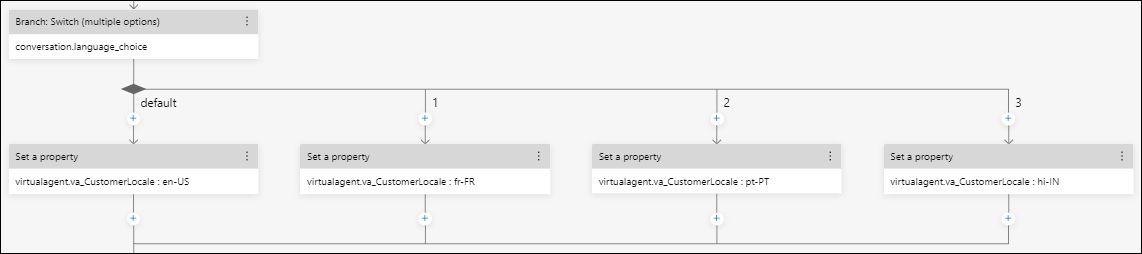
virtualagent.va_CustomerLocale 变量的值将使用客户选择的语言进行更新。
备注
您必须使用您想要支持的语言的区域设置代码设置 va_CustomerLocale 上下文变量。 了解更多信息,请参见:支持的地点和区域设置代码
选择添加 (+) 节点,然后选择开始 Power Virtual Agent 主题。
在对话名称中,选择升级。
在站点地图中,选择发布,然后选择发布配置文件。
选择编辑,然后选择登录以继续。
选择环境和代理,然后选择保存。
选择发布,选择代理,然后选择发布选定的机器人。
选择确定。
在 Copilot Studio 中,刷新主题。 您将看到列出的主题。
选择发布。
完成 Copilot Studio 中的设置
配置工作流和队列
使用以下文章中的信息配置语音工作流和语音队列及其传递规则。
例如,确保以下设置:
配置三个语音队列,英语、法语和葡萄牙语各一个,并添加所需的代理。
配置语音工作流,将英语作为主要语言,将法语和葡萄牙语作为附加语言。
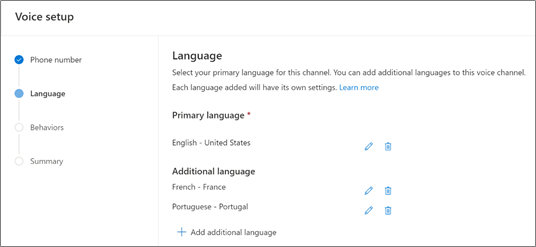
在工作流的传递到队列规则集中,使用 Conversation.CustomerLanguage 作为条件,根据客户选择的选项将传入呼叫传递到不同的语言队列。
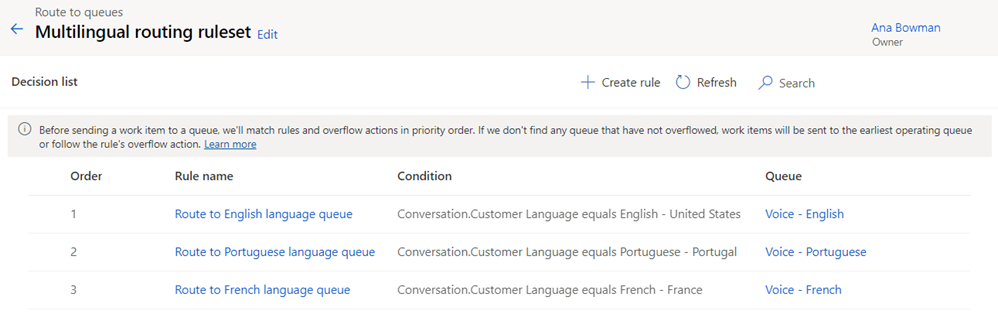
在工作流的机器人区域中,编辑添加您配置的 Copilot Studio 代理。
验证多语言代理
作为客户,拨打在语音工作流中注册的号码。
当您收到互动语音响应 (IVR) 消息提示时,选择一种语言。 验证代理是否将呼叫转接给能用所选语言与您交谈的代理。