ตัวกรองและการไฮไลท์ในรายงาน Power BI
บทความนี้นําคุณไปยังการกรองและการไฮไลท์ในบริการของ Power BI ประสบการณ์การใช้งานนั้นแทบจะเหมือนกับใน Power BI Desktop ตัวกรอง จะลบออกทั้งหมดยกเว้นข้อมูลที่คุณต้องการโฟกัส โดยทั่วไป การไฮไลต์ไม่ใช่การกรอง ในวิชวลส่วนใหญ่ การไฮไลต์จะไม่ลบข้อมูลที่ไม่เกี่ยวข้องออก แต่จะเน้นข้อมูลที่เกี่ยวข้อง ส่วนที่เหลือของข้อมูลยังคงมองเห็นได้แต่เป็นสีจาง ดู ตัวกรองแบบไขว้ และ ไฮไลต์ เชื่อมโยง ในภายหลังในบทความนี้สําหรับรายละเอียด
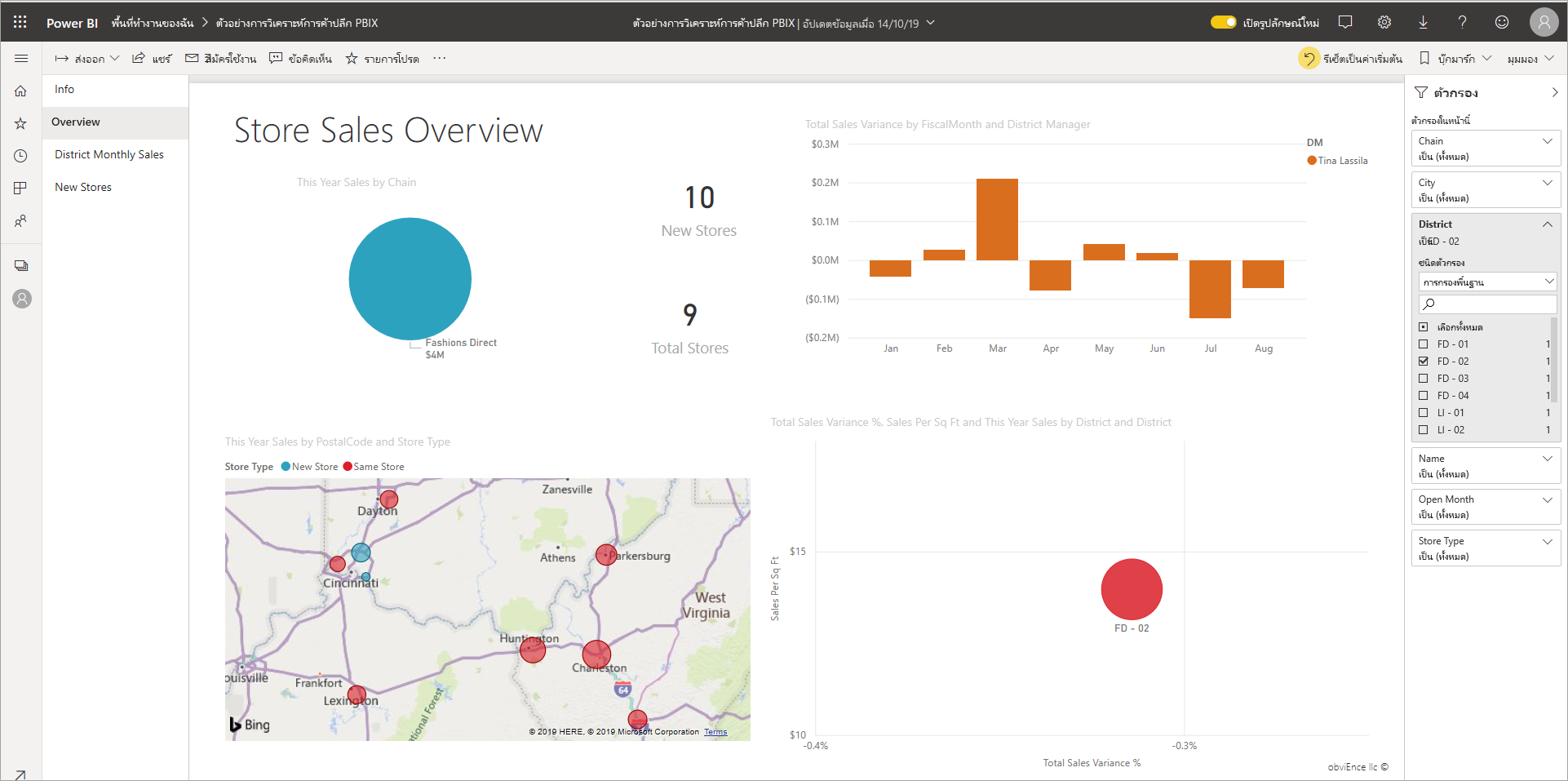
มีหลายวิธีในการกรองและไฮไลท์รายงานใน Power BI การใส่ข้อมูลทั้งหมดนั้นในบทความเดียวอาจเป็นเรื่องจํานวนมาก ดังนั้นเราจึงแบ่งข้อมูลออกเป็นส่วนเหล่านี้:
- บทนําสู่ตัวกรองและการไฮไลท์ บทความที่คุณกําลังอ่านในขณะนี้
- วิธีการทํางานของตัวกรองและการไฮไลท์ในมุมมองการอ่านในบริการของ Power BI สิ่งที่คุณสามารถทําได้นั้นมีข้อจํากัดมากกว่ามุมมองการแก้ไข แต่คุณยังคงมีตัวเลือกการกรองและการไฮไลต์มากมาย
- วิธีการสร้างตัวกรองในบานหน้าต่างตัวกรองใน Power BI Desktop และบริการของ Power BI เมื่อคุณมีสิทธิ์การแก้ไขสําหรับรายงาน คุณสามารถสร้าง แก้ไข และลบตัวกรองในรายงานได้
- หลังจากที่คุณเพิ่มตัวกรองแล้ว คุณสามารถ จัดรูปแบบตัวกรอง เพื่อดําเนินการตามที่คุณต้องการและมีลักษณะเหมือนรายงานที่เหลือ
- คุณได้เรียนรู้วิธีการทํางานของตัวกรองและการไฮไลท์ตามค่าเริ่มต้น ในตอนนี้ เรียนรู้วิธีการเปลี่ยนวิธีการแสดงภาพบนตัวกรองหน้า และไฮไลท์ซึ่งกันและกัน
- อ่านเกี่ยวกับตัวกรองชนิดอื่น ๆ ในรายงาน Power BI
บทนําบานหน้าต่างตัวกรอง
คุณสามารถใช้ตัวกรอง ในบานหน้าต่างตัวกรอง หรือ ทําการเลือกในตัวแบ่งส่วนข้อมูล ได้โดยตรงบนหน้ารายงาน บานหน้าต่างตัวกรองแสดงเขตข้อมูลในแต่ละภาพและตัวกรองอื่น ๆ ที่ผู้ออกแบบรายงานเพิ่มเข้ามา
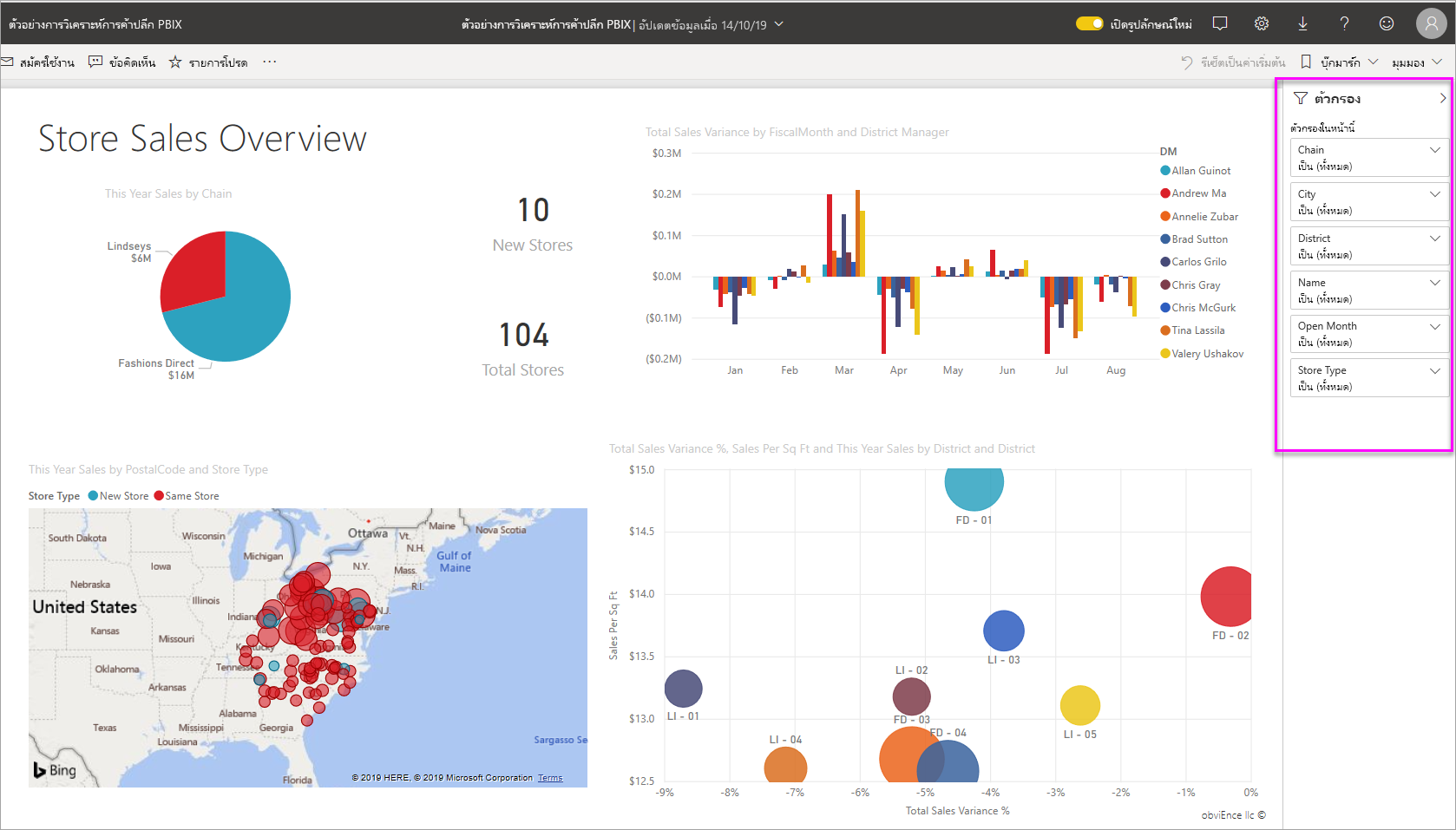
มีตัวกรองมาตรฐานสี่ประเภทที่คุณสร้างในบานหน้าต่าง ตัวกรอง
- ตัวกรอง วิชวลนําไปใช้กับวิชวลเดียวบนหน้ารายงาน คุณจะเห็นตัวกรองระดับวิชวลเมื่อคุณเลือกวิชวลบนพื้นที่รายงาน แม้ว่าคุณไม่สามารถแก้ไขรายงานได้ คุณสามารถเลือกวิชวลและกรองได้
- ตัวกรอง หน้าใช้กับวิชวลทั้งหมดบนหน้ารายงาน
- ตัวกรอง รายงานนําไปใช้กับทุกหน้าในรายงาน
- ตัวกรอง Drillthrough ที่มีการเข้าถึงรายละเอียดในบริการของ Power BI และ Power BI Desktop คุณสามารถสร้างหน้ารายงานปลายทางที่มุ่งเน้นไปยังเอนทิตีเฉพาะ เช่น ผู้จัดหา จากหน้ารายงานอื่น ๆ ผู้ใช้สามารถคลิกขวาที่จุดข้อมูลสําหรับเอนทิตีนั้น และเข้าถึงรายละเอียดในหน้าโฟกัส
หากต้องการสร้างวิชวล หน้า และตัวกรองรายงาน ให้ดู เพิ่มตัวกรองไปยังรายงานใน Power BI
หากต้องการสร้างตัวกรองการดูรายละเอียดแบบเจาะลึก โปรดดู ตั้งค่าการดูรายละเอียดแบบเจาะลึกในรายงาน Power BI
การกรองพื้นฐานและขั้นสูง
ตามค่าเริ่มต้น ผู้อ่านรายงานสามารถสลับจาก การกรองพื้นฐาน เป็น ขั้นสูง ได้
ตัวกรอง พื้นฐานแสดงรายการของค่าทั้งหมดในเขตข้อมูล คุณสามารถค้นหาในตัวกรองหน้า, ตัวกรองภาพ และตัวกรองรายงานในมุมมองการอ่านหรือมุมมองการแก้ไข เพื่อค้นหาและเลือกค่าที่คุณต้องการ
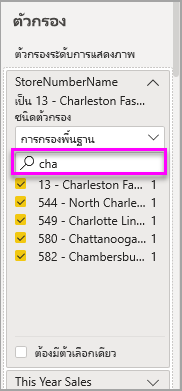
ตัวกรองที่มีคําว่า ทั้งหมด ถัดจากรายการดังกล่าวจะถูกยังไม่ได้กรอง ซึ่งแสดงค่าทั้งหมดในเขตข้อมูล ตัวอย่างเช่น เครือข่ายคือ (ทั้งหมด) หมายถึง หน้ารายงานมีข้อมูลเกี่ยวกับห่วงโซ่ร้านค้าทั้งหมด ในทางตรงกันข้าม ตัวกรอง ระดับรายงาน FiscalYear คือ 2013 หรือ 2014 หมายความว่า รายงานจะแสดงเฉพาะข้อมูลสําหรับปีงบประมาณ 2013 และ 2014
ตัวกรอง ขั้นสูงช่วยให้คุณใช้ตัวกรองที่ซับซ้อนมากขึ้น ตัวอย่างเช่น คุณสามารถค้นหาค่าที่มี หรือไม่มี อยู่ เริ่มต้นด้วย หรือไม่ได้เริ่มต้นด้วย ค่าเฉพาะ
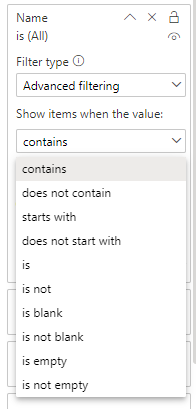
เมื่อคุณสร้างรายงาน คุณสามารถปิดสวิตช์และ ไม่อนุญาตให้ผู้อ่านรายงานเปลี่ยนชนิดตัวกรองได้ คุณยังสามารถปิดการค้นหาในบานหน้าต่างตัวกรอง
ตัวกรองในมุมมองการอ่านหรือมุมมองการแก้ไข
มีสองโหมดสําหรับการโต้ตอบกับรายงานในบริการของ Power BI: มุมมองการอ่านและมุมมองการแก้ไข ความสามารถในการกรองที่พร้อมใช้งานสําหรับคุณจะขึ้นอยู่กับโหมดที่คุณอยู่
- ในมุมมองการอ่าน คุณสามารถโต้ตอบกับตัวกรองใด ๆ ที่มีอยู่แล้วในรายงาน และบันทึกการเลือกของคุณ คุณไม่สามารถเพิ่มตัวกรองใหม่ได้
- ในมุมมองการแก้ไข คุณสามารถเพิ่มตัวกรองได้ทุกประเภท เมื่อคุณบันทึกรายงาน ตัวกรองจะถูกบันทึกกับรายงานแม้ว่าผู้อ่านรายงานจะเปิดในแอปสําหรับอุปกรณ์เคลื่อนที่ก็ตาม บุคคลที่กําลังดูที่รายงานในมุมมองการอ่าน โต้ตอบกับตัวกรองที่คุณเพิ่ม แต่ไม่สามารถเพิ่มตัวกรองใหม่
ตัวกรองในมุมมองการอ่าน
ในบริการของ Power BI ถ้าคุณเลือกภาพในมุมมองการอ่าน บานหน้าต่างตัวกรองมีลักษณะคล้ายกับตัวอย่างนี้:
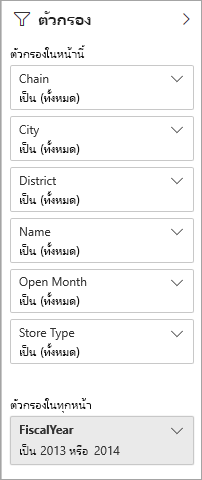
แต่ละภาพมีตัวกรองสําหรับเขตข้อมูลทั้งหมดในวิชวล เมื่อคุณสร้างรายงาน คุณสามารถเพิ่มเพิ่มเติมได้ ในบานหน้าต่างตัวกรองนี้ วิชวลมีตัวกรองสามตัว
ในมุมมองการอ่าน คุณสํารวจข้อมูลโดยการปรับเปลี่ยนตัวกรองที่มีอยู่ คุณกําลังกรองเฉพาะมุมมองของรายงานของคุณเท่านั้น เมื่อคุณออกจากรายงาน การเปลี่ยนแปลงที่คุณทําจะถูกบันทึกพร้อมกับมุมมองของรายงานของคุณ แม้ว่าคุณเปิดรายงานในแอปสําหรับอุปกรณ์เคลื่อนที่ เมื่อต้องการเลิกทําการกรองของคุณ และกลับไปยังค่าเริ่มต้นที่กําหนดโดยผู้เขียนรายงาน เลือก รีเซ็ตเป็นค่าเริ่มต้น จากแถบเมนูด้านบน
![]()
เรียนรู้เพิ่มเติมเกี่ยวกับมุมมองการอ่าน: ชมการแนะนําของบานหน้าต่างตัวกรองรายงาน
ตัวกรองในมุมมองการแก้ไข
เมื่อคุณเปิดรายงานใน Power BI Desktop คุณจะเห็นว่า ตัวกรอง เป็นเพียงหนึ่งในบานหน้าต่างตัวแก้ไขที่พร้อมใช้งาน คุณจะเห็นบานหน้าต่างเดียวกันถ้าคุณเปิดรายงานในมุมมองการแก้ไขในบริการของ Power BI
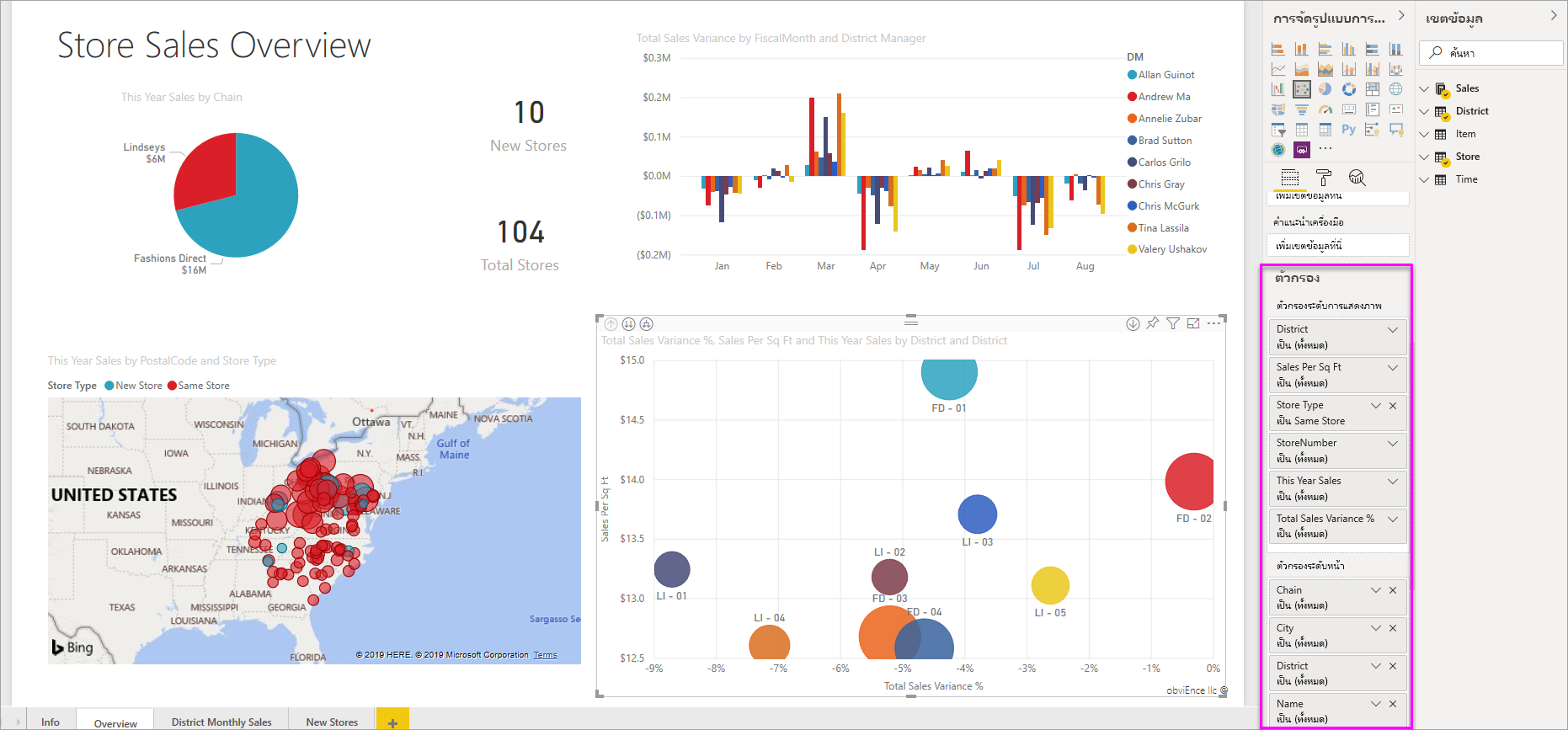
หน้านี้ของรายงานมีตัวกรองระดับหน้าสี่ตัว โดยการเลือกแผนภูมิคอลัมน์ เราเห็นว่ายังมีตัวกรองระดับภาพสามตัว
ทํางานกับตัวกรองในมุมมองการแก้ไข
เรียนรู้วิธีการเพิ่มตัวกรองไปยังรายงานใน Power BI Desktop และในมุมมองการแก้ไขในบริการของ Power BI
หลังจากที่คุณเพิ่มตัวกรอง คุณมีตัวเลือกการจัดรูปแบบมากมายสําหรับตัวกรองเหล่านั้น ตัวอย่างเช่น คุณสามารถซ่อน ล็อก หรือจัดลําดับตัวกรอง หรือจัดรูปแบบตัวกรองเหล่านั้นให้ตรงกับส่วนเหลือของรายงาน เรียนรู้วิธีการจัดรูปแบบตัวกรองในรายงาน
คุณยังสามารถเปลี่ยนวิธีการโต้ตอบของวิชวลได้ หากต้องการปรับแต่งการไฮไลต์แบบเชื่อมโยงและการกรองข้าม โปรดดู เปลี่ยนวิธีการโต้ตอบของวิชวลในรายงาน
วิชวลแบบกรองข้ามและไฮไลต์เชื่อมโยง
คุณสามารถสํารวจความสัมพันธ์ระหว่างวิชวลในรายงานของคุณได้โดยไม่ต้องใช้ตัวกรองหรือตัวแบ่งส่วนข้อมูล เลือกป้ายชื่อค่าหรือแกนในวิชวลหนึ่งเพื่อ กรอง ข้ามหรือ เน้น ข้ามค่าที่เกี่ยวข้องในวิชวลอื่นบนหน้า พวกเขาทั้งหมดไม่ทําตัวเหมือนเดิม
- การ ไฮไลต์แบบเชื่อมโยง การเลือกค่าในวิชวลหนึ่งจะไฮไลต์ข้อมูลที่เกี่ยวข้องในวิชวล เช่น แผนภูมิคอลัมน์และแผนภูมิแท่ง การไฮไลต์แบบเชื่อมโยงไม่ได้เป็นการลบข้อมูลที่ไม่เกี่ยวข้องออกจากวิชวลเหล่านั้น ข้อมูลที่ไม่เกี่ยวข้องจะยังคงมองเห็นได้แต่จะเป็นสีจาง
- การกรอง ข้ามการเลือกค่าในวิชวลหนึ่งทําหน้าที่เหมือนตัวกรองในวิชวลอื่น ๆ เช่น แผนภูมิเส้น แผนภูมิกระจาย และแผนที่ ในวิชวลเหล่านั้น เฉพาะข้อมูลที่เกี่ยวข้องเท่านั้นที่ยังคงมองเห็นได้ ไม่สามารถมองเห็นข้อมูลที่ไม่เกี่ยวข้องได้ เหมือนกับที่คุณเห็นด้วยตัวกรอง
หากต้องการลบไฮไลต์ออก ให้เลือกค่าอีกครั้งหรือเลือกพื้นที่ว่างในวิชวลเดียวกัน สําหรับตัวอย่างเพิ่มเติม ให้ดูส่วน การกรองข้ามและการไฮไลต์ แบบเชื่อมโยงของ "วิชวลกรองข้ามกันในรายงาน Power BI อย่างไร"
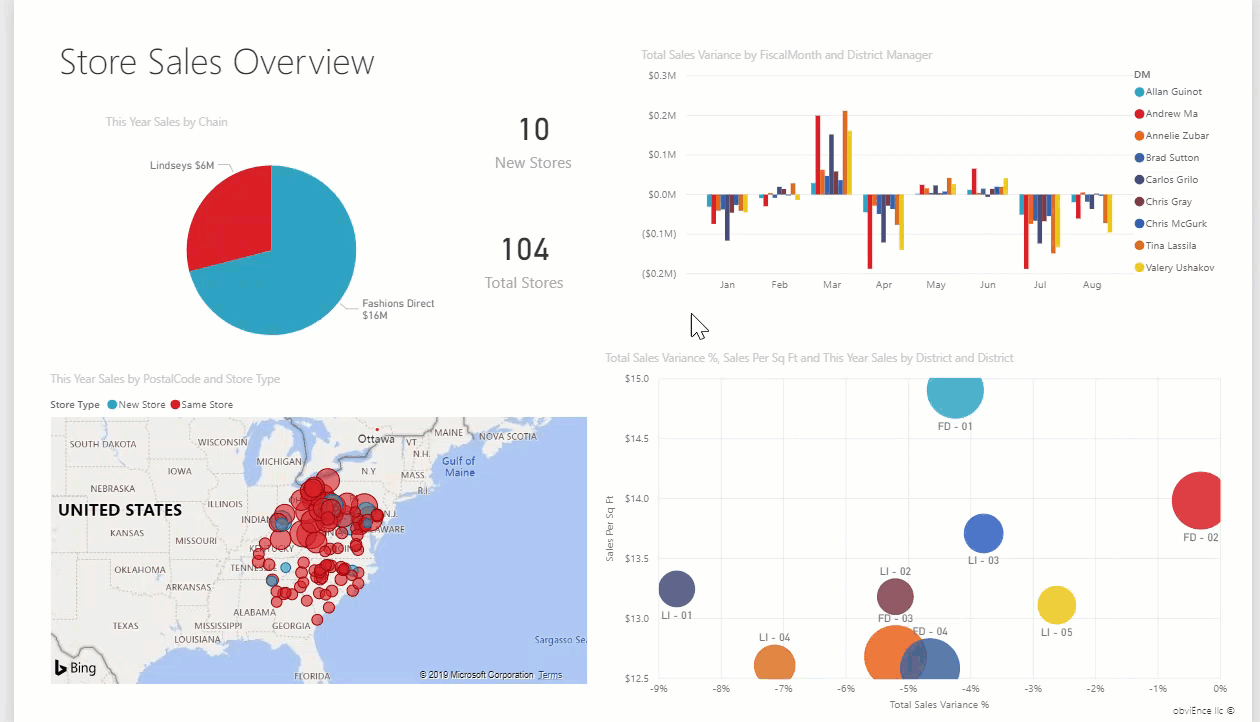
เนื้อหาที่เกี่ยวข้อง
- เพิ่มตัวกรองไปยังรายงานในมุมมองการแก้ไข
- จัดรูปแบบตัวกรองในรายงาน Power BI
- ชมการแนะนําของตัวกรองรายงาน
- วิธีการที่วิชวลรายงานกรองแบบไขว้และข้ามไฮไลต์ของแต่ละตัวในรายงาน
มีคำถามเพิ่มเติมหรือไม่? ลองใช้ชุมชน Power BI