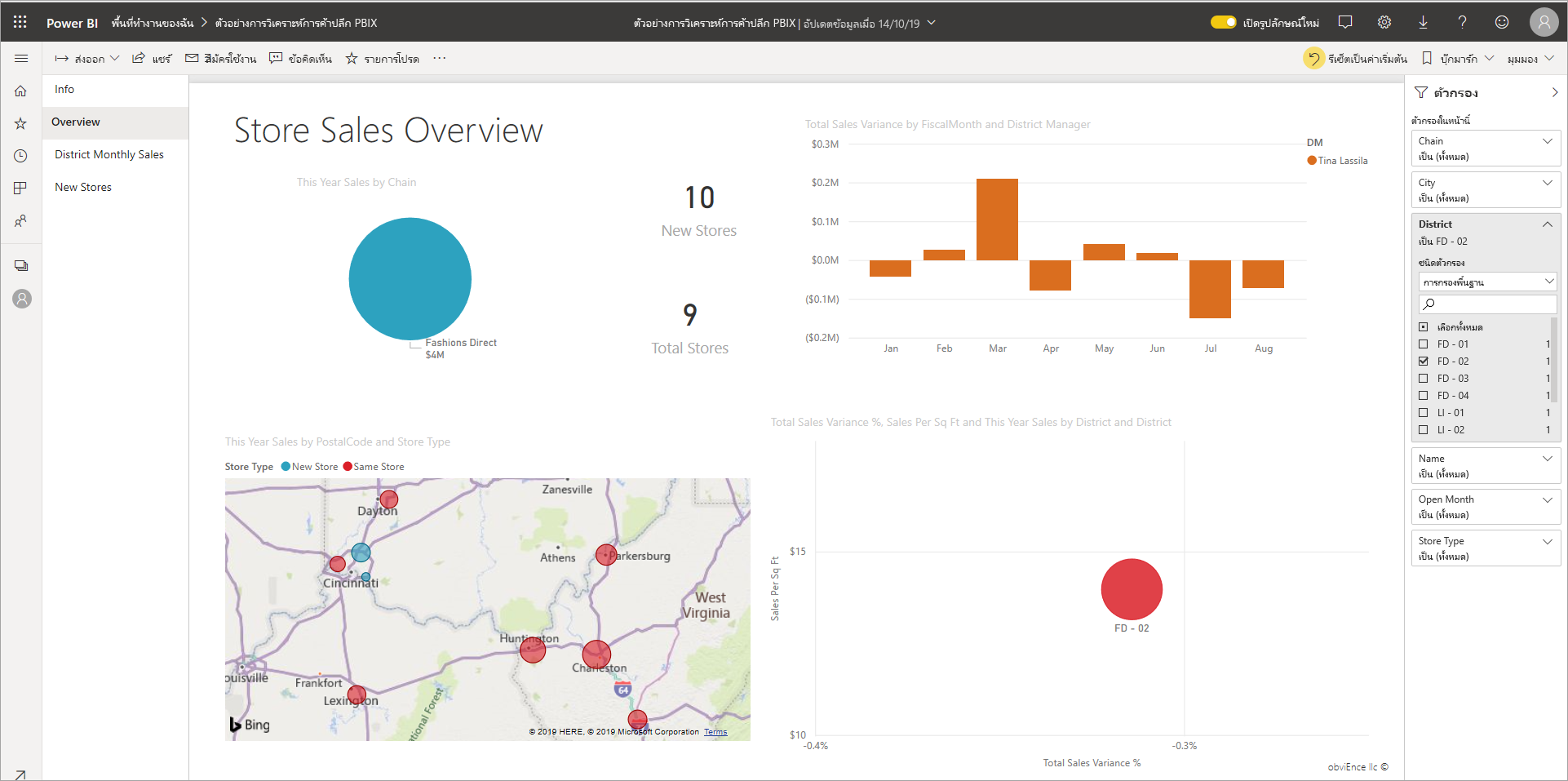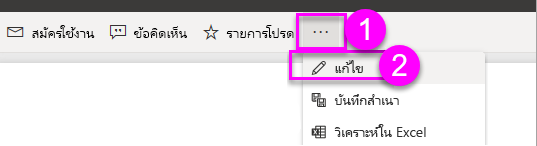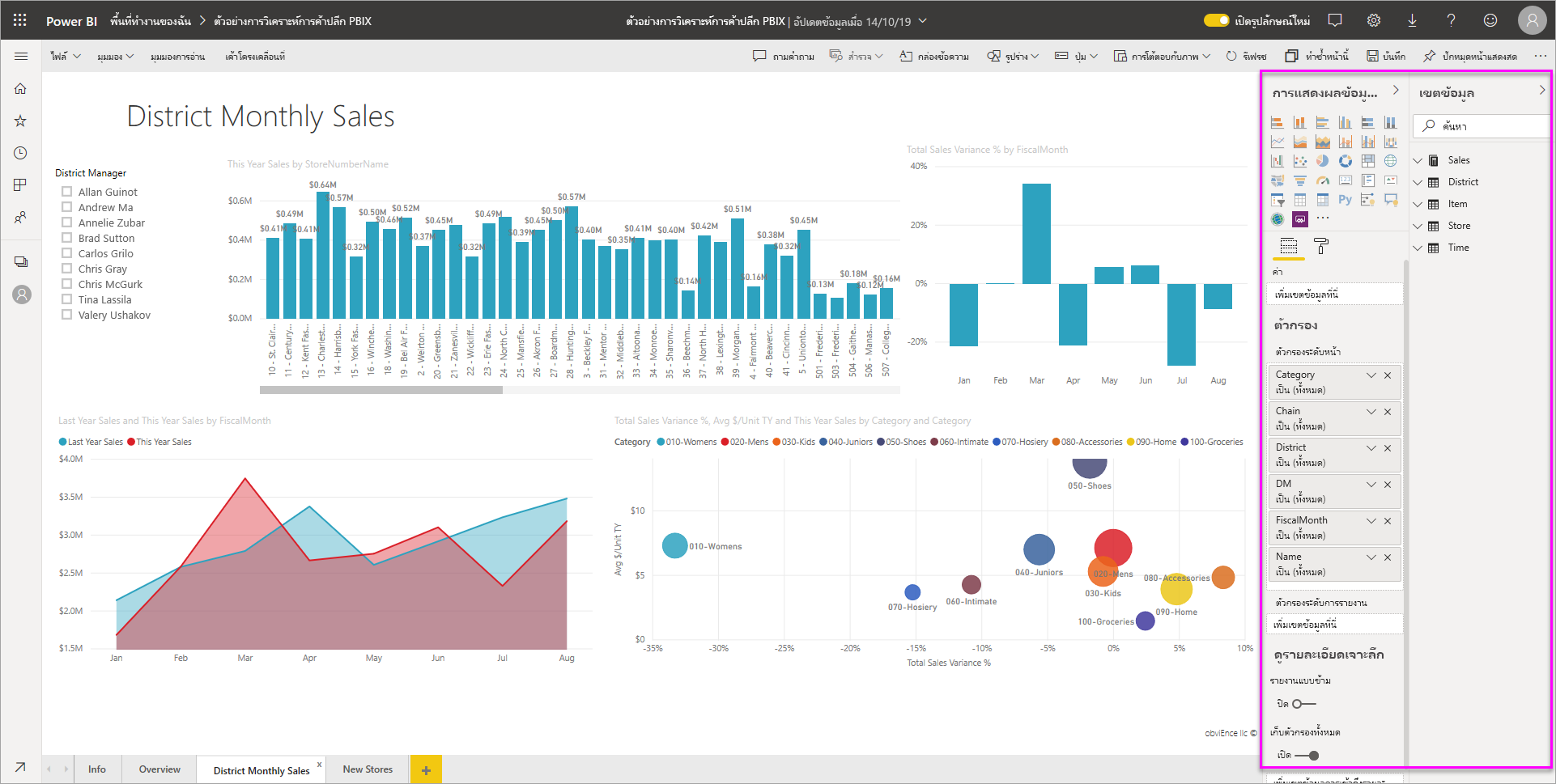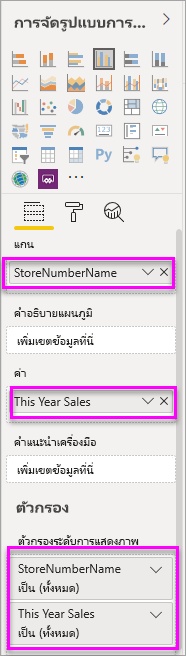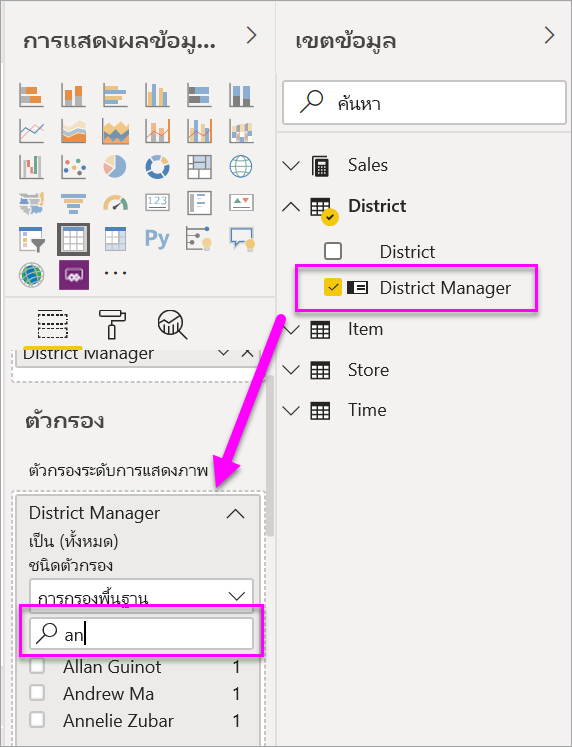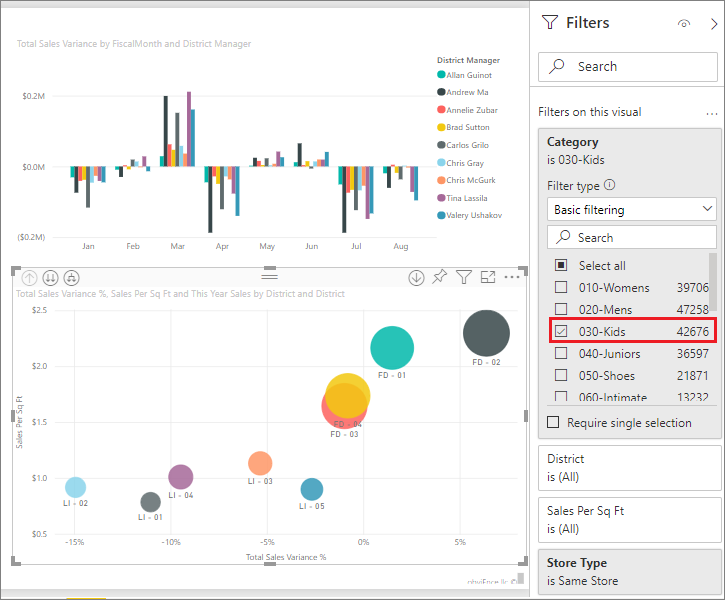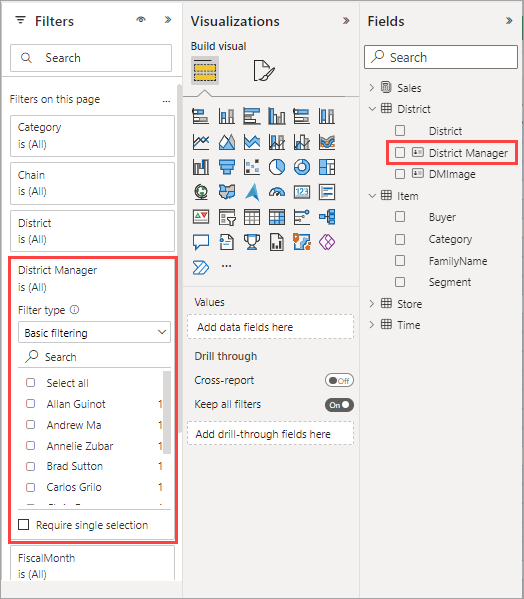เพิ่มตัวกรองไปยังรายงานใน Power BI
นําไปใช้กับ: บริการของ Power BI Power BI Desktop
บทความนี้อธิบายวิธีการเพิ่มตัวกรองการแสดงภาพ ตัวกรองหน้า หรือตัวกรองรายงานไปยังรายงานใน Power BI คุณจําเป็นต้องแก้ไขรายงานเพื่อเพิ่มตัวกรอง ตัวอย่างในบทความนี้อยู่ในบริการของ Power BI และขั้นตอนเกือบจะเหมือนกันเกือบทั้งหมดใน Power BI Desktop
บทความอื่นๆ เกี่ยวกับตัวกรองใน Power BI
- กําลังค้นหาภาพรวมใช่หรือไม่ ตรวจสอบ ตัวกรองและไฮไลท์ในรายงาน Power BI ก่อน
- Power BI มีตัวกรองหลายชนิด ตั้งแต่แบบแมนนวลและชนิดอัตโนมัติไปจนถึงการเข้าถึงรายละเอียดและชนิดพาส-ทรู อ่านเกี่ยวกับ ตัวกรองประเภทต่างๆ
- หลังจากที่คุณเพิ่มตัวกรองแล้ว คุณสามารถ จัดรูปแบบตัวกรองในรายงาน Power BI ของคุณเพื่อดูและดําเนินการตามที่คุณต้องการ
- คุณโต้ตอบกับรายงานในสองมุมมอง คือ มุมมองการอ่าน และมุมมองการแก้ไข บทความนี้อธิบายวิธีการสร้างตัวกรองในมุมมองการแก้ไขรายงาน อ่านเกี่ยวกับ การโต้ตอบกับตัวกรองในมุมมองการอ่านของรายงาน
ระดับของตัวกรองในบานหน้าต่างตัวกรอง
ไม่ว่าคุณกําลังใช้ Power BI Desktop หรือบริการของ Power BI บานหน้าต่างตัวกรองจะแสดงตามด้านขวาของพื้นที่รายงาน ถ้าคุณไม่เห็นบานหน้าต่างตัวกรอง เลือกไอคอน ">" จากมุมขวาบนเพื่อขยาย
คุณสามารถกําหนดตัวกรองที่ระดับที่แตกต่างกันสามระดับสําหรับรายงาน:
- ระดับวิชวล
- ระดับหน้า
- ระดับรายงาน
บทความนี้อธิบายวิธีการตั้งค่าระดับต่าง ๆ
เพิ่มตัวกรองไปยังวิชวล
วิชวลมีตัวกรองสองประเภทที่แตกต่างกัน เขตข้อมูลที่อยู่ในวิชวลจะถูกกรองโดยอัตโนมัติสําหรับวิชวลนั้น ในฐานะผู้ออกแบบรายงาน คุณสามารถระบุเขตข้อมูลที่ยังไม่มีวิชวล และเพิ่มเขตข้อมูลนั้นไปยัง บักเก็ต ตัวกรอง ระดับวิชวล โดยตรง
โดยวิธีการบทความนี้ใช้ตัวอย่างการวิเคราะห์ร้านค้าปลีกหากคุณต้องการติดตั้งและทําตาม ติดตั้งตัวอย่างการวิเคราะห์ด้านการขายปลีก
กรองด้วยเขตข้อมูลที่ไม่ได้อยู่ในภาพ
ใน Power BI Desktop เลือกไอคอนรายงาน

เปิดบานหน้าต่างการแสดงภาพ ตัวกรอง และเขตข้อมูล หากยังไม่ได้เปิดอยู่
เมื่อต้องการทําให้วิชวลทํางาน ให้เลือกวิชวลนั้น ในกรณีนี้ เป็นแผนภูมิกระจายบนหน้าภาพรวม เขตข้อมูลทั้งหมดในวิชวลจะอยู่ ในบานหน้าต่างการแสดงข้อมูลด้วย ภาพ นอกจากนี้ยังแสดงอยู่ ในบานหน้าต่าง ตัวกรอง ภายใต้ หัวเรื่อง ตัวกรองบนวิ ชวลนี้
จากบานหน้าต่างเขตข้อมูล เลือกเขตข้อมูลคุณต้องการเพิ่มเป็นตัวกรองระดับภาพใหม่ และลากลงใน ตัวกรองบนพื้นที่ภาพ นี้ ในตัวอย่างนี้ เราลาก ประเภท เพื่อเพิ่มเขตข้อมูลที่นี่
โปรดสังเกตว่า ประเภทไม่ได้ถูกเพิ่มลงในการแสดงภาพของตัวเอง
เลือกเด็ก แผนภูมิกระจายจะถูกกรอง แต่วิชวลอื่น ๆ จะยังคงเหมือนเดิม
ถ้าคุณบันทึกรายงานของคุณกับตัวกรองนี้ ผู้อ่านรายงานสามารถโต้ตอบกับ ตัวกรองประเภท ในมุมมองการอ่านที่เลือกหรือยกเลิกค่า
ถ้าคุณลาก คอลัมน์ ตัวเลขไปยังบานหน้าต่างตัวกรองเพื่อสร้างตัวกรองระดับวิชวล ตัวกรองจะถูกนําไปใช้กับ แถวข้อมูลพื้นฐาน ตัวอย่างเช่น การเพิ่มตัวกรองบน เขตข้อมูล UnitCost และการตั้งค่าที่ UnitCost> 20 จะแสดงเฉพาะข้อมูลสําหรับแถวผลิตภัณฑ์ที่ต้นทุนต่อหน่วยมีค่ามากกว่า 20 โดยไม่คํานึงถึงต้นทุนต่อหน่วยทั้งหมดสําหรับจุดข้อมูลที่แสดงในภาพ
เพิ่มตัวกรองไปยังหน้าทั้งหมด
คุณยังสามารถเพิ่มตัวกรองระดับหน้าเพื่อกรองทั้งหน้า
ใน Power BI Desktop เปิดรายงานการวิเคราะห์ด้านการขายปลีก
เลือกไอคอนรายงาน จากนั้นไปที่หน้ายอดขายรายเดือนของเขต

เปิดบานหน้าต่างการแสดงภาพ ตัวกรอง และเขตข้อมูล หากยังไม่ได้เปิดอยู่
จากบานหน้าต่างเขตข้อมูล เลือกเขตข้อมูลคุณต้องการเพิ่มเป็นตัวกรองระดับหน้าใหม่ และลากไปยัง เพิ่มเขตข้อมูลที่นี่ ในพื้นที่ ตัวกรองบนเพจ นี้ ในกรณีนี้ เราได้เพิ่ม ผู้จัดการเขต
เลือกค่าที่คุณต้องการกรอง และตั้งค่าอย่างใดอย่างหนึ่ง พื้นฐาน หรือ ขั้นสูง กรองตัวควบคุม
การแสดงภาพทั้งหมดบนหน้ามีการวาดอีกครั้งเพื่อแสดงการเปลี่ยนแปลง
หากคุณบันทึกรายงานของคุณกับตัวกรอง ผู้อ่านรายงานสามารถโต้ตอบกับตัวกรองในมุมมองการอ่านที่เลือกหรือยกเลิกค่าได้
เพิ่มตัวกรองระดับรายงานสําหรับรายงานทั้งหมด
ใน Power BI Desktop เลือกไอคอนรายงาน

เปิดบานหน้าต่างการแสดงภาพและตัวกรองและบานหน้าต่างเขตข้อมูล ถ้าพวกเขายังไม่ได้เปิดอยู่
จากบานหน้าต่างเขตข้อมูล เลือกเขตข้อมูลที่คุณต้องการเพิ่มเป็นตัวกรองระดับรายงานใหม่ และลากลงใน การพื้นที่ตัวกรอง ระดับรายงาน
เลือกค่าที่คุณต้องการกรอง
วิชวลบนหน้าที่ใช้งานอยู่ และหน้าทั้งหมดในรายงาน เปลี่ยนแปลงเพื่อแสดงตัวกรองใหม่ หากคุณบันทึกรายงานของคุณกับตัวกรอง ผู้อ่านรายงานสามารถโต้ตอบกับตัวกรองในมุมมองการอ่านที่เลือกหรือยกเลิกค่าได้
เลือกลูกศรย้อนกลับเพื่อกลับไปยังรายงานหน้าก่อนหน้า
รีเซ็ตเป็นค่าเริ่มต้น
เนื่องจากตัวกรอง ยังคงอยู่ เมื่อคุณนําทางออกจากรายงาน Power BI ยังคงรักษาการเปลี่ยนแปลงของตัวกรอง ตัวแบ่งส่วนข้อมูล และการเปลี่ยนแปลงของมุมมองข้อมูลอื่น ๆ ที่คุณทํา ดังนั้นคุณจะสามารถกลับไปทํางานที่ค้างไว้ได้เมื่อคุณกลับไปยังรายงาน ถ้าคุณไม่ต้องการเก็บการเปลี่ยนแปลงตัวกรองไว้ เลือก รีเซ็ตเป็นค่าเริ่มต้น จากแถบเมนูด้านบน
![]()
โปรดทราบว่าในฐานะผู้สร้างรายงาน ตัวกรองใดก็ตามที่คุณบันทึกกับรายงานจะกลายเป็น สถานะ ตัวกรองเริ่มต้นสําหรับผู้อ่านรายงานทั้งหมดของคุณ เมื่อพวกเขาเลือก รีเซ็ตเป็นค่าเริ่มต้น นั่นคือสิ่งที่พวกเขากลับไปใช้
ข้อควรพิจารณาและการแก้ไขปัญหา
- ถ้าคุณไม่เห็นบานหน้าต่างเขตข้อมูล ตรวจสอบให้แน่ใจว่าคุณอยู่ในรายงาน มุมมองการแก้ไข
- ถ้าคุณได้ทําการเปลี่ยนแปลงมากมายกับตัวกรอง และต้องการกลับไปยังการตั้งค่าเริ่มต้น เลือก รีเซ็ตเป็นค่าเริ่มต้น จากแถบเมนูด้านบน อย่าลืม: ในฐานะผู้สร้างรายงาน ตัวกรองใดก็ตามที่มีอยู่เมื่อคุณบันทึกรายงาน จะกลายเป็น การตั้งค่าตัวกรองเริ่มต้น
เนื้อหาที่เกี่ยวข้อง
มีคำถามเพิ่มเติมหรือไม่? ลองใช้ชุมชน Power BI