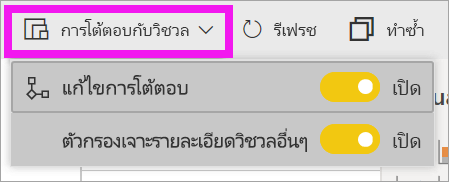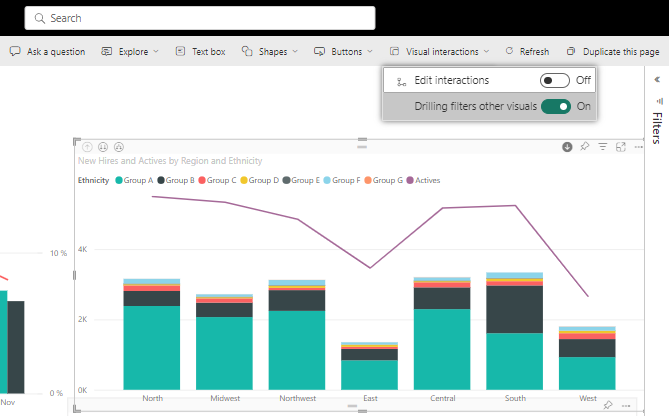เปลี่ยนวิธีการโต้ตอบของการแสดงผลด้วยภาพในรายงาน Power BI
นําไปใช้กับ: บริการของ Power BI Power BI Desktop
ถ้าคุณมีสิทธิ์ในการแก้ไขสําหรับรายงาน คุณสามารถใช้ การโต้ตอบ กับภาพเพื่อเปลี่ยนวิธีการแสดงภาพบนหน้ารายงานมีผลกระทบต่อกันได้
บทนําสู่การโต้ตอบกับวิชวล
ตามค่าเริ่มต้น การแสดงภาพบนหน้ารายงานจะกรองแบบไขว้ และไฮไลต์ข้ามไปยังการแสดงภาพอื่น ๆ บนหน้า ตัวอย่างเช่น การเลือกสถานะบนการแสดงภาพของแผนที่จะไฮไลต์แผนภูมิคอลัมน์และกรองแผนภูมิเส้นเพื่อแสดงเฉพาะข้อมูลที่นําไปใช้กับหนึ่งสถานะนั้น ดู ตัวกรองและการไฮไลท์ในรายงาน Power BI ถ้าคุณมีการแสดงภาพที่สนับสนุน การเข้าถึงรายละเอียดตามค่าเริ่มต้น การเข้าถึงรายละเอียดข้อมูลแสดงภาพหนึ่งไม่มีผลกระทบต่อการแสดงภาพอื่น ๆ บนหน้ารายงานดังกล่าว ลักษณะการทํางานเริ่มต้นทั้งสองนี้สามารถแทนที่ได้ และสามารถตั้งค่าการโต้ตอบได้ตามรูปแบบการแสดงภาพต่อการแสดงภาพ
บทความนี้แสดงวิธีการใช้ การโต้ตอบกับ ภาพใน Power BI Desktop กระบวนการจะเหมือนกันกับในบริการของ Power BI มุมมองการแก้ไข ถ้าคุณมีการเข้าถึงมุมมองการอ่านเท่านั้น หรือมีการแชร์รายงานกับคุณ คุณจะไม่สามารถเปลี่ยนการตั้งค่าการโต้ตอบแบบภาพได้
คําศัพท์ตัวกรองข้ามและการไฮไลท์ข้ามแยกความแตกต่างลักษณะการทํางานที่อธิบายไว้ที่นี่จากสิ่งที่เกิดขึ้นเมื่อคุณใช้บานหน้าต่างตัวกรองเพื่อกรองการแสดงภาพ
หมายเหตุ
วิดีโอนี้ใช้ Power BI Desktop เวอร์ชันเก่าและบริการของ Power BI
เปิดใช้งานตัวควบคุมการโต้ตอบกับภาพ
ถ้าคุณมีสิทธิ์แก้ไขรายงาน คุณสามารถเปิดการควบคุมการโต้ตอบกับภาพ และจากนั้นกําหนดวิธีการแสดงภาพในตัวกรองหน้ารายงานของคุณและไฮไลต์ซึ่งกันและกัน
เลือกการแสดงภาพเพื่อเปิดใช้งาน
แสดงตัวเลือก การโต้ตอบกับวิชวล
ใน Power BI Desktop เลือกจัดรูปแบบ>การโต้ตอบแก้ไข
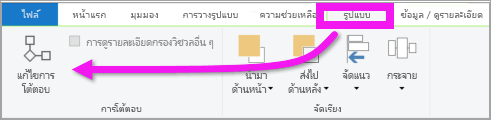
Power BI เพิ่มตัวกรองและไฮไลท์ไอคอนไปยังการแสดงภาพอื่น ๆ ทั้งหมดบนหน้ารายงาน
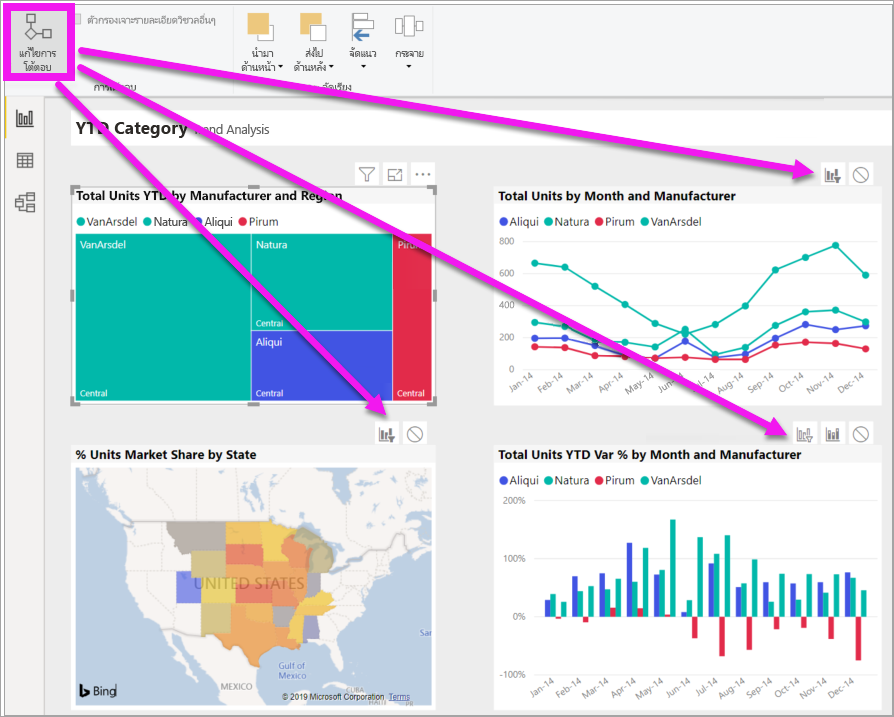
แผนภูมิต้นไม้เป็นการกรองข้ามแผนภูมิเส้นและแผนผัง แผนผังต้นไม้ยังเป็นการไฮไลท์ข้ามแผนภูมิคอลัมน์ ขณะนี้ คุณสามารถเปลี่ยนวิธีที่การแสดงภาพที่เลือกไว้โต้ตอบกับการแสดงภาพอื่นๆ บนเพจรายงาน
เปลี่ยนลักษณะการทํางานของการโต้ตอบ
ทําความคุ้นเคยกับการสร้างภาพข้อมูลของคุณโดยการเลือกแต่ละการแสดงภาพบนหน้ารายงานของคุณทีละครั้ง เลือกจุดข้อมูลหรือแท่งหรือรูปร่าง และดูผลกระทบต่อการแสดงภาพอื่น ๆ หากลักษณะการทํางานที่คุณเห็นไม่ใช่สิ่งที่คุณต้องการ คุณสามารถเปลี่ยนการโต้ตอบได้ การเปลี่ยนแปลงเหล่านี้จะถูกบันทึกไว้ในรายงาน ดังนั้นคุณและผู้ใช้รายงานของคุณจะได้รับประสบการณ์การโต้ตอบกับภาพเดียวกัน
เริ่มต้นด้วยการเลือกการแสดงภาพเพื่อเปิดใช้งาน โปรดสังเกตว่าการแสดงภาพอื่น ๆ ทั้งหมดบนหน้าจะแสดงไอคอนการโต้ตอบในขณะนี้ ไอคอนตัวหนาคือรายการที่ถูกนำไปใช้ ถัดไป ให้พิจารณาว่าผลกระทบใดที่คุณต้องการให้ การแสดง ภาพที่เลือกไว้มีผลต่อรายการอื่น คุณสามารถทําซ้ําได้สําหรับการแสดงข้อมูลด้วยภาพอื่น ๆ ทั้งหมดบนหน้ารายงาน
ตัวเลือกสําหรับการแสดงภาพที่เลือกไว้:
- ถ้าคุณต้องการให้การแสดงภาพที่เลือกกรองข้ามการแสดงภาพอื่นๆ บนหน้า ให้เลือก ไอคอนตัวกรอง ในมุมบนขวาของการแสดง
 ภาพนั้น คุณสามารถกรองข้ามแผนภูมิเส้น แผนภูมิกระจาย และแผนที่ได้เท่านั้น คุณไม่สามารถไฮไลต์แบบเชื่อมโยงได้
ภาพนั้น คุณสามารถกรองข้ามแผนภูมิเส้น แผนภูมิกระจาย และแผนที่ได้เท่านั้น คุณไม่สามารถไฮไลต์แบบเชื่อมโยงได้ - ถ้าคุณต้องการให้การแสดงภาพที่เลือกไว้ทําไฮไลท์ข้ามหนึ่งในการแสดงภาพอื่นๆ บนเพจ ให้เลือกไอคอน
 ไฮไลต์
ไฮไลต์ - ถ้าคุณต้องการให้การแสดงภาพที่เลือกไว้ไม่มีผลกระทบต่อการแสดงภาพอื่นๆ ภาพใดภาพหนึ่งบนหน้า ให้เลือกไอคอน
 ไม่มีผลกระทบ
ไม่มีผลกระทบ
เปลี่ยนการโต้ตอบของการแสดงภาพที่สามารถเจาะได้
สําหรับทั้ง Power BI Desktop และ บริการของ Power BI การแสดงภาพ Power BI บางอย่างสามารถเจาะได้ ตามค่าเริ่มต้น เมื่อคุณดูรายละเอียดการแสดงภาพ จะไม่มีผลกระทบต่อการแสดงภาพอื่น ๆ บนหน้ารายงาน อย่างไรก็ตาม ลักษณะการทํางานนั้นสามารถเปลี่ยนแปลงได้
เคล็ดลับ
ลองด้วยตัวคุณเองโดยใช้ไฟล์ PBIX ตัวอย่างทรัพยากรบุคคล มีแผนภูมิคอลัมน์ที่มีคุณลักษณะการดูรายละเอียดแนวลึกบนแท็บ จ้าง ใหม่
ใน Power BI Desktop ให้เลือกวิชวลที่สามารถเจาะได้เพื่อเปิดใช้งาน
เปิดใช้งานคุณลักษณะการดูรายละเอียดแนวลึก โดยการเลือกไอคอนดูรายละเอียดแนวลึก

จากแถบเมนู เลือกรูปแบบ เลือกอักขระดรอปดาวน์ภายใต้ใช้ตัวกรองดูรายละเอียดแนวลึกและเลือกทั้งหน้า
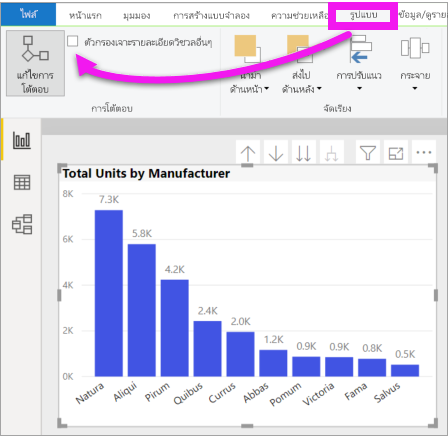
ในตอนนี้ เมื่อคุณดูรายละเอียดแนวลึก (และดูข้อมูลสรุป) ในการแสดงภาพ การแสดงภาพอื่น ๆ บนหน้ารายงานจะเปลี่ยนเพื่อแสดงการเลือกการดูรายละเอียดปัจจุบันของคุณ
หากลักษณะการทํางานที่คุณเห็นไม่ใช่สิ่งที่คุณต้องการ คุณสามารถเปลี่ยนการโต้ตอบ ตามที่อธิบายไว้ก่อนหน้านี้
ข้อควรพิจารณาและการแก้ไขปัญหา
ถ้าคุณสร้างเมทริกซ์ด้วยเขตข้อมูลจากตารางที่แตกต่างกัน จากนั้นลองทําไฮไลต์แบบเชื่อมโยงโดยการเลือกหลายรายการในระดับที่แตกต่างกันของลําดับชั้น คุณจะได้รับข้อผิดพลาดในวิชวลอื่น ๆ