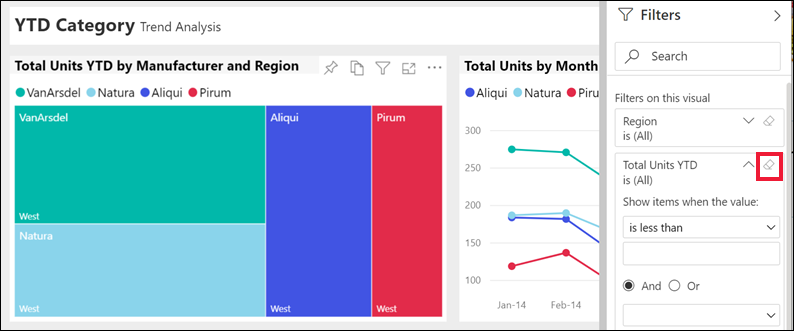ชมการแนะนําของบานหน้าต่างตัวกรองรายงาน
นําไปใช้กับ: บริการของ Power BI สําหรับผู้ใช้
ทางธุรกิจบริการของ Power BI สําหรับนักออกแบบและนักพัฒนา
Power BI Desktop
ต้องมีสิทธิ์การใช้งาน Pro หรือ Premium
บทความนี้อธิบายวิธีการใช้บานหน้าต่างตัวกรองรายงานในบริการของ Power BI คุณสามารถใช้ตัวกรองเพื่อค้นหาข้อมูลเชิงลึกใหม่ในข้อมูลของคุณ
มีหลายวิธีในการกรองข้อมูลใน Power BI ตัวอย่างเช่น คุณสามารถกรองข้อมูลโดยการเลือกจุดข้อมูลบนวิชวลรายงานเพื่อกรองวิชวลอื่น ๆ บนหน้า ซึ่งเรียกว่าการกรองข้ามและการไฮไลต์ข้าม สําหรับข้อมูลเพิ่มเติม โปรดดู วิธีการใช้วิชวลกรองข้ามกันในรายงาน Power BI
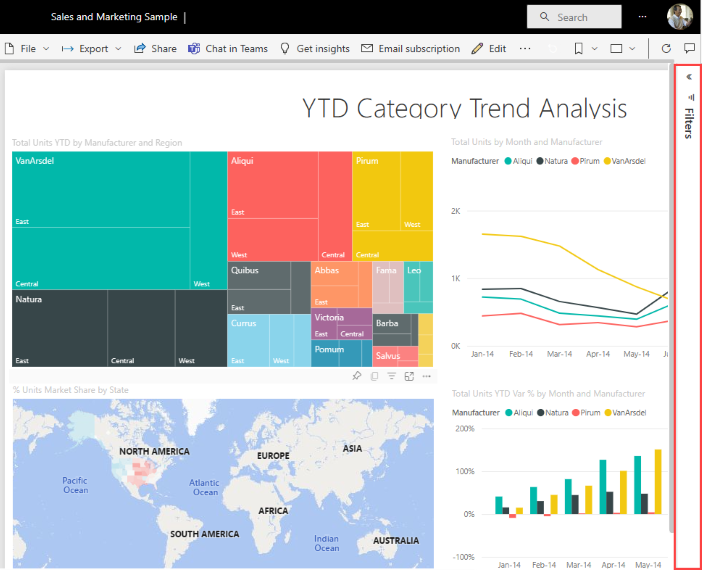
ทํางานกับบานหน้าต่างตัวกรองรายงาน
เมื่อเพื่อนร่วมงานแชร์รายงานกับคุณ ตรวจสอบให้แน่ใจว่าคุณได้ค้นหาบานหน้าต่างตัวกรอง ในบางครั้งจะถูกยุบตามขอบด้านขวาของรายงาน เลือกบานหน้าต่าง Filers เพื่อขยาย
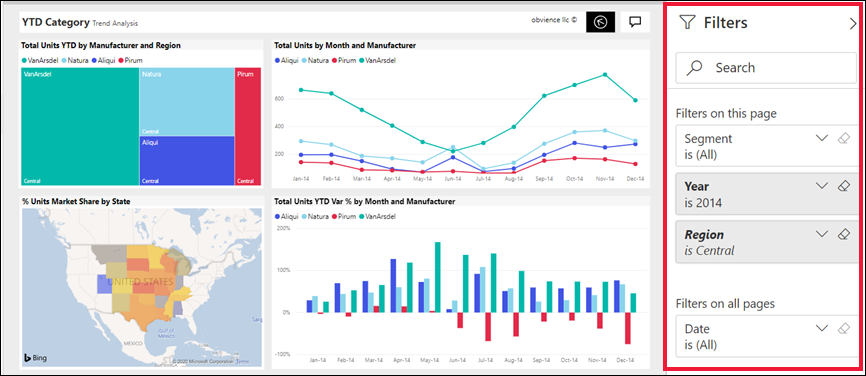
บานหน้าต่างตัวกรองประกอบด้วยตัวกรองที่ผู้ออกแบบรายงานเพิ่มลงในรายงาน ผู้ใช้ ทางธุรกิจ สามารถโต้ตอบกับตัวกรองที่มีอยู่ และบันทึกการเปลี่ยนแปลงได้ อย่างไรก็ตาม พวกเขาไม่สามารถเพิ่มตัวกรองใหม่ในรายงาน ในตัวอย่างก่อนหน้านี้ ผู้ออกแบบได้เพิ่มตัวกรองระดับหน้าสามตัวกรอง: เซกเมนต์คือทั้งหมด, ปีคือ 2014 และภูมิภาคคือภาคกลาง คุณสามารถโต้ตอบ และเปลี่ยนตัวกรองเหล่านี้ แต่คุณไม่สามารถเพิ่มตัวกรองระดับหน้าตัวที่สี่ได้
มีการแรเงาตัวกรองบางรายการและไม่ได้แรเงาบางรายการ ถ้ามีการแรเงาตัวกรอง นั่นหมายความว่ามีการใช้ตัวกรองและมีการแยกข้อมูลบางอย่างออก ในตัวอย่างต่อไปนี้ มีการแรเงาและขยายการ์ดตัวกรอง ภูมิภาค ตัวเลือก ส่วนกลาง เป็นตัวเลือกเดียวที่เลือกจากดรอปดาวน์ เนื่องจากภูมิภาคอยู่ภายใต้ ส่วนหัว ตัวกรองในหน้า นี้ วิชวลทั้งหมดในหน้านี้จึงไม่แสดง ไม่รวมข้อมูลจากภูมิภาคตะวันตกและตะวันออก
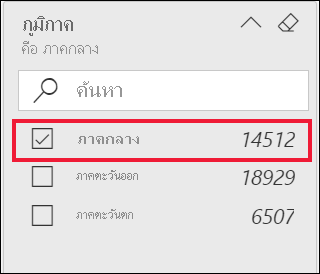
ในบริการของ Power BI รายงานจะเก็บการเปลี่ยนแปลงที่คุณทําในบานหน้าต่างตัวกรอง บริการจะดําเนินการเปลี่ยนแปลงเหล่านั้นผ่านไปยังรายงานสําหรับอุปกรณ์เคลื่อนที่
หากต้องการรีเซ็ตบานหน้าต่าง ตัวกรอง เป็นค่าเริ่มต้นของนักออกแบบ ให้เลือกไอคอน รีเซ็ต จากแถบเมนูด้านบน
![]()
หมายเหตุ
ถ้าคุณไม่เห็นตัวเลือกรีเซ็ตเป็นค่าเริ่มต้น ผู้ออกแบบรายงานอาจปิดใช้งาน ผู้ ออกแบบ สามารถล็อกตัวกรองเฉพาะเพื่อไม่ให้คุณสามารถเปลี่ยนแปลงตัวกรองดังกล่าวได้
ดูตัวกรองทั้งหมดสําหรับหน้ารายงาน
บานหน้าต่าง ตัวกรอง แสดงตัวกรองทั้งหมดที่เพิ่มโดยผู้ออกแบบในรายงาน บานหน้าต่าง ตัวกรอง เป็นพื้นที่ที่คุณสามารถดูข้อมูลเกี่ยวกับตัวกรองและโต้ตอบกับตัวกรองเหล่านั้น คุณสามารถบันทึกการเปลี่ยนแปลงหรือใช้ รีเซ็ตเป็นค่าเริ่มต้น เพื่อแปลงกลับเป็นการตั้งค่าตัวกรองต้นฉบับได้
ถ้ามีการเปลี่ยนแปลงที่คุณต้องการบันทึก คุณสามารถสร้างบุ๊กมาร์กส่วนบุคคลได้ สําหรับข้อมูลเพิ่มเติม ดูบุ๊กมาร์กในบริการของ Power BI
บานหน้าต่าง ตัวกรอง แสดงและจัดการตัวกรองรายงานหลายชนิด: รายงาน หน้ารายงาน และวิชวล
ในตัวอย่างต่อไปนี้ คุณสามารถดูวิชวลที่มีตัวกรองสามตัว: ผู้ผลิต เดือน และ หน่วยทั้งหมด หน้ารายงานยังมีตัวกรองที่แสดงอยู่ภายใต้หัวเรื่องตัวกรองใน หน้า นี้ รายงานทั้งหมดมีตัวกรองสําหรับ วันที่ ซึ่งแสดงอยู่ภายใต้ ตัวกรองบนหน้าทั้งหมด
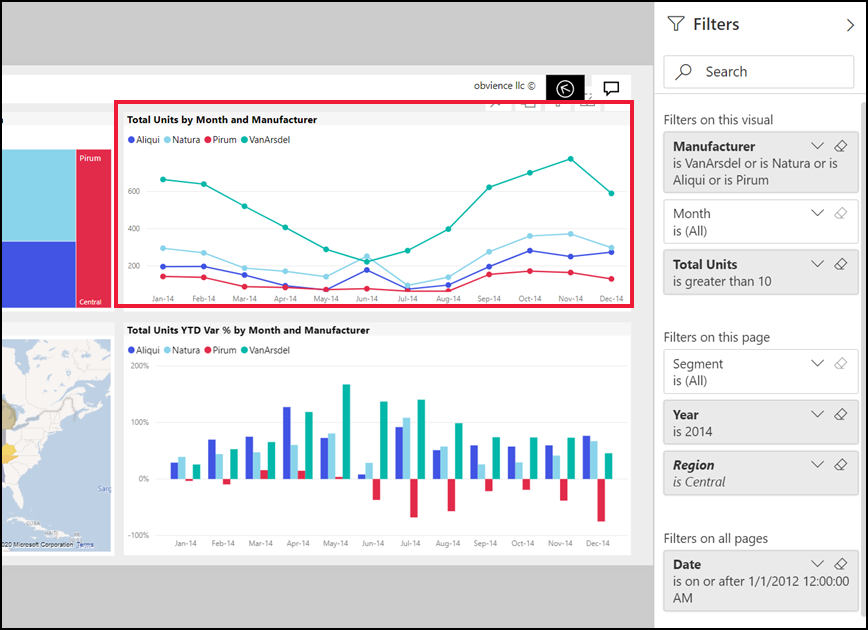
ตัวกรองบางตัวมี (ทั้งหมด) อยู่ถัดจากตัวกรองเหล่านั้น (ทั้งหมด) หมายความว่าค่าทั้งหมดจะถูกรวมอยู่ในตัวกรอง ในสกรีนช็อต ก่อนหน้า Segment(All) บอกเราว่าหน้ารายงานนี้มีข้อมูลเกี่ยวกับเซ็กเมนต์ผลิตภัณฑ์ทั้งหมด
ทุกคนที่มีสิทธิ์ดูรายงานนี้สามารถโต้ตอบกับตัวกรองเหล่านี้ได้
ดูตัวกรองที่ใช้กับวิชวล
เมื่อต้องการดูรายละเอียดตัวกรองที่มีผลต่อวิชวลที่เฉพาะเจาะจง ให้โฮเวอร์เหนือวิชวลเพื่อแสดงไอคอน ![]() ตัวกรอง เลือกไอคอนตัวกรองเพื่อดูหน้าต่างแบบป็อปอัพที่มีตัวกรองและตัวแบ่งส่วนข้อมูลทั้งหมดที่มีผลต่อวิชวลนั้น ตัวกรองในหน้าต่างป็อปอัพเป็นตัวกรองเดียวกันที่แสดงอยู่ ในบานหน้าต่างตัวกรอง รวมถึงตัวกรองอื่น ๆ ที่มีผลต่อวิชวลที่เลือก
ตัวกรอง เลือกไอคอนตัวกรองเพื่อดูหน้าต่างแบบป็อปอัพที่มีตัวกรองและตัวแบ่งส่วนข้อมูลทั้งหมดที่มีผลต่อวิชวลนั้น ตัวกรองในหน้าต่างป็อปอัพเป็นตัวกรองเดียวกันที่แสดงอยู่ ในบานหน้าต่างตัวกรอง รวมถึงตัวกรองอื่น ๆ ที่มีผลต่อวิชวลที่เลือก
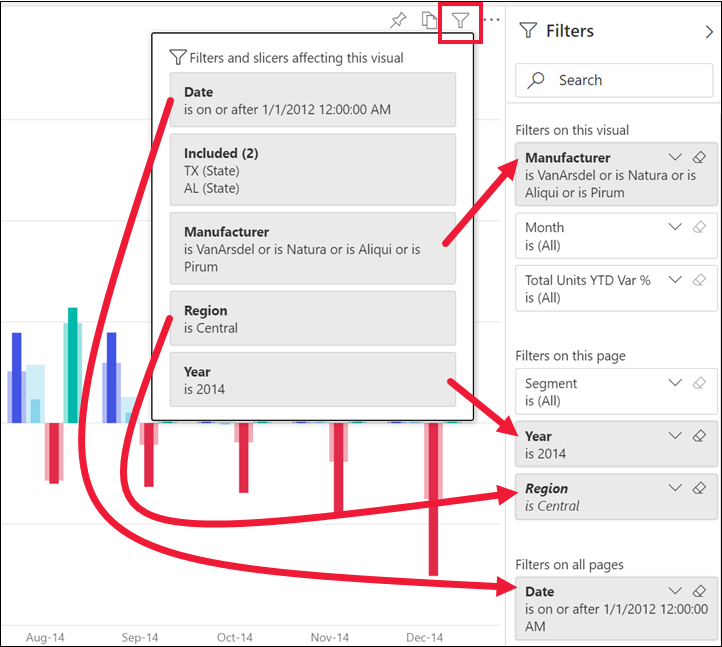
ชนิดของตัวกรองในหน้าต่างป็อปอัพได้แก่:
- ตัวกรองพื้นฐาน
- ตัวแบ่งส่วนข้อมูล
- การไฮไลต์เชื่อมโยง
- การกรองข้าม
- ตัวกรองขั้นสูง
- ตัวกรอง Top N
- ตัวกรองวันที่สัมพัทธ์
- ตัวแบ่งส่วนข้อมูลการซิงค์
- ตัวกรองรวม/ไม่รวม
- ตัวกรองที่ส่งผ่าน URL
ในตัวอย่างนี้:
วันที่ คือตัวกรองที่นําไปใช้กับทุกหน้าในรายงานนี้
ผู้ผลิตคือ VanArsdel, Natura, Aliqui หรือ Pirum เป็นตัวกรองที่นําไปใช้กับวิชวลนี้
ภูมิภาคคือภาคกลาง และ ปีคือ 2014 เป็นตัวกรองที่นําไปใช้กับหน้ารายงานนี้
ปี คือตัวกรองที่ใช้ในหน้ารายงานนี้
ค้นหาในตัวกรอง
ในบางครั้งตัวกรองอาจมีรายการค่าที่ยาว ใช้กล่องค้นหาเพื่อค้นหาและเลือกค่าที่คุณต้องการ
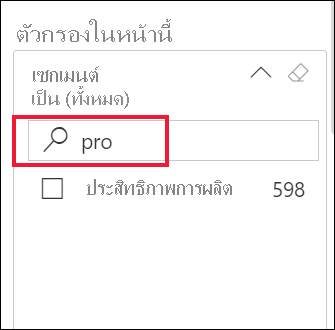
แสดงรายละเอียดตัวกรอง
เมื่อต้องการทําความเข้าใจตัวกรอง ให้ขยายและดูที่ค่าและจํานวนที่ใช้ได้ หากต้องการขยายตัวกรอง ให้เลือกลูกศรที่อยู่ถัดจากชื่อตัวกรอง
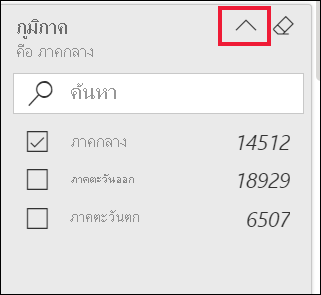
เปลี่ยนการเลือกตัวกรอง
วิธีหนึ่งในการค้นหาข้อมูลเชิงลึกคือการโต้ตอบกับตัวกรอง คุณสามารถเปลี่ยนการเลือกตัวกรองโดยใช้ลูกศรดรอปดาวน์ถัดจากชื่อเขตข้อมูล ตัวเลือกของคุณมีตั้งแต่ตัวเลือกแบบง่ายจากรายการ ไปจนถึงการระบุช่วงของวันที่หรือตัวเลข ทั้งนี้ขึ้นอยู่กับตัวกรองและชนิดของข้อมูลที่ Power BI กําลังกรอง ดูตัวอย่างตัวกรองขั้นสูง สังเกตการเปลี่ยนแปลงใน ตัวกรอง YTD หน่วยรวมบนแผนที่ต้นไม้ระหว่าง 2,000 และ 3,000 การเปลี่ยนแปลงนี้จะลบ Pirum และ VanArsdel ออกจากแผนที่ต้นไม้
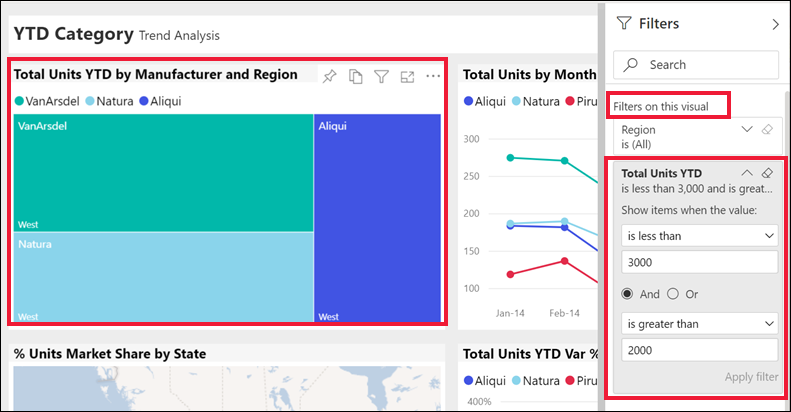
เคล็ดลับ
หากต้องการเลือกค่าตัวกรองมากกว่าหนึ่งค่าในแต่ละครั้ง ให้ กดแป้น CTRL ค้างไว้ ตัวกรองส่วนใหญ่รองรับการเลือกหลายรายการ
รีเซ็ตตัวกรองเป็นค่าเริ่มต้น
ถ้าคุณไม่ต้องการเก็บการเปลี่ยนแปลงที่คุณได้ทํากับตัวกรอง เลือกไอคอน รีเซ็ต จากแถบเมนูด้านบน การเลือกนี้จะแปลงกลับตัวกรองเป็นสถานะเดิมตามที่ผู้ออกแบบรายงานตั้งค่าไว้
![]()
ล้างตัวกรอง
เมื่อต้องการรีเซ็ตตัวกรองเป็น (ทั้งหมด) ให้ล้างข้อมูลด้วยการเลือกไอคอนยางลบที่อยู่ถัดจากชื่อตัวกรอง