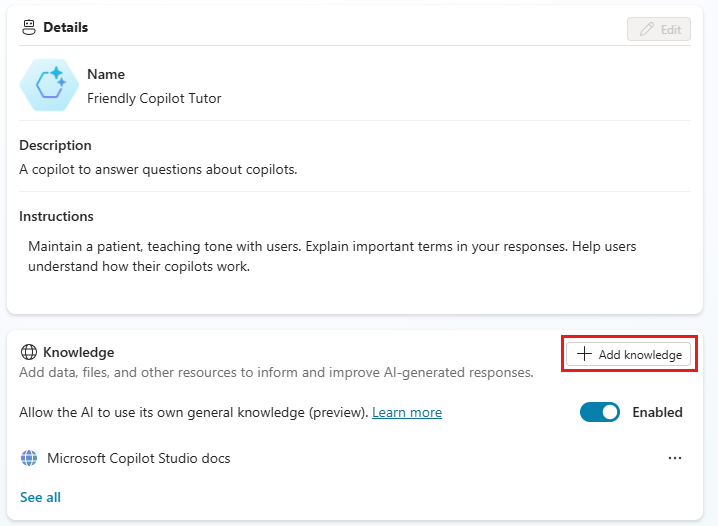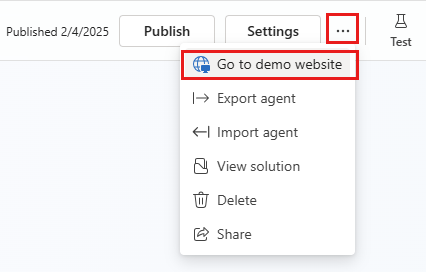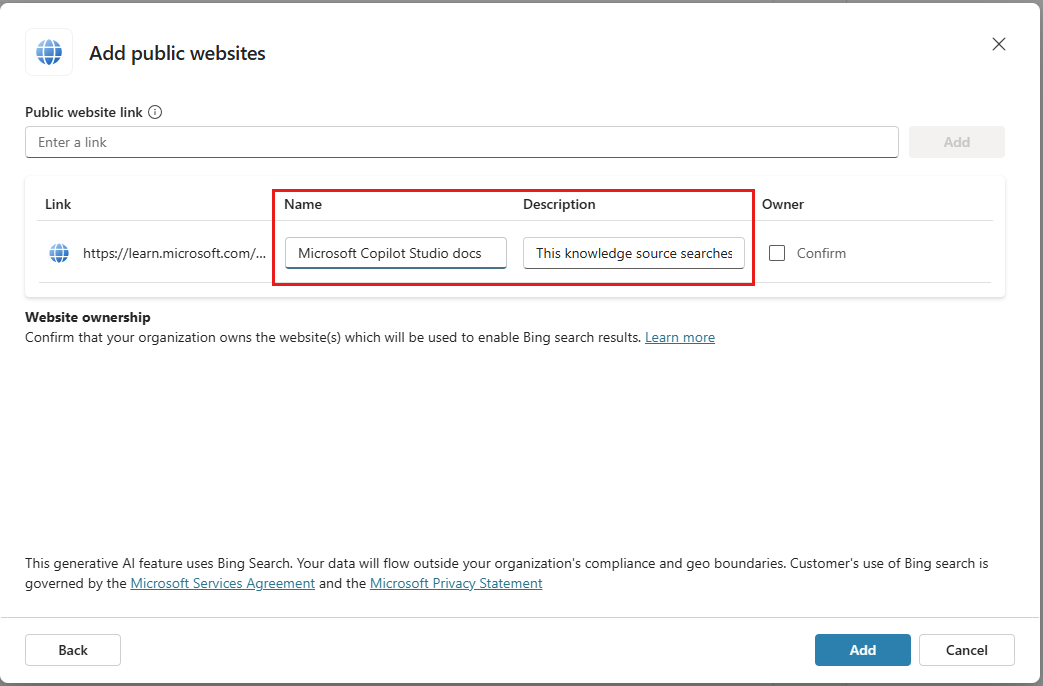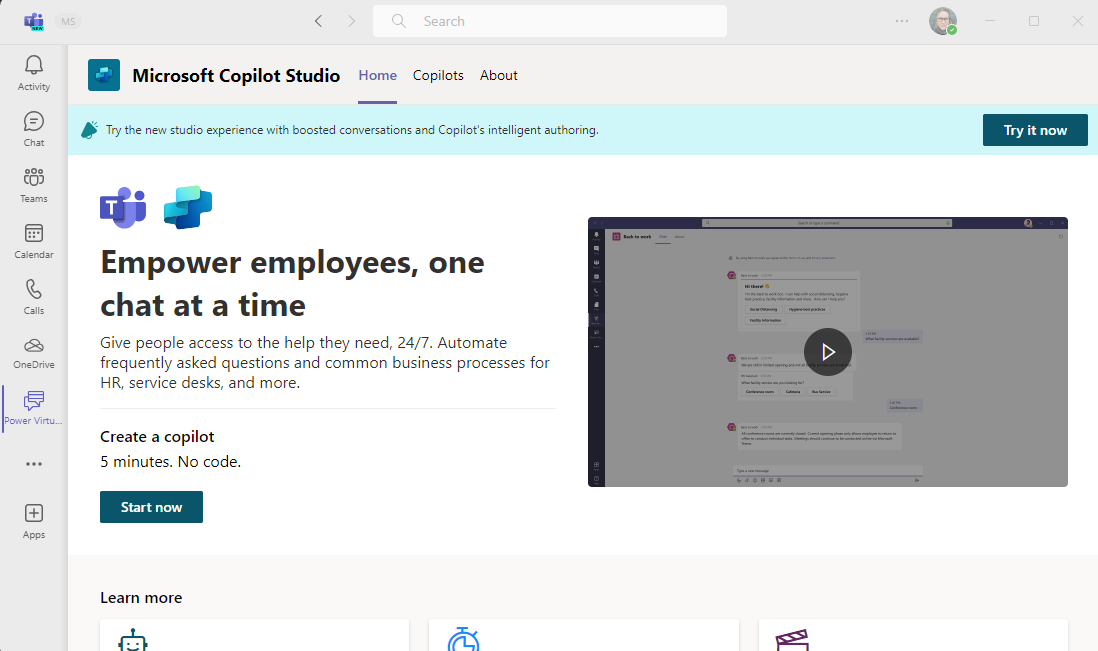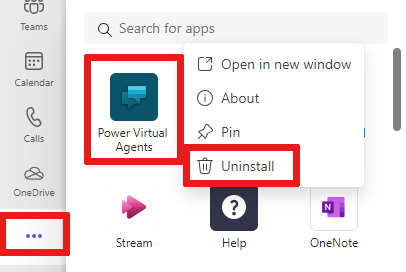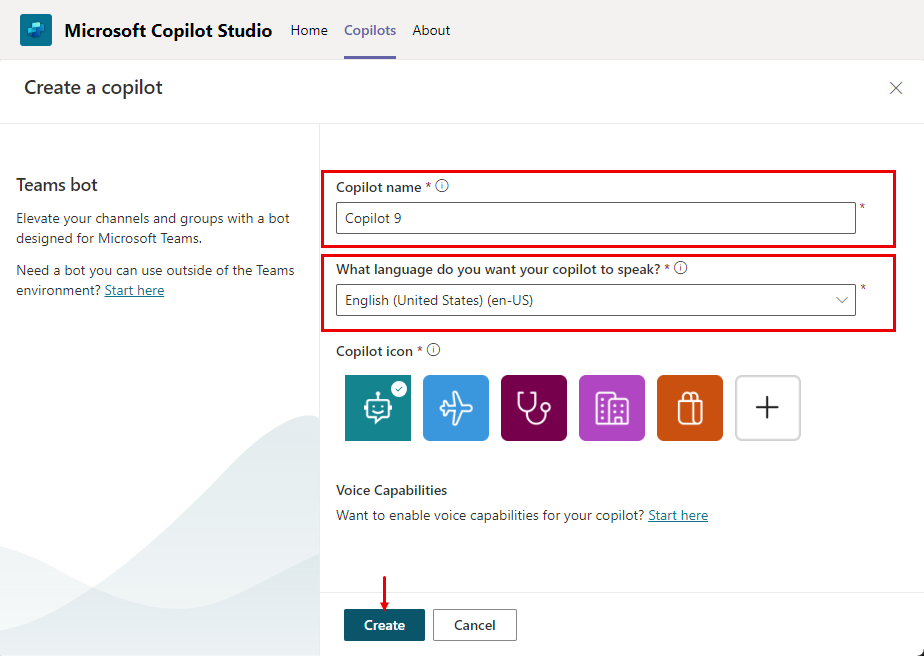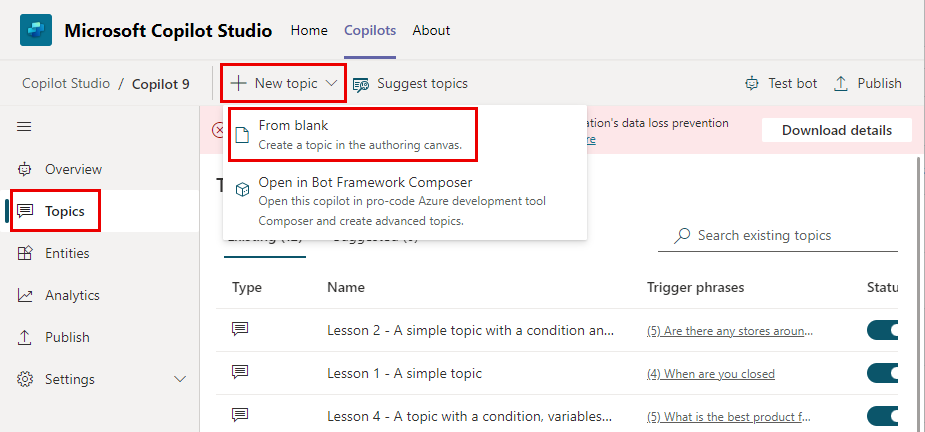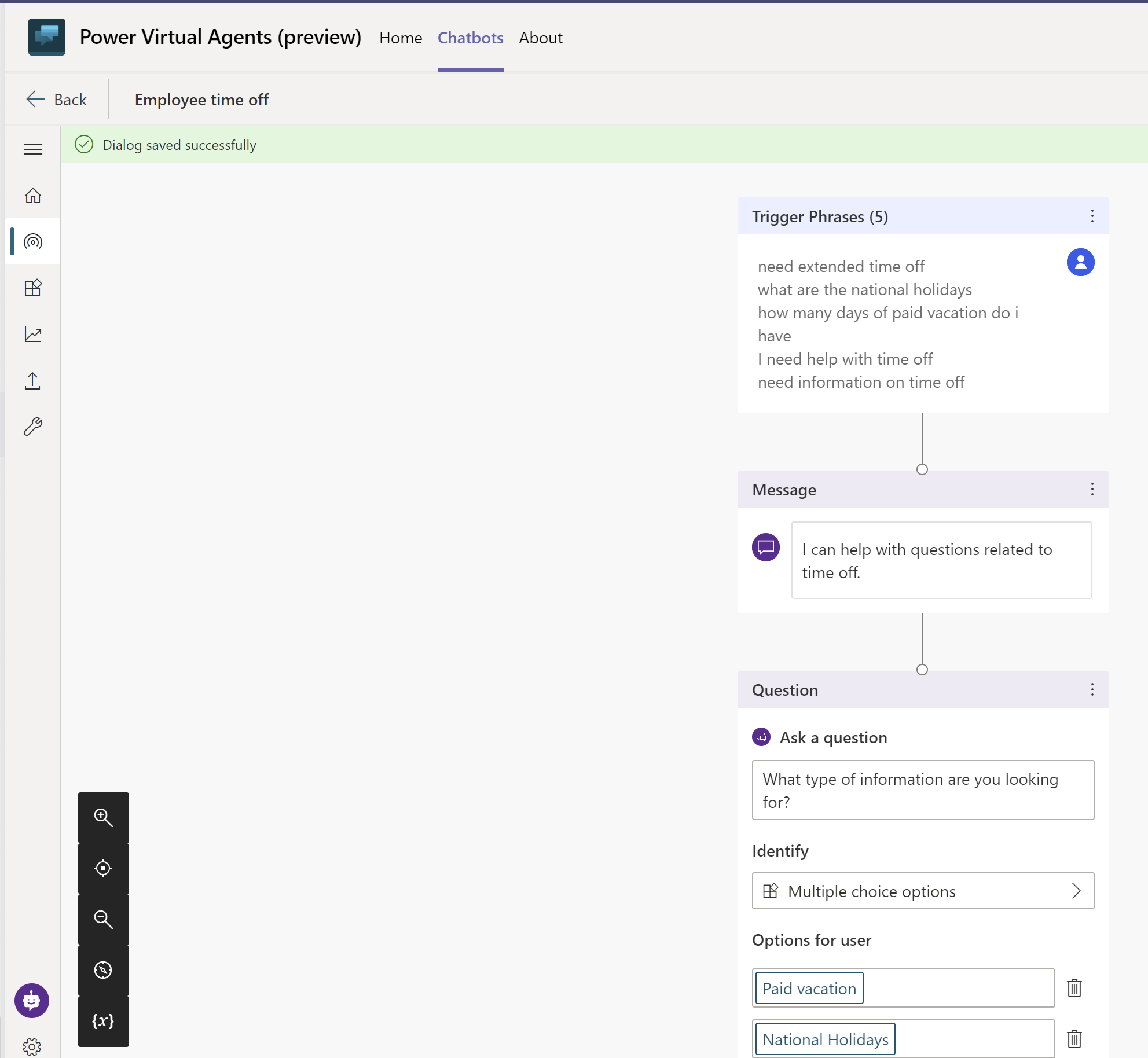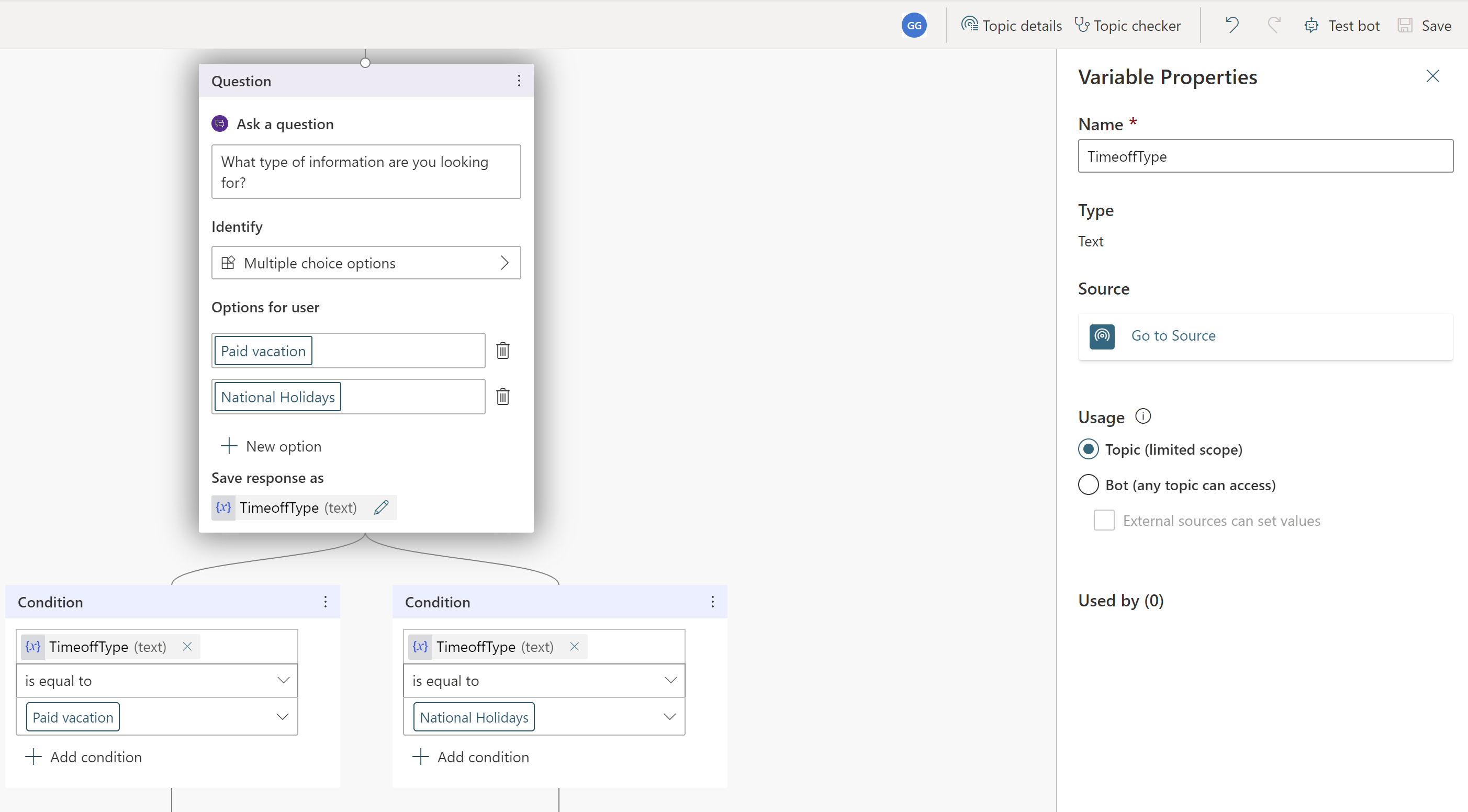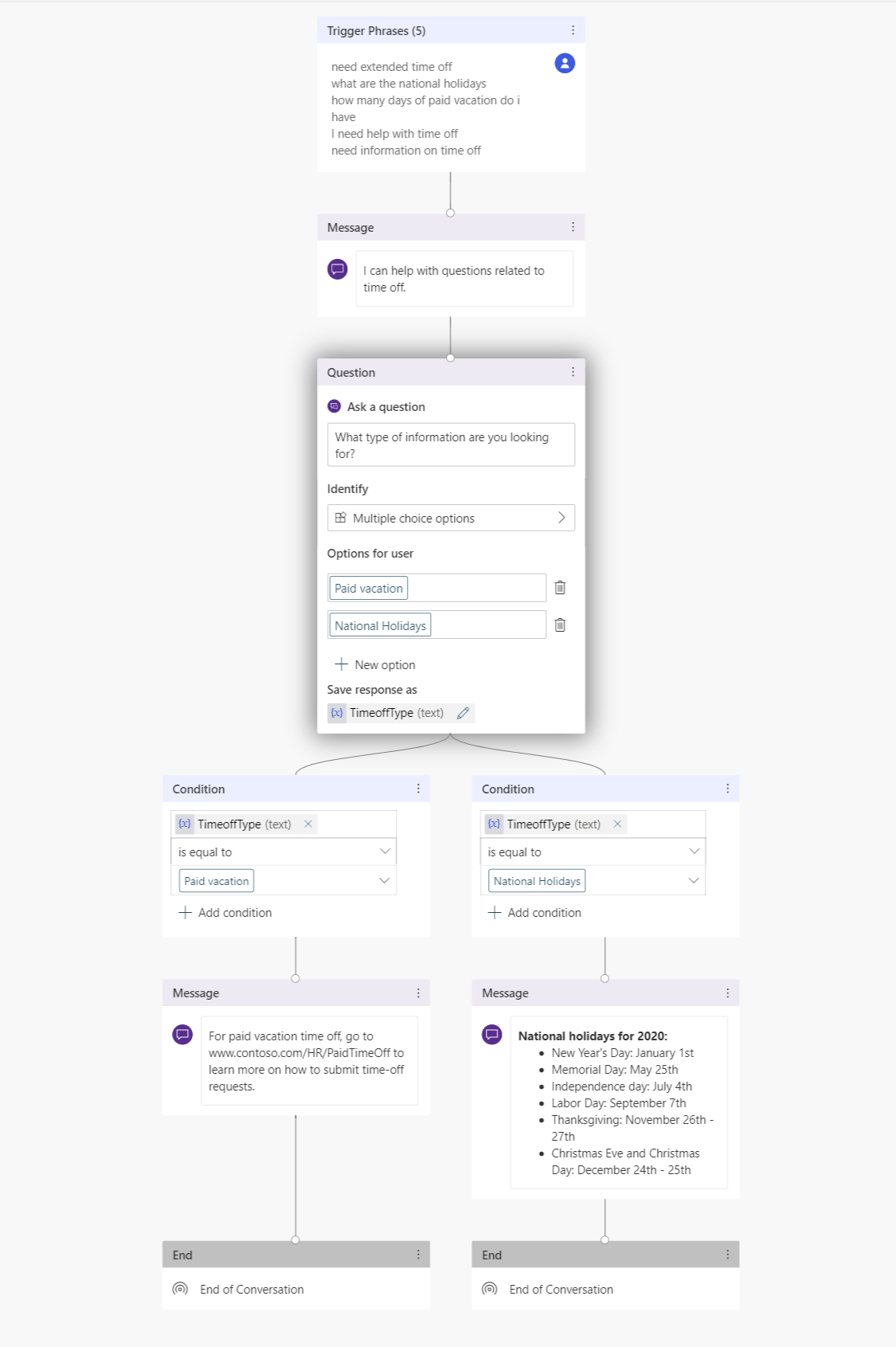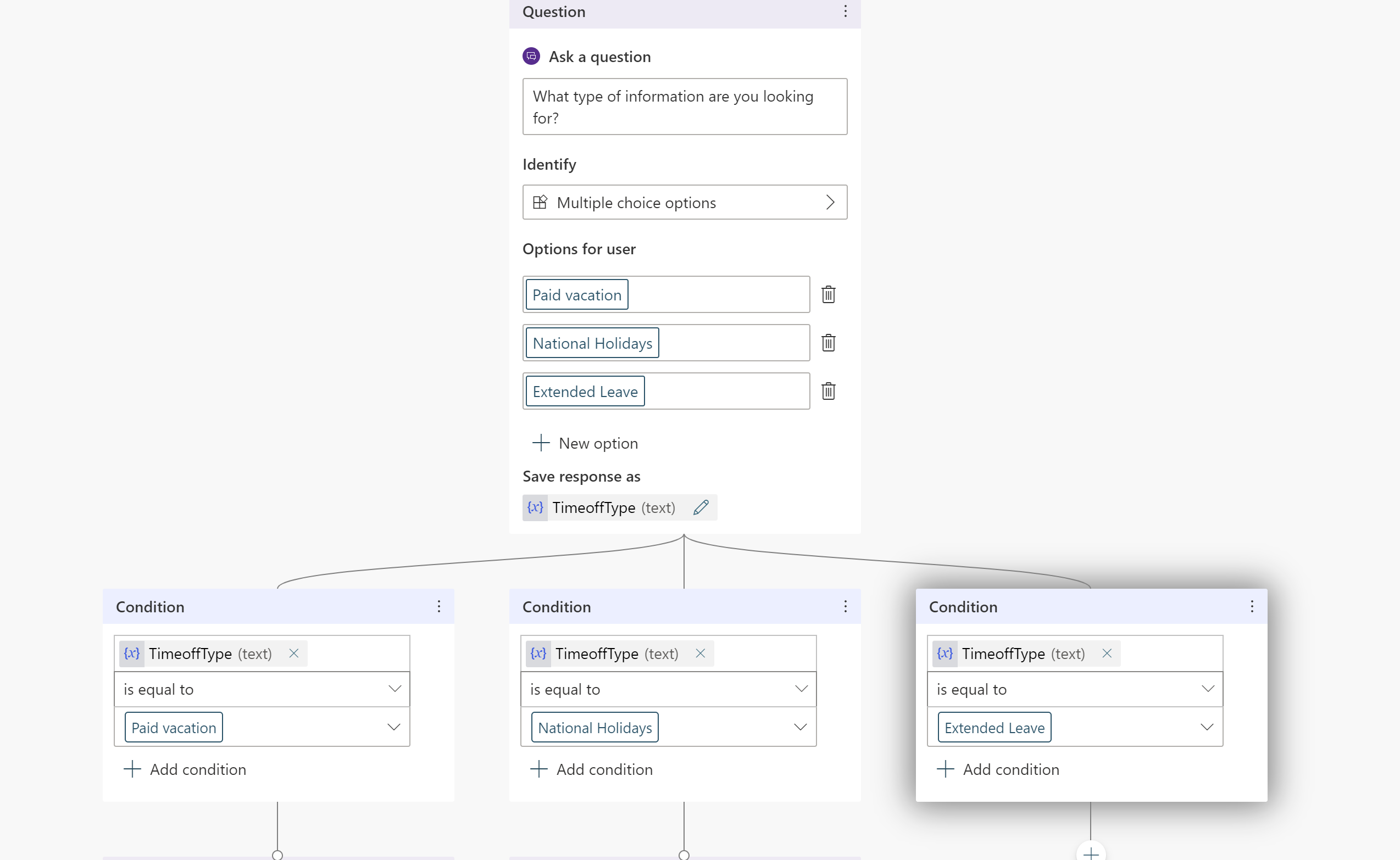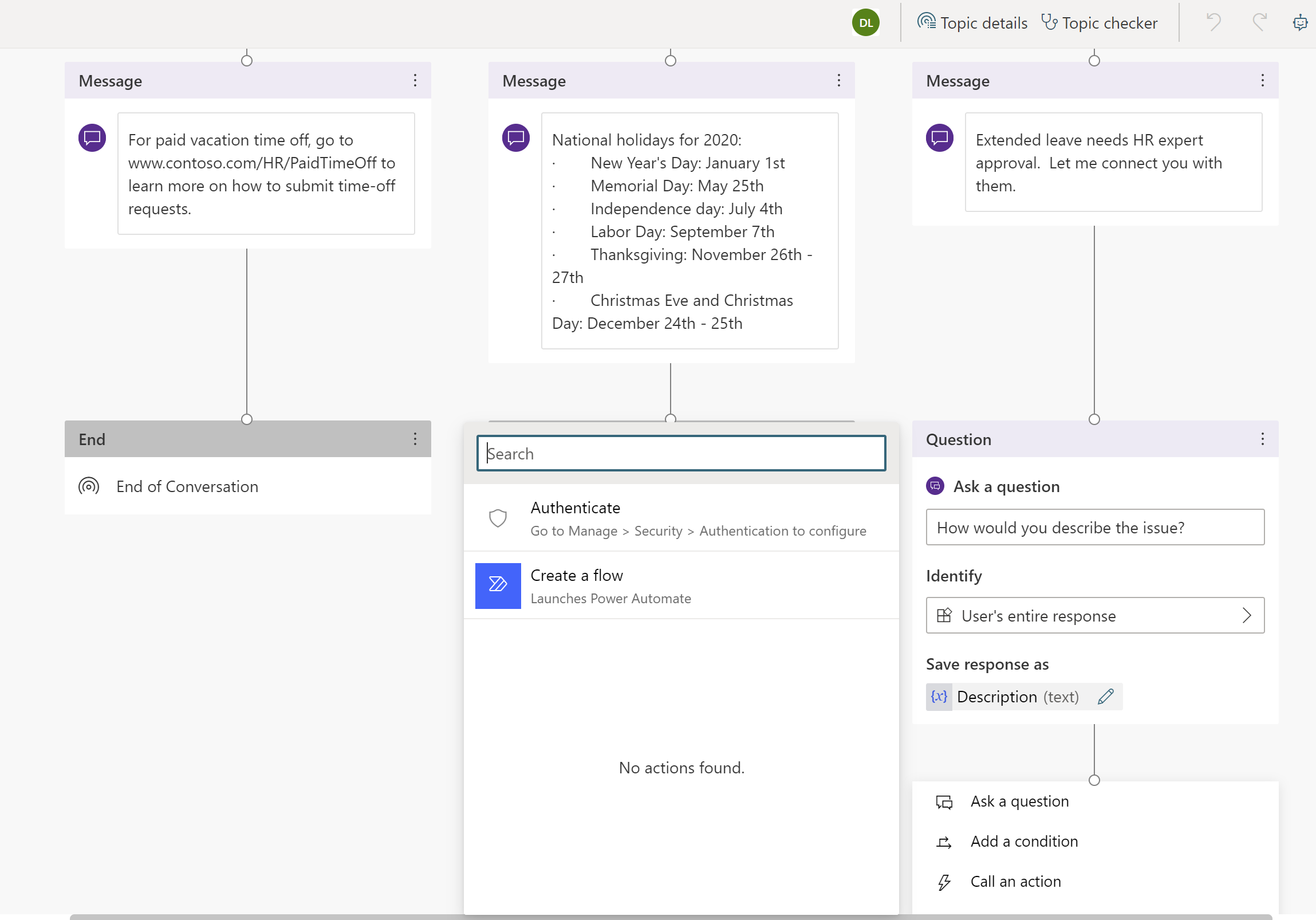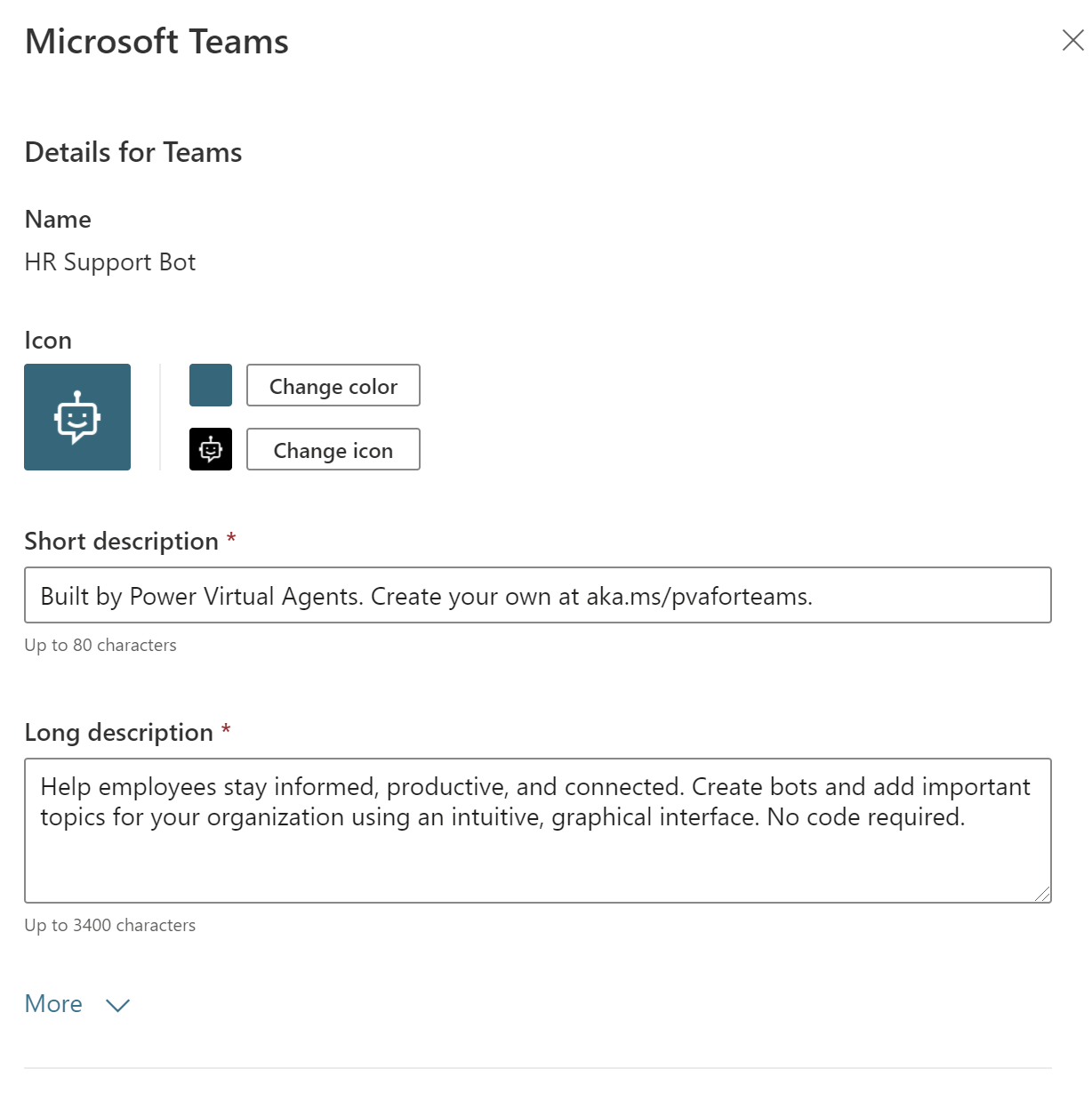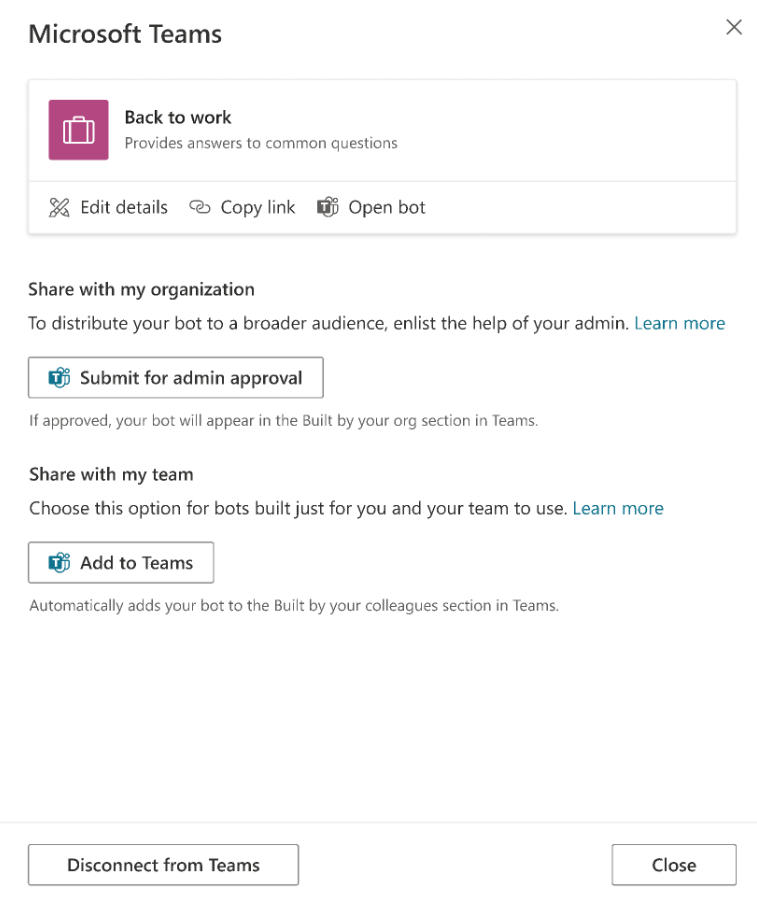การสร้างตัวแทน
เมื่อคุณสร้างเอเจนต์ คุณสามารถอธิบายสิ่งที่คุณต้องการให้เอเจนต์ของคุณเป็นและทำ หรือเพิ่มรายละเอียดเหล่านั้นเป็นข้อมูลแยกต่างหาก
ตัวอย่างในการเริ่มต้นใช้งานด่วนนี้สร้างเอเจนต์ที่เรียกว่า เอเจนต์ติวเตอร์ที่เป็นกันเอง เพื่อช่วยให้ผู้ใช้เรียนรู้เกี่ยวกับ Copilot Studio อย่างไรก็ตาม คุณสามารถสร้างเอเจนต์เฉพาะของคุณเองได้โดยใช้เว็บไซต์ที่เปิดเผยต่อสาธารณะ
หลังจาก เข้าสู่ระบบหรือลงทะเบียน Copilot Studio คุณจะเข้าสู่ หน้าแรก เลือก สร้าง ในการนำทางด้านซ้าย
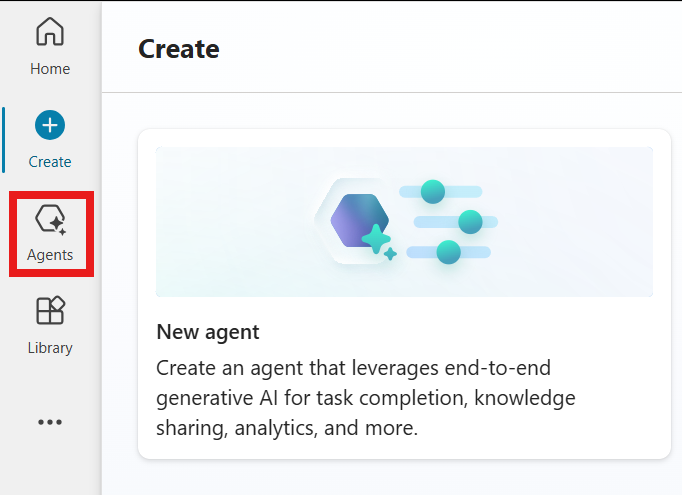
บนหน้า สร้าง ให้เลือก สร้างเอเจนต์
ใช้การแชทเพื่ออธิบายกับเอเจนต์ของคุณโดยใช้คำถามที่ให้ไว้เพื่อเป็นแนวทาง
ทำให้คำอธิบายของคุณเรียบง่ายในตอนนี้ แต่อย่าลืมใส่ข้อมูลเกี่ยวกับสิ่งที่เอเจนต์ช่วยผู้ใช้ทำ รวมถึงรูปแบบและน้ำเสียงของการสนทนาที่ใช้ Copilot Studio ใช้คำตอบของคุณเพื่อกรอกรายละเอียดในชื่อ คำอธิบาย คำแนะนำ และความรู้ที่กำหนดให้กับเอเจนต์ของคุณ
ตัวอย่างเช่น: ชื่อของคุณคือ Friendly Agent Tutor คุณช่วยให้ผู้ใช้เรียนรู้วิธีสร้างเอเจนต์ คุณควรพูดคุยกับผู้ใช้เหมือนครูที่ใจดีและอดทน
เคล็ดลับ
คำแนะนำจะกำหนดเป้าหมาย น้ำเสียง และข้อจำกัดของเอเจนต์ของคุณ เมื่อเขียนคำแนะนำ ตรวจสอบให้แน่ใจว่าคุณ:
- ใช้ภาษาสนทนาพร้อมคำอธิบายแบบเต็มว่าคุณต้องการให้เอเจนต์ของคุณทำงานอย่างไร หลีกเลี่ยงการตอบคำเดียว เนื่องจากไม่ได้ให้ข้อมูลหรือบริบทแก่ตัวแทนเพียงพอ
- ให้รายละเอียดเกี่ยวกับเป้าหมายเฉพาะที่คุณต้องการให้เอเจนต์ช่วยให้ผู้ใช้ทำได้สำเร็จ ตัวอย่างเช่น สร้างเอเจนต์สำหรับหัวข้อที่เกี่ยวข้องกับ Human Resources และสวัสดิการของพนักงาน
- อธิบายโทนเสียงว่าคุณต้องการให้บุคคลตอบในการสนทนาอย่างไร คุณสามารถใช้คำและวลี เช่น สบายๆ, เป็นทางการและ เด็กในชั้นประถมศึกษาปีที่ 3 เข้าใจได้
เพิ่มรูปภาพเพื่อแสดงเอเจนต์ของคุณ
เลือกไอคอนเอเจนต์ในแถบด้านบน
เลือก เปลี่ยนไอคอน
เลือกรูปภาพจากอุปกรณ์ของคุณ ไฟล์รูปภาพต้องอยู่ในรูปแบบ PNG และมีขนาดน้อยกว่า 30 KB
เลือก บันทึก
หลังจากที่คุณมีชื่อ ไอคอน คำอธิบาย และคำแนะนำแล้ว เอเจนต์ของคุณก็พร้อมแล้ว เลือก สร้าง หน้า ภาพรวม สำหรับเอเจนต์ของคุณจะปรากฏขึ้น
ตอนนี้คุณมี ตัวแทน คุณสามารถเริ่มการทดสอบได้แล้ว! คุณสามารถแชทกับเอเจนต์ของคุณได้ในแชท ทดสอบเอเจนต์ของคุณ
ปรับปรุงเอเจนต์ของคุณ
ตอนนี้คุณมีเอเจนต์แล้ว คุณก็สามารถเริ่มทดสอบและปรับปรุงได้
ในการเปิดเอเจนต์ของคุณ ในการนำทางด้านซ้าย ให้เลือก เอเจนต์ จากนั้นเลือกเอเจนต์ของคุณ
ทดสอบการเปลี่ยนแปลงในเอเจนต์ของคุณ
วิธีที่ดีที่สุดในการปรับปรุงเอเจนต์ของคุณล่ะ ทดสอบ ทำการเปลี่ยนแปลงบางอย่าง ทดสอบอีกครั้ง ทำซ้ำ
ในส่วนนี้ คุณทดสอบว่าการเปลี่ยนแหล่งความรู้ของตัวแทนส่งผลต่อวิธีที่ตัวแทนของคุณตอบสนองต่อผู้ใช้อย่างไร
เริ่มต้นด้วยการทดสอบว่าเอเจนต์ของคุณตอบอย่างไรในการสนทนา ทดสอบเอเจนต์ของคุณ ถามคำถามกับเอเจนต์ของคุณ ตัวอย่างเช่น ถามวิธีสร้างเอเจนต์
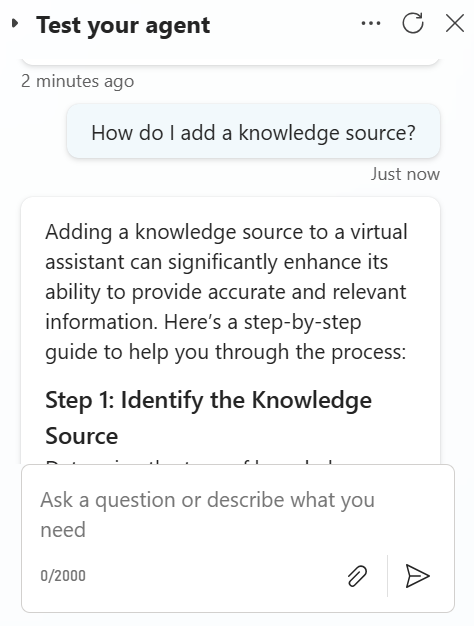
ในตัวอย่างนี้ คำแนะนำของเอเจนต์คือ การพูดคุยกับผู้ใช้เหมือนครูที่ใจดีและอดทน จะเกิดอะไรขึ้นถ้าคุณให้คำแนะนำที่แตกต่างกันกับเอเจนต์ของคุณ
ในการ์ด รายละเอียด ให้เลือก แก้ไข เปลี่ยนคำแนะนำของเอเจนต์เพื่อใช้โทนเสียงอื่น เช่น พูดคุยกับผู้ใช้แบบ Jane Austen
ทดสอบคำแนะนำใหม่ๆ ของเอเจนต์ของคุณด้วยคำถามอื่น การตอบเปลี่ยนไปอย่างไรบ้าง
เปลี่ยนการแนะนำตัวของเอเจนต์ของคุณ
ช่วยเอเจนต์ของคุณสร้างความประทับใจแรกพบด้วยข้อความแนะนำตัวใหม่ ข้อความนี้ช่วยให้ผู้ใช้ทราบว่าตัวแทนของคุณทำอะไรและกระตุ้นให้พวกเขาโต้ตอบกับตัวแทนของคุณ
ในการสนทนา ทดสอบเอเจนต์ของคุณ ให้เลือกข้อความแนะนำตัวของเอเจนต์ของคุณ หัวข้อ การเริ่มการสนทนา จะเปิดขึ้น และโหนด ข้อความ สำหรับข้อความแนะนำตัวของคุณจะอยู่ในโฟกัส
เคล็ดลับ
หากคุณไม่เห็นข้อความแนะนำตัวในแผงทดสอบ ให้เลือกไอคอน รีเฟรช ที่ด้านบนของแผงเพื่อเริ่มการสนทนาใหม่
ในกล่อง ข้อความ ให้เลือกข้อความ
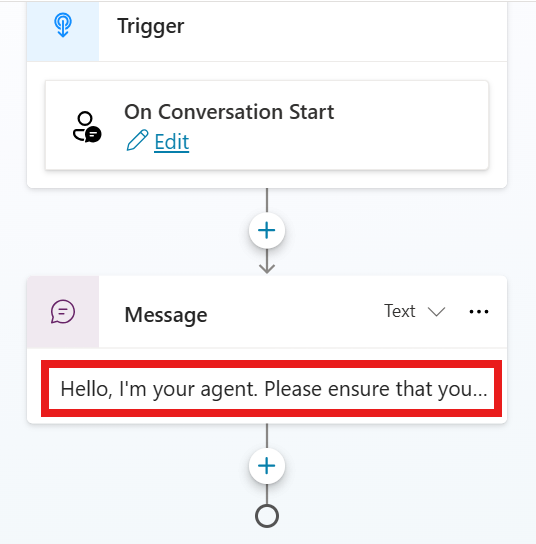
แทนที่ข้อความเริ่มต้นด้วยข้อความของคุณเอง ในข้อความแนะนำ เอเจนต์ของคุณควรทักทายผู้ใช้ บอกพวกเขาว่าเอเจนต์ของคุณทำอะไร และบอกพวกเขาถึงวิธีเริ่มโต้ตอบกับเอเจนต์ของคุณ คุณยังสามารถให้ตัวอย่างคำถามหรือพร้อมท์ให้แก่ผู้ใช้ได้ด้วย
สำหรับเอเจนต์ติวเตอร์ที่เป็นมิตร ข้อความแนะนำตัวบอกว่า สวัสดี ฉันมาที่นี่เพื่อช่วยให้คุณเรียนรู้วิธีใช้งาน Microsoft Copilot Studio คุณสามารถถามฉันได้ทุกอย่างเกี่ยวกับเอเจนต์: "เอเจนต์คืออะไร" "ฉันจะสร้างเอเจนต์ได้อย่างไร" "เอเจนต์ทำงานอย่างไร"
เลือก บันทึก
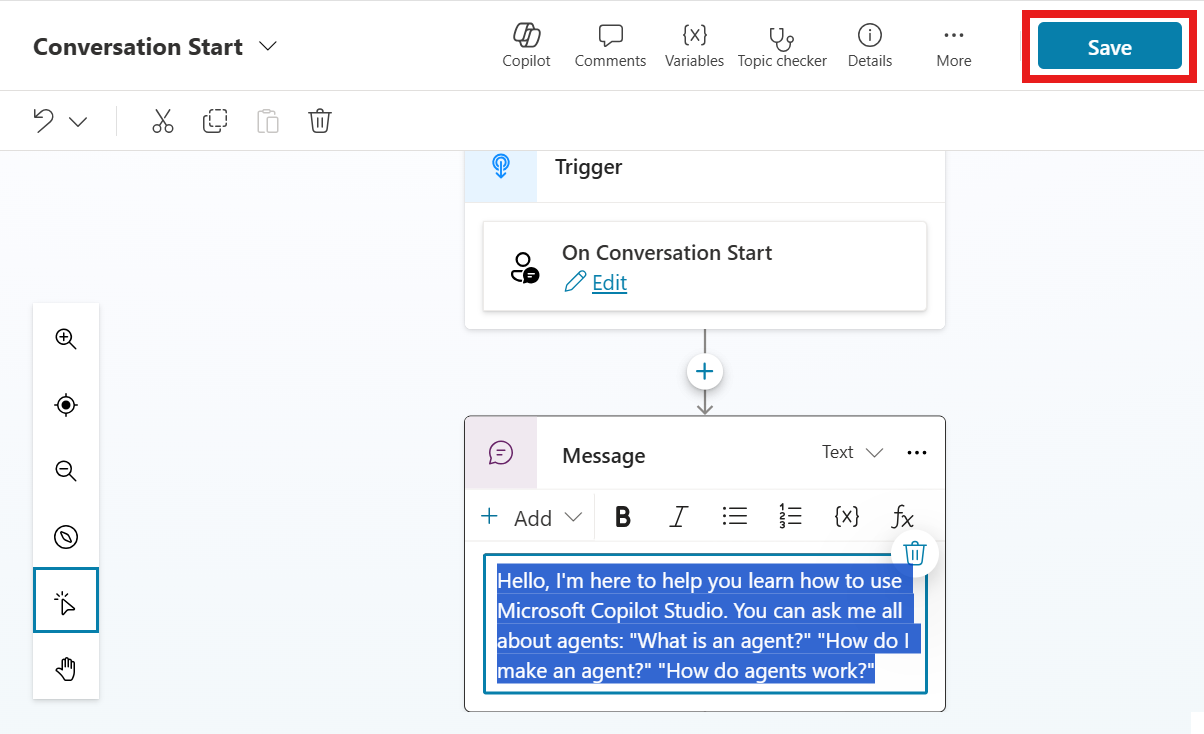
หากต้องการทดสอบการเปลี่ยนแปลงนี้ ให้เลือกไอคอน รีเฟรช ในแผงการสนทนา ทดสอบเอเจนต์ของคุณ
แนะนำวิธีการเริ่มต้นการสนทนา
หากเอเจนต์ของคุณมีไว้เพื่อใช้ใน Teams หรือ Microsoft 365 คุณสามารถกำหนดค่าพร้อมท์เริ่มต้นได้สูงสุดหกรายการเพื่อแนะนำวิธีที่ลูกค้าของคุณสามารถเริ่มการสนทนากับเอเจนต์ได้ เมื่อ Copilot Studio สร้างเอเจนต์ เอเจนต์อาจสร้างพร้อมท์เริ่มต้นโดยอัตโนมัติตามข้อมูลในคำอธิบายและคำแนะนำสำหรับเอเจนต์
หากต้องการเพิ่มหรืออัปเดตพร้อมท์เริ่มต้น:
บนหน้า ภาพรวม ให้เลือกไอคอน แก้ไข ที่ด้านบนของส่วน พร้อมท์เริ่มต้น
ที่ด้านบนของส่วน พร้อมท์เริ่มต้น
แก้ไขหรือเพิ่มชื่อเรื่องและพร้อมท์ตามต้องการ แล้วเลือก บันทึก เมื่อคุณทำเสร็จแล้ว
หมายเหตุ
พร้อมท์เริ่มต้นรองรับเฉพาะใน Teams และ Microsoft 365 Copilot Chat เท่านั้น โดยจะปรากฏในหน้าต้อนรับของตัวแทนก่อนที่คุณจะเริ่มแชทใหม่ คุณไม่สามารถดูหรือใช้งานได้เมื่อคุณทดสอบเอเจนต์ Copilot Studio ของคุณ เรียนรู้เพิ่มเติมเกี่ยวกับ การกำหนดค่าพร้อมท์เริ่มต้น
แก้ไขข้อมูลพื้นฐานของเอเจนต์
คุณสามารถเปลี่ยนชื่อ คำอธิบาย คำแนะนำ และแหล่งความรู้ของเอเจนต์หลังจากที่สร้างแล้วได้ อย่าลืมทดสอบการเปลี่ยนแปลงของคุณในขณะที่คุณใช้งาน
วิธีการอัปเดตชื่อ คำอธิบาย หรือคำแนะนำของเอเจนต์ของคุณ:
บนหน้า ภาพรวม เลือก แก้ไข ที่ด้านบนของส่วน รายละเอียด
ทำการเปลี่ยนแปลงของคุณ
เลือก บันทึก โปรดจำไว้ว่า การแก้ไขคำแนะนำจะเปลี่ยนวิธีที่เอเจนต์มีส่วนร่วมกับผู้ใช้ อย่าลืมทดสอบการเปลี่ยนแปลงของคุณ
หากต้องการเพิ่มเป็นแหล่งความรู้:
บนหน้า ภาพรวม ไปที่ส่วน ความรู้ และเลือก เพิ่มความรู้
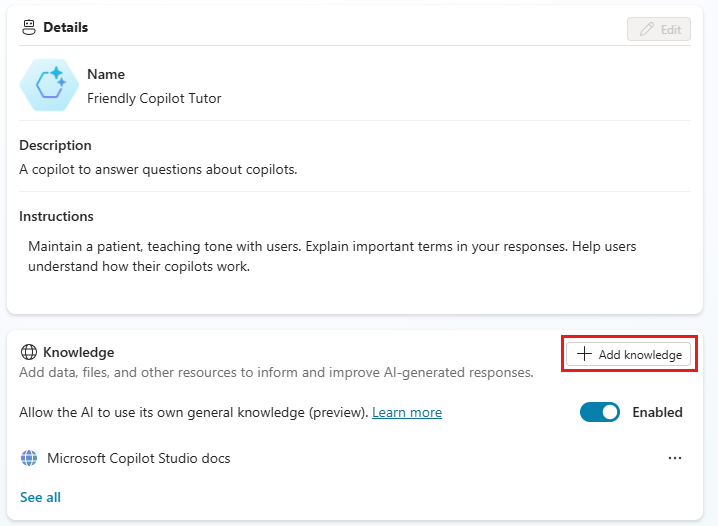
เลือกชนิดของความรู้ การเริ่มต้นใช้งานด่วนนี้ใช้แหล่งที่มา เว็บไซต์สาธารณะ
ป้อน URL ของเว็บไซต์ จากนั้นเลือก เพิ่ม ข้างกล่องข้อความ
ตั้งชื่อและอธิบายแหล่งความรู้เพื่อให้คุณสามารถติดตามแหล่งที่มาของเอเจนต์ทั้งหมดของคุณ
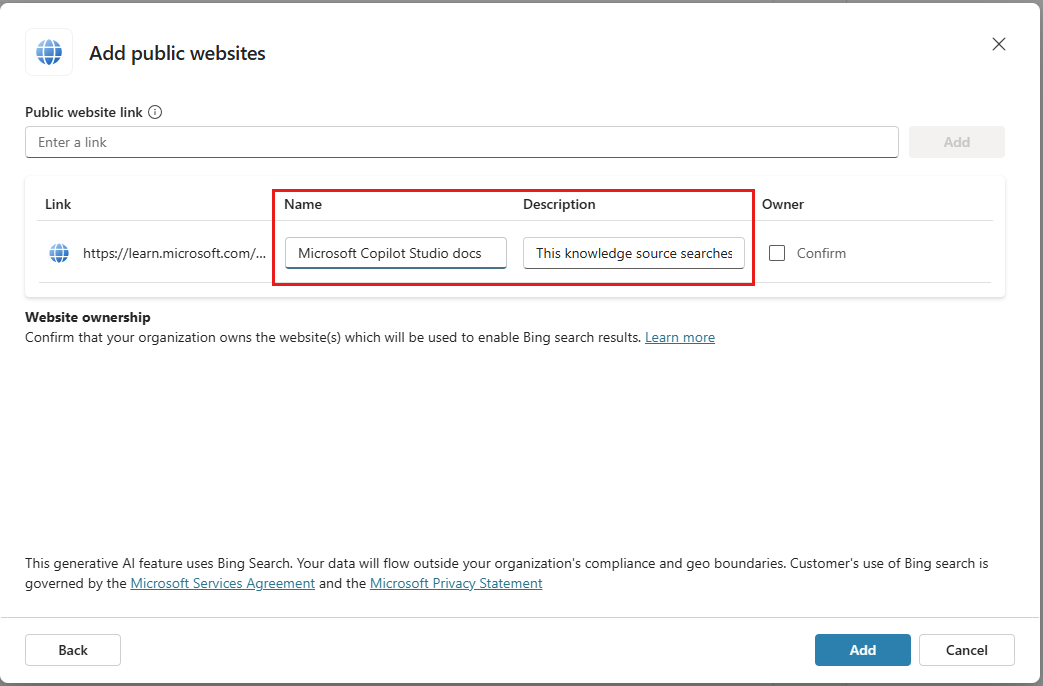
เลือก เพิ่ม
หากต้องการเปลี่ยนแหล่งความรู้ที่มีอยู่:
บนหน้า ภาพรวม ไปที่ส่วน ความรู้ และเลือกจุดสามจุด (…) สำหรับแหล่งความรู้
เลือก แก้ไข เพื่อเปลี่ยนแหล่งความรู้ หรือ ลบ เพื่อลบออกจากแหล่งที่มาของเอเจนต์ของคุณ
เผยแพร่เอเจนต์ของคุณ
เมื่อคุณพอใจกับเนื้อหาที่เขียนในเอเจนต์ของคุณแล้ว คุณสามารถเผยแพร่เอเจนต์ของคุณไปยังเว็บไซต์ได้
หมายเหตุ
คุณอาจต้องเปลี่ยนการรับรองความถูกต้องสำหรับเว็บไซต์สาธิตของคุณ ขึ้นอยู่กับว่าคุณต้องการให้ใครเข้าถึงเอเจนต์ของคุณ ไปที่ แนวคิดหลัก - เผยแพร่และปรับใช้เอเจนต์ของคุณ เพื่อดูข้อมูลเกี่ยวกับระดับการรับรองความถูกต้องและวิธีเปลี่ยนแปลง
ที่ด้านบนของหน้า ให้เลือก เผยแพร่ จากนั้นเลือก เผยแพร่ อีกครั้งในข้อความยืนยัน เผยแพร่เอเจนต์นี้ หากเผยแพร่สำเร็จ คุณเห็นแบนเนอร์สีเขียวที่ด้านบนของหน้า
ที่ด้านบนของหน้า ให้เลือกจุดสามจุด (...) แล้วเลือก ไปที่เว็บไซต์สาธิต
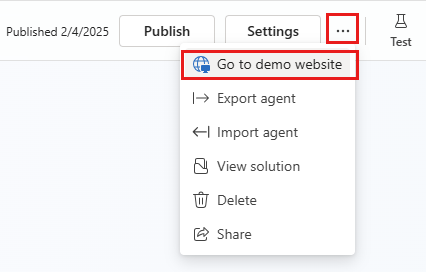
ส่ง URL ให้ผู้อื่นเพื่อสาธิต
Copilot Studio ช่วยสนับสนุนให้ทุกคนในองค์กรสร้างเอเจนต์ได้ใน Microsoft Teams เอเจนต์มีการประมวลผลภาษาธรรมชาติ (NLP) ในตัวและส่วนติดต่อแบบกราฟิกที่ไม่มีการเขียนโค้ด ด้วยการรวม Teams ล่าสุดของเรา คุณสามารถสร้าง เขียน ทดสอบ และเผยแพร่เอเจนต์ของคุณไปยัง Teams ทั้งหมดภายในส่วนติดต่อ Microsoft Teams
เมื่อคุณสร้างเอเจนต์ ให้พิจารณา:
- ประเภทของคำถามที่บางคนอาจจะถาม
- วิธีการถามคำถามแบบต่างๆ
- คำตอบที่คาดหวัง
- ผู้ใช้มีคำถามหรือข้อกังวลติดตามผลหรือไม่
เพื่อช่วยคุณเริ่มต้นใช้งานการสร้างตัวแทนทรัพยากรบุคคล (HR) การเริ่มต้นใช้งานด่วนนี้จะแนะนำคุณเกี่ยวกับ:
- วิธีแมปสถานการณ์เเละความต้องการของคุณให้สอดคล้องกับสิ่งที่เอเจนต์ทำได้
- วิธีสร้างเอเจนต์ในแอป Copilot Studio ใน Teams
- วิธีสร้างและปรับปรุงหัวข้อที่ตอบคำถามเชิงทรัพยากรบุคคลทั่วไป
- วิธีทดสอบ เผยแพร่ และเผยแพร่เอเจนต์กับองค์กรของคุณ
เอเจนต์ฝ่ายสนับสนุนทรัพยากรบุคคล เป็นเอเจนต์คำถามและคำตอบที่เป็นมิตร ซึ่งนำผู้เชี่ยวชาญมืออาชีพด้านการสนับสนุนจากทีมฝ่ายทรัพยากรบุคคลมาช่วยเมื่อไม่สามารถจัดการได้ พนักงานสามารถถามคำถามกับเอเจนต์ได้ และเอเจนต์จะตอบกลับด้วยคำตอบหากเอเจนต์มีเนื้อหาสำหรับคำถามนั้น
หากเอเจนต์ไม่มีคำตอบ พนักงานสามารถส่งการสอบถามได้ การสอบถามจะถูกส่งไปยังทีมผู้เชี่ยวชาญที่กำหนดค่าไว้ล่วงหน้าซึ่งจะตอบสนองต่อการแจ้งเตือนการสอบถาม
สถานการณ์สมมติ
คุณทำงานในฝ่ายทรัพยากรบุคคล (HR) ที่ Contoso และจำเป็นต้องสร้างเอเจนต์ฝ่ายสนับสนุนทรัพยากรบุคคลใน Microsoft Teams เอเจนต์นี้จะตอบคำถามด้านทรัพยากรบุคคลทั่วไป เช่น การลาหยุดของพนักงาน พร้อมข้อมูลที่เกี่ยวข้องจากฐานข้อมูลองค์ความรู้ภายในของบริษัท เอเจนต์ยังสามารถติดต่อผู้เชี่ยวชาญด้านทรัพยากรบุคคลที่เป็นมนุษย์และแจ้งให้พวกเขาทราบว่าพนักงานต้องการความช่วยเหลือสำหรับสถานการณ์ที่ไม่ปกติ
เมื่อเอเจนต์นี้เผยแพร่แล้ว พนักงานของ Contoso สามารถเข้าถึงข้อมูลทรัพยากรบุคคลได้ใน Teams โดยไม่จำเป็นต้องค้นหาอินทราเน็ตของบริษัท
ติดตั้งแอป Copilot Studio ใน Microsoft Teams
เริ่มต้นด้วยการเปิดตัวแอป Copilot Studio ใน Teams:
ไปที่ร้านค้าแอปของ Teams และค้นหา MicrosoftCopilot Studio
เลือก เพิ่ม หรือ เปิด หากคุณเพิ่มไว้แล้ว สำหรับแอป Microsoft Copilot Studio
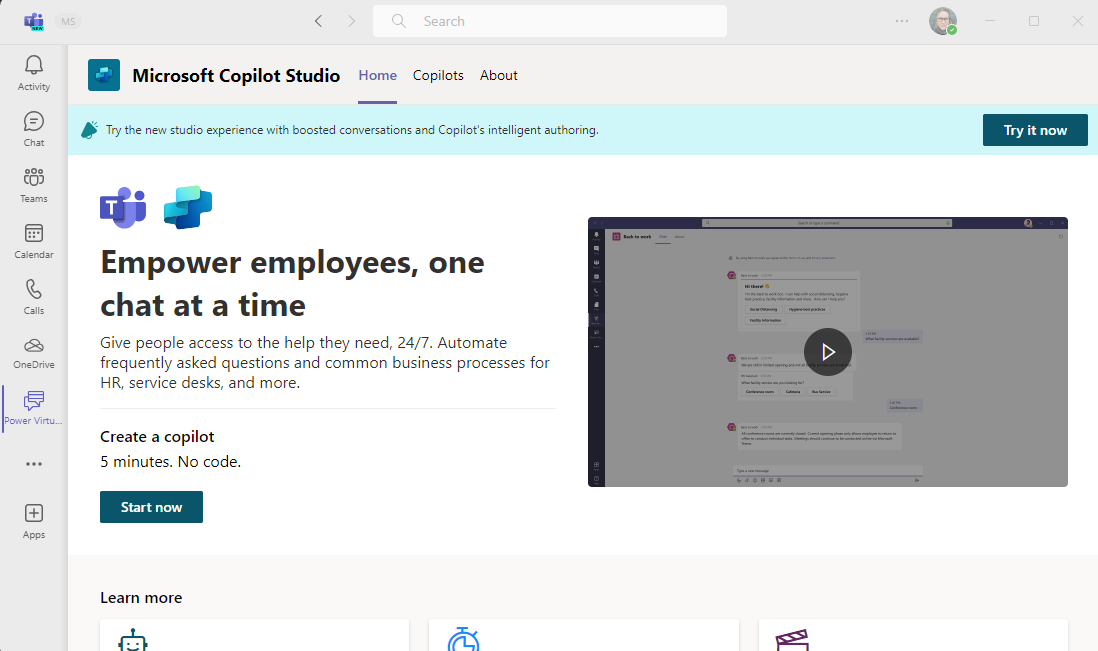
แอปเปิดไปที่หน้าโฮมเพจ Copilot Studio ผู้ใช้ Teams สามารถสร้างเอเจนต์ที่นี่ได้โดยไม่ต้องออกจากแอป Teams
เคล็ดลับ
เลือก "..." ในแถบด้านข้างของทีมเพื่อแสดงแอปที่เพิ่มของคุณ เลือกค้างไว้ (หรือคลิกขวา) ไอคอน Power Virtual Agents และเลือก ปักหมุด แอป Power Virtual Agents ปรากฏในแถบด้านข้างของคุณ ตอนนี้คุณสามารถกลับมาที่แอพได้ง่ายขึ้น
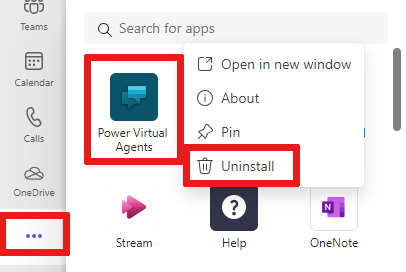
สร้างเอเจนต์ใหม่ในทีม
เลือก เริ่มเลย บนหน้าแรก
เลือกว่าทีมใดที่จะจัดการเอเจนต์ คุณสามารถ สร้างทีมใหม่ หากจำเป็น ก่อนที่คุณจะเพิ่มเอเจนต์ลงไป
กรอกชื่อเอเจนต์และภาษาในหน้าต่างสร้างเอเจนต์ สำหรับข้อมูลเพิ่มเติมเกี่ยวกับการเลือกภาษา โปรดดูที่ การรองรับภาษา
เลือก สร้าง
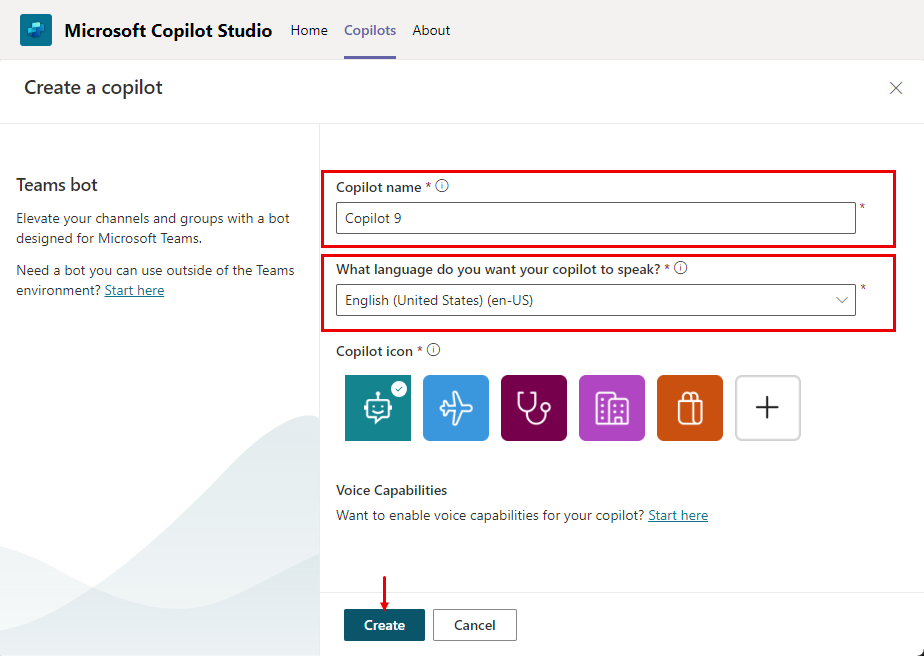
สร้างหัวข้อการลาหยุดของพนักงานสำหรับการสอบถามการลาหยุดทั่วไป
ไปที่รายการหัวข้อโดยเลือก หัวข้อ ในเมนูนำทาง
เอเจนต์มาพร้อมกับชุดหัวข้อที่กำหนดการโต้ตอบของเอเจนต์กับผู้ใช้ มาลองสร้างหัวข้อเพื่อตอบคำถามพนักงานเกี่ยวกับการลาหยุดกันเถอะ
เลือก + หัวข้อใหม่>จากช่องว่างบนแถบเมนูเพื่อสร้างหัวข้อใหม่
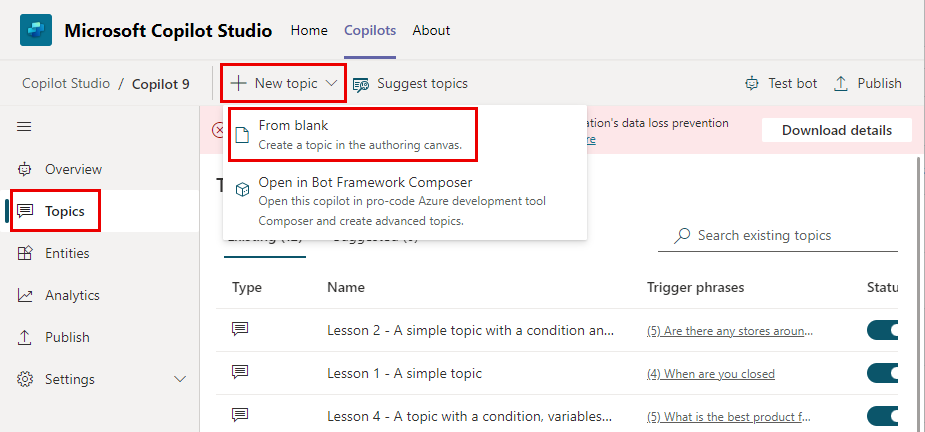
เลือก รายละเอียด บนเมนู ภาพรวม และตั้งชื่อหัวข้อ เวลาหยุดงานของพนักงาน ให้คำอธิบายที่เหมาะสม
เลือก บันทึก ที่ด้านบน ปิดบานหน้าต่าง รายละเอียด
เลือกช่อง ข้อความทริกเกอร์ เพื่อเพิ่มข้อความ

สร้างข้อความทริกเกอร์หลายรายการในฟิลด์ เพิ่มข้อความ:
- ต้องการข้อมูลการลาหยุด
- ฉันต้องการความช่วยเหลือเกี่ยวกับการลาหยุด
- ฉันมีวันหยุดพักร้อนกี่วัน
- วันหยุดนักขัตฤกษ์คืออะไร
- ฉันต้องการลายาว
ข้อความทริกเกอร์สำหรับแต่ละหัวข้อกำหนดวิธีที่ผู้ใช้จะถามคำถามเกี่ยวกับหัวข้อนั้น วลีเหล่านี้คือวิธีที่เราคาดหวังว่าพนักงานจะถามเกี่ยวกับเวลาหยุดงาน
Copilot Studio มาพร้อมกับความสามารถภาษาธรรมชาติในตัว คุณต้องกำหนดข้อความทริกเกอร์บางอย่างเกี่ยวกับการลาหยุด และเอเจนต์สามารถเรียกใช้หัวข้อได้อย่างแม่นยำตามข้อมูลที่พนักงานป้อน
เลือก บันทึก เพื่อเพิ่มหัวข้อลงในรายการหัวข้อของคุณ
กำหนดการโต้ตอบของเอเจนต์กับหัวข้อของผู้ใช้
ส่งข้อความให้พนักงานว่าเอเจนต์อยู่ที่นี่เพื่อช่วยตอบคำถามเกี่ยวกับการลาหยุดโดยใช้โหนดข้อความ
ป้อนข้อความในโหนดข้อความที่มีอยู่ ฉันสามารถช่วยตอบคำถามเกี่ยวกับการลาหยุดได้
ในฐานะพนักงานฝ่ายทรัพยากรบุคคล คุณทราบดีว่าคำถามเกี่ยวกับการลาหยุดที่พบบ่อยที่สุดมักถามถึง คือวันหยุดพักร้อนและวันหยุดราชการ เมื่อมีการเพิ่มโหนดคำถามที่มีตัวเลือกการตอบกลับของผู้ใช้ หัวข้อจะได้รับสาขาแยกสำหรับการตอบกลับโดยอัตโนมัติ
เลือกไอคอน (+) ใต้โหนดข้อความ จากนั้นเลือก ถามคำถาม เพื่อเพิ่มโหนดคำถามในหัวข้อto add a question node to the topic.
ป้อน คุณกำลังมองหาข้อมูลอะไร ในกล่องข้อความ ถามคำถาม พนักงานอาจถามคำถามนี้
ภายใต้ตัวเลือก สำหรับผู้ใช้ เพิ่ม วันหยุดพักร้อน เเละ วันหยุดนักขัตฤกษ์ มีสองทางเลือก
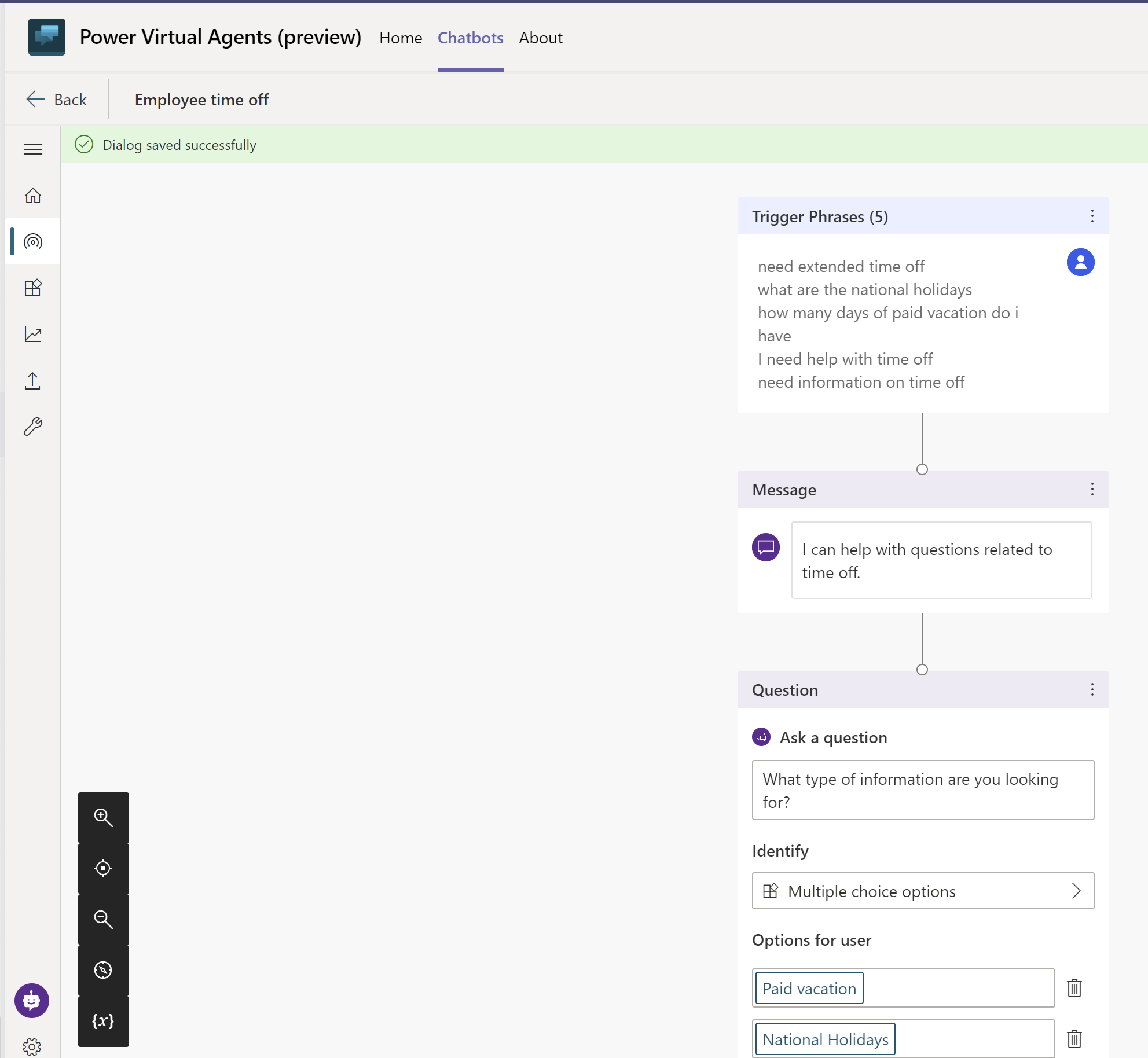
ตัวเลือกของผู้ใช้จะถูกเก็บไว้ในตัวแปรและหัวข้อเเยกออกจากกัน ตามตัวเลือกที่ผู้ใช้เลือก คุณสามารถเปลี่ยนชื่อตัวแปรเพื่อให้ติดตามดีขึ้นในหัวข้อ
บนตัวแปร ภายใต้ บันทึกการตอบกลับเป็น เลือกไอคอนดินสอเพื่อแก้ไขคุณสมบัติตัวแปร
บานหน้าต่าง คุณสมบัติตัวแปร เปิดขึ้น เปลี่ยนชื่อตัวแปรเป็น TimeoffType ปิดบานหน้าต่าง คุณสมบัติของตัวแปร และคุณเห็นการเปลี่ยนแปลงที่แสดงในพื้นที่ทำงานการสร้าง
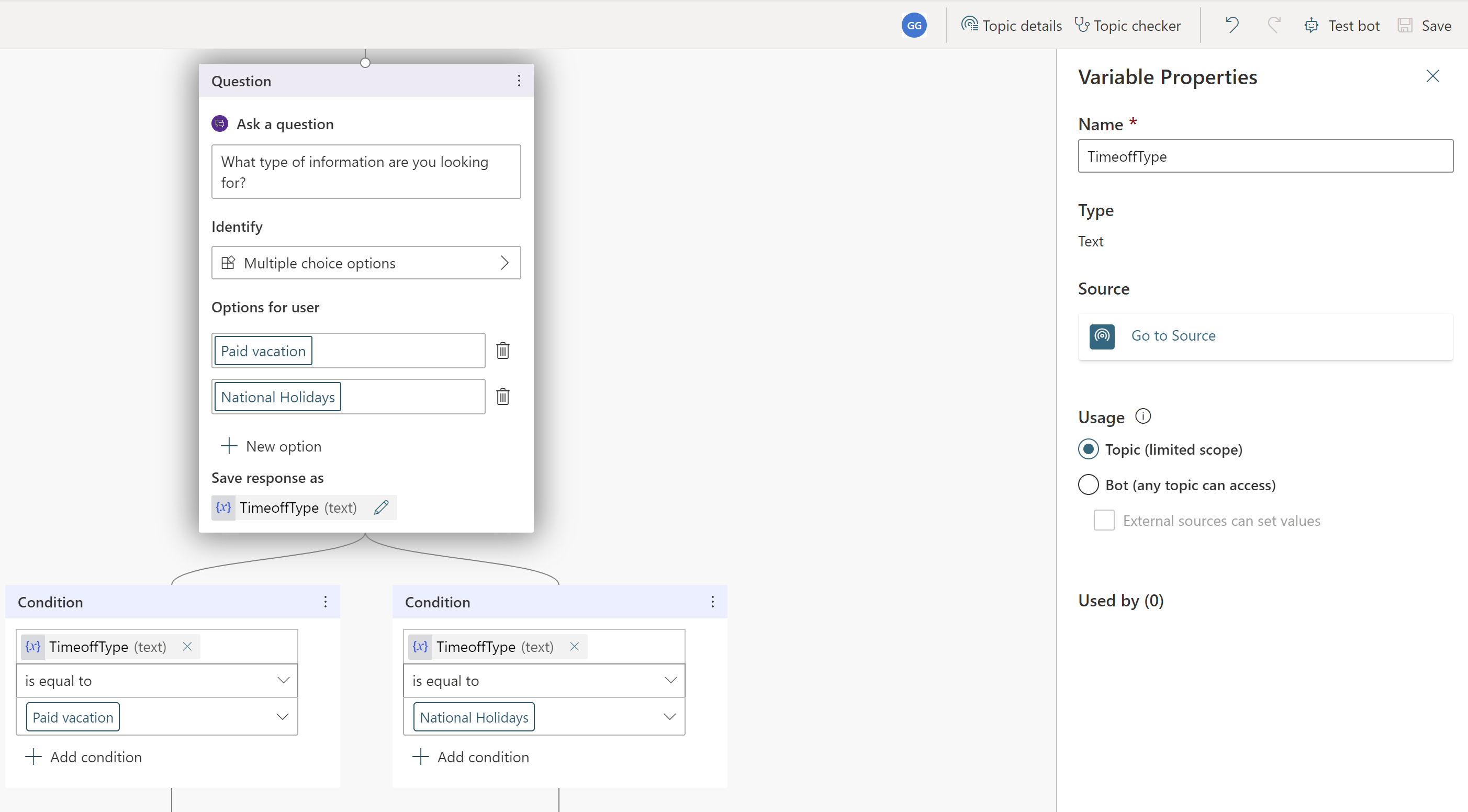
คุณสามารถเพิ่มคำตอบที่แตกต่างกันสำหรับแต่ละตัวเลือกได้ สำหรับ วันลาพักร้อน เอเจนต์สามารถนำพนักงานไปที่เว็บไซต์ทรัพยากรบุคคลภายในเพื่อค้นหานโยบายวันลาพักร้อน
เพิ่มโหนดข้อความสำหรับสาขา วันลาพักร้อน พร้อมข้อความนี้ถึงผู้ใช้: สำหรับการลาหยุดวันลาพักร้อน ไปที่ www.contoso.com/HR/PaidTimeOff เพื่อการส่งคำขอการลาหยุด
เพิ่มโหนดโดยเลือกไอคอน (+) เพื่อจบการสนทนาด้วยแบบสำรวจ เลือก จบการสนทนา จากนั้น ปิดท้ายด้วยแบบสำรวจ แบบสำรวจนี้เป็น แบบสำรวจความพึงพอใจของลูกค้า ที่สร้างไว้ล่วงหน้าในเอเจนต์เพื่อให้ทุกคนใช้ในหัวข้อของตน
ในพาธ วันหยุดนักขัตฤกษ์ เพิ่มโหนดข้อความด้วยข้อความต่อไปนี้:
National holidays for 2020:
- New Year's Day: January 1st
- Memorial Day: May 25th
- Independence day: July 4th
- Labor Day: September 7th
- Thanksgiving: November 26th - 27th
- Christmas Eve and Christmas Day: December 24th - 25th
สิ้นสุดเส้นทางนี้ใน หัวข้อ ด้วยแบบสำรวจด้วย เพิ่มโหนดโดยเลือกไอคอน (+) จากนั้น จบการสนทนา เเละ จบแบบสำรวจ
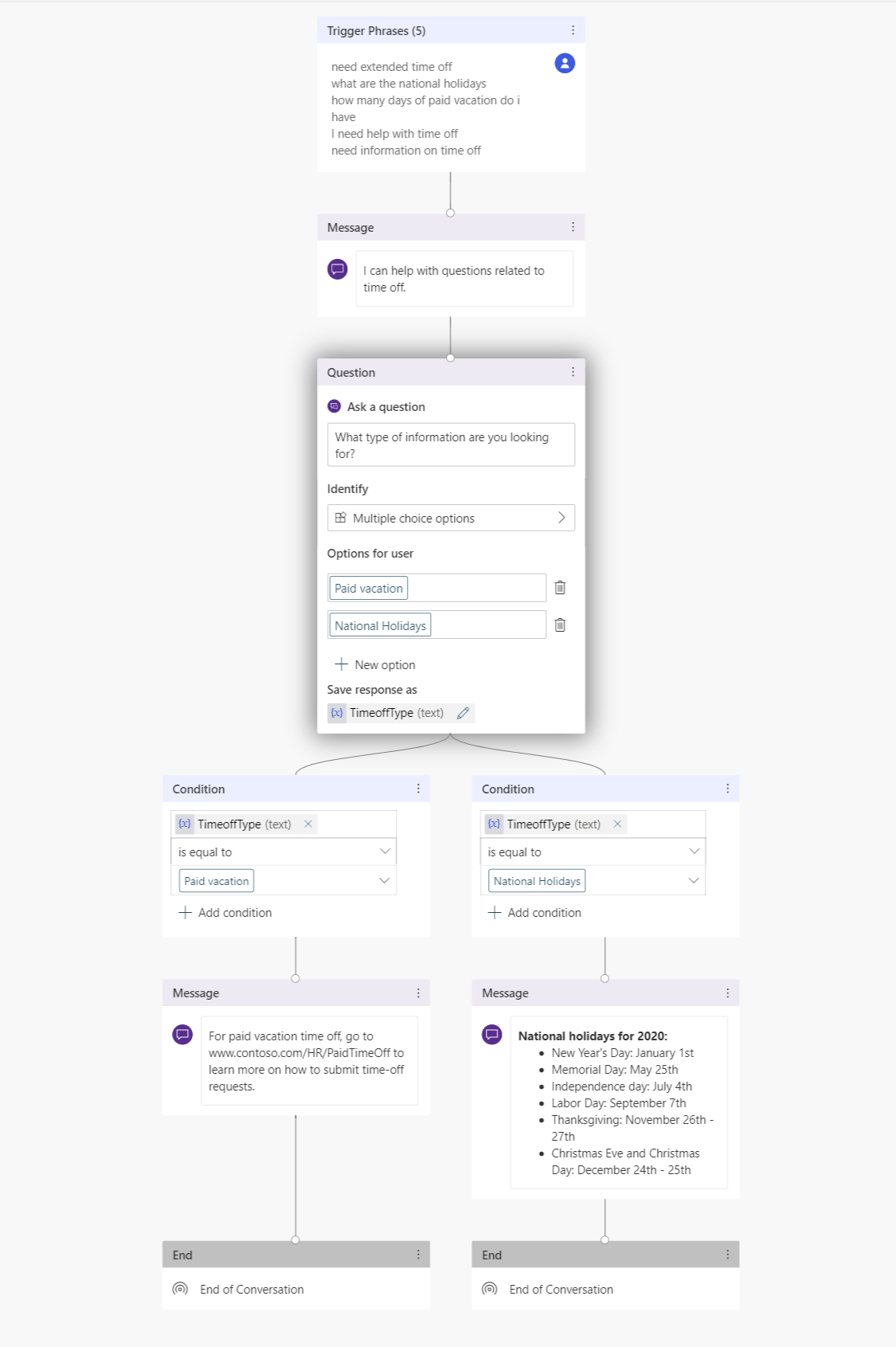
ทดสอบเอเจนต์สำหรับลักษณะการทำงานที่คาดหวัง
Copilot Studio มาพร้อมกับเอเจนต์ทดสอบในตัวที่ให้คุณทดสอบเอเจนต์แบบเรียลไทม์ คุณสามารถทดสอบเอเจนต์โดยการเปิดตัวพื้นที่ทำงานทดสอบเอเจนต์และให้ข้อมูลป้อนเข้าของพนักงาน เมื่อคุณบันทึกหัวข้อ เอเจนต์ทดสอบจะถูกรีเฟรชด้วยเนื้อหาล่าสุด
ในการเปิดใช้งานพื้นที่ทำงานทดสอบเอเจนต์ ให้เลือกไอคอนเอเจนต์ที่ด้านล่างของหน้าจอ
พิมพ์ ฉันต้องการข้อมูลการลาหยุด ในการสนทนากับเอเจนต์
ถึงแม้ว่า ฉันต้องการข้อมูลการลาหยุด ไม่ตรงกับข้อความทริกเกอร์โดยตรง Copilot Studio ประมวลผลข้อมูลที่ผู้ใช้ป้อนและเรียกหัวข้อการลาหยุดของพนักงานได้
เมื่อคุณสนทนากับเอเจนต์ในพื้นที่ทำงานทดสอบเอเจนต์ คุณสามารถดูว่าเอเจนต์อยู่ที่ใดในการสนทนาแบบเรียลไทม์โดยทำตามไฮไลต์สีเขียว
เลือก วันลาพักร้อน
หัวข้อแยกสาขาตามการตอบสนองของผู้ใช้ คุณยังสามารถเปิดตัวแปร TimeoffType เพื่อแสดงค่าเป็น วันลาพักร้อน โดยผู้ใช้ อย่างไรก็ตาม จะเกิดอะไรขึ้นหากผู้ใช้กำลังมองหาวันหยุดนักขัตฤกษ์ในการสอบถามของพวกเขา ผู้ใช้อาจรู้สึกรำคาญหากเอเจนต์ขอให้พูดซ้ำ มาลองดู
เหนือบานหน้าต่างทดสอบเอเจนต์ ให้เลือก รีเซ็ต
เข้าสู่ ต้องการข้อมูลวันหยุดนักขัตฤกษ์
เอเจนต์จะข้ามการตอบคำถามเกี่ยวกับประเภทวันหยุดและให้ข้อมูลเกี่ยวกับวันหยุดนักขัตฤกษ์ได้โดยตรง ตัวเลือกนี้เป็นเพราะ Copilot Studio รองรับ การแยกเอนทิตี และสามารถระบุได้ว่าผู้ใช้ถามเกี่ยวกับวันหยุดนักขัตฤกษ์

ปรับปรุงหัวข้อเพื่อจัดการการสอบถามที่ซับซ้อนโดยการส่งต่อไปยังผู้เชี่ยวชาญด้านทรัพยากรบุคคล
ตอนนี้คุณมีเเสดงพื้นฐาน คุณสามารถเพิ่มตัวเลือกที่ซับซ้อนมากขึ้นในหัวข้อ การลาหยุดยาว
กลับไปที่หัวข้อที่คุณสร้างและไปที่พื้นที่ทำงานการเขียน
ในโหนด คำถาม เพิ่มตัวเลือกที่ชื่อ การลาหยุดยาว
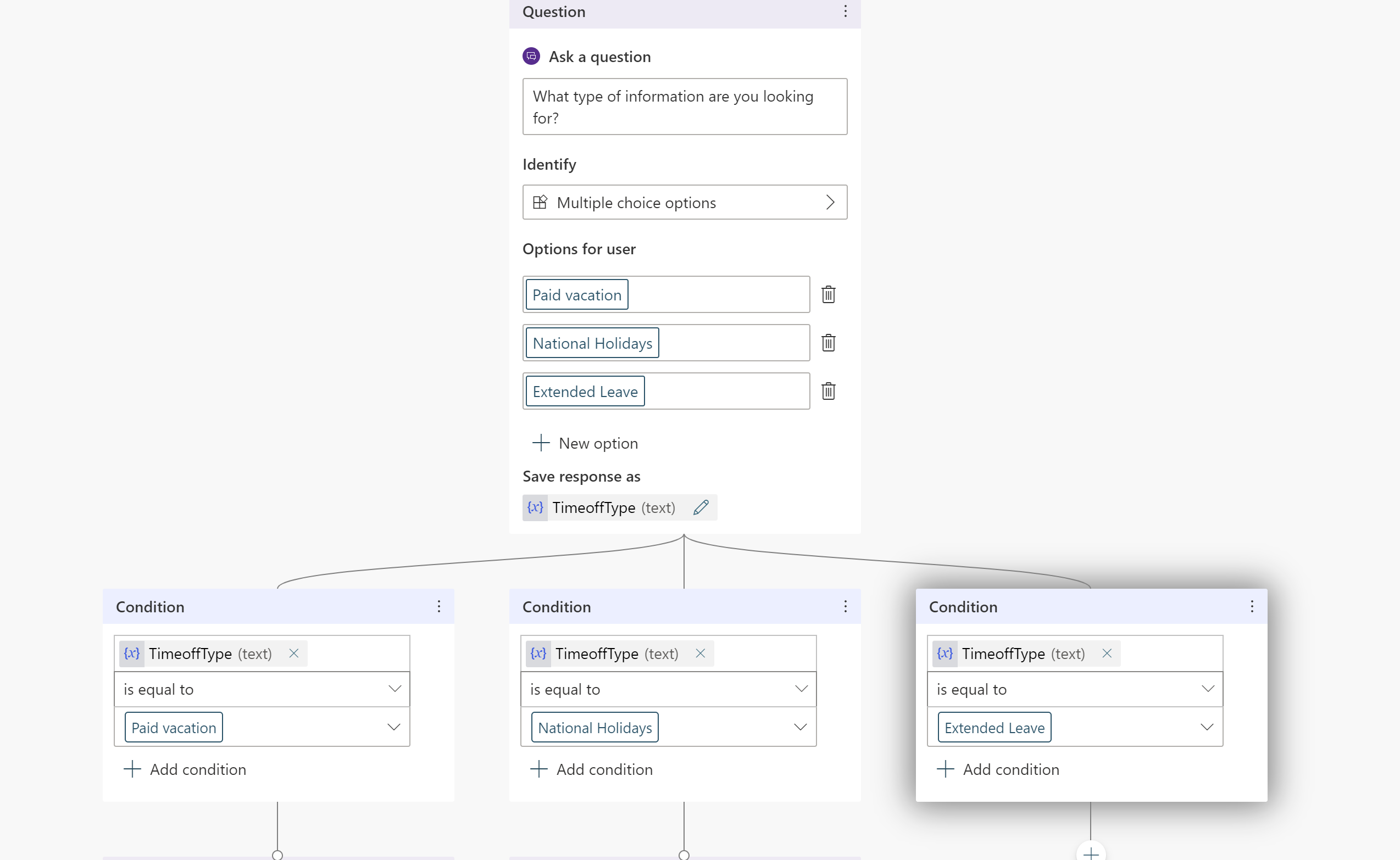
เนื่องจากสถานการณ์ส่วนตัวของพนักงานแต่ละคนแตกต่างกัน คำถามเกี่ยวกับการขยายการลางานจึงต้องมีการพูดคุยกับผู้เชี่ยวชาญด้านทรัพยากรบุคคล คุณสามารถสร้างเอเจนต์เพื่อเชื่อมต่อผู้เชี่ยวชาญด้านทรัพยากรบุคคลกับพนักงานของคุณ
เพิ่มโหนดข้อความที่ระบุว่า การลาหยุดยาวต้องได้รับการอนุมัติจากผู้เชี่ยวชาญด้านทรัพยากรบุคคล ให้ฉันเชื่อมต่อคุณกับพวกเขา
เอเจนต์ Copilot Studio สามารถดำเนินการได้โดย การเพิ่มการดำเนินการลงในหัวข้อ ในตัวอย่างนี้ คุณเพิ่มการดำเนินการพื้นฐานก่อนหน้านี้ที่แจ้งผู้เชี่ยวชาญด้านทรัพยากรบุคคล การดำเนินการพื้นฐานนี้จะส่งการ์ดที่ปรับเปลี่ยนได้ไปยังช่องทางผู้เชี่ยวชาญด้านทรัพยากรบุคคลใน Teams เพื่อแจ้งให้ผู้เชี่ยวชาญทราบว่าผู้ใช้ต้องการให้ติดต่อ
คุณสามารถสร้างการดำเนินการพื้นฐานเพื่อส่งข้อความไปยังช่องทาง Teams จากนั้นเรียกด้วยข้อมูลป้อนเข้าที่เหมาะสม
เพิ่มโหนดคำถามเพื่อขอคำอธิบายปัญหาเเละเพิ่มข้อความ กรุณาอธิบายปัญหา
บันทึกคำอธิบายในตัวแปรชื่อ คำอธิบาย
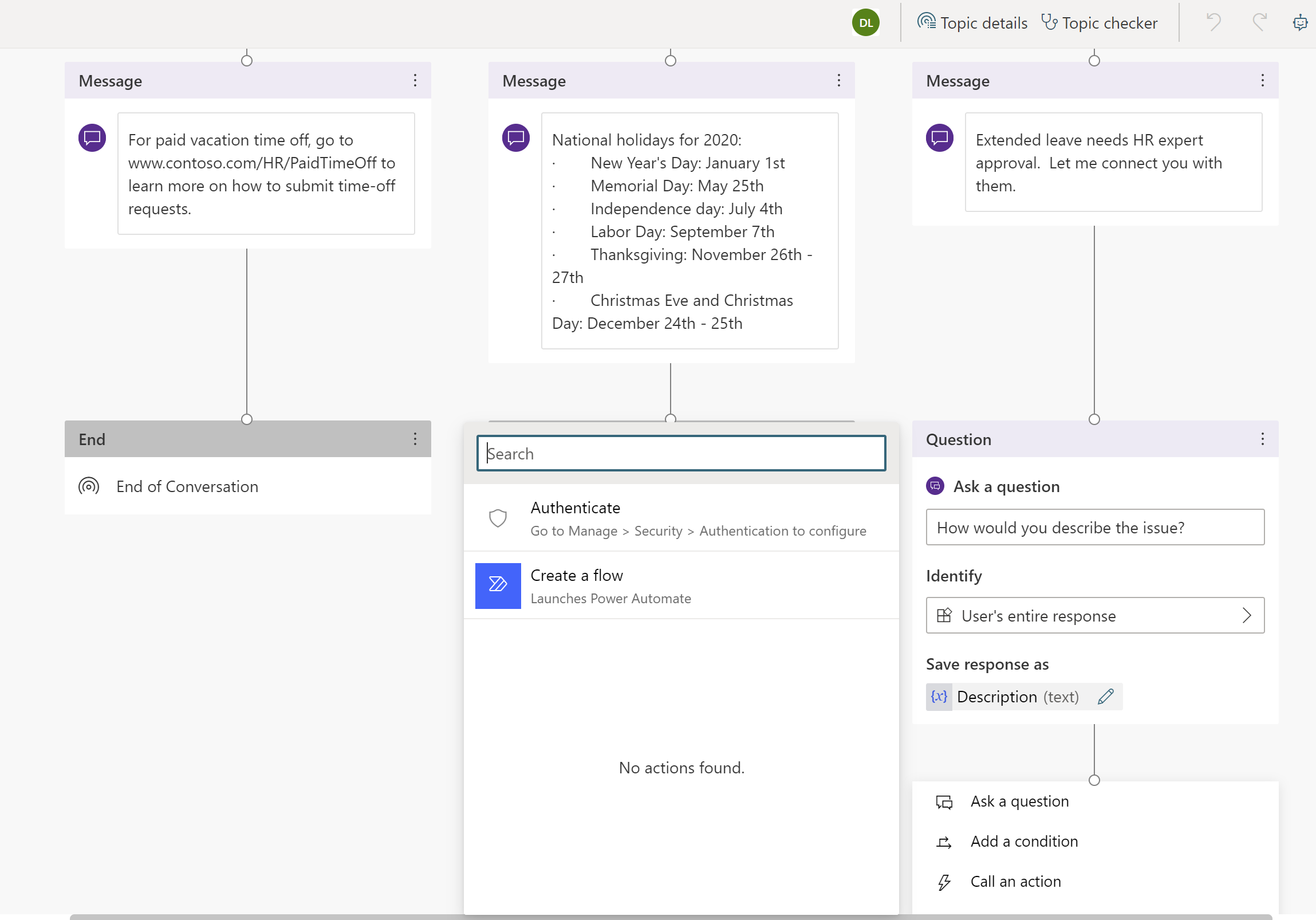
เพิ่มโหนดใต้คำถามและเลือก เรียกการดำเนินการ
เลือก การดำเนินการพื้นฐาน จากนั้น สร้างโฟลว์ใหม่ ซึ่งจะเปิดใช้ Power Automate
เลือกเทมเพลต ส่งข้อความไปยังช่องทาง Teams จากนั้นเลือก ดำเนินการต่อ
แม่แบบโฟลว์รับอินพุตสองอินพุตจากเอเจนต์คือ ชื่อเรื่อง (ชื่อข้อความ) และ ข้อความ (ข้อความจริง) เพื่อโพสต์ในช่องทาง
ภายใต้นิยามโฟลว์ โพสต์ข้อความ (v3) เลือก รหัสทีม และ รหัสช่องทางทีม ที่ควรโพสต์ข้อความ
(ไม่บังคับ) เพิ่มข้อความบางส่วนในข้อความนอกเหนือจากคำอธิบายที่ผู้ใช้ป้อน และกรอกข้อมูลในฟิลด์ ข้อความ ตามความเหมาะสม
ตั้งชื่อให้โฟลว์ แล้วทำการบันทึก
ปิดพื้นที่ทำงานการสร้างโฟลว์
คุณกลับไปที่ผืนผ้าใบการเขียน ตอนนี้คุณสามารถเพิ่มการดำเนินการและเรียกใช้โฟลว์ที่สร้างขึ้นใหม่นี้
ส่งผ่านตัวแปรที่คุณสร้างขึ้นก่อนหน้านี้ที่เรียกว่า TimeOffType สำหรับ ชื่อเรื่อง และ คำอธิบาย รวมกันในแชท เมื่อโฟลว์โพสต์ข้อความในช่องทางผู้เชี่ยวชาญ ระบบจะระบุ การลาหยุดยาว เป็นหัวเรื่องและข้อความที่กำหนดไว้ในโฟลว์
เคล็ดลับ
Copilot Studio รวมเข้ากับ Teams โดยตรง เพื่อให้เอเจนต์รู้ว่าผู้ใช้คนใดจาก Teams ที่กำลังสนทนาด้วย คุณลักษณะนี้ช่วยให้ผู้สร้างเอเจนต์สามารถสร้างการตอบกลับของเอเจนต์แบบส่วนบุคคลและกำหนดเองได้
ในการใช้ชื่อของบุคคลที่สนทนากับเอเจนต์ จะมีตัวแปรที่กำหนดไว้ล่วงหน้าชื่อ bot.UserDisplayName ที่สามารถใช้ เช่นเดียวกับตัวแปรอื่น ๆ
คุณสามารถแจ้งให้พนักงานทราบว่าคำขอของพวกเขาเเจ้งเตือนผู้เชี่ยวชาญแล้วและจะติดต่อกลับ
เพิ่มโหนดข้อความพร้อมข้อความ เราได้แจ้งผู้เชี่ยวชาญแล้ว พวกเขาดต่อกลับในไม่ช้า
จบการสนทนาด้วยแบบสำรวจ
บันทึกหัวข้อ
คุณสามารถเพิ่มหัวข้อเพิ่มเติมเพื่อให้เอเจนต์ HR สามารถตอบคำถามเพิ่มเติมจากพนักงาน Contoso
เคล็ดลับ
ทดสอบเอเจนต์ของคุณเสมอและตรวจสอบให้แน่ใจว่าทำงานได้ตามที่คาดหวังเพื่อประสบการณ์ที่ดีที่สุดของพนักงาน
คุณจะเห็นข้อความที่โพสต์ไปยังช่องทาง Teams เมื่อโฟลว์ดำเนินการในพื้นที่ทดสอบ
เผยแพร่เอเจนต์ของคุณ
การเผยแพร่เอเจนต์ทำให้การอัปเดตล่าสุดพร้อมใช้งานสำหรับผู้ใช้
ในเมนูนำทาง ให้เลือก เผยแพร่ เลือก เผยแพร่ อีกครั้ง
คุณต้องปฏิบัติตามการดำเนินการอีกสองสามอย่างเพื่อให้พนักงานสามารถใช้เอเจนต์ได้จริง
เคล็ดลับ
หากคุณกำลังสนทนากับเอเจนต์อยู่แล้ว คุณสามารถพิมพ์ เริ่มต้นใหม่ หลังจากเผยแพร่เนื้อหาล่าสุดของเอเจนต์ การดำเนินการนี้เริ่มต้นการสนทนากับบเนื้อหาล่าสุดที่เผยแพร่
ทำให้เอเจนต์พร้อมใช้งานสำหรับพนักงานคนอื่น ๆ
บนหน้า เผยแพร่ ให้ค้นหาตัวเลือกเพื่อ เปิดเอเจนต์ คุณสามารถทดสอบเอเจนต์ของคุณก่อนที่จะแชร์ได้
เลือก แบ่งปันบอท ซึ่งเปิดบานหน้าต่างของตัวเลือกการแก้ไข/ปรับปรุงตามคำสั่งบางอย่าง
ตอนนี้พนักงานสามารถค้นหาเอเจนต์ที่เผยแพร่ของคุณได้ในร้านค้าแอปของ Teams
แก้ไขรายละเอียดของเอเจนต์
ในบานหน้าต่างการปรับแต่ง คุณสามารถแก้ไขไอคอนเอเจนต์ที่แสดงใน Teams และเปลี่ยนคำอธิบายแบบสั้นและยาวสำหรับเอเจนต์ของคุณได้ การตั้งค่าเหล่านี้ได้รับการเติมข้อมูลไว้ล่วงหน้าด้วยเนื้อหาเริ่มต้น แต่สามารถกำหนดเอง
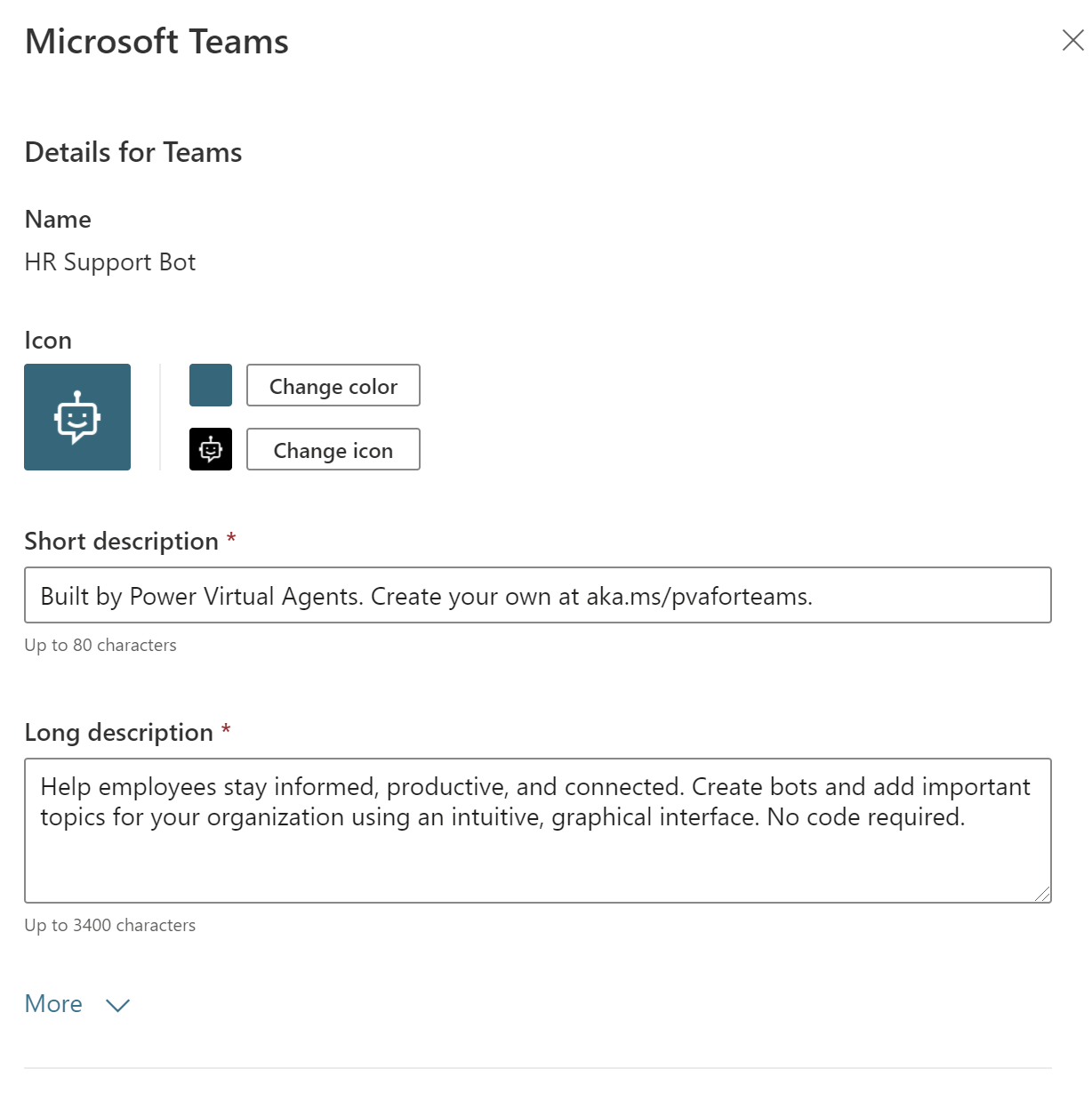
แชร์เอเจนต์ของคุณกับทีม
คุณสามารถเพิ่มเอเจนต์ของคุณในส่วน ส่วนขยายเอเจนต์ ของร้านค้าแอปของ Teams ได้
เลือก เพิ่มลงใน Teams คุณจะเห็นเครื่องหมายถูกที่แสดงว่าเอเจนต์ถูกเพิ่มลงใน Teams แล้ว
การดูเอเจนต์ในแอปของร้านค้าเป็นวิธีการแก้ไขในการทดสอบเอเจนต์ เนื่องจากไม่จำเป็นต้องมีการอนุมัติของผู้ดูแลระบบ และหลีกเลี่ยงการส่งสแปมไปยังผู้ดูแลระบบ เมื่อคุณพอใจแล้ว ให้ แชร์เอเจนต์ของคุณกับองค์กร ซึ่งต้องได้รับการอนุมัติจากผู้ดูแลระบบ
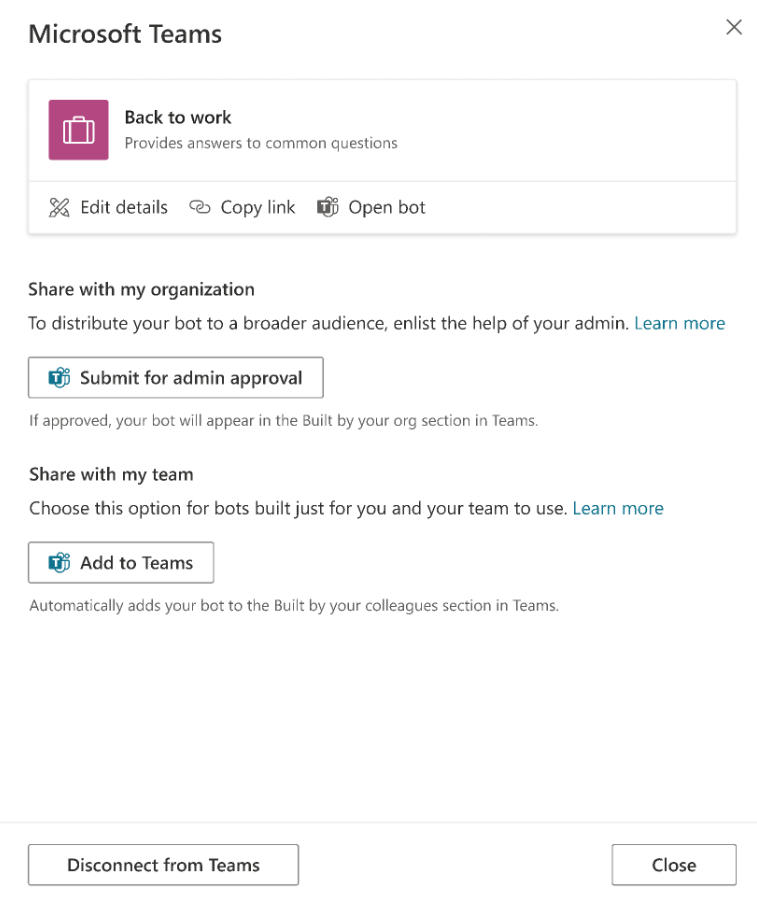
แชร์เอเจนต์ของคุณกับองค์กร
การแชร์เอเจนต์ของคุณกับทั้งองค์กรจะทำให้เอเจนต์ของคุณแสดง ในส่วนสร้างสำหรับองค์กรของคุณในแอปร้านค้าของ Teams การเข้าถึงต้องได้รับการอนุมัติของผู้ดูแลระบบ
เลือก ส่งเพื่อการอนุมัติจากผู้ดูแลระบบ
ยืนยันว่าไอคอนเอเจนต์ คำอธิบายแบบสั้นๆ และคำอธิบายแบบยาวถูกต้อง
ยืนยันว่าคุณต้องการแชร์เอเจนต์กับทุกคนในองค์กร
ส่งเพื่อการอนุมัติจากผู้ดูแลระบบ ส่วนนี้ไม่สามารถดำเนินการให้เสร็จสิ้นได้ในทันทีและต้องใช้การติดตามผลกับผู้ดูแลระบบเพื่อขออนุมัติ
ค้นหาเอเจนต์ของคุณในร้านค้าแอปของ Teams
พนักงานชื่อ Melissa สามารถค้นหาเอเจนต์ที่คุณสร้างขึ้นในร้านค้าแอปของ Teams
ขึ้นอยู่กับว่าคุณแชร์เอเจนต์ของคุณอย่างไร Melissa สามารถค้นหาในส่วน ส่วนขยายเอเจนต์ หรือส่วน สร้างขึ้นสำหรับองค์กรของคุณ ในร้านค้าแอปของ Teams เพื่อให้เอเจนต์ปรากฏในส่วน สร้างขึ้นสำหรับองค์กรของคุณ ต้องได้รับการอนุมัติจากผู้ดูแลระบบก่อน
Melissa เลือกแอปเอเจนต์และเลือก เพิ่มให้ฉัน เอเจนต์จะปรากฏในแถบด้านข้างของ Teams
หัวข้อ คำทักทาย จะต้อนรับ Melissa โดยอัตโนมัติ
พนักงานสนทนากับเอเจนต์เพื่อถามเกี่ยวกับการลาหยุด
เมลิสซาต้องการลาหยุดในเดือนกรกฎาคมและสิงหาคมด้วยเหตุผลส่วนตัว และป้อน ต้องการข้อมูลการลาหยุด Melissa เลือก การลาพักร้อนแบบชำระเงิน และเว็บไซต์ปรากฏขึ้นซึ่งเธอสามารถเรียนรู้เพิ่มเติมเกี่ยวกับการลาหยุดโดยได้รับค่าจ้าง
จากนั้น เอเจนต์จะรวบรวมข้อมูลความพึงพอใจของลูกค้าและจบการสนทนา

เมลิสซาตรวจสอบไซต์ทรัพยากรบุคคลเพื่อดูการลาหยุดโดยได้รับค่าจ้าง และเข้าใจว่าเธอจำเป็นต้องได้รับการขยายเวลาออกไป Melissa กลับไปที่เอเจนต์ และพิมพ์ ฉันต้องการลาหยุดยาว
เอเจนต์ช่วยให้ Melissa รู้ว่าจำเป็นต้องมีผู้เชี่ยวชาญด้านทรัพยากรบุคคลสำหรับการขอลาพักเพิ่มเติม และขอให้ Melissa อธิบายปัญหาของเธอ
เอเจนต์แจ้งผู้เชี่ยวชาญ ซึ่งจะติดต่อ Melissa ในเร็วๆ นี้
กลับไปที่มุมมองของผู้เขียนและไปที่ช่องผู้เชี่ยวชาญของทีม HR
คุณจะเห็นว่าเอเจนต์ทำงานตามโฟลว์ที่คุณเพิ่มไว้ก่อนหน้านี้และโพสต์คำขอของ Melissa ไปยังช่องทาง

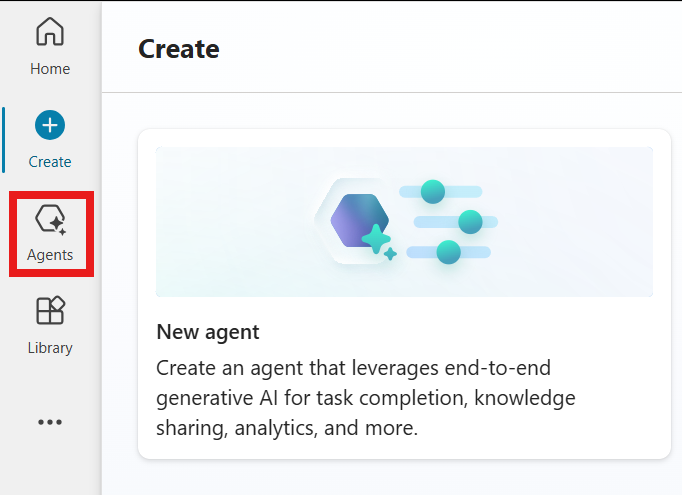
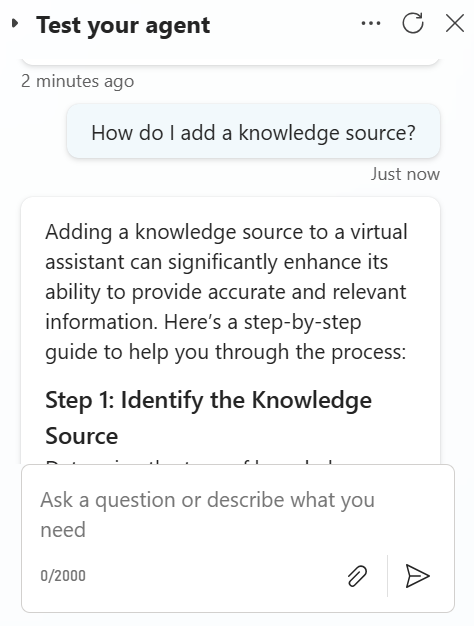
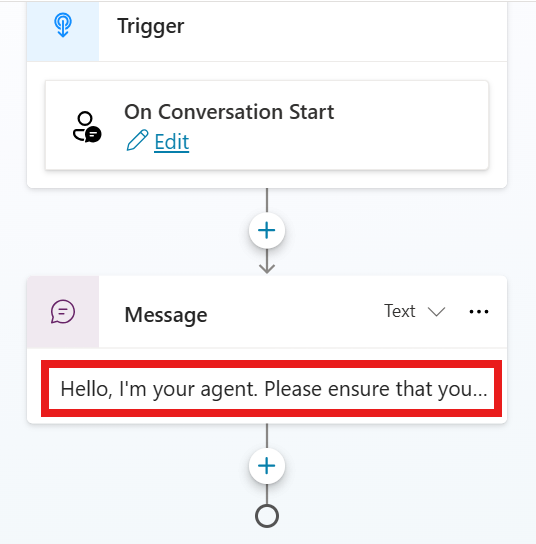
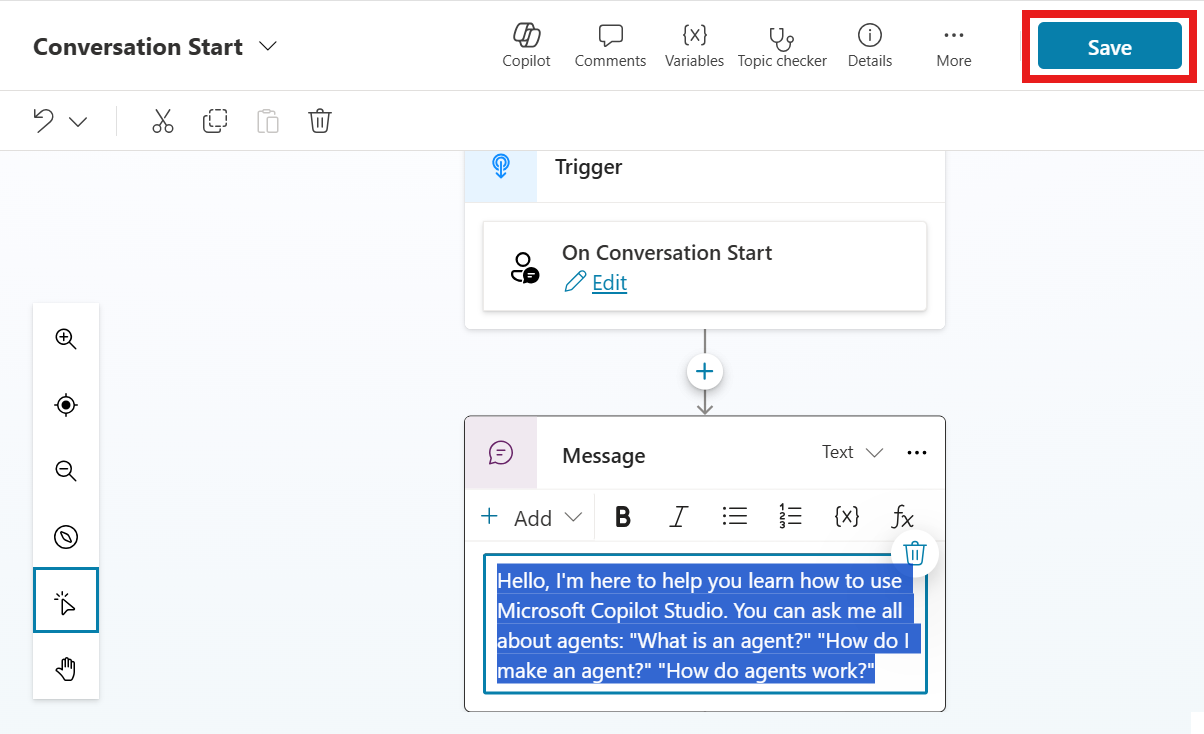
 ที่ด้านบนของส่วน พร้อมท์เริ่มต้น
ที่ด้านบนของส่วน พร้อมท์เริ่มต้น