จัดการลำดับ
จัดการลำดับของคุณในเครื่องมือเร่งยอดขายโดยการดูรายละเอียดและการลอกแบบ แก้ไข การลบ และการใช้แท็ก
ดูรายละเอียดของลำดับและเรกคอร์ดที่เชื่อมต่อ
ลงชื่อเข้าใช้แอปการขายของคุณ และที่มุมล่างซ้ายของหน้า ไปที่ เปลี่ยนพื้นที่>การตั้งค่า Sales Insights
ภายใต้ เครื่องมือเร่งยอดขาย เลือก ลำดับ
บนหน้า ลำดับ เลือกและเปิดลำดับที่คุณต้องการดูรายละเอียด เช่น กิจกรรมและเรกคอร์ดที่กำหนด
เคล็ดลับ
หรือคุณสามารถวางเมาส์ด้านบนลำดับ จากนั้นเลือก ตัวเลือกเพิ่มเติม>ดูลำดับ
ลำดับจะเปิดขั้น และบนแท็บ ตัวออกแบบ คุณสามารถดูกิจกรรมที่กำหนดไว้สำหรับลำดับ
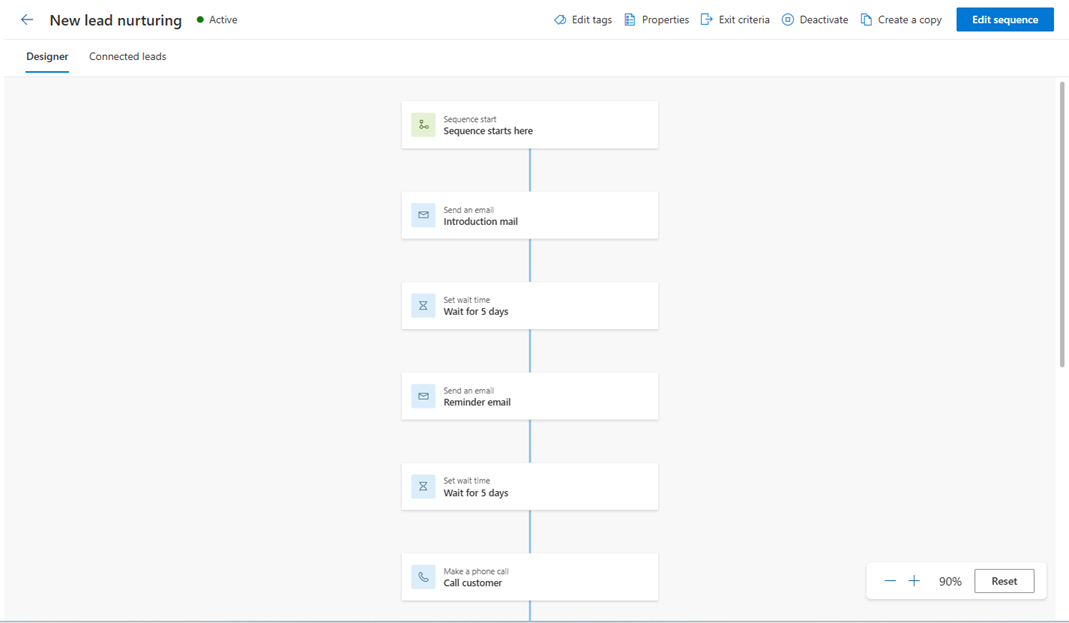
ในการดูรายการเรกคอร์ดที่เชื่อมต่อ ให้เลือกแท็บ เรกคอร์ด ที่เชื่อมต่อแล้ว ในตัวอย่างนี้ เรากำลังเลือกลำดับที่มีชนิดของเรกคอร์ดลูกค้าเป้าหมาย คุณสามารถลบและเชื่อมต่อเรกคอร์ดลำดับผ่านมุมมองนี้ ข้อมูลเพิ่มเติม: เชื่อมต่อลำดับกับเรกคอร์ด
- ส่วน เซ็กเมนต์ที่เชื่อมต่อ แสดงรายการส่วนที่เกี่ยวข้องกับลำดับ
- ส่วน เรกคอร์ด ที่เชื่อมต่อแล้ว แสดงรายการของเรกคอร์ดที่เชื่อมต่อกับลำดับโดยมีคอลัมน์ต่อไปนี้:
- ความคืบหน้า: แสดงจำนวนขั้นตอนที่เสร็จสมบูรณ์ในเรกคอร์ด
- ขั้นตอนปัจจุบัน: แสดงขั้นตอนที่ต้องทำให้เสร็จ
- วันที่ผ่านไป: แสดงจำนวนวันตั้งแต่ย้ายเรกคอร์ดไปยังขั้นตอนปัจจุบัน
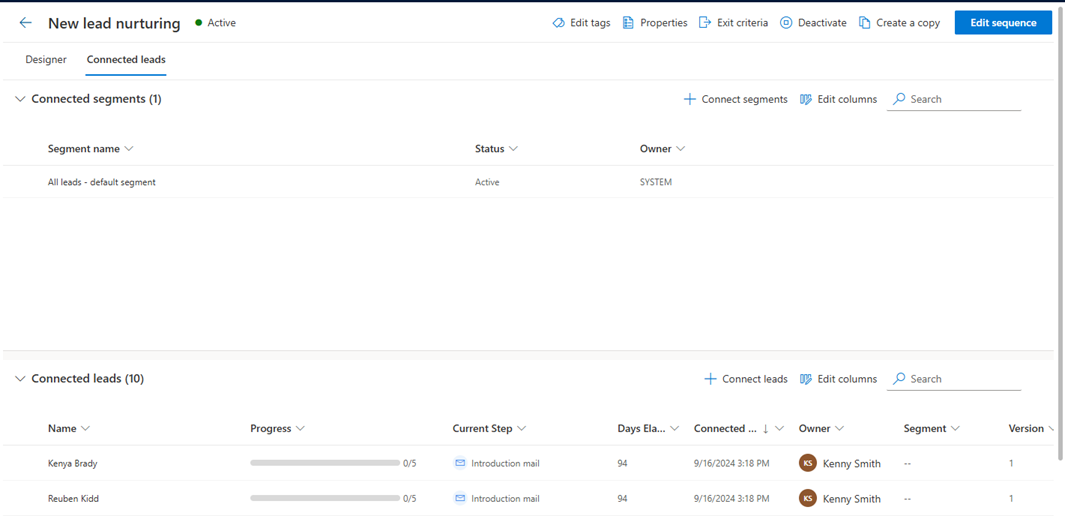
หากต้องการดูคุณสมบัติของลำดับ เช่น ชื่อ คำอธิบาย ชนิดของเรกคอร์ด และเจ้าของ ให้เลือก คุณสมบัติ หากลำดับอยู่ในสถานะใช้งานอยู่ คุณสามารถดูได้เฉพาะข้อมูลเท่านั้น หากต้องการอัปเดตชื่อหรือคำอธิบาย คุณต้องปิดการใช้งานลำดับ คุณไม่สามารถแก้ไขชนิดของเรกคอร์ดหรือข้อมูลเจ้าของได้ตลอดเวลา

ข้อมูลเพิ่มเติม: ดูรายละเอียดของลำดับและเรกคอร์ดที่เชื่อมต่อ
ลอกแบบและแก้ไขลำดับ
การลอกแบบลำดับทำให้ง่ายขึ้นในการแก้ไขและบันทึกกการเปลี่ยนแปลงเพื่อสร้างลำดับใหม่ นอกจากนี้ การลอกแบบจะดึงสำเนาทั้งหมดของข้อมูลลำดับที่คุณกำลังลอกแบบ รวมถึงขั้นตอนและการกำหนดค่าทั้งหมด หลังจากที่คุณแก้ไข คุณสามารถบันทึกและเริ่มการใช้งานลำดับที่ลอกแบบและใช้กับเรกคอร์ดได้
ลงชื่อเข้าใช้แอปการขายของคุณ และที่มุมล่างซ้ายของหน้า ไปที่ เปลี่ยนพื้นที่>การตั้งค่า Sales Insights
ภายใต้ เครื่องมือเร่งยอดขาย เลือก ลำดับ
เปิดลำดับที่คุณต้องการลอกแบบ และเลือก สร้างสำเนา
เคล็ดลับ
หรือคุณสามารถวางเมาส์ด้านบนลำดับ จากนั้นเลือก ตัวเลือกเพิ่มเติม>สร้างสำเนา
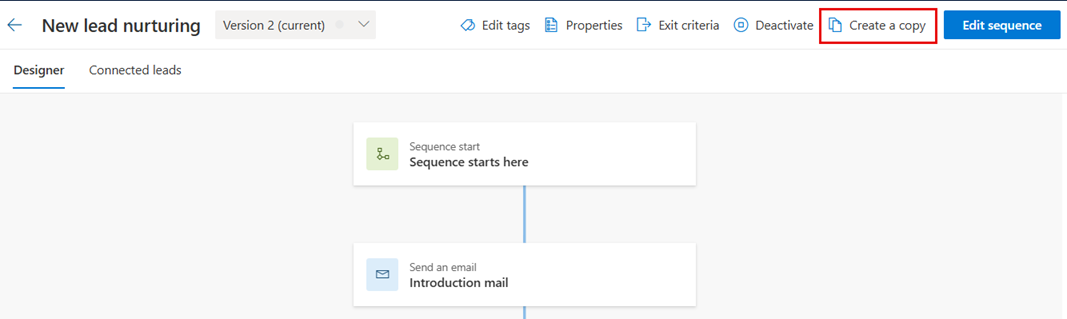
ในกล่องโต้ตอบ สร้างสำเนา ให้ป้อนชื่อของลำดับและคำอธิบาย
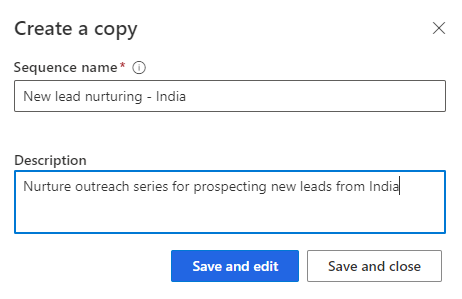
เลือกอย่างใดอย่างหนึ่งต่อไปนี้
- บันทึกและแก้ไข: เลือกปุ่มนี้เพื่อเปิดตัวแก้ไขลำดับและเพิ่มขั้นตอนตามความจำเป็น สำหรับรายละเอียด ไปที่ ส่วนต่อไปนี้
- บันทึกและปิด: เลือกปุ่มนี้เพื่อบันทึกและสร้างลำดับ
เปิดลำดับที่คุณต้องการแก้ไข
หมายเหตุ
หากลำดับอยู่ในสถานะ ใช้งานอยู่ คุณสามารถทำได้เฉพาะหนึ่งในรายการต่อไปนี้:
- ปิดการใช้งานลำดับหรือสร้างสำเนา
- เลือก แก้ไขลำดับ
ให้เลือกทำอย่างใดอย่างหนึ่งต่อไปนี้
- หากต้องการเพิ่มกิจกรรม ให้ดำเนินการ ขั้นตอนที่ 4 จาก สร้างและเชื่อมต่อลำดับสำหรับตัวคุณเอง
- ในการแก้ไขกิจกรรม ให้เลือกกิจกรรม ในบานหน้าต่างด้านขวา ให้ทำการแก้ไขที่คุณต้องการ แล้วเลือก บันทึก
(ไม่บังคับ) หากคุณต้องการให้ลำดับพร้อมเชื่อมต่อกับเรกคอร์ดได้ ให้เลือก เริ่มการใช้งาน
เลือก บันทึก แล้วออกจากตัวออกแบบลำดับ
ข้อมูลเพิ่มเติม: ลอกแบบและแก้ไขลำดับ
ลบลำดับ
ลงชื่อเข้าใช้แอปการขายของคุณ และที่มุมล่างซ้ายของหน้า ไปที่ เปลี่ยนพื้นที่>การตั้งค่า Sales Insights
ภายใต้ เครื่องมือเร่งยอดขาย เลือก ลำดับ
บนหน้า ลำดับ วางเมาส์เหนือลำดับที่คุณต้องการลบ จากนั้นเลือก ตัวเลือกเพิ่มเติม>ลบ
ในข้อความการยืนยันที่ปรากฎ เลือก ลบอย่างถาวร
หมายเหตุ
หากคุณกำลังลบลำดับที่อยู่ในสถานะใช้งานอยู่ ข้อความยืนยันจะแสดงว่าลำดับนั้นจะถูกปิดการใช้งานและลบ เลือก ปิดใช้งานและลบ
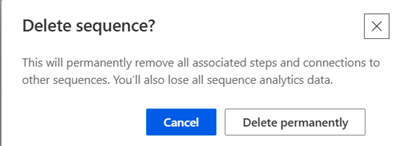
ใช้และลบแท็กออกจากลำดับของคุณ
แท็กช่วยให้คุณกรองและระบุลำดับได้อย่างรวดเร็วจากรายการตามหมวดหมู่ที่คุณกำหนด หากต้องการทราบข้อมูลเพิ่มเติมเกี่ยวกับแท็ก ให้ไปที่ จัดการแท็กสำหรับลำดับ
ใช้แท็กกับลำดับ
ด้วยบทบาทพนักงานขาย คุณไม่สามารถสร้าง แก้ไข หรือลบแท็กได้ อย่างไรก็ตาม หากผู้จัดการฝ่ายขายหรือผู้ดูแลระบบสร้างแท็ก คุณสามารถใช้แท็กเหล่านี้กับลำดับได้
ลงชื่อเข้าใช้แอปการขายของคุณ และที่มุมล่างซ้ายของหน้า ไปที่ เปลี่ยนพื้นที่>การตั้งค่า Sales Insights
ภายใต้ เครื่องมือเร่งยอดขาย เลือก ลำดับ
เลือกลำดับที่คุณต้องการใช้แท็ก แล้วเลือก แก้ไขแท็ก
หมายเหตุ
คุณยังสามารถเลือกตัวเลือก แก้ไขแท็ก โดยการเปิดลำดับ
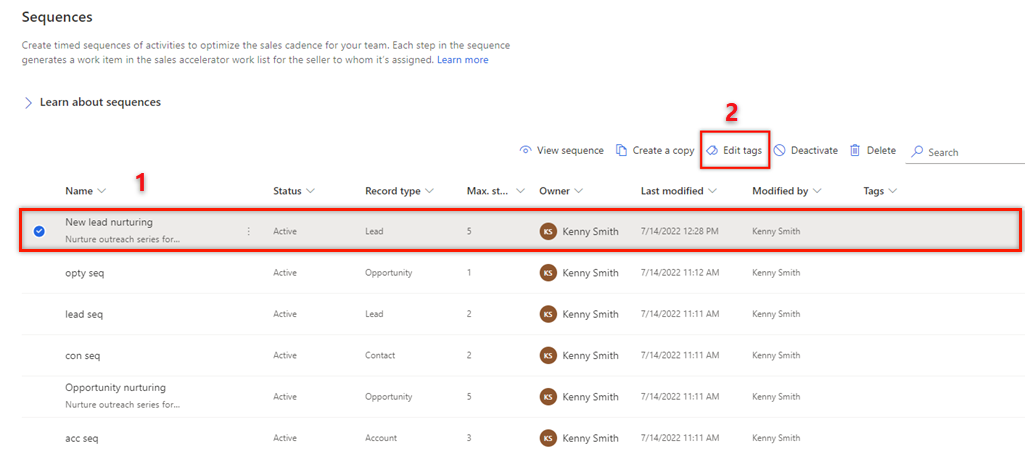
บนบานหน้าต่าง แก้ไขแท็กลำดับ เลือก เพิ่มแท็กไปยังลำดับ
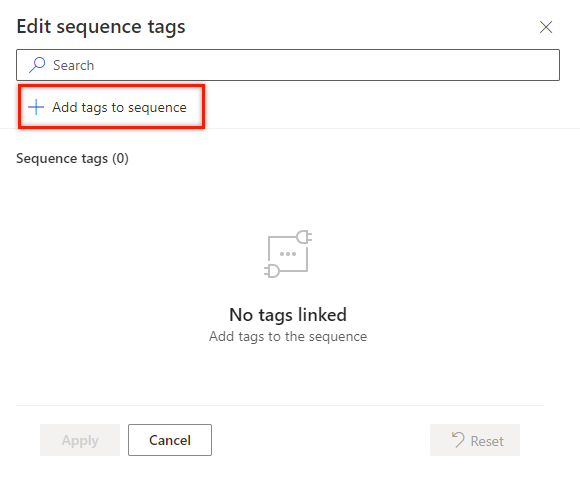
เลือกแท็กที่คุณต้องการเพิ่มไปยังลำดับ
แท็กที่คุณเลือกจะถูกเน้นเป็นสีน้ำเงิน และอยู่ในรายการที่มีเส้นทางลำดับชั้นแบบเต็มของส่วน แท็กที่เลือก
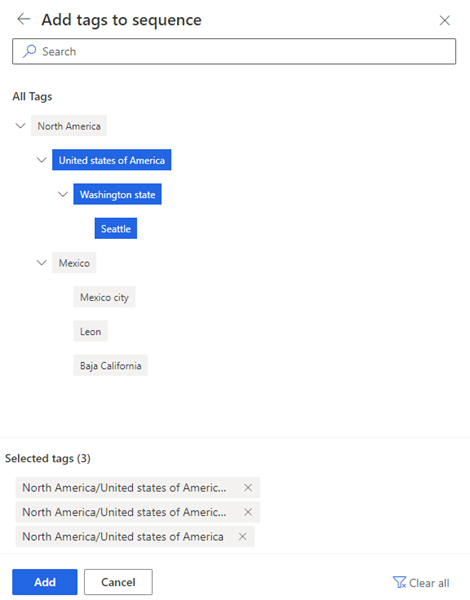
เลือก เพิ่ม
แท็กรวมถึงเส้นทางลำดับชั้นจะแสดงอยู่ในลำดับ วางเมาส์เหนือแท็กเพื่อดูเส้นทางแบบเต็ม
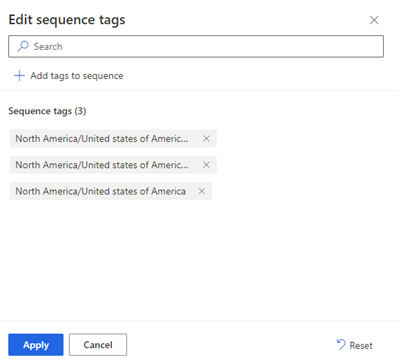
เลือก ใช้
ลบแท็กออกจากลำดับ
ในแอปการขายของคุณ ให้ไปที่ เปลี่ยนพื้นที่ ที่มุมล่างซ้ายของหน้า และเลือก การตั้งค่า Sales Insights
ภายใต้ เครื่องมือเร่งยอดขาย เลือก ลำดับ
เลือกลำดับที่คุณต้องการลบแท็กออก แล้วเลือก แก้ไขแท็ก
ในส่วน แท็กลำดับ ให้เลือก X ที่อยู่ถัดจากแท็ก แล้วเลือก นำไปใช้
แท็กจะถูกลบออกจากลำดับ
ไม่เจอคุณลักษณะในแอปของคุณใช่หรือไม่
มีความเป็นไปได้สองสามทางดังต่อไปนี้
- คุณไม่มีสิทธิการใช้งานที่จำเป็นในการใช้คุณลักษณะนี้ ดูตารางเปรียบเทียบและคู่มือการให้สิทธิการใช้งานเพื่อดูว่าใบสิทธิการใช้งานของคุณมีคุณลักษณะใดบ้าง
- คุณไม่มีบทบาทความปลอดภัยที่จำเป็นในการใช้คุณลักษณะนี้
- เมื่อต้องการกำหนดค่าหรือตั้งค่าคุณลักษณะ คุณต้องมีบทบาทการดูแลระบบและการปรับแต่ง
- หากต้องการใช้คุณลักษณะที่เกี่ยวข้องกับการขาย คุณจะต้องมีบทบาทการขายหลัก
- งานบางอย่างต้องการบทบาทการทำงานเฉพาะ
- ผู้ดูแลระบบของคุณยังไม่ได้เปิดคุณลักษณะนี้
- องค์กรของคุณกำลังใช้แอปที่กำหนดเอง โปรดตรวจสอบกับผู้ดูแลระบบของคุณสำหรับขั้นตอนที่แน่นอน ขั้นตอนที่อธิบายในบทความนี้ใช้กับแอปฮับการขายหรือ Sales Professional ที่ใช้งานได้ทันทีโดยเฉพาะ
ข้อมูลที่เกี่ยวข้อง
เครื่องมือเร่งยอดขายคืออะไร
สร้างและเชื่อมต่อลำดับสำหรับตัวคุณเอง
ใช้และลบแท็กออกจากลำดับของคุณ