เชื่อมต่อลำดับกับเรกคอร์ด
หลังจากที่คุณสร้างและเปิดใช้งานลำดับสำหรับกระบวนการขาย คุณจะเชื่อมต่อลำดับกับเรกคอร์ดโดยขึ้นอยู่กับเอนทิตีที่คุณสร้างลำดับไว้ เมื่อลำดับเชื่อมต่อกับเอนทิตี กิจกรรมที่กำหนดในลำดับจะแสดงตามลำดับของเรคคอร์ด สรุป ภายใต้ ต่อไป ใน งานของฉัน
นอกจากนี้ คุณยังสามารถเชื่อมต่อหลายลำดับเข้ากับเรกคอร์ดได้ ข้อมูลเพิ่มเติม: เชื่อมต่อหลายลำดับเข้ากับเรกคอร์ด
ข้อกำหนดสิทธิการใช้งานและบทบาท
| ชนิดข้อกำหนด | คุณต้องมี |
|---|---|
| ใบอนุญาต | Dynamics 365 Sales Enterprise, Dynamics 365 Sales Premium หรือ Microsoft Relationship Sales ข้อมูลเพิ่มเติม: การกำหนดราคา Dynamics 365 Sales |
| บทบาทการรักษาความปลอดภัย | ผู้ดูแลระบบ ผู้จัดการลำดับ หรือพนักงานขาย ข้อมูลเพิ่มเติม: บทบาทความปลอดภัยที่กำหนดไว้ล่วงหน้าสำหรับ Sales |
เชื่อมต่อหลายลำดับเข้ากับเรกคอร์ด
หากต้องการปรับปรุงการมีส่วนร่วมของลูกค้าและการทำงานร่วมกันเมื่อสมาชิกในทีมหลายคนทำงานในเรกคอร์ด คุณสามารถเชื่อมต่อหลายลำดับเข้ากับเรกคอร์ดนั้นได้ ซึ่งจะช่วยในการปิดข้อตกลงได้เร็วขึ้น และทำให้เกิดผลลัพธ์ทางธุรกิจที่ดีขึ้น
ในฐานะผู้จัดการฝ่ายขายหรือผู้ขาย คุณสามารถเชื่อมต่อลำดับต่างๆ เข้ากับบันทึกได้ด้วยตนเอง เลือกตัวเลือก เชื่อมต่อลำดับ ในหน้าบันทึก ในกล่องโต้ตอบ เชื่อมต่อ บันทึก กับลำดับ ให้เชื่อมต่อลำดับที่ต้องการ สำหรับการเชื่อมต่อหลายลำดับ ให้ตรวจสอบว่าเจ้าของเรกคอร์ดหรือเจ้าของลำดับมี สิทธิ์ที่จำเป็น
ข้อมูลเพิ่มเติม: ผ่านมุมมองกริดชนิดของเรกคอร์ด
หมายเหตุ
เมื่อส่วนต่างๆ เชื่อมต่อกับลำดับเดียวกันมากกว่าหนึ่งครั้งสำหรับบันทึกเดียวกัน และกำหนดให้กับผู้ขายรายเดียวกัน รายการถัดไป วิดเจ็ต จะแสดงกิจกรรมที่ซ้ำกัน
วิธีเชื่อมต่อลำดับกับเรกคอร์ด
คุณสามารถเชื่อมต่อลำดับกับเรกคอร์ดในลักษณะต่อไปนี้:
ผ่านลำดับ
หมายเหตุ
ในขั้นตอนนี้ เรากำลังพิจารณาลำดับที่สร้างขึ้นตาม ลูกค้าเป้าหมาย ตัวอย่างเช่น สำหรับลำดับที่ขึ้นอยู่กับ โอกาสทางการขาย ขั้นตอนจะคล้ายกัน
ลงชื่อเข้าใช้แอปการขายของคุณ
ไปที่ เปลี่ยนพื้นที่ ที่มุมล่างซ้ายของหน้า แล้วเลือก การตั้งค่า Sales Insights
ภายใต้ เครื่องมือเร่งยอดขาย เลือก ลำดับ
บนหน้า ลำดับ ให้เลือกและเปิดลำดับที่อยู่ในสถานะใช้งานอยู่
or
วางเมาส์เหนือลำดับแล้ว จากนั้นเลือก ตัวเลือกเพิ่มเติม>ดูลำดับ
ลำดับเปิดขึ้นหมายเหตุ
คุณสามารถกำหนดเรกคอร์ดให้กับลำดับที่อยู่ในสถานะ ที่ใช้งาน
ให้เลือกแท็บ เรกคอร์ด เชื่อมต่อแล้ว ในตัวอย่างนี้ เรากำลังเลือกลำดับที่มีลูกค้าเป้าหมายของชนิดของเรกคอร์ด
คุณสามารถดูรายการเรกคอร์ดที่เชื่อมต่อกับลำดับ หากไม่มีการเชื่อมต่อเรกคอร์ด ส่วนที่ว่างเปล่าจะปรากฏขึ้น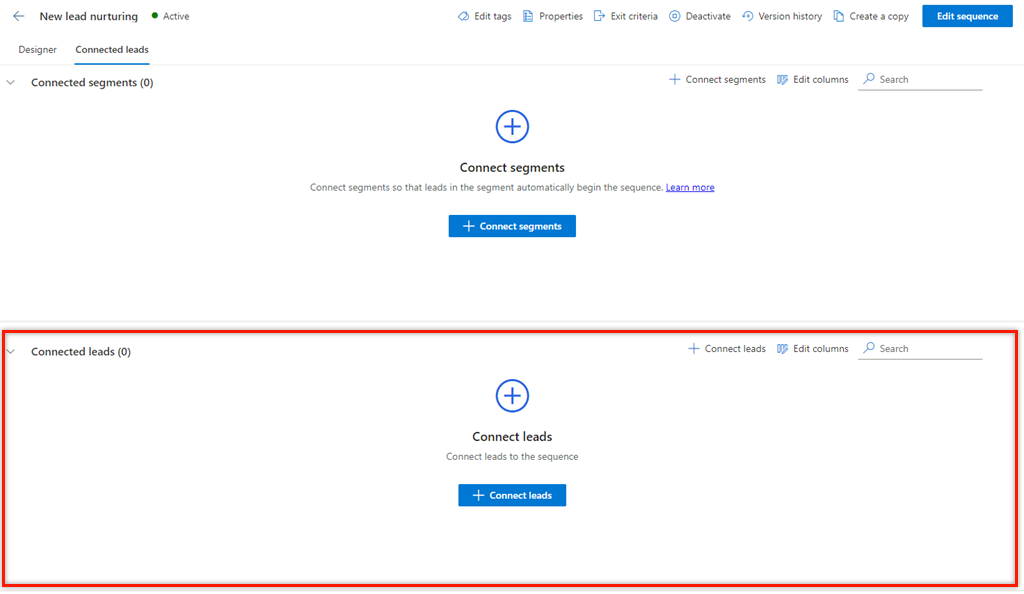
ในส่วน ลูกค้าเป้าหมายที่เชื่อมต่อ ให้เลือก + เชื่อมต่อลูกค้าเป้าหมาย
รายการที่ปรากฏจะแสดงเรกคอร์ดลูกค้าเป้าหมายที่พร้อมใช้งานซึ่งไม่ได้เชื่อมต่อกับลำดับใด ๆ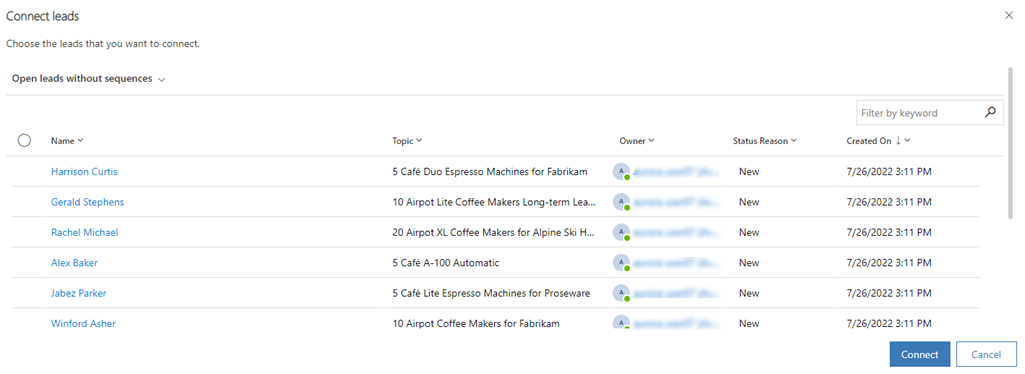
หมายเหตุ
บนหน้าการเลือกเรกคอร์ด คุณสามารถทำงานบนตารางได้ดังต่อไปนี้:
- เรียงลำดับและกรองเรกคอร์ดตามตัวเลือกคอลัมน์ เลือกไอคอนลูกศรลงที่สอดคล้องกับส่วนหัวของคอลัมน์ จากนั้นเลือกตัวเลือกการเรียงลำดับและตัวกรองที่พร้อมใช้งาน
- จัดลำดับคอลัมน์ใหม่โดยการลากและวางในตำแหน่งที่คุณต้องการในตาราง
- การค้นหาใช้ได้เฉพาะในชื่อและคำอธิบายของลำดับเท่านั้น
เลือกเรกคอร์ดที่คุณต้องการเชื่อมต่อกับลำดับ จากนั้นเลือก เชื่อมต่อ
ตรวจสอบว่ามุมมอง เปิดลูกค้าเป้าหมายโดยไม่มีลำดับ ถูกเลือก การเลือกมุมมองนี้จะช่วยในการแสดงรายการเฉพาะเรกคอร์ดที่ไม่เกี่ยวข้องกับลำดับอื่น ๆ คุณสามารถเลือกมุมมองอื่นเพื่อเลือกเรกคอร์ดที่จะเชื่อมต่อได้ แต่เรกคอร์ดในมุมมองนั้นต้องไม่เชื่อมโยงกับลำดับอื่น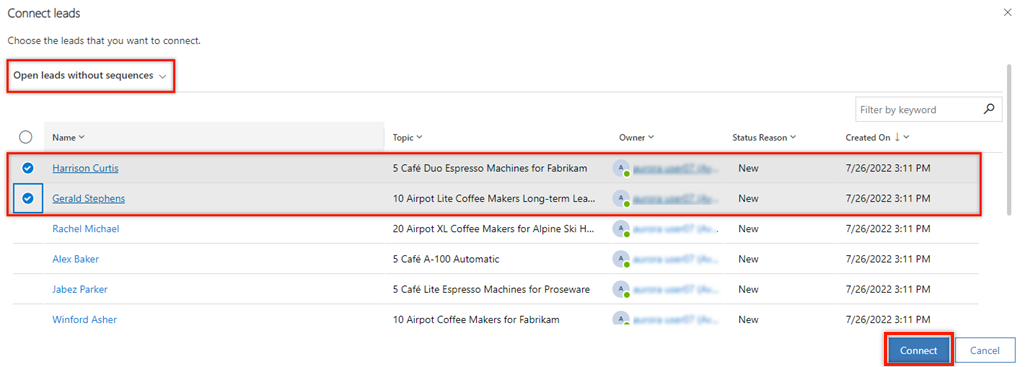
เรกคอร์ดลูกค้าเป้าหมายเชื่อมต่อกับลำดับและเพิ่มลงในรายการของเรกคอร์ดที่เชื่อมต่อ
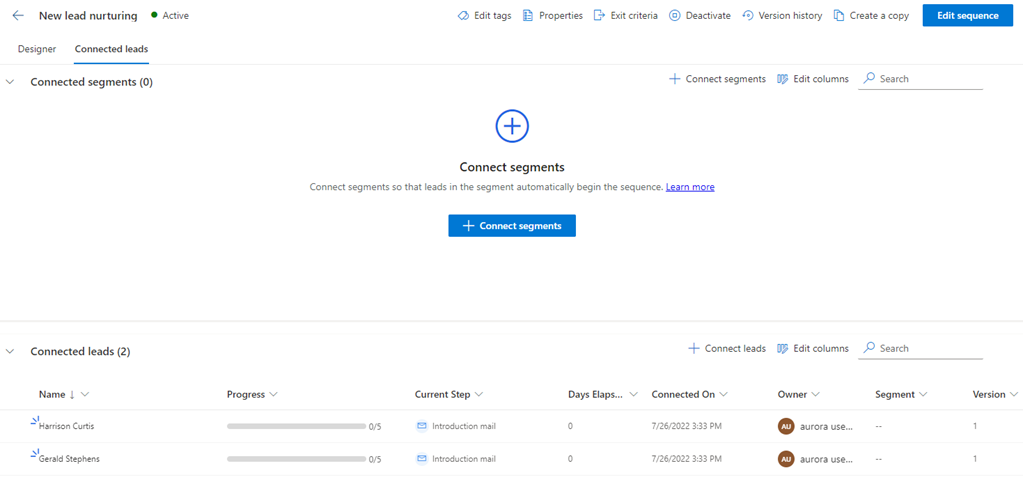
ผ่านมุมมองกริดชนิดของเรกคอร์ด
ลงชื่อเข้าใช้แอปการขายของคุณ
ไปที่ เปลี่ยนพื้นที่ ที่มุมล่างซ้ายของหน้า แล้วเลือก การขาย
ภายใต้ การขาย เลือกชนิดของเรกคอร์ด เช่น ลูกค้าเป้าหมาย หรือ โอกาสทางการขาย โดยขึ้นอยู่กับเรกคอร์ดที่คุณต้องการเชื่อมต่อ
ในตัวอย่างนี้ เราได้เลือก ลูกค้าเป้าหมาย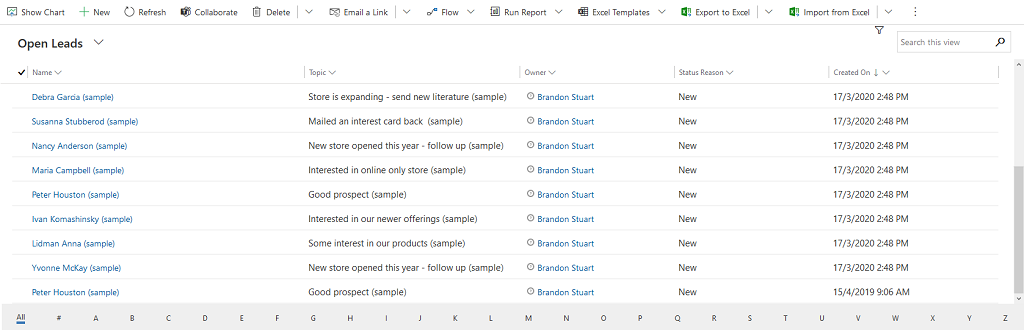
เลือกเรกคอร์ดที่คุณต้องการเชื่อมต่อลำดับ ในตัวอย่างนี้ เราเลือก Sharon Thonpson และ Christopher Anderson
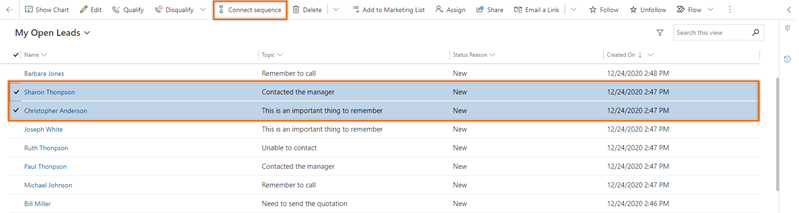
หมายเหตุ
- คุณไม่สามารถเชื่อมต่อลำดับกับเรกคอร์ดที่เชื่อมต่อกับลำดับอื่นแล้ว เมื่อคุณเลือกบันทึกที่เชื่อมต่อแล้ว ตัวเลือก ยกเลิกการเชื่อมต่อลำดับ ปรากฏขึ้นบนแถบเครื่องมือ ในการเชื่อมต่อกับลำดับอื่น ให้เลือก ยกเลิกการเชื่อมต่อลำดับ เรกคอร์ดจะพร้อมใช้งานเพื่อเชื่อมต่อกับลำดับที่คุณต้องการ
- เมื่อคุณเลือกหลายลำดับเพื่อเชื่อมต่อ และรายการที่เลือกมีทั้งเรกคอร์ดที่เชื่อมต่อและไม่ได้เชื่อมต่อ จะไม่มีตัวเลือกในการเชื่อมต่อหรือยกเลิกการเชื่อมต่อจะแสดงบนแถบเครื่องมือ
เลือก เชื่อมต่อลำดับ รายการลำดับที่มีอยู่ที่ปรากฏรวมถึงลำดับที่สร้างโดยคุณและผู้จัดการฝ่ายขายอื่นๆ
ในตัวอย่างนี้ รายการของลำดับที่กำหนดค่าสำหรับเอนทิตี ลูกค้าเป้าหมาย จะปรากฏขึ้น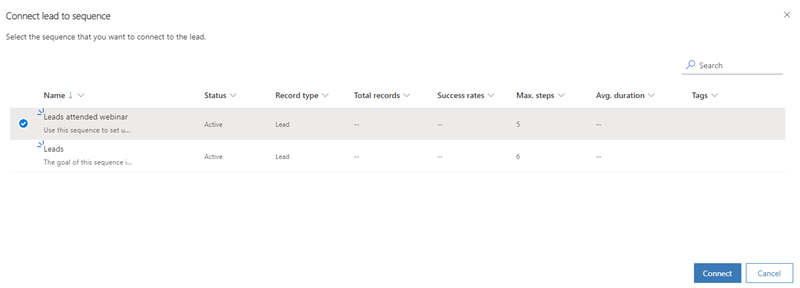
เลือกลำดับ จากนั้นเลือก เชื่อมต่อ
ข้อความการยืนยันจะปรากฏขึ้นที่ด้านล่างของหน้า และลำดับเชื่อมต่อกับเรกคอร์ดลูกค้าเป้าหมายที่เลือก ขณะนี้ ผู้ขายที่สามารถเข้าถึงเรกคอร์ดลูกค้าเป้าหมายสามารถดูกิจกรรมที่เชื่อมต่อได้
ผ่านเรกคอร์ด
- ลงชื่อเข้าใช้แอปการขายของคุณ
- ไปที่ เปลี่ยนพื้นที่ ที่มุมล่างซ้ายของหน้า แล้วเลือก การขาย
- ภายใต้ การขาย เลือก ลูกค้าเป้าหมาย หรือ โอกาสทางการขาย โดยขึ้นอยู่กับเรกคอร์ดที่คุณต้องการเชื่อมต่อ
ในตัวอย่างนี้ เราได้เลือก ลูกค้าเป้าหมาย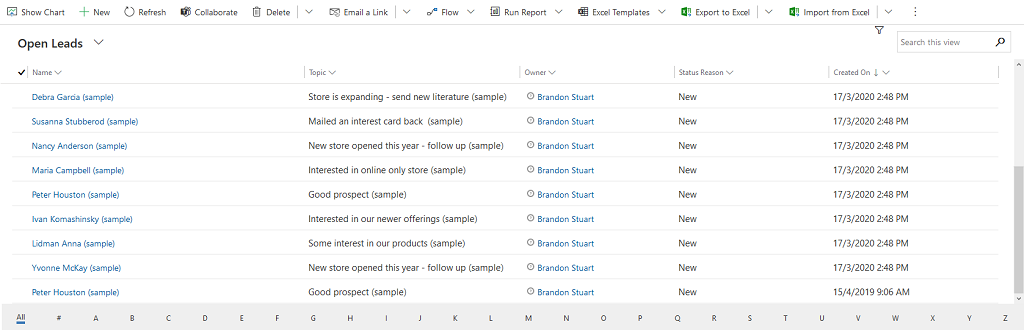
- เปิดเรกคอร์ดที่คุณต้องการเชื่อมต่อลำดับ ในตัวอย่างนี้ เราเปิดลูกค้าเป้าหมาย Sharon Thonpson
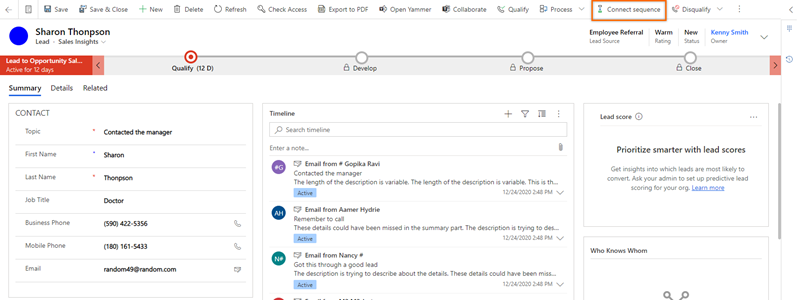
หมายเหตุ
เมื่อคุณเลือกบันทึกที่เชื่อมต่อแล้ว ตัวเลือก ยกเลิกการเชื่อมต่อลำดับ ปรากฏขึ้นบนแถบเครื่องมือ ยกเลิกการเชื่อมต่อเรกคอร์ดจากลำดับที่เชื่อมต่ออยู่ในปัจจุบัน จากนั้นเชื่อมต่อกับลำดับที่คุณต้องการ ข้อมูลเพิ่มเติม: ดูรายละเอียดของลำดับและเรกคอร์ดที่เชื่อมต่อ
- เลือก เชื่อมต่อลำดับ รายการลำดับที่มีอยู่ที่ปรากฏรวมถึงลำดับที่สร้างโดยคุณและผู้จัดการฝ่ายขายอื่นๆ
ในตัวอย่างนี้ รายการของลำดับที่กำหนดค่าสำหรับเอนทิตี ลูกค้าเป้าหมาย จะปรากฏขึ้น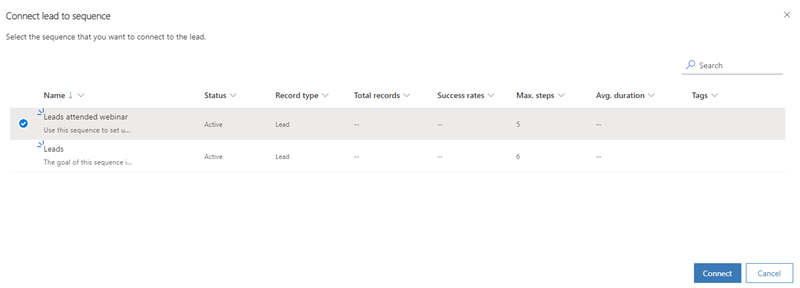
- เลือกลำดับ จากนั้นเลือก เชื่อมต่อ
ข้อความการยืนยันจะปรากฏขึ้นที่ด้านล่างของหน้า และลำดับเชื่อมต่อกับเรกคอร์ดลูกค้าเป้าหมายที่เลือก ขณะนี้ ผู้ขายที่สามารถเข้าถึงเรกคอร์ดลูกค้าเป้าหมายสามารถดูกิจกรรมที่เชื่อมต่อได้
ผ่าน Power Automate
คุณสามารถสร้างโฟลว์ตามลำดับ โฟลว์จะเชื่อมต่อเรกคอร์ดโดยอัตโนมัติกับลำดับเมื่อทริกเกอร์เป็นไปตามเงื่อนไขโฟลว์
ไปที่ Microsoft Power Automate และลงชื่อเข้าใช้ด้วยข้อมูลประจําตัว Dynamics 365 ของคุณ
หมายเหตุ
ตามค่าเริ่มต้น องค์กรของคุณจะถูกเลือกตามความเกี่ยวข้องล่าสุดของคุณ หากคุณมีหลายองค์กรที่เกี่ยวข้องกับคุณ ให้เลือกองค์กรที่เหมาะสมจากการตั้งค่าโปรไฟล์ของคุณ
เลือก โซลูชัน แล้วจากนั้นเลือก โซลูชันเริ่มต้น
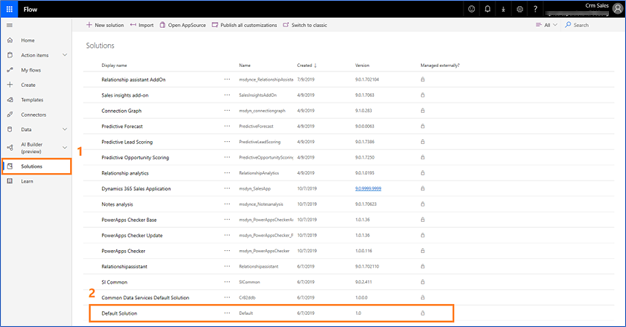
โซลูชันเริ่มต้นทั้งหมดจะถูกแสดงเป็นรายการในกล่องค้นหาบนแถบเครื่องมือ ให้ไปที่ค้นหาและค้นหาโฟลว์ที่คุณต้องการอัปเดตหรือดู
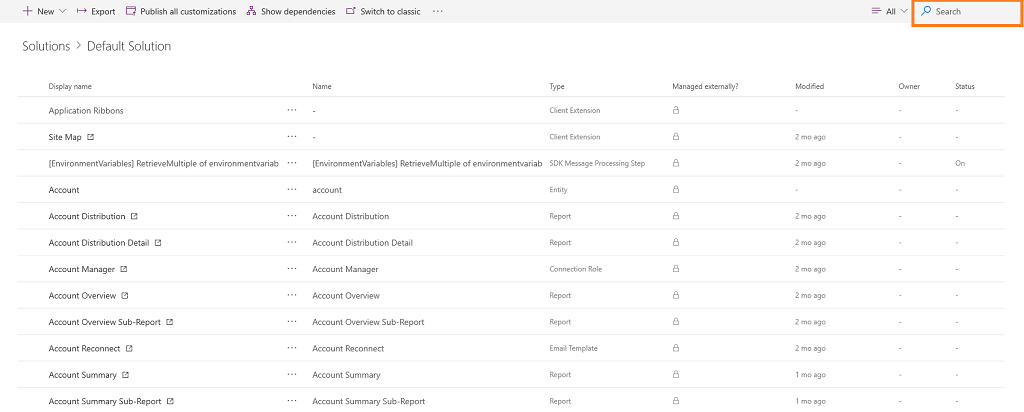
กำหนดค่าทริกเกอร์ให้กับโฟลว์
เลือก ขั้นตอนใหม่
ในกล่อง ค้นหาตัวเชื่อมต่อและการดำเนินการ เลือก Microsoft Dataverse จากนั้นค้นหาและเพิ่มการดำเนินการ ดำเนินการยกเลิกการผูกมัด
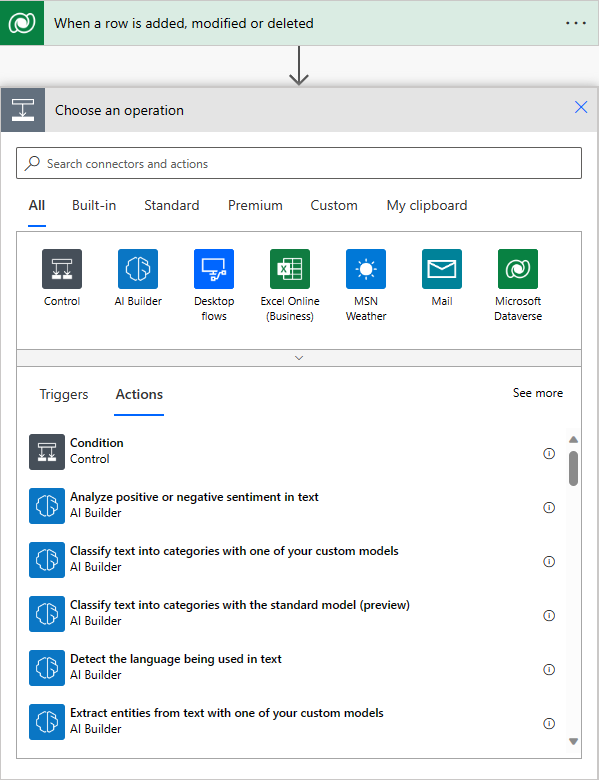
ในขั้นตอน ดำเนินการยกเลิกการผูกมัด เลือก ชื่อการดำเนินการ เช่น msdyn_ConnectSequence
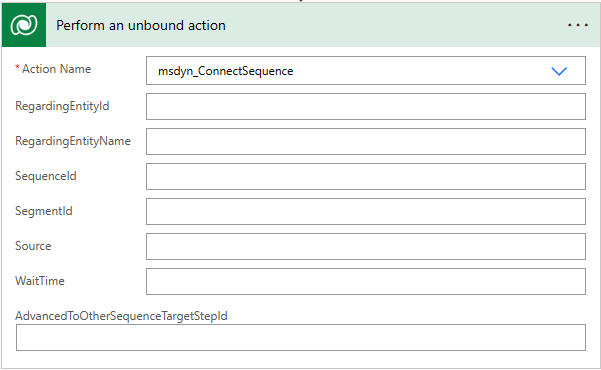
ป้อนข้อมูลเพิ่มเติมต่อไปนี้- RegardingEntityId: ตัวระบุเฉพาะของระเบียนเอนทิตีที่จะเชื่อมต่อกับลำดับ
- RegardingEntityName: ชื่อตรรกะของเอนทิตี
- SequenceId: ตัวระบุเฉพาะของลำดับ
- SegmentId: (ทางเลือก) ตัวระบุเฉพาะของกลุ่ม
- แหล่งที่มา: (ทางเลือก) แหล่งที่มาของบันทึก
- WaitTime: (ทางเลือก) เวลาที่ต้องรอคอยก่อนที่จะเชื่อมต่อระเบียนกับลำดับ
- AdvancedToOtherSequenceTargetStepld: (ทางเลือก) ตัวระบุที่ไม่ซ้ำกันของลำดับ ขั้นตอน ที่ระเบียนจะถูกส่งต่อไปยังลำดับอื่น
หมายเหตุ
หากต้องการรหัสเฉพาะของลำดับ ให้สอบถาม OData สำหรับเอนทิตีลำดับ (msdyn_sequence) ข้อมูลเพิ่มเติม: การสอบถามหรือเรียกดูจุดสิ้นสุด OData
ใช้ เครื่องมือตรวจสอบโฟลว์ เพื่อตรวจสอบข้อผิดพลาดและคำเตือนในโฟลว์
ข้อผิดพลาดและคำเตือนในโฟลว์ทำให้เกิดปัญหาด้านประสิทธิภาพหรือความน่าเชื่อถือ ตรวจสอบให้แน่ใจว่าโฟลว์ไม่มีข้อผิดพลาดและไม่มีการเตือน ตัวตรวจสอบจะทำงานอยู่เสมอ โดยปรากฏในแถบคำสั่งในตัวออกแบบ ตัวตรวจสอบแสดงจุดสีแดง เมื่อพบข้อผิดพลาดตั้งแต่หนึ่งข้อขึ้นไปในโฟลว์ของคุณ
ตัวอย่างเช่น ในขณะที่สร้างการ์ด สำหรับวันครบกำหนดที่กำลังจะมาถึง คุณยังไม่ได้ป้อนการ์ด ชื่อการ์ด เครื่องมือตรวจสอบโฟลว์ จะระบุข้อผิดพลาดและแสดงจุดสีแดงหมายเหตุ
คุณต้องแก้ปัญหาข้อผิดพลาดและคำเตือนทั้งหมด เพื่อบันทึกโฟลว์
(ตัวเลือกเพิ่มเติม) เลือก ทดสอบ เพื่อทดสอบโฟลว์ของคุณ
ตรวจสอบให้แน่ใจว่าขั้นตอนที่ตั้งค่าไว้ทั้งหมดทำงานตามที่ต้องการ คุณลักษณะการทดสอบจะทำงาน และตรวจสอบความถูกต้องของแต่ละขั้นตอนในโฟลว์ และไฮไลต์หากมีข้อผิดพลาดเกิดขึ้นในขั้นตอนใดขั้นตอนหนึ่ง คุณต้องแก้ปัญหาข้อผิดพลาดเพื่อดำเนินต่อ
เลือกตัวเลือกเพื่อทดสอบโฟลว์ โดยเริ่มการทำงาน หรือใช้ข้อมูลจากการทดสอบก่อนหน้านี้ จากนั้นเลือก บันทึกและทดสอบ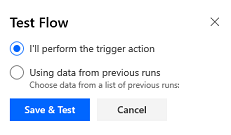
บันทึกและเผยแพร่โฟลว์
ไม่เจอตัวเลือกในแอปของคุณใช่หรือไม่
มีความเป็นไปได้สามทางดังต่อไปนี้
- คุณไม่มีใบอนุญาตหรือบทบาทที่จำเป็น ตรวจสอบส่วนใบอนุญาตและข้อกำหนดบทบาทที่ด้านบนของหน้านี้
- ผู้ดูแลระบบของคุณยังไม่ได้เปิดคุณลักษณะนี้
- องค์กรของคุณกำลังใช้แอปที่กำหนดเอง โปรดตรวจสอบกับผู้ดูแลระบบของคุณสำหรับขั้นตอนที่แน่นอน ขั้นตอนที่อธิบายในบทความนี้ใช้กับแอปฮับการขายหรือ Sales Professional ที่ใช้งานได้ทันทีโดยเฉพาะ