สร้างและจัดการบทความให้ความรู้
เคล็ดลับ
หากคุณต้องการทดลองใช้ Dynamics 365 Customer Service ฟรี คุณสามารถลงทะเบียนเพื่อรับ การทดลองใช้ 30 วัน
นำไปใช้กับ: Dynamics 365 Contact Center—แบบสแตนด์อโลนและ Dynamics 365 Customer Service เท่านั้น
เปลี่ยนคำถาม ปัญหา และคำติชมของลูกค้าให้เป็นบทความให้ความรู้ เพื่อให้เจ้าหน้าที่บริการลูกค้า (เจ้าหน้าที่บริการหรือเจ้าหน้าที่) ได้รับประโยชน์จากพวกเขา เพิ่มรูปภาพและวิดีโอไปยังบทความของคุณเพื่ออธิบายสิ่งต่างๆ ให้ดีขึ้น และทำให้บทความน่าติดตาม คุณสามารถสร้าง แก้ไข ค้นหา เผยแพร่ และแปลบทความให้ความรู้ในฮับการบริการลูกค้า, Customer Service workspace หรือพื้นที่ทำงาน Contact Center
บทความให้ความรู้สามารถแก้ไขปัญหาใดๆ ที่ลูกค้าพบขณะที่ใช้ผลิตภัณฑ์หรือบริการขององค์กรของคุณได้ ชนิดของบทความให้ความรู้อาจครอบคลุมตั้งแต่ปัญหาทั่วไป เอกสารประกอบผลิตภัณฑ์หรือคุณลักษณะ คำถามที่ถามบ่อย (FAQ) ข้อมูลสรุปผลิตภัณฑ์ และอื่น ๆ
สำคัญ
การจัดการข้อมูลความรู้มีให้ใช้ผ่านโมดูลแอปฮับบริการลูกค้าและสามารถใช้งานร่วมกับแอปส่วนบริการลูกค้าอื่นๆ ได้เช่นกัน บทความที่ถูกสร้างขึ้นในฮับการบริการลูกค้า จะพร้อมใช้งานในแอป Dynamics 365 Customer Service ในรูปแบบเรกคอร์ดแบบอ่านอย่างเดียว
หมายเหตุ
เอนทิตีต่างๆ KBArticle, KBArticleTemplate และ KBArticleComment เลิกใช้แล้วขณะนี้ ซึ่งหมายความว่าเราไม่คาดหวังให้คุณใช้เอนทิตีเหล่านี้อีกต่อไป คุณต้องใช้เอนทิตี KnowledgeArticle ที่ใหม่กว่า สำหรับการจัดการข้อมูลความรู้ใน Dynamics 365 Customer Service เรียนรู้เพิ่มเติมใน ทำงานกับบทความให้ความรู้
ตรวจสอบให้แน่ใจว่า คุณได้สร้าง และอ่านสิทธิ์บนเอนทิตีบทความให้ความรู้ โดยค่าเริ่มต้น สิทธิ์เหล่านี้จะเพิ่มให้กับบทบาทของผู้จัดการความรู้ ผู้จัดการฝ่ายบริการลูกค้า หรือเจ้าหน้าที่บริการลูกค้า ดำเนินการขั้นตอนต่อไปนี้:
ในแผนผังเว็บไซต์ของแอปพลิเคชัน ไปที่ การบริการ>บทความให้ความรู้
เลือก ใหม่ หน้า บทความองค์ความรู้ใหม่ ปรากฏขึ้นมา
ในแท็บ เนื้อหา ส่วน เนื้อหาของบทความ ให้กรอกรายละเอียดต่อไปนี้
ชื่อ: พิมพ์ชื่อเรื่องอธิบายที่สื่อสารเรื่องและวัตถุประสงค์ของบทความในลักษณะชัดเจน
คำสำคัญ: พิมพ์หรือเลือกคำสำคัญของบทความ คำสำคัญเหล่านี้ใช้สำหรับค้นหาฐานข้อมูลองค์ความรู้ของบทความ แยกคำสำคัญด้วยเครื่องหมายจุลภาค
คำอธิบาย: พิมพ์หรือเลือกคำอธิบายสั้นๆ ของบทความ คำอธิบายจะปรากฏในผลลัพธ์การค้นหา และจะใช้สำหรับการเพิ่มประสิทธิภาพกลไกจัดการการค้นหา
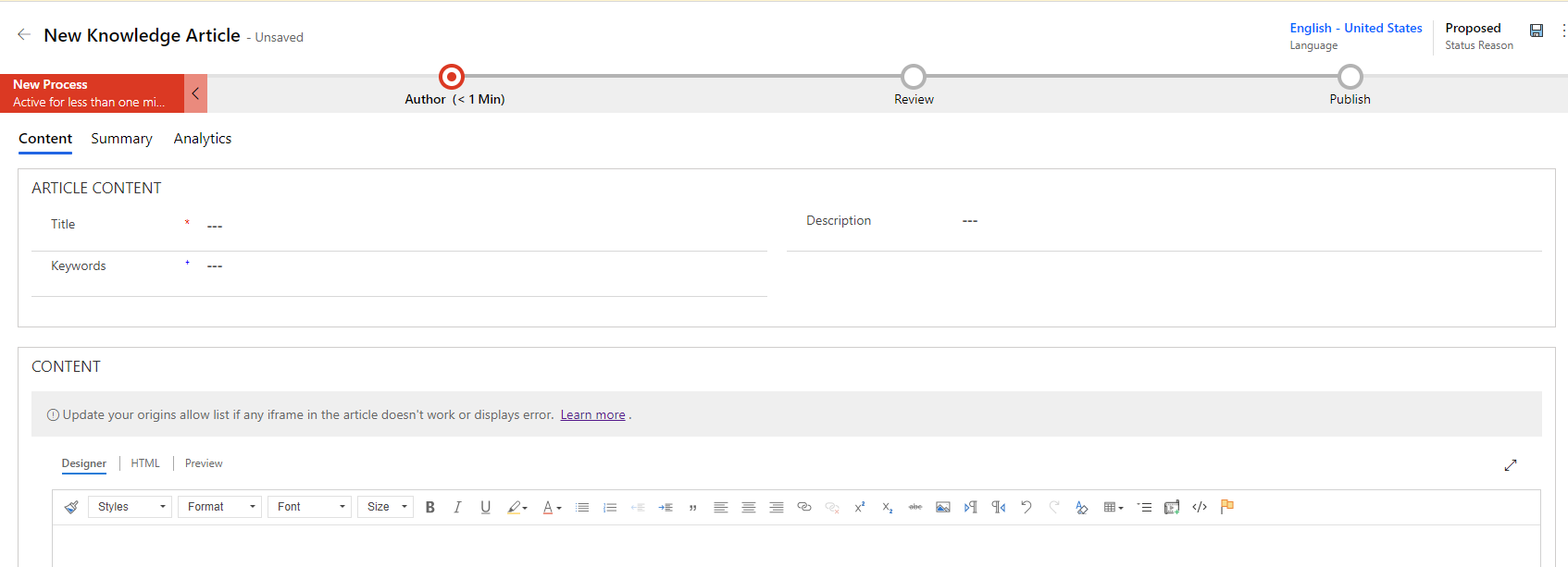
ในส่วน เนื้อหา ให้เพิ่มเนื้อหาสำหรับบทความองค์ความรู้ของคุณ
หมายเหตุ
ทันทีที่คุณคลิกในพื้นที่การแก้ไข แถบคำสั่งตัวแก้ไข Rich Text จะปรากฏขึ้นมา ใช้ตัวเลือกแถบคำสั่งตัวแก้ไข Rich Text เพื่อจัดรูปแบบและปรับแต่งเนื้อหาของคุณ หากคุณไม่สามารถใช้คุณลักษณะนั้นได้ แสดงว่าพื้นที่การแก้ไขของคุณเล็กเกินไป คุณต้องปรับขนาดให้เป็นพื้นที่ที่ใหญ่ขึ้น สำหรับข้อมูลเพิ่มเติม: ใช้ตัวแก้ไขรูปแบบ Rich Text เพื่อสร้างบทความให้ความรู้และอีเมล
เลือก บันทึก
หลังจากบันทึกบทความแล้ว แถบโฟลว์กระบวนการธุรกิจสำหรับบทความนั้นจะปรากฎขึ้น ขั้นตอนต่างๆ ได้แก่ กระบวนการใหม่ผู้สร้างตรวจทาน และ เผยแพร่ แถบโฟลว์กระบวนการธุรกิจจะช่วยให้บทความสมบูรณ์ คุณสามารถกำหนดลำดับขั้นตอนของโฟลว์กระบวนการธุรกิจเพื่อให้เหมาะกับความต้องการ
บนแถบโฟลว์กระบวนการธุรกิจ เลือก ผู้สร้าง
ในกล่องข้อความ ตั้งค่าคีย์เวิร์ด เพิ่มคีย์เวิร์ดสำหรับบทความของคุณ
ในรายการแบบหล่นลง เรื่องบทความ เลือกหัวเรื่องของบทความเพื่อช่วยในการค้นหาบทความ
ในรายการแบบหล่นลง มอบหมายผู้เขียนหลัก เลือกผู้รับผิดชอบสำหรับการรักษาเนื้อหาบทความ ตามค่าเริ่มต้น ผู้ใช้ที่สร้างบทความนี้คือผู้เขียนหลัก
เมื่อสร้างบทความใหม่แล้ว ค่าผู้สร้างจะถูกจำลองเป็นผู้สร้างหลัก หากเป็นผู้ใช้ระบบแต่ไม่ใช่กับทีม ผู้เขียนบทความให้ความรู้ต้องเป็นผู้ใช้คนเดียว (ไม่ใช่ทีม) เพื่อให้สามารถค้นหาได้และโหลดได้อย่างถูกต้อง
คุณสามารถทำเครื่องหมายกับบทความว่าเสร็จสมบูรณ์โดยการเลือก ทำเครื่องหมายว่าเสร็จสมบูรณ์ จากรายการแบบเลื่อนลง ทำเครื่องหมายเพื่อตรวจสอบ ในขั้นตอนนี้
เคล็ดลับ
เลือกไอคอน  เมื่อต้องการปักหมุดเมนูลอยของลำดับขั้นในแนวตั้ง
เมื่อต้องการปักหมุดเมนูลอยของลำดับขั้นในแนวตั้ง
โพสต์เกี่ยวกับกิจกรรมที่เกี่ยวข้องกับบทความองค์ความรู้จะเริ่มปรากฏในส่วน ไทม์ไลน์
ใช้คำสำคัญและคำอธิบายในบทความที่ AI แนะนำ
หากผู้ดูแลระบบของคุณเปิดใช้งานข้อเสนอแนะคำสำคัญและคำอธิบาย คุณสามารถเลือกและป้อนคำสำคัญและคำอธิบายที่คุณต้องการได้ เมื่อเขียนหรืออัปเดตบทความองค์ความรู้ เรียนรู้เพิ่มเติมใน กำหนดค่าคำแนะนำ AI สำหรับคำสำคัญและคำอธิบายของบทความ
อย่างไรก็ตาม ทั้งฟิลด์ ชื่อเรื่อง หรือ เนื้อหา —หรือฟิลด์ที่แมปที่เกี่ยวข้องอื่นๆ ที่กำหนดโดยผู้ดูแลระบบต้องมีค่าสำหรับข้อเสนอแนะที่จะสร้าง หากฟิลด์ใด ๆ ที่แบบจำลองใช้ในการสร้างข้อเสนอแนะว่างเปล่า คุณจะเห็นข้อความ เช่น "เกิดปัญหาในการค้นหาคำสำคัญที่แนะนำ" หรือ "เกิดปัญหาในการค้นหาคำอธิบายที่แนะนำ"
ใน เนื้อหา ของบทความ ให้เพิ่มเนื้อหาสำหรับบทความให้ความรู้ของคุณ แล้วเลือก บันทึก ลิงก์ ดูคำสำคัญและคำอธิบายที่แนะนำ ปรากฎขึ้น
เลือกลิงก์ ดูคำสำคัญและคำอธิบายที่แนะนำ
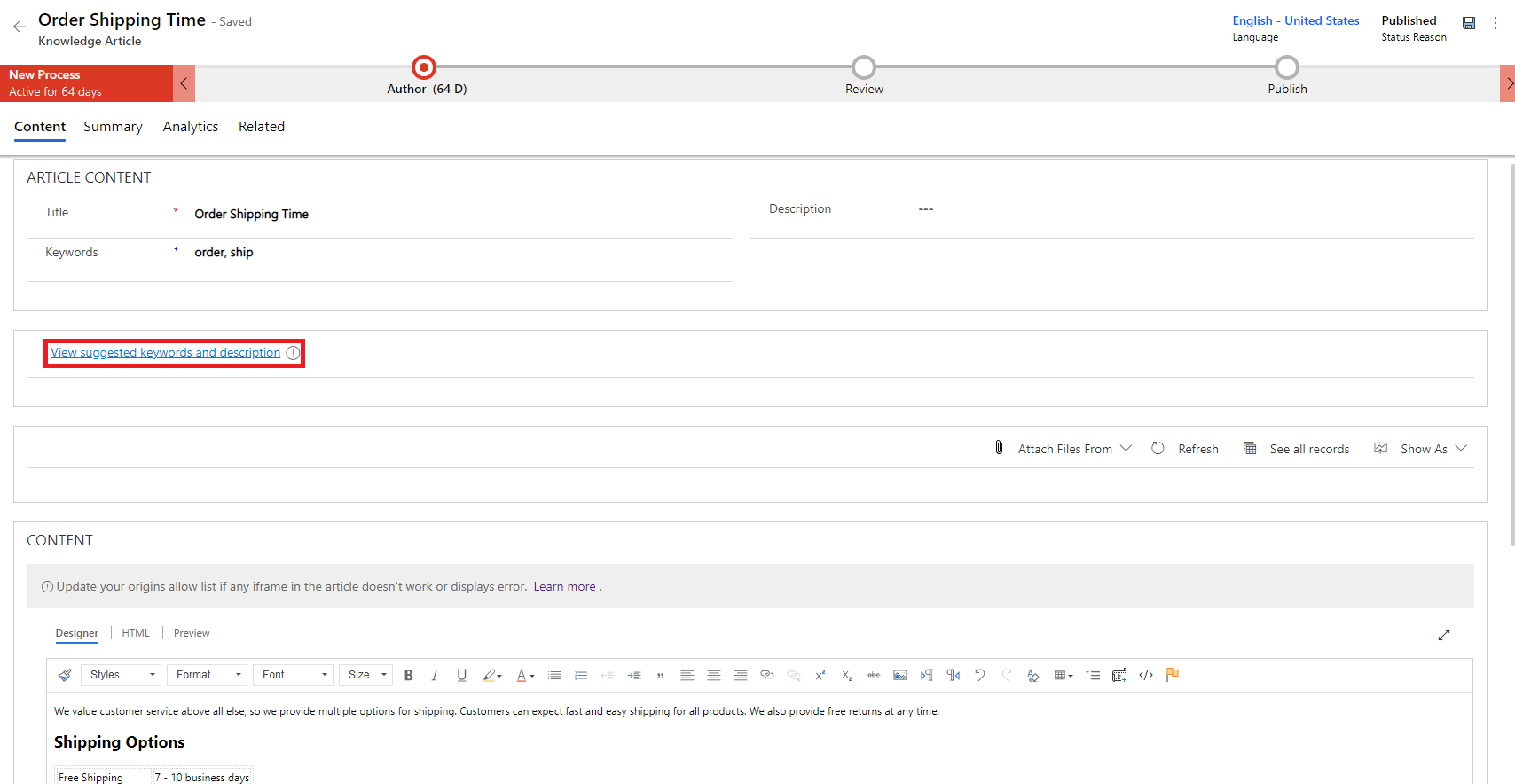
ในกล่องโต้ตอบ คำสำคัญและคำอธิบายที่แนะนำ ให้ทำดังต่อไปนี้
เลือกคำสำคัญที่คุณต้องการเพิ่มในรายการคำสำคัญของคุณ หรือเลือกลิงก์ ใส่คำสำคัญทั้งหมด เพื่อแทรกคำสำคัญที่แนะนำทั้งหมดลงในฟิลด์คำสำคัญ คุณสามารถป้อนคำสำคัญในฟิลด์คำสำคัญ เพื่อเพิ่มในรายการที่มีอยู่
เลือกในฟิลด์ แทรกคำอธิบายที่แนะนำ เพิ่มคำอธิบายไปยังฟิลด์ คำอธิบาย
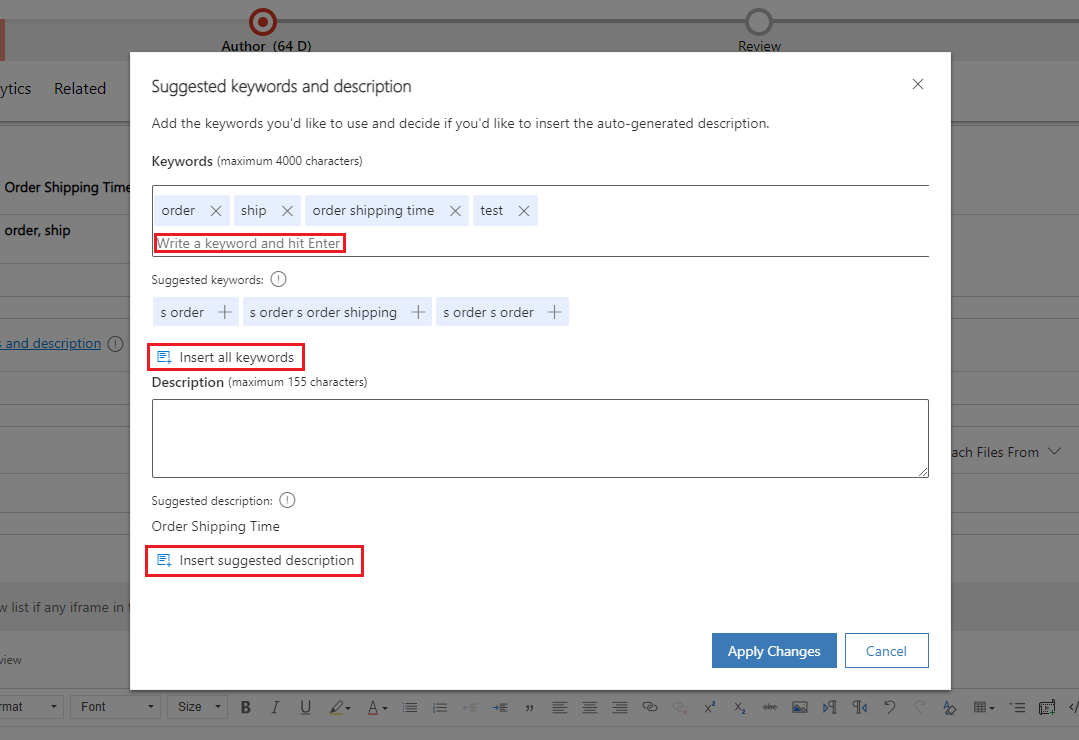
เลือก ใช้การเปลี่ยนแปลง
คำสำคัญและคำอธิบายที่เลือกจะปรากฏในฟิลด์ คำสำคัญ และ คำอธิบาย ของฟอร์มบทความให้ความรู้
สร้างบทความให้ความรู้โดยใช้เทมเพลต
ผู้เขียนสามารถใช้เทมเพลตเพื่อสร้างบทความให้ความรู้ได้อย่างรวดเร็ว เนื่องจากฟิลด์สำหรับบทความให้ความรู้จะถูกเติมข้อมูลไว้ล่วงหน้าตามเทมเพลตที่เลือก เพื่อสร้างบทความให้ความรู้โดยใช้เทมเพลต:
ตรวจสอบให้แน่ใจว่า คุณได้สร้าง และอ่านสิทธิ์บนเอนทิตีบทความให้ความรู้ โดยค่าเริ่มต้น สิทธิ์เหล่านี้จะเพิ่มให้กับบทบาทของผู้จัดการความรู้ ผู้จัดการฝ่ายบริการลูกค้า หรือเจ้าหน้าที่บริการลูกค้า
ในแผนผังเว็บไซต์ของแอปพลิเคชัน ไปที่ การบริการ>บทความให้ความรู้
รายการของบทความที่พร้อมใช้งานจะปรากฏขึ้นมา
เพื่อสร้างบทความจากเทมเพลต เลือก + สร้างจากเทมเพลต
ในกล่องโต้ตอบ เลือกเทมเพลตบทความให้ความรู้ เลือกเทมเพลตที่จะใช้เป็นฐานที่คุณสร้างบทความ และเลือก ตกลง ในตัวอย่างนี้ เรากำลังเลือกเทมเพลตเป็น การเริ่มต้นใช้งานด้วยเทมเพลต
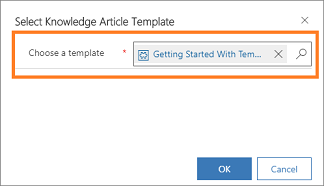
คุณสังเกตเห็นว่าบางฟิลด์มีการเติมข้อมูลล่วงหน้าตามที่กำหนดไว้ในเทมเพลต
ในหน้า บทความให้ความรู้ใหม่ แก้ไขฟิลด์ตามที่ต้องการ
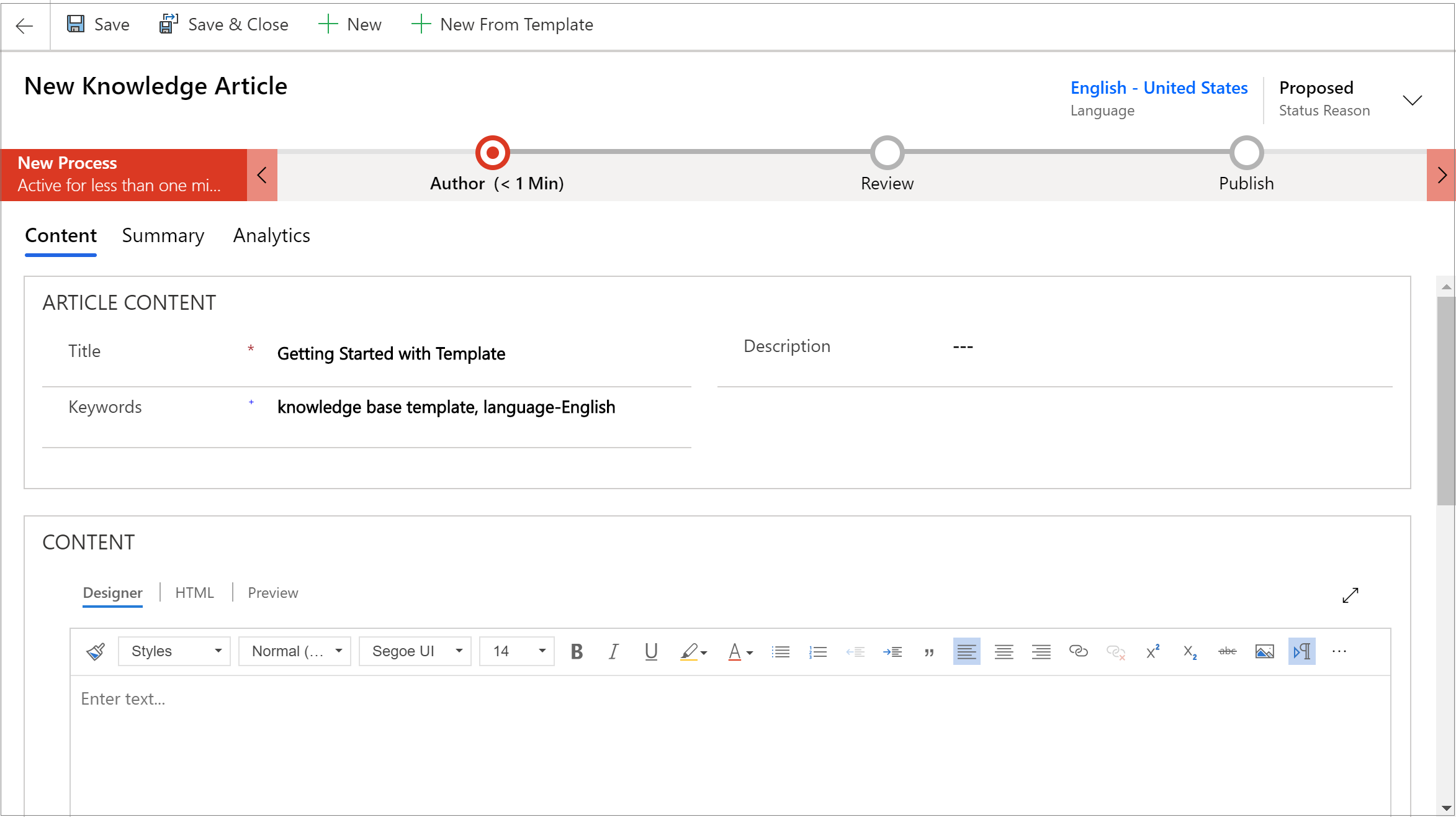
เลือก บันทึก
มีการบันทึกบทความ และคุณสามารถนำไปยังขั้นตอนถัดไปเพื่ออนุมัติและเผยแพร่บทความเพื่อทำให้พร้อมใช้งานสำหรับผู้ใช้
หมายเหตุ
หากต้องการเรียนรู้วิธีสร้างเทมเพลตบทความให้ความรู้ ให้ดู สร้างเทมเพลตบทความให้ความรู้
ใช้ตัวแก้ไขรูปแบบ Rich Text เพื่อสร้างบทความให้ความรู้และอีเมล
สร้างเนื้อหาแบบหลายรายการและมีการจัดรูปแบบอย่างดีสำหรับอีเมลหรือบทความให้ความรู้ โดยใช้ตัวแก้ไข Rich Text ใหม่ในแอปพลิเคชัน ตัวแก้ไขมีคุณลักษณะ Word-Processor ทั่วไป เช่นสไตล์ลิงขั้นสูง, การเชื่อมโยง, การค้นหา และแทนที่ และการแทรกตารางและรูปภาพ เรียนรู้เพิ่มเติมใน เพิ่มตัวควบคุม ตัวแก้ไข Rich Text ให้กับแอปแบบจำลอง
แผงตัวแก้ไข เนื้อหา ประกอบด้วยแท็บสามแท็บ:
- ตัวออกแบบ: สร้างและแก้ไขบทความที่นี่ ประโยชน์จากความสามารถในการแก้ไข Enhanced Text และ Rich Text
- HTML: ดูการแสดงตัวอย่าง HTML ของเนื้อหาที่นี่ คุณยังสามารถสร้างหรือแก้ไขบทความในแท็บ HTML ได้เช่นกัน
- ตัวอย่าง: ดูว่าเนื้อหาของคุณจะหน้าตาเป็นอย่างไรบนอุปกรณ์ เช่น เดสก์ท็อป แท็บเล็ต หรือมือถือ
นอกจากนี้ คุณสามารถทำการ ยกเลิกทำซ้ำ และ ขยายภาพเต็มหน้าจอ ได้ในแผงตัวแก้ไขเนื้อหา
ตัวออกแบบ
คุณสามารถเลือกรูปแบบเฉพาะหรือลักษณะสำหรับเนื้อหาที่คุณกำลังเขียน ตารางต่อไปนี้ระบุตัวเลือกการจัดรูปแบบที่แตกต่างกันของตัวแก้ไข Rich Text
หมายเหตุ
คุณสามารถเข้าถึงเมนูบริบทของเบราว์เซอร์ได้โดยการกด Ctrl + คลิกขวา สิ่งนี้มีประโยชน์หากคุณต้องใช้ตัวตรวจสอบการสะกดคำในเบราว์เซอร์ของคุณ มิฉะนั้น คุณสามารถใช้คลิกขวาเพื่อการจัดรูปแบบบริบทสำหรับองค์ประกอบใดๆ ที่คุณอาจใช้
| ไอคอน | Name | Shortcut key | รายละเอียด |
|---|---|---|---|

|
ตัวคัดวางรูปแบบ | Ctrl+Shift+C, Ctrl+Shift+V | นำลักษณะของส่วนเฉพาะไปใช้กับส่วนอื่น หมายเหตุ: การจัดรูปแบบการคัดลอกใช้ได้กับสไตล์แบบอินไลน์เท่านั้น และจะไม่คัดลอกหรือใช้สไตล์ระดับบล็อก |
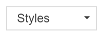
|
ลักษณะการจัดรูปแบบ | ใช้ชุดที่กำหนดไว้ล่วงหน้าของการจัดรูปแบบลักษณะการทำงานเพื่อให้ง่ายต่อการเก็บงานนำเสนอความสอดคล้องกันของข้อความ เพื่อการเลือกที่ง่ายขึ้น ชื่อสไตล์จะแสดงในลักษณะการนำเสนอ ทำให้คุณได้เห็นพรีวิวว่าข้อความเป็นอย่างไรบ้าง หมายเหตุ: ตัวเลือกนี้พร้อมใช้งานในโหมดแบบขยายเท่านั้น |
|

|
รูปแบบย่อหน้า | ใช้การผสมรวมระดับบล็อคที่กำหนดไว้ล่วงหน้าของตัวเลือกการจัดรูปแบบต่างๆ รูปแบบย่อหน้าสามารถนำไปใช้กับองค์ประกอบระดับบล็อค เช่น องค์ประกอบparagraphหรือdivหมายเหตุ: ตัวเลือกนี้พร้อมใช้งานในโหมดแบบขยายเท่านั้น |
|

|
Font | Ctrl+Shift+F | เลือกแบบอักษรที่คุณต้องการ แบบอักษรเริ่มต้นคือ Segoe UI หมายเหตุ: เมื่อคุณเลือกเนื้อหาที่จัดรูปแบบแล้ว ชื่อแบบอักษรสำหรับเนื้อหานั้นจะปรากฏขึ้น หากการเลือกของคุณมีแบบอักษรหลายแบบ ชื่อแบบอักษรด้านบนสุดที่คุณเลือกจะปรากฏขึ้น |

|
Font size | Ctrl+Shift+P | เปลี่ยนขนาดของข้อความของคุณ ขนาดเริ่มต้นคือ 12 หมายเหตุ: เมื่อคุณเลือกเนื้อหาที่จัดรูปแบบแล้ว ขนาดแบบอักษรสำหรับเนื้อหานั้นจะปรากฏขึ้น ถ้าการเลือกของคุณมีหลายขนาดแบบอักษร ขนาดแบบอักษรบนสุดของการเลือกของคุณจะแสดงขึ้น |

|
ตัวหนา | Ctrl+B | ทำให้ข้อความของคุณเป็นตัวหนา |

|
ตัวเอียง | Ctrl+I | ทำให้ข้อความของคุณเป็นตัวเอียง |

|
ขีดเส้นใต้ | Ctrl+U | ขีดเส้นใต้ข้อความของคุณ |

|
สีที่ใช้เน้นข้อความ | ทำให้ข้อความของคุณโดดเด่นโดยการเน้นด้วยสีสดใส | |

|
สีแบบอักษร | เปลี่ยนสีของข้อความของคุณ | |

|
เครื่องหมายหน้าหัวข้อ | สร้างรายการสัญลักษณ์แสดงหัวข้อย่อย | |

|
การกำหนดหมายเลข | สร้างรายการลำดับเลข | |

|
ลดการเยื้อง | เลื่อนย่อหน้าของคุณให้ใกล้กับระยะขอบมากขึ้น | |

|
เพิ่มการเยื้อง | ย้ายย่อหน้าของคุณให้ห่างจากระยะขอบ | |

|
บล็อกข้อความที่อ้างอิง | ใช้รูปแบบคำพูดระดับบล็อคในเนื้อหาของคุณ | |

|
จัดชิดซ้าย | Ctrl+L | จัดวางเนื้อหาของคุณตรงกับระยะขอบซ้าย (โดยทั่วไปใช้สำหรับเนื้อความเพื่อให้อ่านง่ายขึ้น) |

|
จัดกึ่งกลาง | Ctrl+E | จัดเนื้อหาของคุณกึ่งกลางหน้า (ใช้สำหรับลักษณะที่ปรากฏเป็นทางการ) |

|
จัดชิดขวา | Ctrl+R | จัดเนื้อหาของคุณกึ่งกลางหน้า (ใช้สำหรับลักษณะที่ปรากฏเป็นทางการ) |

|
ลิงก์ | สร้างลิงก์ในเอกสารของคุณเพื่อการเข้าถึงเว็บเพจและไฟล์ด่วน ข้อความ URL ที่คุณวางหรือป้อนจะถูกแปลงเป็นลิงก์ ตัวอย่าง เช่น http://myexample.com กลายเป็น http://myexample.com ในกล่องโต้ตอบ ลิงก์ ให้เลือกชนิดของลิงก์ที่คุณต้องการแทรก ใช้แท็บ ข้อมูลลิงก์ เพื่อเลือกชนิดของลิงก์และตั้งค่าโพรโทคอลในการเชื่อมโยงและ URL ผู้ดูแลระบบของคุณเป็นคนกำหนดชนิดของลิงก์ที่คุณสามารถเพิ่มได้ หากคุณเพิ่มลิงก์ที่ลิงก์ต้นทางไม่ตรงกับลิงก์ใด ๆ ที่ระบุในรายการต้นทาง ข้อผิดพลาดจะปรากฏขึ้นเมื่อผู้ใช้เปิดบทความ ข้อความแสดงข้อผิดพลาด "อัปเดตรายการที่อนุญาตต้นทางของคุณ หาก iframe ใด ๆ ในบทความใช้งานไม่ได้ หรือแสดงข้อผิดพลาด" จะปรากฏขึ้น เรียนรู้เพิ่มเติมใน กำหนดค่ารายการที่อนุญาตของต้นทางสำหรับบทความให้ความรู้ แท็บ เป้าหมาย จะพร้อมใช้งานสำหรับชนิดการเชื่อมโยง URL เท่านั้น ซึ่งจะระบุตำแหน่งที่ตั้งที่การเชื่อมโยงเปิดขึ้นหลังจากที่คุณเลือก |
|

|
ยกเลิกเชื่อมโยง | ลบลิงก์ในอีเมลหรือเอกสารของคุณ เมื่อคุณวางเคอร์เซอร์ไว้ที่ลิงก์ ปุ่ม ยกเลิกการเชื่อมโยง บนแถบเครื่องมือจะกลายเป็นใช้งานอยู่ เลือกปุ่มเพื่อลบการเชื่อมโยง และทำให้เป็นข้อความธรรมดา |
|

|
ตัวยก | พิมพ์ตัวอักษรขนาดเล็กเหนือบรรทัดข้อความ | |

|
ตัวห้อย | พิมพ์ตัวอักษรขนาดเล็กใต้บรรทัดข้อความ | |

|
ขีดฆ่า | ขีดฆ่าข้อความโดยการลากเส้นผ่าน | |

|
Image | แทรกรูปภาพ คุณสามารถแทรกรูปภาพโดยการคัดลอกและวางแบบอินไลน์ในตัวแก้ไข ลากและวางจากเดสก์ท็อปหรือโฟลเดอร์ภายในเครื่องลงในตัวแก้ไขโดยตรง หรือโดยการพิมพ์ URL รองรับรูปแบบต่อไปนี้: PNG, JPG หรือ GIF สำหรับรายละเอียดเกี่ยวกับการใช้รูปภาพแบบอินไลน์ โปรดดู ใช้รูปภาพแบบอินไลน์ |
|

|
ซ้ายไปขวา | เปลี่ยนข้อความเป็น ซ้ายไปขวา สำหรับเนื้อหา เช่น ย่อหน้า ส่วนหัว ตาราง หรือรายการ โดยทั่วไปใช้สำหรับเนื้อหาภาษาแบบสองทิศทาง การตั้งค่านี้เป็นการตั้งค่าเริ่มต้น | |

|
ขวาไปซ้าย | เปลี่ยนข้อความเป็น ขวาไปซ้าย สำหรับเนื้อหา เช่น ย่อหน้า ส่วนหัว ตาราง หรือรายการ โดยทั่วไปใช้สำหรับเนื้อหาภาษาแบบสองทิศทาง การตั้งค่าเริ่มต้นคือ ซ้ายไปขวา | |

|
เลิกทำการพิมพ์ | เลิกทำการเปลี่ยนแปลงที่คุณทำกับเนื้อหา | |

|
ทำซ้ำการพิมพ์ | ทำซ้ำการเปลี่ยนแปลงที่คุณทำกับเนื้อหา | |

|
ล้างการจัดรูปแบบทั้งหมด | ลบการจัดรูปแบบทั้งหมดออกจากข้อความที่เลือก ทำให้เหลือเฉพาะข้อความปกติที่ยังไม่จัดรูปแบบ | |

|
เพิ่มตาราง | เพิ่มตารางลงในเนื้อหาของคุณ หลังจากเพิ่มตาราง คุณสามารถทำสิ่งต่อไปนี้ได้
|
|

|
สร้างส่วนที่ยุบได้ | สร้างส่วนที่สามารถยุบหรือขยายได้ ฟังก์ชั่นนี้มีประโยชน์สำหรับบทความที่มีข้อมูลเยอะ ส่วนที่ยุบลงช่วยให้เจ้าหน้าที่ค้นหาข้อมูลที่เกี่ยวข้องได้เร็วขึ้นโดยการสแกนชื่อเรื่องภายในบทความ ส่วนที่ยุบได้รวมถึงฟิลด์ชื่อเรื่องและเนื้อหาเพื่อพิมพ์ข้อความ และคุณสามารถซ้อนส่วนที่ยุบได้เพื่อให้ง่ายต่อการสแกนบทความที่ยาวขึ้นเพื่อค้นหาส่วนที่เกี่ยวข้องมากที่สุดอย่างรวดเร็ว คุณยังสามารถเลือกข้อความที่คุณพิมพ์ไปแล้ว จากนั้นเลือกไอคอนยุบเพื่อเปลี่ยนเป็นส่วนที่ยุบได้ หากคุณสร้างส่วนที่ยุบได้แล้ว และต้องการลบในภายหลัง ให้วางเคอร์เซอร์ของคุณไว้ในส่วนนั้นแล้วคลิก ลบ บนแป้นพิมพ์ของคุณ หรือคลิกขวาตรงส่วนที่ยุบได้แล้วเลือก ตัด หมายเหตุ: ปลั๊กอินไม่ได้รับการสนับสนุนบน Dynamics 365 Customer Engagement (on-premise) |
|

|
ฝังสื่อ | เมื่อต้องการฝังวิดีโอลงในเนื้อหาของคุณ: 1. วางเคอร์เซอร์ในตำแหน่งที่คุณต้องการแทรกวิดีโอ และจากนั้น บนแถบเครื่องมือ เลือกปุ่ม สื่อที่ฝัง กล่องโต้ตอบ ฟังสื่อ จะเปิดขึ้น 2. ใส่ลิงก์แบบฝังของวิดีโอที่ได้จากผู้ให้บริการการโฮสต์สำหรับวิดีโอ และจากนั้น เลือก ตกลง |
|

|
สร้างคอนเทนเนอร์ Div | สร้างคอนเทนเนอร์ div เพื่อจัดรูปแบบกับส่วนย่อยเอกสารขนาดใหญ่ที่ขยายเกินหนึ่งบล็อกแท็บทั่วไป ช่วยให้คุณสามารถเพิ่มคลาสไตล์ชีตที่ใช้กับองค์ประกอบ div ด้วยตนเอง แท็บ ขั้นสูง ช่วยให้คุณกำหนดค่าตัวเลือกองค์ประกอบ div ได้มากขึ้น เช่น การกำหนดให้เป็น ID รหัสภาษา ทิศทางข้อความ ชื่อเรื่องคำแนะนำ หรือ CSS คุณสมบัติรูปแบบ หมายเหตุ: ตัวเลือกนี้พร้อมใช้งานในโหมดแบบขยายเท่านั้น |
|

|
สร้างจุดยึด | คุณสามารถเพิ่มจุดยึดในข้อความเอกสารแล้วเชื่อมโยงไปยังจุดยึดเพื่อการนำทางที่ง่ายขึ้น หมายเหตุ: คุณลักษณะจุดยึดใช้งานได้เมื่อเปิดบทความเท่านั้น จะไม่ทำงาน หากคุณกำลังดูบทความจากแท็บ พรีวิว เมื่อต้องการเพิ่มจุดยึด: 1. วางเคอร์เซอร์ในตำแหน่งที่คุณต้องการแทรกจุดยึด และจากนั้น บนแถบเครื่องมือ เลือกปุ่ม จุดยึด กล่องโต้ตอบ คุณสมบัติจุดยึด จะเปิดขึ้น 2. ป้อนชื่อสำหรับจุดยึด แล้วเลือก ตกลง ปุ่ม จุดยึด  ปรากฏในพื้นที่ที่คุณสร้างจุดยึด ปรากฏในพื้นที่ที่คุณสร้างจุดยึดคุณสามารถใช้ปุ่ม เชื่อมโยง เพื่อเชื่อมโยงไปยังจุดยึดของคุณได้ |
สำคัญ
คุณไม่สามารถใช้รหัสฝั่งไคลเอ็นต์ (แท็กสคริปต์ หรือ JavaScript) ในบทความหรืออีเมลได้ ถ้าคุณต้องการเชื่อมโยง CSS หรือ JavaScript ใช้ทรัพยากรบนเว็บ
หมายเหตุ
ในอุปกรณ์มือถือที่มีขนาดหน้าจอค่อนข้างเล็ก ชุดตัวเลือกการจัดรูปแบบแบบจำกัดจะปรากฏขึ้น
ใช้รูปภาพแบบอินไลน์
คุณสามารถแทรกรูปภาพโดยการคัดลอกและวางแบบอินไลน์ในตัวแก้ไข ลากและวางจากเดสก์ท็อปหรือโฟลเดอร์ภายในเครื่องลงในตัวแก้ไขโดยตรง หรือโดยการพิมพ์ URL
ก่อนจะใช้ภาพแทรก ตรวจสอบให้แน่ใจว่าคุณใช้:
- รูปแบบที่รองรับ: PNG JPG หรือ GIF
- เบราว์เซอร์ที่รองรับ ได้แก่ Microsoft Edge, Chrome, Firefox และ Safari
ลากแล้วปล่อยรูปภาพ
หมายเหตุ
คุณสามารถลากแล้วปล่อยรูปภาพในพื้นที่ที่แก้ไขได้ของตัวแก้ไขเท่านั้น
ลากและวางรูปภาพเหนือเนื้อหาหรือตรงกลางเนื้อหาในตัวแก้ไข
ลากมุมใดก็ได้ของรูปภาพเพื่อปรับขนาดตามขนาดที่คุณต้องการในตัวแก้ไข
คัดลอกและวางรูปภาพ
หมายเหตุ
ในการคัดลอกและวางรูปภาพ คุณต้องเปิดไฟล์รูปภาพ จากนั้นคัดลอกและวางลงในตัวแก้ไข
คุณสามารถลากแล้วปล่อยหรือคัดลอกและวางรูปภาพจาก Microsoft Word ลงในตัวแก้ไข โดยสามารถคัดลอกรูปภาพได้ครั้งละหนึ่งหรือสองภาพตราบเท่าที่ขนาดรวมของรูปภาพรวมกันไม่เกิน 5 MB
เปิดไฟล์รูปภาพที่คุณต้องการคัดลอกไปยังตัวแก้ไข
คลิกขวาที่รูปภาพ จากนั้นเลือก คัดลอก
ไปที่ตำแหน่งที่ต้องการในตัวแก้ไขที่คุณต้องการแทรกรูปภาพ จากนั้นคลิกขวาและเลือก วาง หรือเลือก Ctrl+V
แทรก URL ของรูปภาพ
ในการแทรกรูปภาพโดยใช้ URL หรือไปที่รูปภาพในเครื่อง:
- ในตัวแก้ไข ให้เลือก แทรกรูปภาพ
- ในกล่องโต้ตอบคุณสมบัติ รูปภาพ ให้เลือกจากตัวเลือกต่อไปนี้:
ระบุที่อยู่เว็บของภาพนั้น พร้อมทั้งระบุคุณสมบัติเพื่อกำหนดลักษณะรูปภาพที่จะปรากฏในอีเมลหรือบทความ
หมายเหตุ: ถ้ารูปภาพเก็บอยู่ในเซิร์ฟเวอร์ภายนอก ใช้เส้นทางแบบสัมบูรณ์แบบเต็ม ถ้ารูปนั้นอยู่ในเซิร์ฟเวอร์ท้องถิ่น คุณสามารถใช้เส้นทางสัมพัทธ์ ถ้าคุณต้องการให้รูปภาพเป็นการเชื่อมโยงที่เลือกได้ ให้เพิ่ม URL สำหรับรูป นอกจากนี้คุณสามารถระบุว่า คุณต้องการให้เพจเป้าหมายเปิดขึ้นในหน้าต่างใหม่ หน้าต่างบนสุด หน้าต่างเดียว หรือหน้าต่างหลัก
เลือก เรียกดู เพื่อนำทางไปยังรูปภาพในคอมพิวเตอร์ของคุณ
HTML
คุณสามารถสร้างและแก้ไขบทความในแท็บ HTML ของแผงตัวแก้ไขเนื้อหาได้ โดยใช้แท็ก HTML
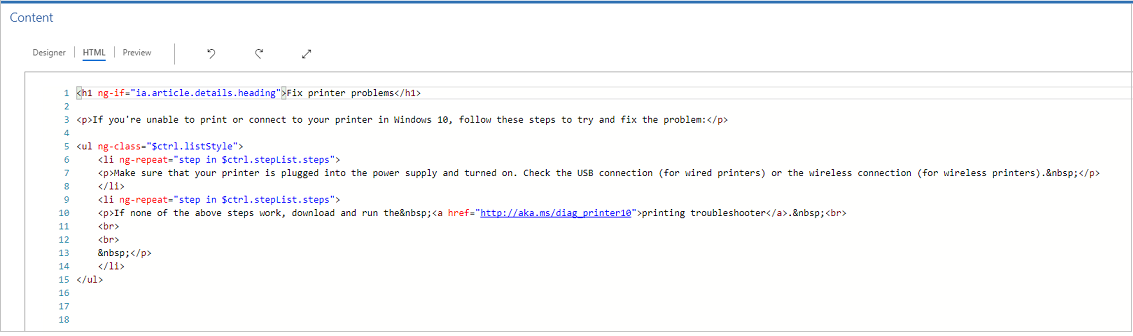
พรีวิว
คุณสามารถแสดงตัวอย่างเนื้อหาเพื่อดูความเข้ากันได้ในหลายๆ อุปกรณ์ เช่น แท็บเล็ต หรือโทรศัพท์
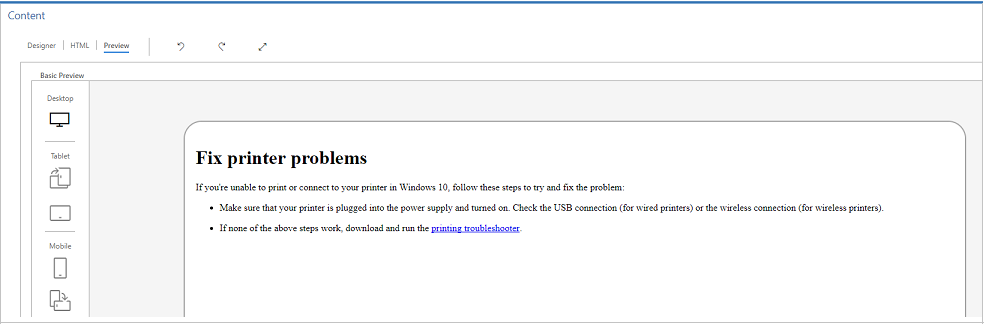
พรีวิวนี้คือการแสดงตัวอย่างแบบบ่งชี้ เนื้อหาที่แสดงอาจแตกต่างกันในอุปกรณ์หรือหน้าจอจริง
หมายเหตุ
หากคุณเพิ่มลิงก์จุดยึดไปยังบทความให้ความรู้ในฟิลด์ เนื้อหา คุณจะไม่สามารถทดสอบได้เนื่องจากลิงก์ไม่ทำงานในโหมด ตัวออกแบบ หรือ การแสดงตัวอย่าง ลิงก์จุดยึดทำงานเฉพาะเมื่อคุณเปิดบทความในการค้นหาองค์ความรู้และบนพอร์ทัล
เพิ่มไฟล์แนบไปยังบทความให้ความรู้
เมื่อคุณสร้างบทความให้ความรู้ คุณสามารถแนบไฟล์อย่างน้อยหนึ่งไฟล์เพื่อช่วยให้ข้อมูลที่ครอบคลุมสำหรับลูกค้าของคุณ โปรดคำนึงถึงระเบียบต่อไปนี้เมื่อทำการแนบไฟล์
- ไม่มีการจำกัดจำนวนบทความที่จะแนบลงในบทความองค์ความรู้ แต่ขนาดไฟล์ต้องไม่เกิน 32 MB
- ผู้ดูแลระบบของคุณอาจจำกัดขนาดไฟล์สำหรับบทความให้ความรู้
- คุณต้องบันทึกบทความให้ความรู้ของคุณก่อนที่จะแนบไฟล์
หากต้องการแนบไฟล์ไปยังบทความให้ความรู้:
เปิดบทความให้ความรู้ที่คุณต้องการเพิ่มไฟล์แนบ จากนั้นบนแท็บ เนื้อหา ที่ด้านขวาของหน้าจอ เลือก แนบไฟล์จาก
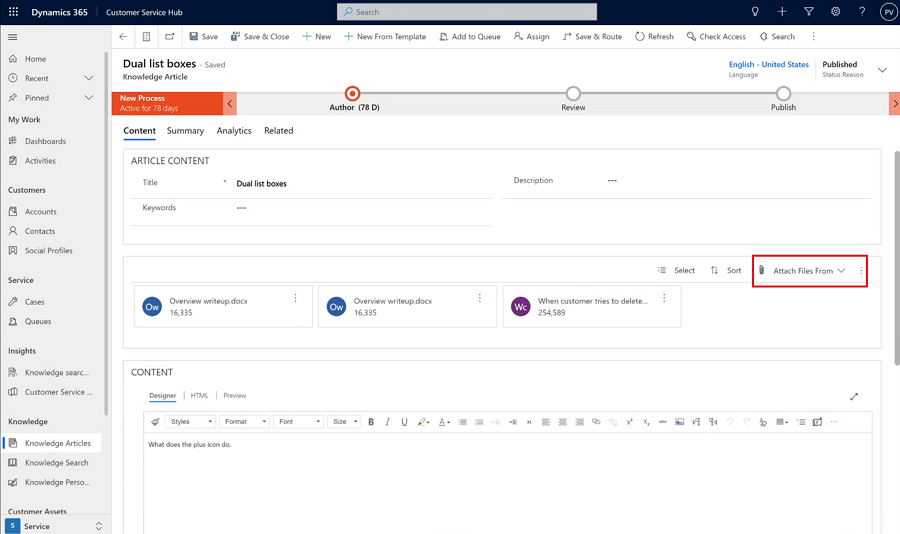
เลือกจากตำแหน่งที่ตั้งไฟล์ดังต่อไปนี้
- อุปกรณ์ของฉัน ให้คุณเรียกดูและเลือกไฟล์จากอุปกรณ์ในพื้นที่ของคุณ
- อัปโหลดก่อนหน้า เปิดบานหน้าต่างค้นหาที่คุณสามารถค้นหาและเลือกจากไฟล์ที่เคยอัปโหลดไปยังฮับการบริการลูกค้า, Customer Service workspace หรือ Contact Center workspace
ทำงานกับไฟล์แนบ
ส่วน ไฟล์ที่แนบมาด้วย จะแสดงสิ่งที่แนบมาของบทความให้ความรู้ทั้งหมดของคุณในมุมมองไทล์ในแนวนอนเหนือข้อความของคุณ การตั้งค่าเริ่มต้นสำหรับจำนวนไฟล์สูงสุดที่สามารถแสดงได้คือ ไฟล์แนบห้ารายการก่อนที่จะแสดงฟังก์ชันการส่งต่อหน้า
สำหรับไฟล์แนบของคุณ ให้ใช้คำสั่งเหล่านี้
- เลือก: ให้คุณเลือกไฟล์แนบได้ตั้งแต่หนึ่งรายการขึ้นไปโดยคลิกที่กล่องที่ปรากฏบนไฟล์แนบ จากนั้นคุณสามารถเลือก ลบ หรือ ดาวน์โหลด ไฟล์ที่เลือก
- เรียงลำดับ: อนุญาตให้คุณจัดเรียงเรกคอร์ดตามตัวกรองเฉพาะ เช่น ชื่อไฟล์หรือขนาด
หมายเหตุ
รองรับการอัปโหลดและดาวน์โหลดสิ่งที่แนบของบทความให้ความรู้สำหรับไฟล์ที่มีขนาดไม่เกิน 4MB เท่านั้นสำหรับ:
- Dynamics 365 Customer Engagement (on-premise)
- องค์กรที่เปิดใช้งานคีย์ที่มีการจัดการโดยลูกค้า
เมื่อคุณเผยแพร่บทความองค์ความรู้ของคุณ หากคุณได้แนบไฟล์ไว้ด้วย ผู้บริโภคองค์ความรู้จะสามารถเข้าถึงสิ่งที่แนบมาได้ ผ่านการค้นหาองค์ความรู้
สิทธิ์ของผู้ใช้ในการดูและดาวน์โหลดไฟล์แนบ
เพื่อให้ผู้ใช้สามารถดูและดาวน์โหลดไฟล์แนบได้ คุณจะต้องให้สิทธิ์เข้าถึงตารางบทความองค์ความรู้ดังต่อไปนี้
| งาน | การเข้าถึงที่จำเป็น |
|---|---|
| ดาวน์โหลดและค้นหาสิ่งที่แนบ | อ่านแล้ว |
| เพิ่มสิ่งที่แนบ | สร้าง ผนวก ผนวกไปยัง |
| ลบและเพิ่มสิ่งที่แนบที่มีอยู่ | ผนวกหรือผนวกไปยัง |
ซิงค์สิ่งที่แนบของบทความให้ความรู้กับพอร์ทัล
ในการซิงค์เอกสารแนบของบทความให้ความรู้กับพอร์ทัล ผู้ดูแลระบบของคุณต้องเปิดใช้งานตัวเลือกก่อน เรียนรู้เพิ่มเติมใน ปรับปรุงสิ่งที่แนบมากับบทความให้ความรู้สำหรับพอร์ทัล
บนการซิงค์สิ่งที่แนบของบทความให้ความรู้กับพอร์ทัล:
การค้นหาใน Dataverse สามารถค้นหาผ่านสิ่งที่แนบมากับบทความองค์ความรู้ได้ เรียนรู้เพิ่มเติมใน การค้นหา Microsoft Dataverse สามารถค้นหาผ่านชนิดของข้อมูลไฟล์ นอกจากนี้ คุณต้องตั้งค่าคอนฟิกเท็มเพลตเว็บผลลัพธ์การค้นหาแบบแฟเซ็ทจากพอร์ทัลของคุณ เพื่อให้สามารถค้นหาผ่านสิ่งที่แนบมาของบทความให้ความรู้ เรียนรู้เพิ่มเติมใน กำหนดค่าเทมเพลตเว็บผลลัพธ์การค้นหาแบบแฟเซ็ทจากพอร์ทัลของคุณ
เราจะทำการย้ายแบบครั้งเดียวจากสิ่งที่แนบมากับบันทึกย่อที่มีส่วนนำของการตั้งค่า KnowledgeManagement/Notesfilter ดั้งเดิมของคุณไปเป็นสิ่งที่แนบมาอันใหม่ในบทความองค์ความรู้ เฉพาะไฟล์แนบบันทึกย่อที่ใช้ในพอร์ทัลเท่านั้นที่จะถูกย้ายไปยังไฟล์แนบใหม่
สำหรับข้อมูลเพิ่มเติม ไปที่ แสดงไฟล์แนบพร้อมกับบทความให้ความรู้
ทำเครื่องหมายบทความให้ความรู้สำหรับการตรวจทาน
ให้คนอื่นช่วยตรวจทาน เพื่อให้แน่ใจว่าคุณได้สร้างเนื้อหาที่ถูกต้องแล้ว
คุณสามารถทำเครื่องหมายบทความเพื่อตรวจทาน หรือกำหนดโดยตรงไปยังบุคคลที่ระบุหรือคิว เมื่อคุณทำเครื่องหมายสำหรับการตรวจทานบทความ จะเริ่มปรากฏในแดชบอร์ดของผู้จัดการความรู้ จากนั้นผู้จัดการความรู้สามารถกำหนดบทความให้สมาชิกในกลุ่มคนที่เฉพาะเจาะจงหรือคิวเพื่อตรวจทาน
ในบทความที่คุณต้องการทำเครื่องหมายสำหรับการตรวจทาน ในรายการแบบหล่นลง คำอธิบายรายการของสถานะ เลือก จำเป็นต้องตรวจทาน
บนโฟลว์กระบวนการธุรกิจ เลือก ผู้สร้าง
ในฟิลด์ ทำเครื่องหมายสำหรับการตรวจทาน เลือก ทำเครื่องหมายเสร็จสมบูรณ์
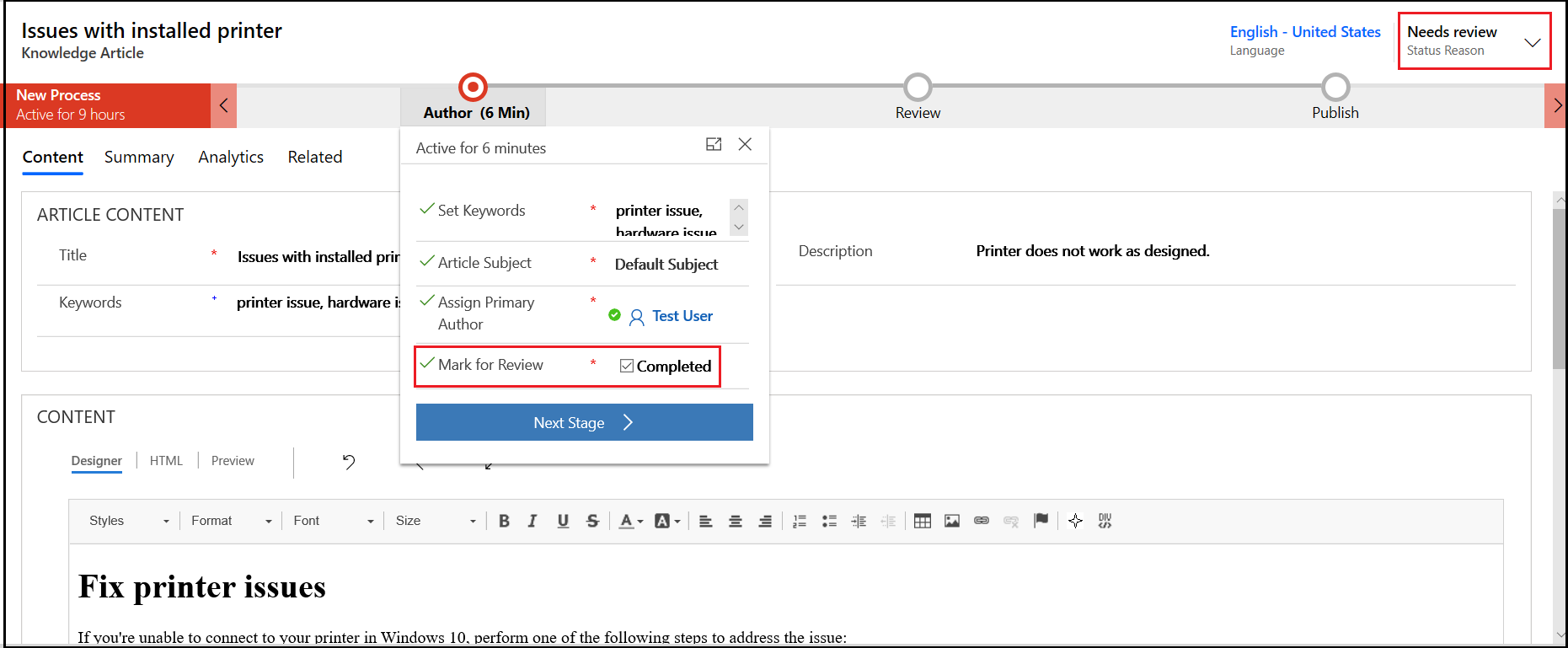
เมื่อต้องการมอบหมายบทความให้ความรู้ไปยังผู้ตรวจทานหรือกลุ่มคน บนแถบคำสั่ง เลือก มอบหมาย และเลือกผู้ใช้หรือกลุ่มคน
เมื่อต้องการเพิ่มบทความไปยังคิว เพื่อให้ผู้ตรวจทานสามารถเลือกได้จากที่นั่น บนแถบคำสั่ง เลือก เพิ่มลงในคิว จากนั้นเลือกคิว
ข้อมูลที่เกี่ยวข้อง
เพิ่มการควบคุมการค้นหาฐานข้อมูลองค์ความรู้ไปยังฟอร์ม
สร้างเทมเพลตของบทความให้ความรู้
ตั้งค่าการจัดการข้อมูลองค์ความรู้โดยใช้การค้นหาองค์ความรู้ภายใน
ใช้กระบวนการเวิร์กโฟลว์เพื่อดำเนินกระบวนการที่ไม่จำเป็นต้องมีการโต้ตอบผู้ใช้โดยอัตโมัติ