Använda SharePoint-innehåll för generativa svar
Generativa svarsnoder som använder SharePoint som kunskapskälla på ämnesnivå fungerar genom att para ihop din agent med en SharePoint-URL, till exempel contoso.sharepoint.com/sites/policies. När en användare ställer en fråga och agenten inte har något ämne som kan användas för ett svar, söker agenten i URL:en och alla undersöksvägar. Till exempel, en URL som contoso.sharepoint.com/sites innehåller även undersöksvägar som contoso.sharepoint.com/sites/policies. Generativa svar sammanfattar detta innehåll till ett riktat svar.
Viktigt
Kunskapskällor som definieras i generativa svarsnoder har företräde framför kunskapskällor på agent-nivå. Källor på agentnivå fungerar som en reservlösning. Instruktioner till hur du lägger till SharePoint som en kunskapskälla på agentnivå finns i Lägga till SharePoint som en kunskapskälla.
När du publicerar din agent görs samtalen med generativa svar på uppdrag av användaren som chattar med agenten med de autentiseringsinställningar som konfigurerats i agenten. Som standard konfigureras agenter som skapas i Copilot Studio och i Microsoft Teams med autentiseringsalternativet Autentisera med Microsoft, som fungerar i miljöer som Microsoft Teams, Power Apps och Microsoft 365 Copilot.
Obs
Du kan använda generativa svar med SharePoint-data i Microsoft Teams-chattar och inte kräva manuell autentisering. Om du vill använda den här metoden för en tidigare publicerad agent konfigurerar du om agenten så att den använder Autentisera med Microsoft och publicerar den sedan igen till Microsoft Teams. Det kan ta några timmar innan den här ändringen börjar gälla. Om en användare är mitt i en konversation och ändringen inte verkar ha någon effekt, kan användaren skriva ”börja om” i chatten för att starta om konversationen med den senaste versionen av agenten. Dessa ändringar är nu tillgängliga för Teams 1:1-chattar mellan användaren och agenten. De är ännu inte tillgängliga för gruppchattar eller kanalmeddelanden.
Om du vill använda manuell autentisering för agenten finns information i Avancerade autentiseringsscenarier.
För bättre sökresultat från SharePoint och stöd för filer upp till 200 MB i storlek använder du en Microsoft 365 Copilot-licens i samma klientorganisation som din agent och aktivera Förbättrade sökresultat.
För utvecklare utan Microsoft 365 Copilot-licens i samma klientorganisation som deras agent kan generativa svar, på grund av minnesbegränsningar, endast använda SharePoint-filer som är under 7 MB. Om en fil är större än 7 MB kan du överväga att dela den i flera mindre filer. Mer information finns i Stöd för filstorlek.
Sidor och filtyper som stöds
Moderna SharePoint-sidor stöds. Dessutom innehåller SharePoint-webbplatser följande filtyper som kan användas som kunskapskällor:
- Word-dokument (DOC/DOCX)
- PowerPoint (PPT/PPTX)
- PDF files
Obs
För bättre sökresultat från SharePoint och stöd för filer upp till 200 MB i storlek använder du en Microsoft 365 Copilot-licens i samma klientorganisation som din agent och aktivera Förbättrade sökresultat.
Obs
Endast moderna sidor stöds. Innehåll från klassiska ASPX-sidor i SharePoint används inte för att skapa svar.
Använda SharePoint i en generativ svarsnod
Viktigt
När du använder en generativ svarsnod i ett ämne kan det uppstå ett fel i designytan och i Ämneskontrollen när Integrerad säkerhet har valts. Detta fel beror på att funktionen inte fungerar som den ska. Detta fel kommer att åtgärdas i en kommande version.
Öppna datakälla konfigurationsfönstret från en av två platser:
På noden Skapa generativa svar välj Redigera under Datakällor.
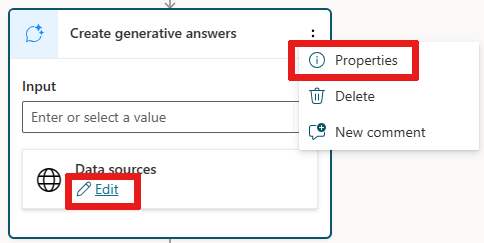
I noden Skapa generativa svar kan du också välja
...och sedan Egenskaper och välja Datakälla.
Välj alternativen Klassdata.
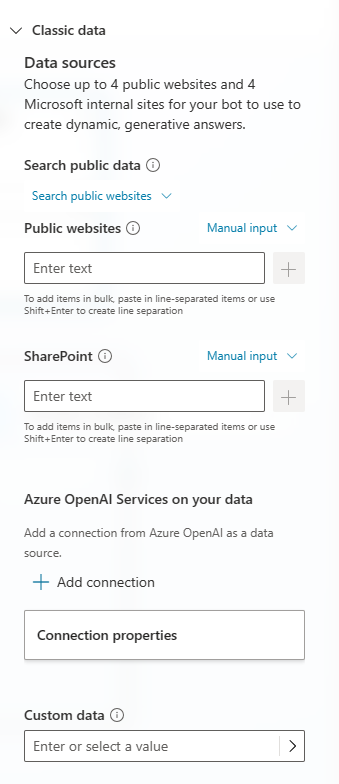
Under SharePoint i rutan Datakälla lägger du till de URL:er för SharePoint som du vill använda. Avgränsa flera URL:er med manuella radbrytningar (använd Skift + Retur).
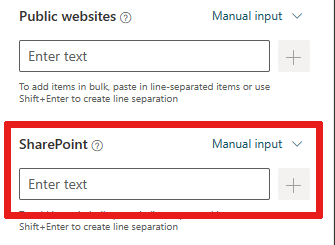
Obs
Det finns begränsningar när du lägger till SharePoint som en kunskapskälla, mer information finns i Kända problem.
Välj Spara överst för att spara dina ämnesändringar.
Testa din agent med fraser som du förväntar dig ska returnera innehåll.
Obs
Om användarkontot du använde för att logga in på copilotstudio.microsoft.com inte har åtkomst till SharePoint-webbplatsen visas inget innehåll eller du kan se ett systemfel.
Avancerade autentiseringsscenarier
Copilot Studio förkonfigurerar som standard agenter för att autentisera användare med hjälp av Microsoft-autentisering för att få tillgång till SharePoint-källor när de ansluter till en agent via Microsoft Teams, Power Apps eller Microsoft 365 Copilot. Men om du måste konfigurera autentiseringen manuellt måste du följa stegen nedan för att generativa svar ska fungera med SharePoint-datakällor.
Viktigt
Om Begränsad SharePoint-sökning har aktiverats går det inte att använda SharePoint.
Information om hur du autentiserar agenter finns i Autentisering.
Instruktioner till hur du skapar den Microsoft Entra ID-appregistrering som krävs finns i Konfigurera användarautentisering med Microsoft Entra ID. När du skapar den här registreringen måste du eller administratören ange omfången
Sites.Read.AllochFiles.Read.Alli Microsoft Entra ID-appregistreringen.Om du väljer Ingen autentisering anger du att din agent inte hämtar information från SharePoint.
När du konfigurerar autentisering styr omfattningen användaråtkomsten. Ange
Sites.Read.AllochFiles.Read.Alli omfångsfältet nära de befintligaprofileochopenidvärdena i Copilot Studio. Dessa omfång ger inte användarna ökade behörigheter när de använder agenten, men tillåter deras tillåtna innehåll från SharePoint-webbplatsen som konfigurerat för generativa svar.Den här konfigurationen gäller bara för generativa svar och inte Power Platform-anslutningsprogram.