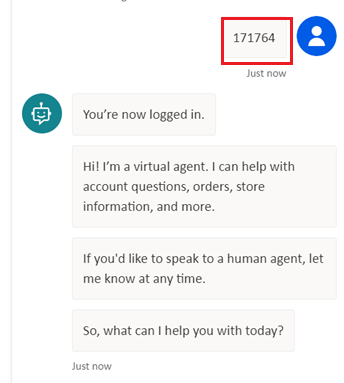Konfigurera användarautentisering med Microsoft Entra ID
Att lägga till autentisering till din agent gör det möjligt för användare att logga in, vilket ger din agent tillgång till en begränsad resurs eller information.
Den här artikeln handlar om hur du konfigurerar Microsoft Entra ID som tjänstleverantör. Mer information om andra tjänstleverantörer och användarautentisering i allmänhet finns i Konfigurera användarautentisering i Copilot Studio.
Om du har administratörsrättigheter i klientorganisationen kan du konfigurera API-behörigheter. Annars behöver du be en administratör för klientorganisation att göra det åt dig.
Förutsättningar
Läs om hur du lägger till användarautentisering i ett ämne
Du slutför de första stegen på Azure-portalen och slutför de två sista stegen i Copilot Studio.
Skapa en appregistrering
Logga in på Azure-portalen med ett administratörskonto i samma klientorganisation som din agent.
Gå till Appregistreringar.
Välj Ny registrering och ange ett namn för registreringen. Ändra inte befintliga appregistreringar.
Det kan vara användbart senare att använda namnet på din agent. Om din agent till exempel heter "Contoso försäljningshjälp", kan du namnge appregistreringen "ContosoSalesReg".
Under Kontotyper som stöds, välj Konton i alla organisationsklientorganisationer (Alla Microsoft Entra ID-kataloger – med flera organisationer i samma installation) och personliga Microsoft-konton (t.ex. Skype, Xbox).
Låt avsnittet omdirigerad URI vara tomt tills vidare. Ange den informationen i nästa steg.
Välj Registrera.
När registreringen är klar gå till översikt.
Kopiera program-ID (klient) ID och klistra in i en tillfällig fil. Du behöver den i senare steg.
Lägg till omdirigerings-URL
Under Hantera väljer du Autentisering.
Under Plattformskonfigurationer välj Lägg till en plattform, välj Webb.
Under Omdirigerings-URI:er anger du
https://token.botframework.com/.auth/web/redirectoch väljer Konfigurera.Den här åtgärden tar dig tillbaka till sidan Plattformskonfigurationer .
Under Omdirigerings-URI:er för webbplattformen väljer du Lägg till URI.
Ange
https://europe.token.botframework.com/.auth/web/redirectoch välj Spara.Obs
I fönstret med autentiseringskonfigurationen i Copilot Studio kan följande omdirigerings-URL visas:
https://unitedstates.token.botframework.com/.auth/web/redirect. Om du använder URL:en misslyckas autentiseringen, använd URI i stället.Under avsnittet Implicita bidrag och hybridflöden aktiverar du båda Åtkomstoken (används för implicita flöden) och ID-token (används för implicita och hybrida flöden).
Välj Spara.
Skapa en klienthemlighet
Välj Hantera väljer du Certifikat och hemligheter.
Under avsnittet Klienthemlighet välj Ny klienthemlighet.
(Valfritt) Ange en beskrivning. En tillhandahålls om den lämnas tom.
Välj utgångsperiod. Välj den kortaste period som är relevant för din agents livslängd.
Välj Lägg till för att skapa hemligheten.
Lagra hemligheten värdet på en säker tillfällig fil. Du behöver det när du senare konfigurerar agentens autentisering.
Tips!
Lämna inte sidan innan du kopierar värdet för klienthemlighet. Om du gör det blir värdet automatiskt och du måste skapa en ny klienthemlighet.
Konfigurera manuell autentisering
I Copilot Studio går du till Inställningar för din agent och väljer Säkerhet.
Välj Autentisering.
Välj Autentisera manuellt.
Lämna Kräv att användare loggar in på.
Ange följande värden för egenskaperna:
Tjänsteleverantör: Välj Azure Active Directory v2.
Klient-ID: Ange app-ID (klient) som du kopierade tidigare från Azure-portalen.
Klienthemlighet: Ange klienten som du genererade tidigare från Azure-portalen.
Omfattning: Ange
profile openid.
Välj Spara för att avsluta konfiguration.
Konfigurera API-behörigheter
Gå till API-behörigheter.
Välj bevilja administrativt medgivande för <klientorganisationens namn> och klicka sedan på Ja. Om knappen inte är tillgänglig kan du behöva be en klientadministratör att ange den åt dig.
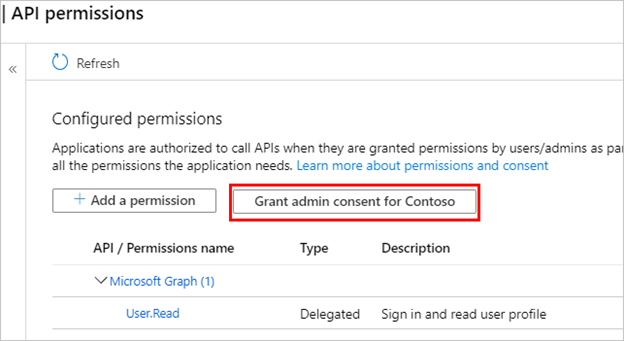
Viktigt
För att undvika att användare måste ge medgivande till varje program kan någon som tilldelats åtminstone programadministratör eller en molnprogramadministratör kan ge medgivande rörande hela klientorganisationen till dina programregistreringar.
Välj Lägg till en behörighet och välj Microsoft Graph.
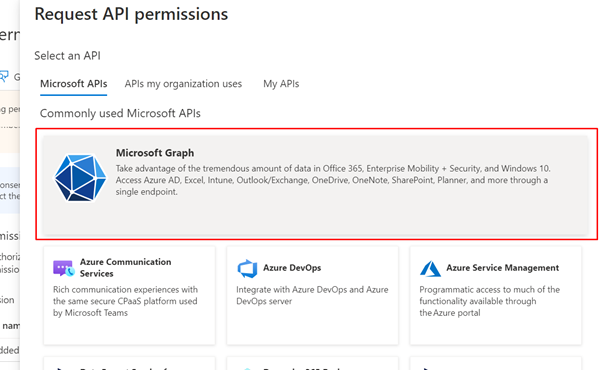
Välj delegerade behörigheter.
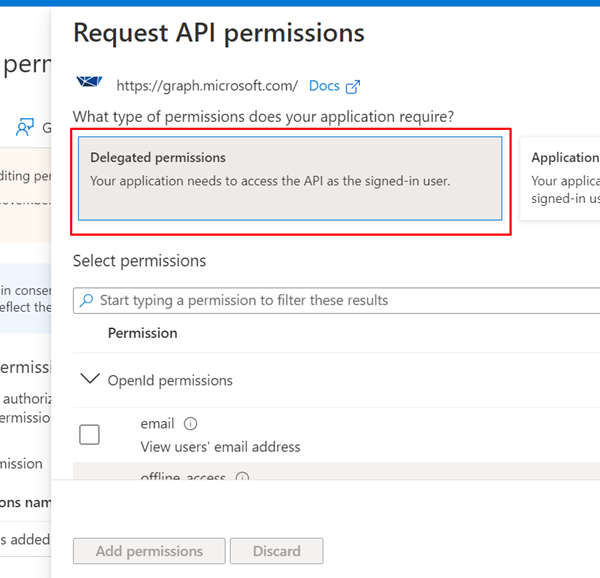
Visa OpenId-behörigheter och aktivera openid och profil.
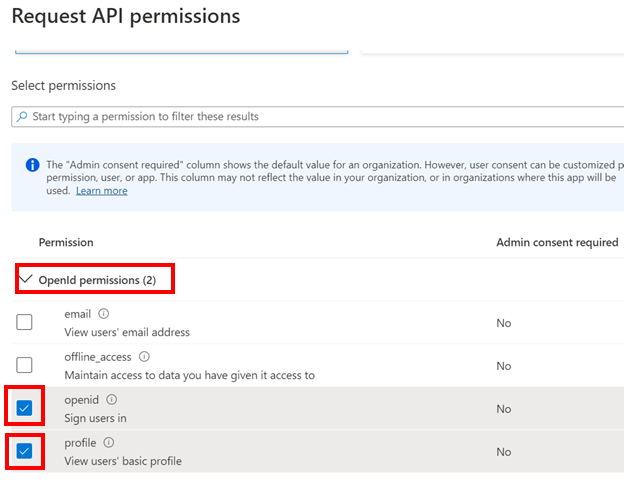
Välj Lägg till behörigheter.
Definiera en anpassad omfattning för agenten
Omfattningar låter dig ange användar- och administratörsroller och åtkomstbehörigheter. Du skapar en anpassad omfattning för registrering av arbetsyteappen som du skapar i ett senare steg.
Gå till Visa en API och välj Lägg till en a omfattning.
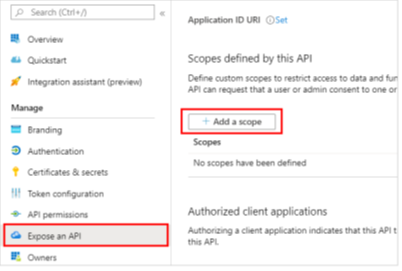
Ange följande egenskaper. Du kan lämna de andra egenskaperna tomma.
Property Värde Omfattningsnamn Ange ett namn som är logiskt för din miljö, till exempel Test.ReadVem kan ge medgivande? Välj administratörer och användare Visningsnamn för administratörsmedgivande Ange ett namn som är logiskt för din miljö, till exempel Test.ReadBeskrivning av administratörsmedgivande Ange Allows the app to sign the user in.Tillstånd Välj Aktiverad Välj Lägg till definitionsområde.
Konfigurera autentisering i Copilot Studio
I Copilot Studio går du till Inställningar och väljer Säkerhets>autentisering.
Välj Autentisera manuellt.
Lämna Kräv att användare loggar in på.
Välj en tjänsteleverantör och ange de värden som krävs. Se Konfigurera manuell autentisering i Copilot Studio.
Välj Spara.
Tips!
Token URL:en för utbyte används för att byta ut OBO-token (On-Behalf-Of) mot den begärda åtkomsttoken. Mer information finns i Konfigurera enkel inloggning med Microsoft Entra ID.
Obs
Omfången bör innehålla profile openid och följande, beroende på ditt användningsfall:
-
Sites.Read.All Files.Read.Allför SharePoint -
ExternalItem.Read.Allför Graph-anslutning -
https://[OrgURL]/user_impersonationför promptnoder och Dataverse-strukturerade data - Dataverse-strukturdata eller promptnod bör till exempel ha följande omfång:
profile openid Sites.Read.All Files.Read.All https://myorg123.com/user_impersonation
Testa din agent
Publicera agenten.
I fönstret Testa agent skickar du ett meddelande till din agent.
När agent svarar väljer du Logga in.
En ny webbläsarflik öppnas där du uppmanas att logga in.
Loggar du in och kopierar sedan den visade valideringskoden.
Klistra in koden i agent-chatten för att slutföra inloggningsprocessen.