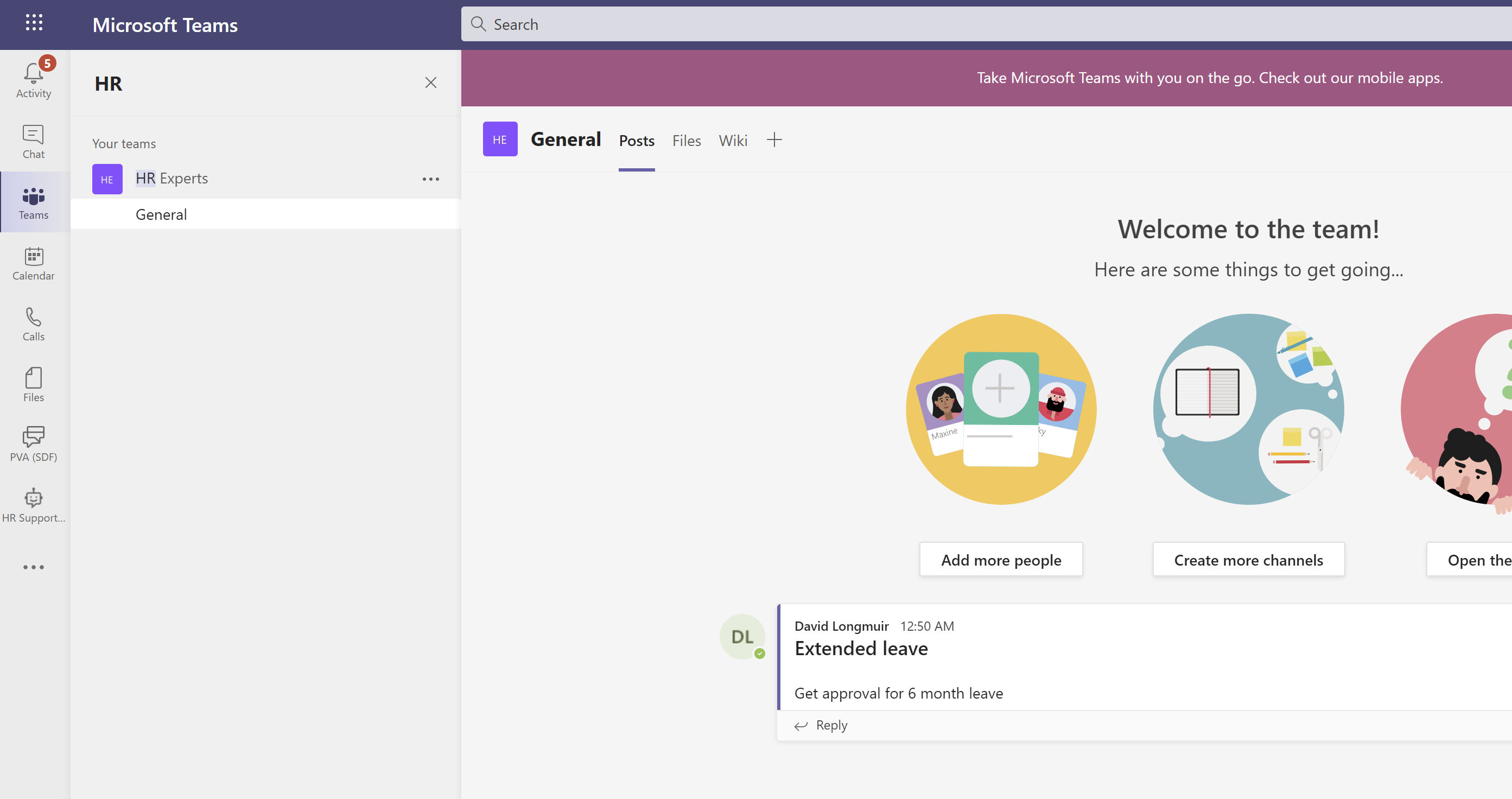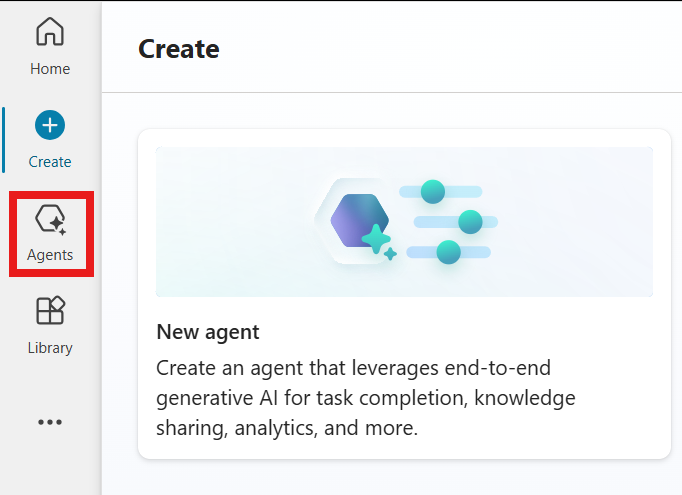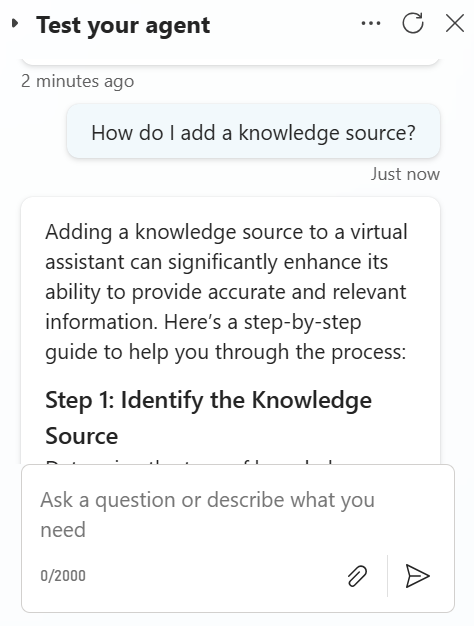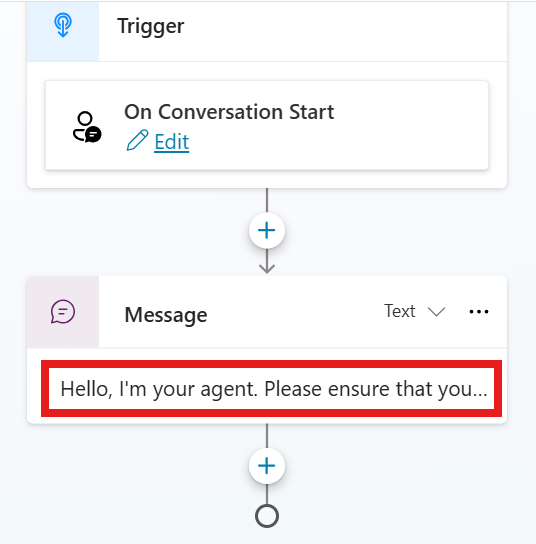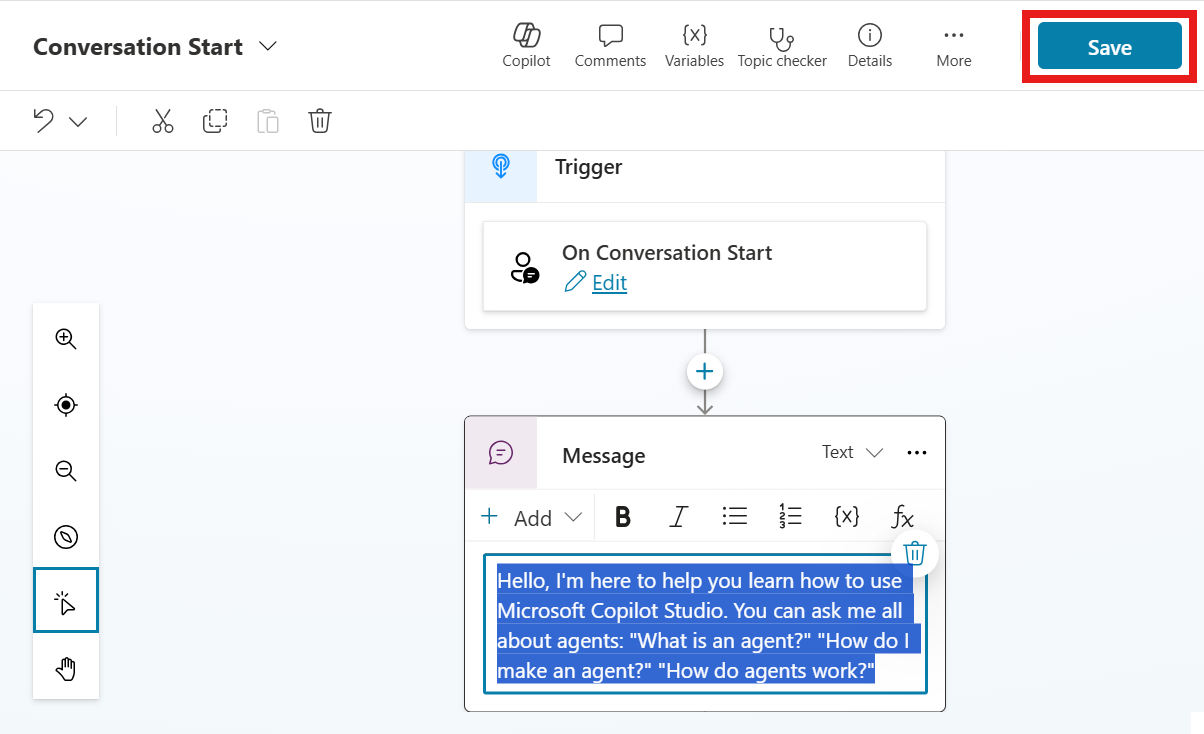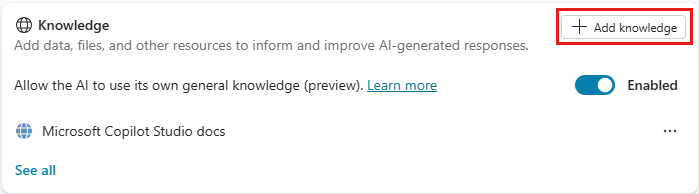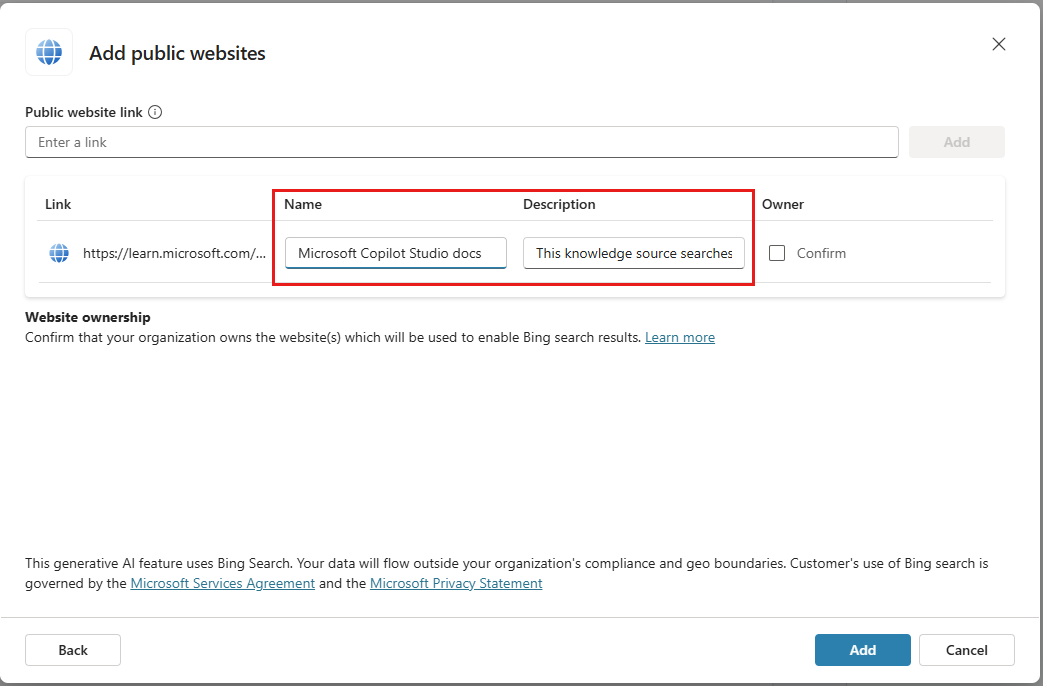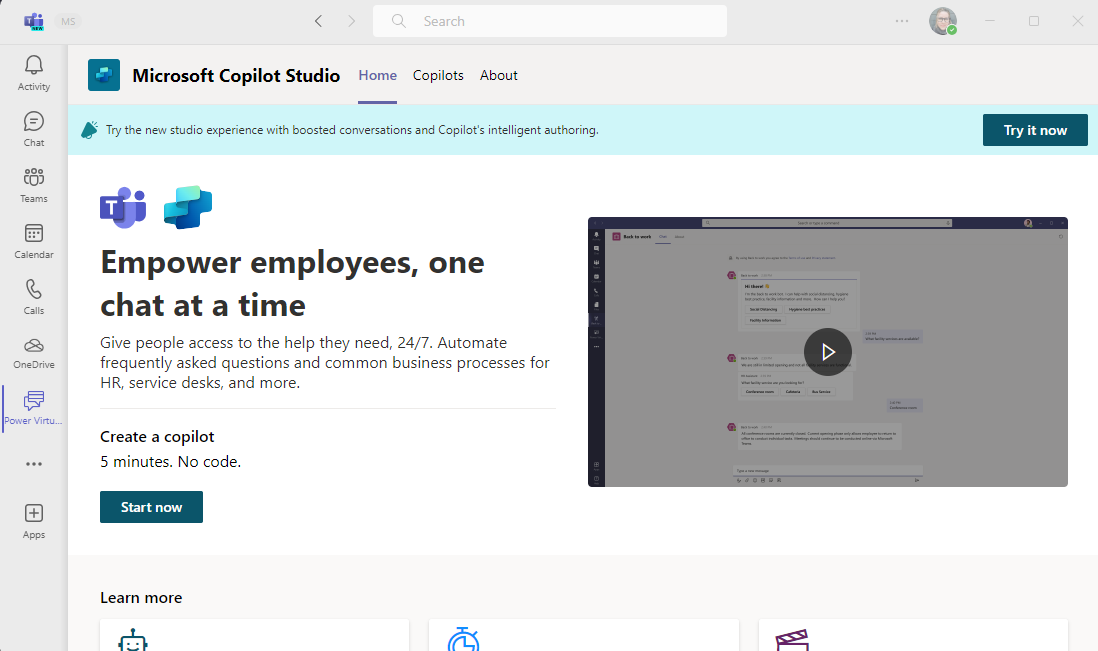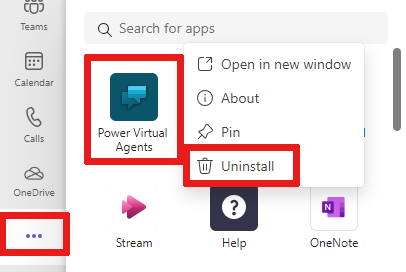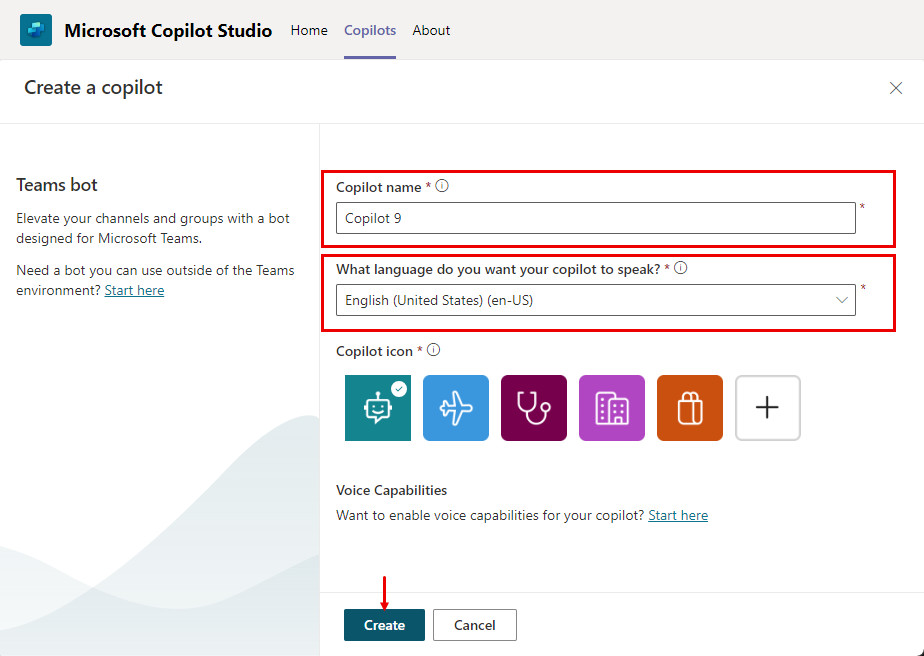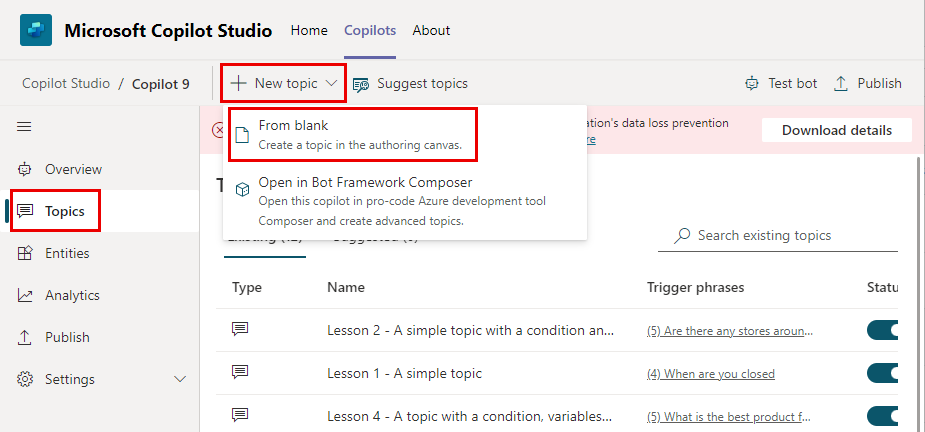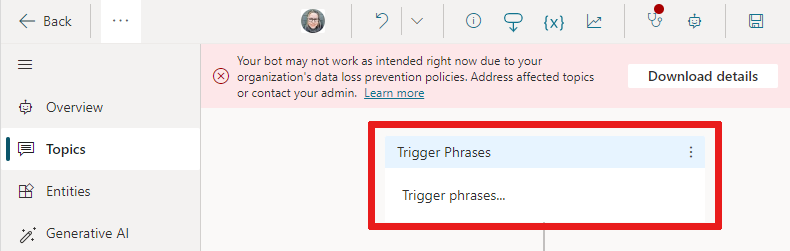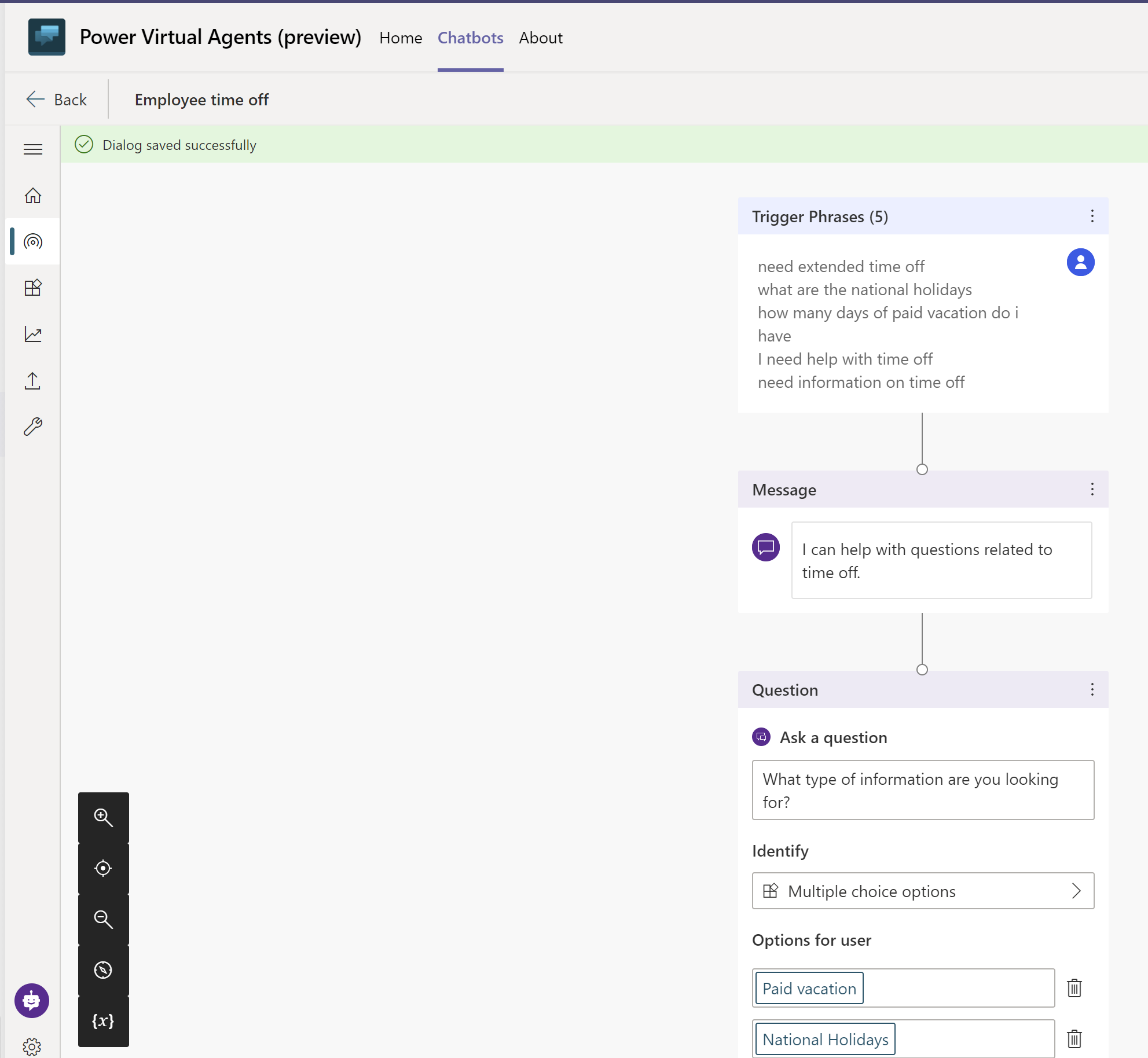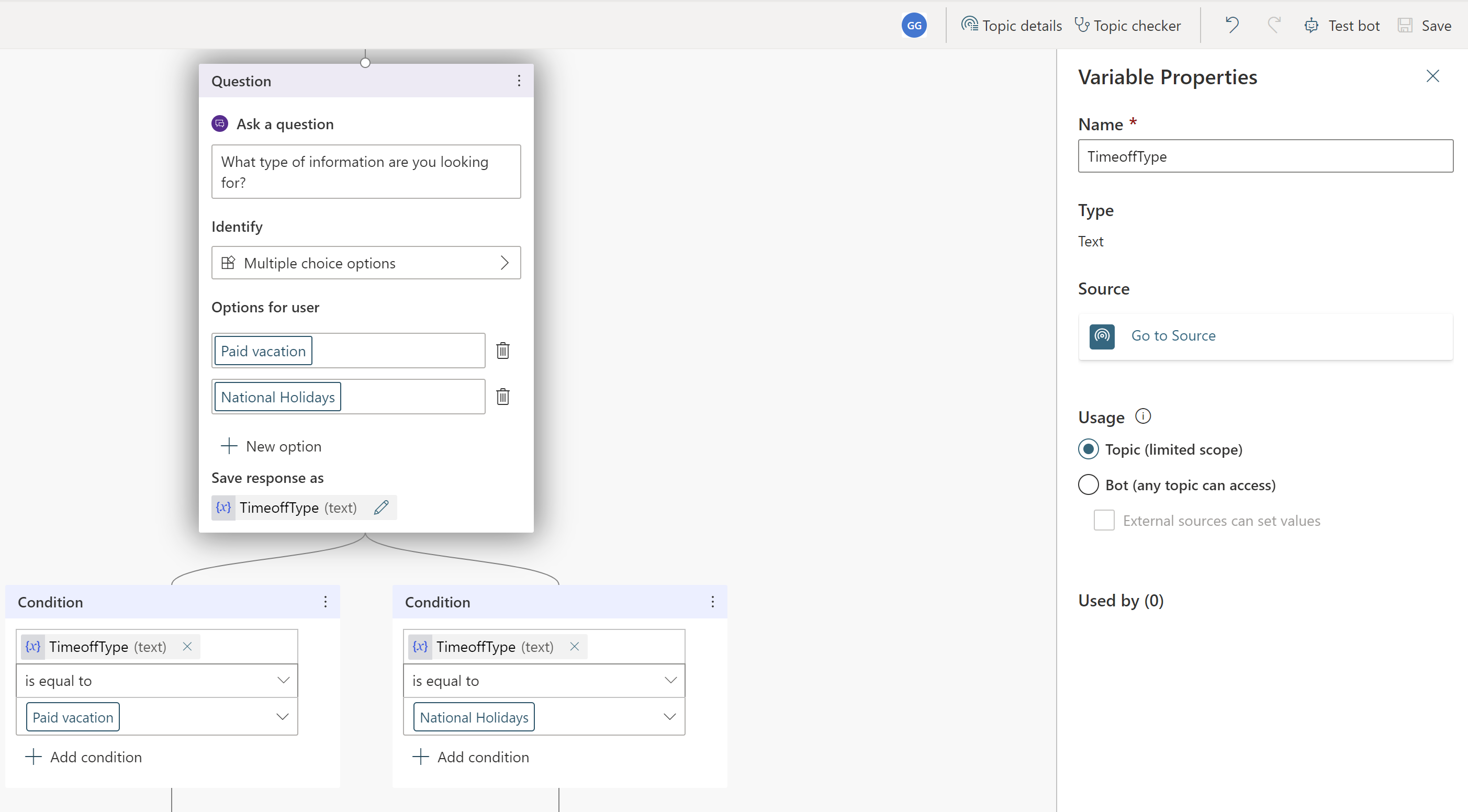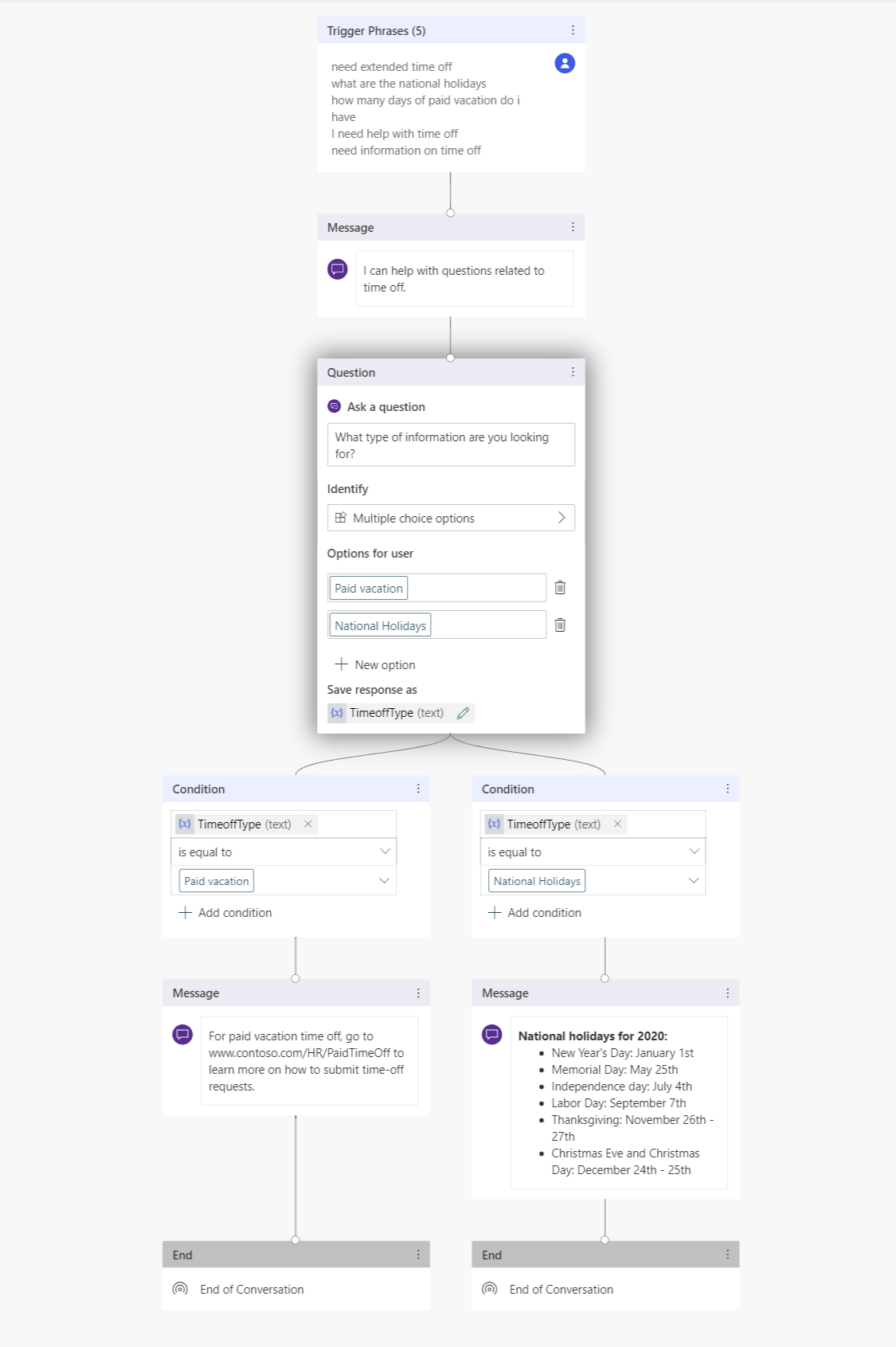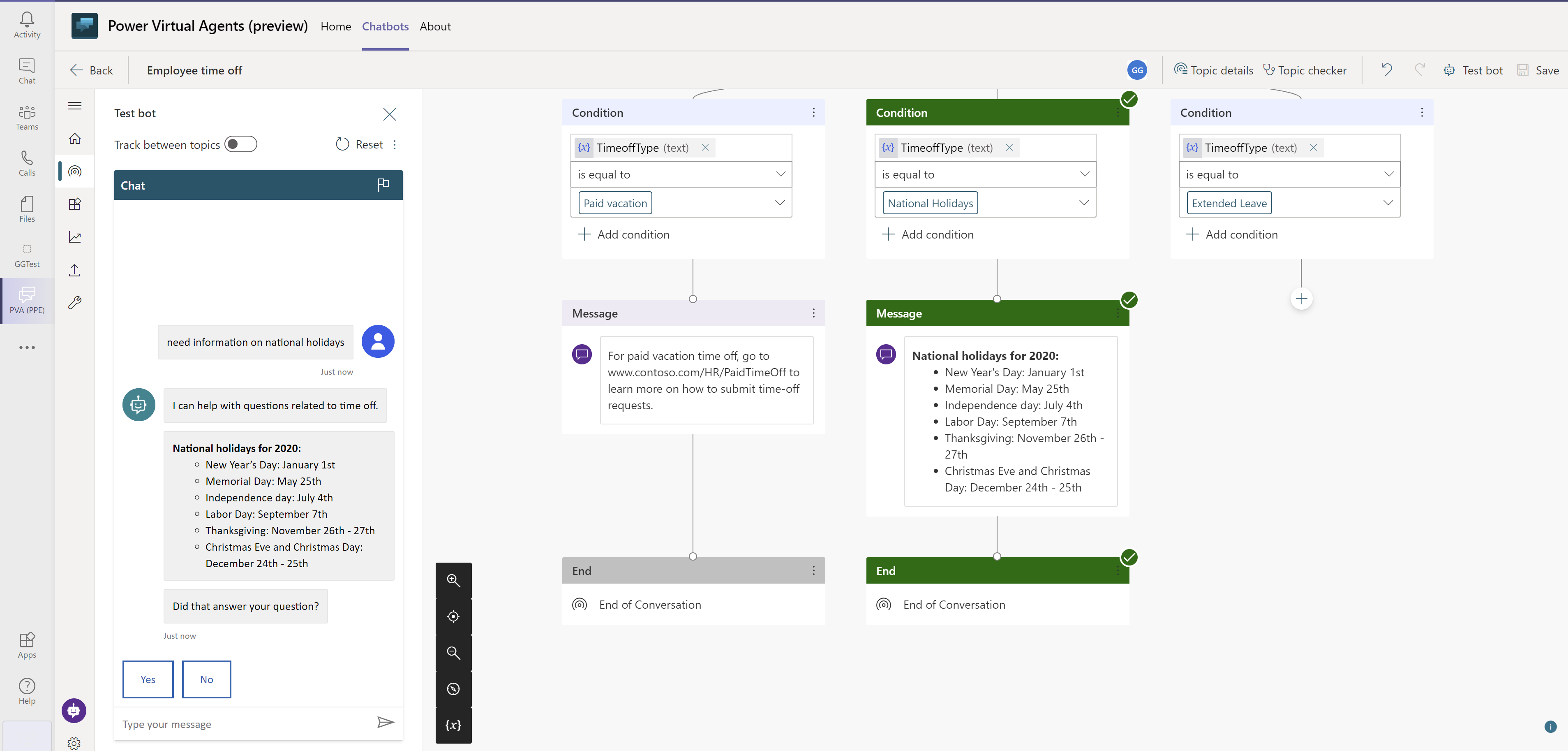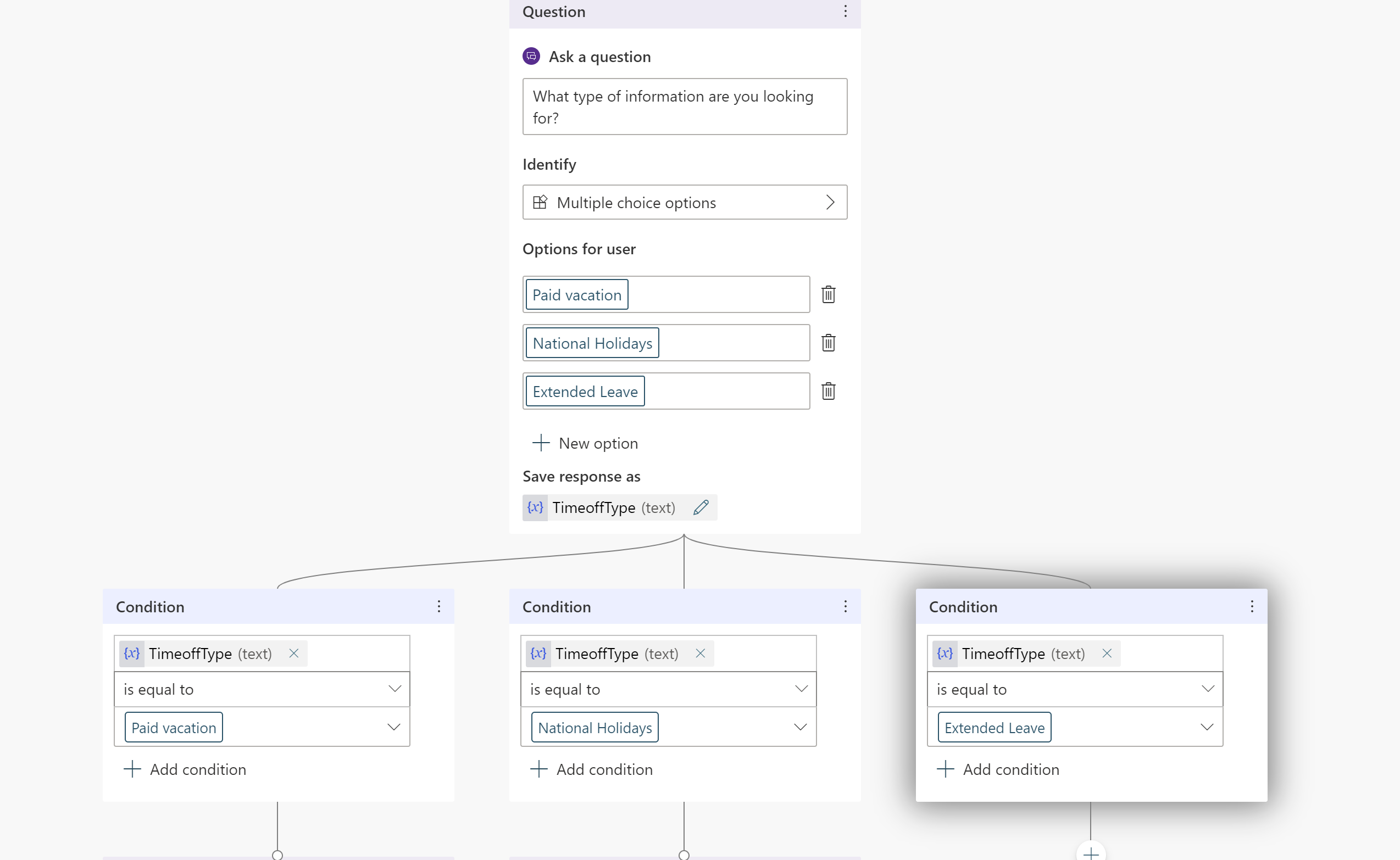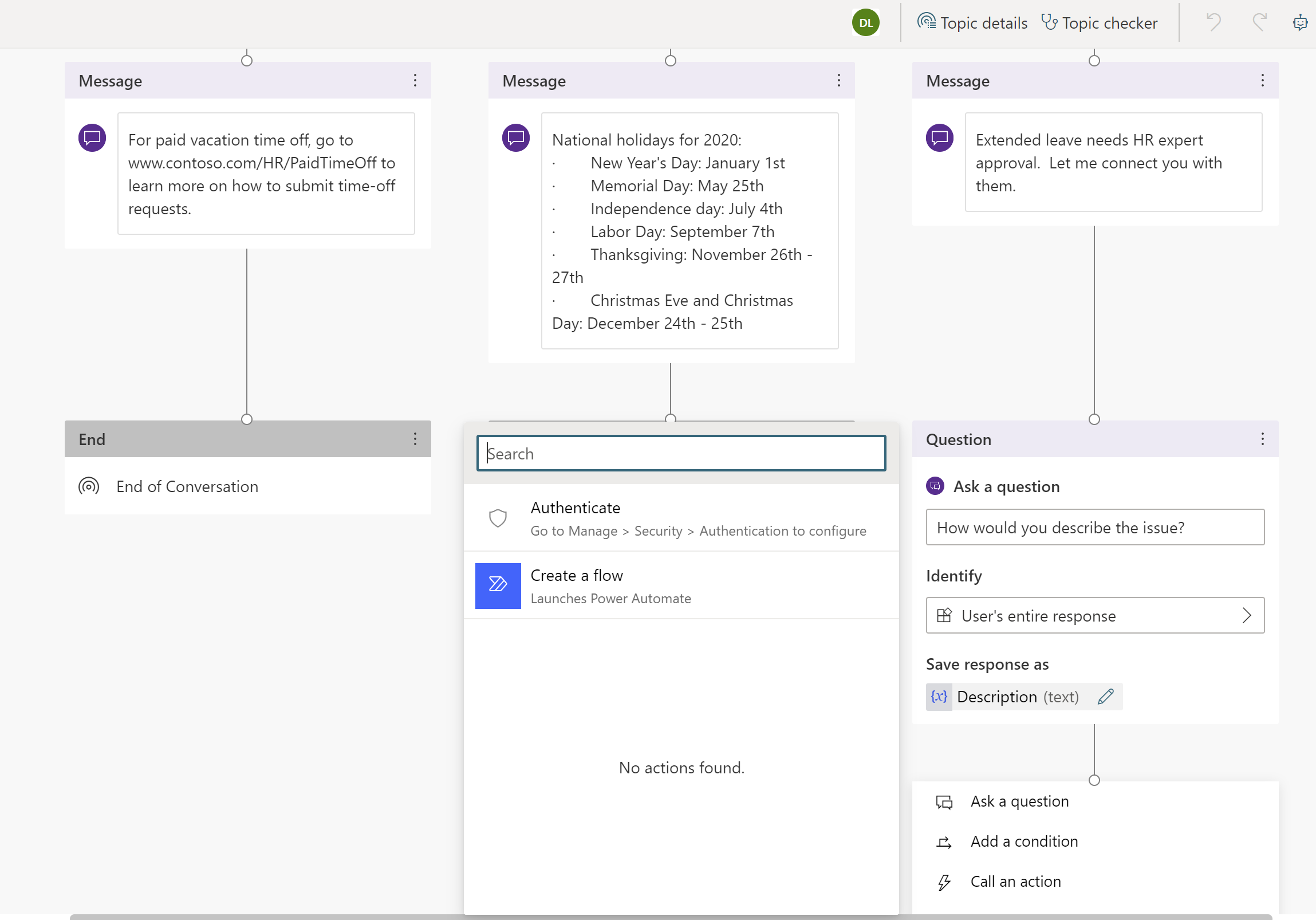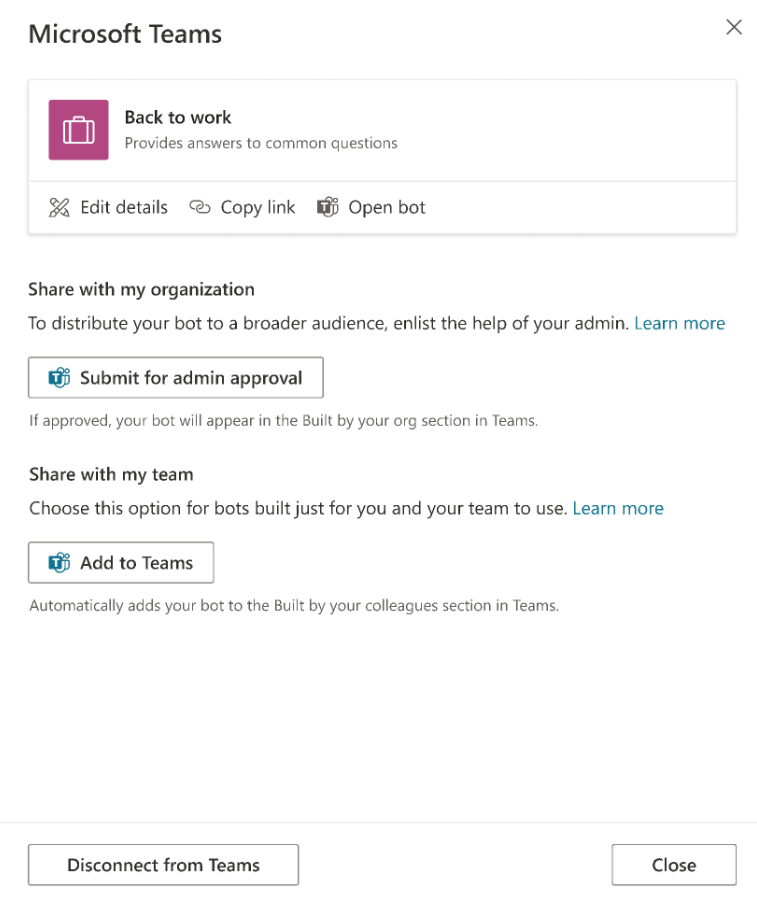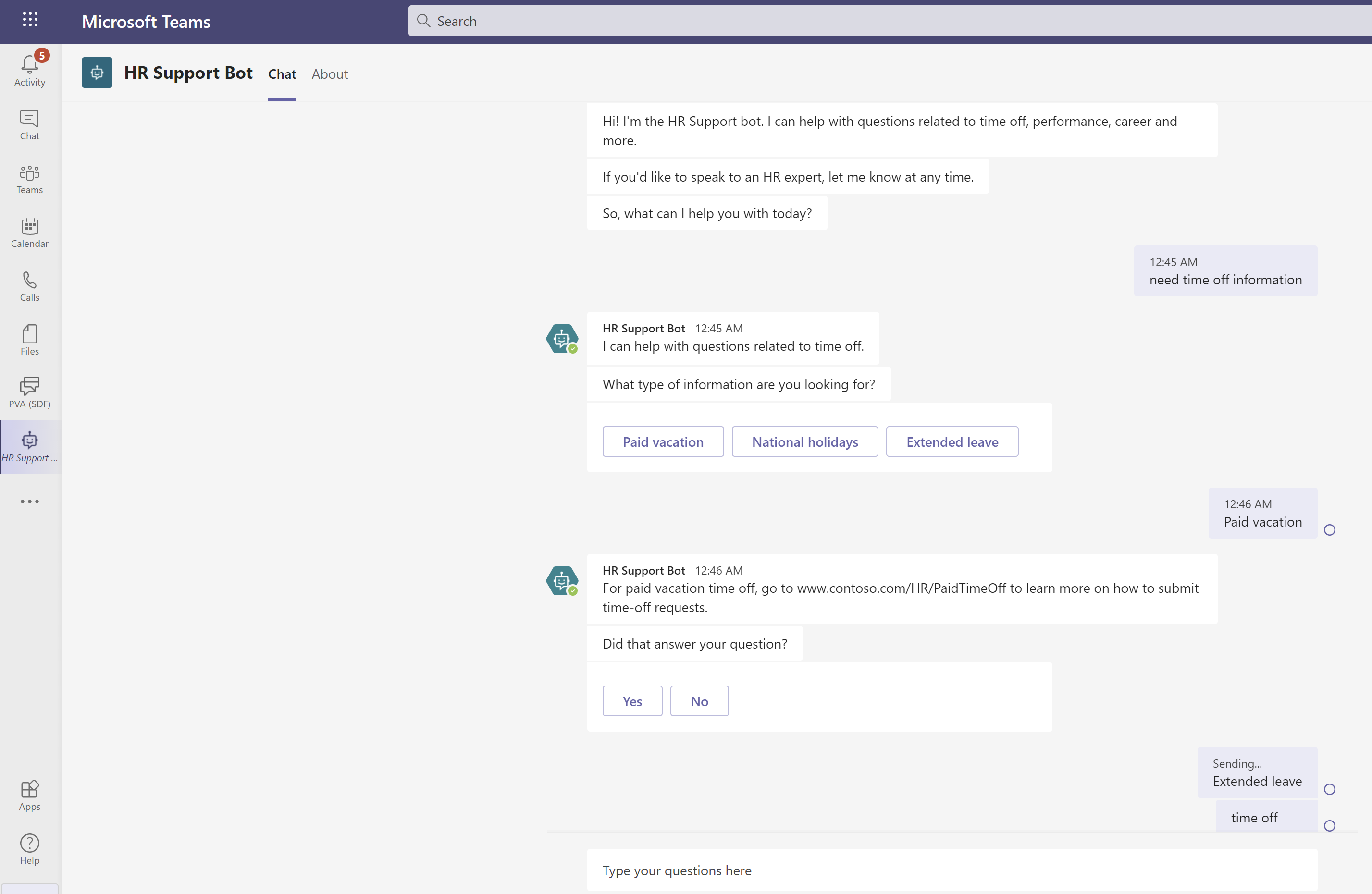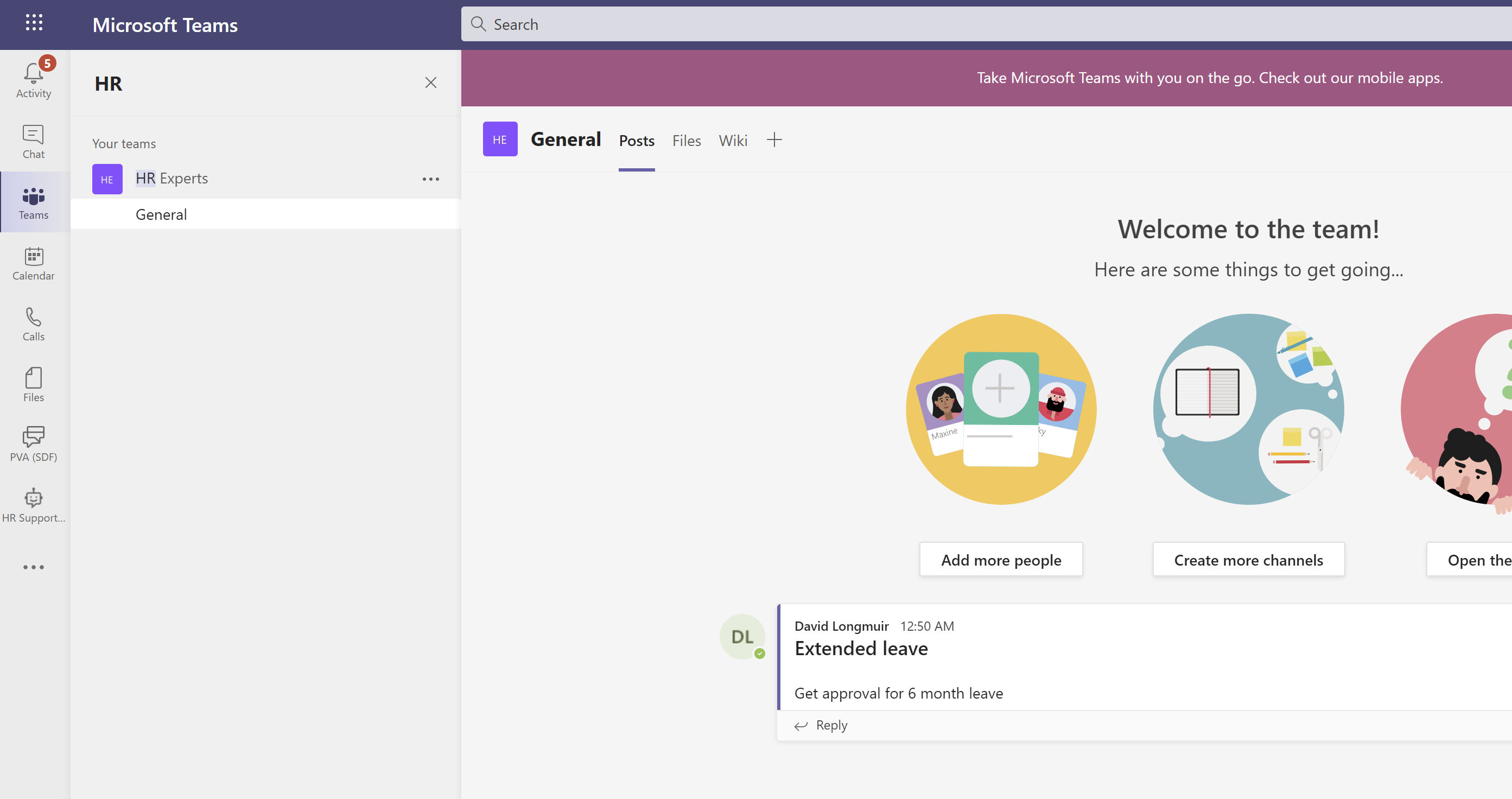Skapa en agent
När du skapar en agent kan du beskriva vad du vill att din agent ska vara och göra, eller lägga till dessa detaljer som separat information.
Exemplen i den här snabbstarten skapar en agent med namnet Friendly Agent Tutor för att hjälpa användarna att lära sig mer om Copilot Studio. Du kan dock skapa din egen unika agent med hjälp av en offentligt tillgänglig webbplats.
När du har loggat in eller registrerat dig för Copilot Studio landar du på startsidan . I den vänstra navigeringsrutan väljer du Skapa.
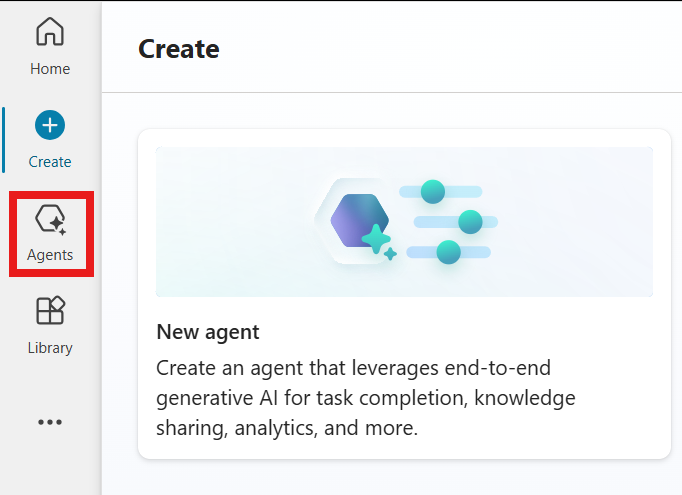
På sidan Skapa, välj Ny agent.
Använd chatten för att beskriva din agent med hjälp av de angivna frågorna som vägledning.
Håll din beskrivning enkel för tillfället, men se till att du inkluderar information om vad din agent hjälper användarna att göra och vilken konversationsstil och ton den använder. Copilot Studio använder dina svar för att fylla i information i namn, beskrivning, instruktioner och kunskap som definierar din agent.
Till exempel: _Ditt namn är Friendly Agent Tutor. Du kommer att hjälpa användare att lära sig hur man skapar agenter. Du bör prata med användarna som en snäll och tålmodig lärare.
Tips!
Instruktionerna bestämmer din agents mål, ton och begränsningar. När du skriver instruktioner, se till att du:
- Använd konversationsspråk med en fullständig beskrivning av hur du vill att din agent ska bete sig. Undvik svar med ett ord eftersom de inte ger agenten tillräckligt med information eller sammanhang.
- Ange information om det specifika mål som du vill att din agent ska hjälpa användarna att uppnå. Till exempel Skapa en agent för ämnen som är relaterade till personalfrågor och medarbetarförmåner.
- Beskriv tonen som hur du vill att en person ska reagera vid en konvertering. Du kan använda ord och fraser som avslappnad, formell och begriplig för barn i årskurs tre.
Lägga till en bild i för att representera din agent.
Välj ikonen för agenten i det övre fältet.
Välj ändra ikon.
Välj en bild från din enhet. Bildfilen måste vara i PNG-format och mindre än 30 kB.
Välj Spara.
När du har ett namn, en ikon, en beskrivning och instruktioner är din agent klar. Välj Skapa. Sidan Översikt för din agent visas.
Du har nu en agent som du kan börja testa! Du kan chatta med din agent i chatten Testa din agent.
Förbättra agenten
Nu när du har en agent kan du börja testa och förbättra den.
Om du vill öppna din agent väljer du agenter i den vänstra navigeringen och sedan din agent.
Du behöver fliken Översikt för de flesta av åtgärderna i det här avsnittet.
Testa ändringar i din agent
Det bästa sättet att förbättra din agent? Testa den. Gör vissa ändringar. Testa igen. Upprepa
I det här avsnittet får du testa hur en ändring av din agents kunskapskällor påverkar hur din agent svarar på användare.
Börja med att testa hur din agent för närvarande svarar i chatten Testa din agent . Ställa en fråga till din agent. Fråga till exempel hur du skapar en agent.
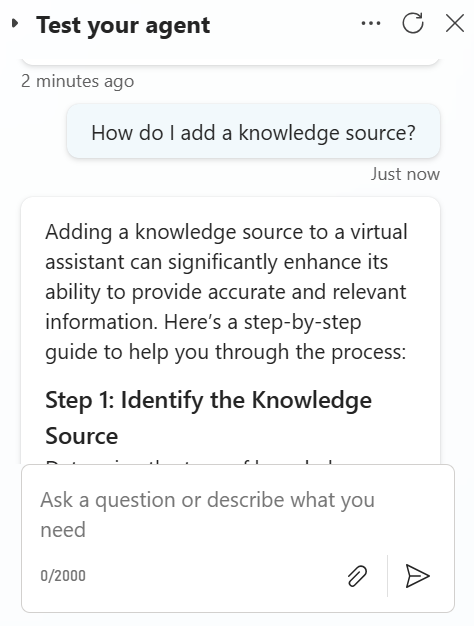
I det här exemplet är agentens instruktioner att prata med användare som en snäll, tålmodig lärare. Vad händer om du ger din agent olika instruktioner?
På kortet Information väljer du Redigera. Ändra din agents instruktioner så att de använder en annan ton, till exempel prata med användare som Jane Austen.
Testa din agents nya instruktioner med en annan fråga. Hur har responsen förändrats?
Ändra introduktionen av din agent
Hjälp din agent att göra ett bra första intryck med ett nytt introduktionsmeddelande. Det här första meddelandet låter användarna veta vad din agent gör och uppmuntrar dem att interagera med din agent.
I chatten Testa din agent väljer du på din agents introduktionsmeddelande. Då öppnas meddelandet på fliken Ämnen .
Om du inte kan se introduktionsmeddelandet väljer du Uppdatera överst i testchattpanelen för att starta om konversationen.
Markera texten i meddelandet i rutan Meddelande .
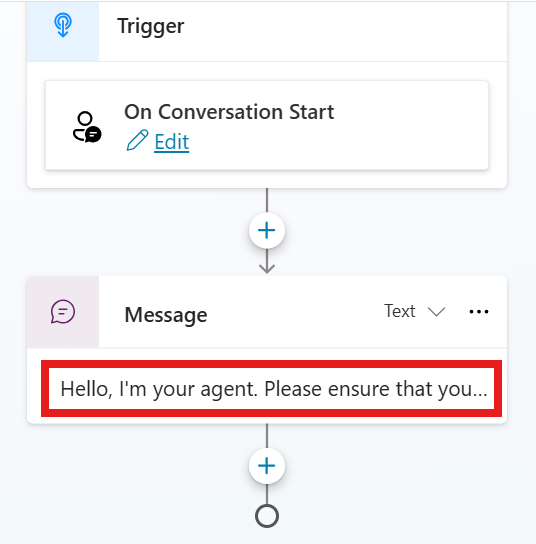
Ta bort standardmeddelandet och lägg till ett eget. I introduktionsmeddelandet bör din agent hälsa på användarna, berätta för dem vad din agent gör och berätta för dem hur de ska börja interagera med din agent. Du kan också ge användarna en exempelfråga eller uppmaning.
För den vänliga agenthandledaren säger introduktionsmeddelandet Hej, jag är här för att hjälpa dig att lära dig hur du använder Microsoft Copilot Studio. Du kan fråga mig allt om agent: "Vad är en agent?" "Hur gör jag en agent?" "Hur fungerar agent?"
Välj Spara.
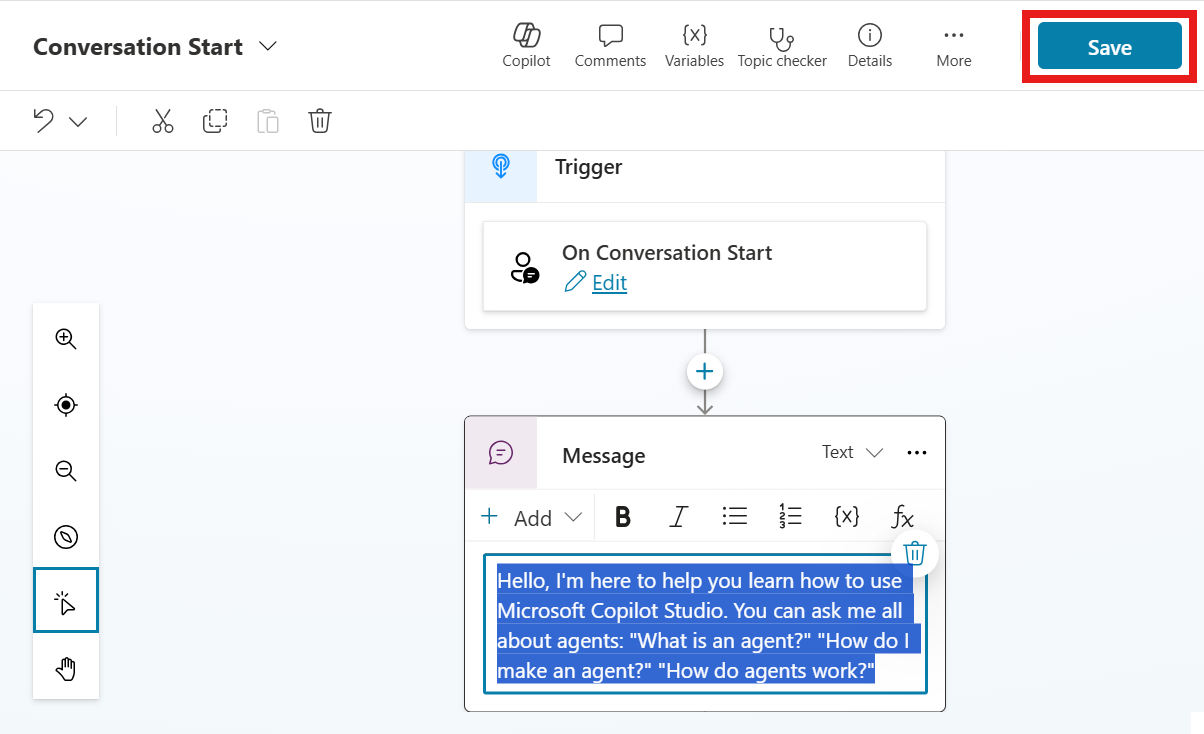
Om du vill testa den här ändringen väljer du Uppdatera i chattpanelen Testa din agent.
Redigera grunderna i din agent
Du kan ändra agentens namn, beskrivning, instruktioner och kunskapskällor när du har skapat den. Kom ihåg att testa dina ändringar allt eftersom!
Så här uppdaterar du agentens namn, beskrivning eller instruktioner:
I avsnittet Information på fliken Översikt väljer du Redigera.
Gör önskade ändringar.
Välj Spara. Kom ihåg att när du redigerar instruktionerna ändras hur din agent interagerar med användarna. Se till att du testar ändringar.
För att lägga till en kunskapskälla:
I avsnittet Information på fliken Kunskap väljer du Lägg till kunskap.
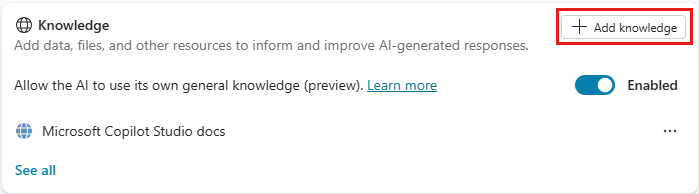
Välj typen av kunskap. I den här snabbstarten används källor för offentliga webbplatser .
Ange URL:en för webbplatsen och välj sedan Lägg till bredvid textrutan.
Namnge och beskriv kunskapskällan så att du kan hålla reda på alla din agents källor.
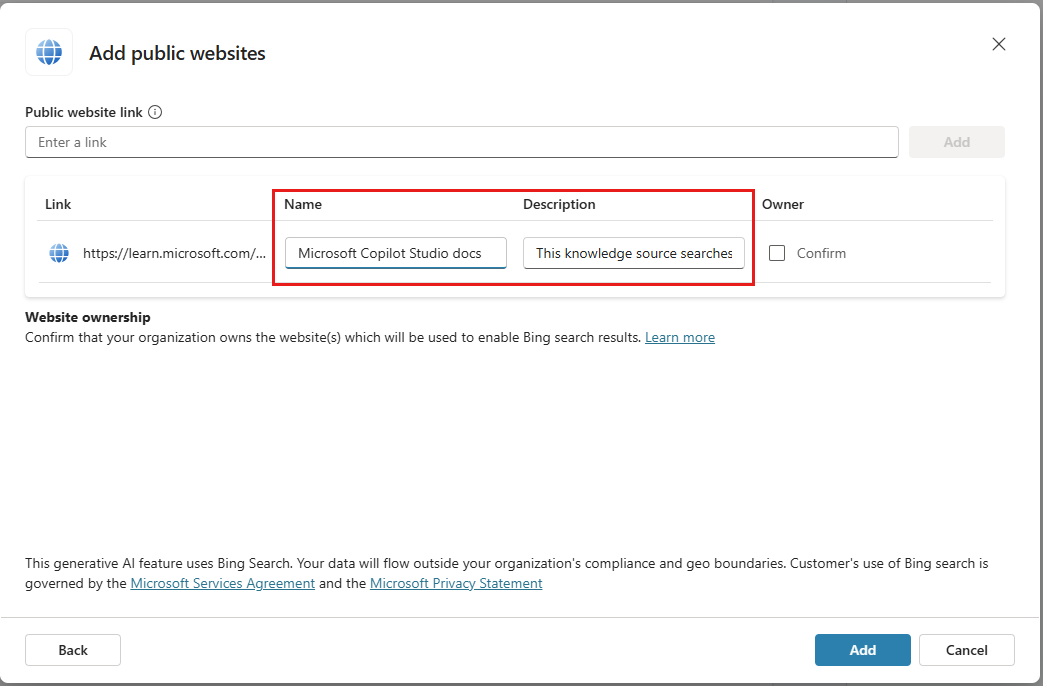
Välj Lägg till.
Så här ändrar du befintliga kunskapskällor:
I avsnittet Information på fliken Kunskap väljer du spillmenyn.
Välj Redigera för att ändra kunskapskällan eller Ta bort för att ta bort den från din agents källor.
Du har nu en agent som du kan börja testa! Du kan chatta med din agent i chatten Testa din agent.
Publicera agenten
När du är nöjd med innehållet som skapats i din agent kan du publicera din agent på en webbplats.
Överst på sidan, välj Publicera och välj Publicera igen bekräftelsemeddelandet Publicera denna agent. Om publiceringen lyckas visas en grön banderoll högst upp på sidan.
Längst upp på sidan väljer du Gå till demowebbplats i spillmenyn.
Skicka URL:en till andra och demonstrera den.
Copilot Studio ger vem som helst i organisationen möjlighet att bygga agenter i Microsoft Teams. Agenten har inbyggd naturlig språkbehandling (NLP) och ett grafiskt gränssnitt utan kod. Med vår senaste Teams-integrering kan du skapa, redigera, testa och publicera din agent i Teams i Microsoft Teams-gränssnittet.
När du skapar en agent bör du tänka på följande:
- Vilka typer av frågor någon kan ställa
- De olika sätten en fråga ställs
- De förväntade svaren
- Oavsett om en användare har uppföljningsfrågor eller funderingar
För att hjälpa dig komma igång med att skapa HR-agenter guidar denna snabbstart dig genom:
- Hur man kartlägger ditt scenario och behov för att anpassa sig till vad en agent kan göra
- Hur man skapar en agent i Copilot Studio-appen i Teams
- Skapa och förbättra ämnen som besvarar vanliga frågor i HR-stil
- Testa, publicera och dela agent med organisationen
HR-support agent är en vänlig agent för frågor och svar som tar med en supporttekniker från HR-teamet i slingan när HR-personalen inte kan hjälpa. En medarbetare kan ge agent en fråga och agenten svarar med ett svar om agenten har innehåll för den.
Om agenten inte har något svar kan medarbetaren skicka in en fråga. Frågan skickas till ett förkonfigurerat team av experter som svarar på ett frågemeddelande.
Scenario
Du arbetar inom mänskliga resurser (HR) på Contoso och behöver bygga en HR-support agent i Microsoft Teams. Agenten svarar på vanliga HR-frågor, t.ex. anställdas ledighet, med relevant information från företagets interna kunskapsbas. Agenten kontaktar HR-experterna och meddelar att en medarbetare behöver hjälp med ovanliga scenarier.
När den här agentfunktionen har publicerats kan Contoso-medarbetare komma åt HR-information i Teams utan att behöva söka i företagets intranät.
Installera Copilot Studio-appen i Microsoft Teams
Börja med att starta Copilot Studio-app i Teams:
Gå till Teams appbutik och sök efter MicrosoftCopilot Studio.
Välj Lägg till eller Öppna, om du redan har lagt till det, för Microsoft Copilot Studio appen.
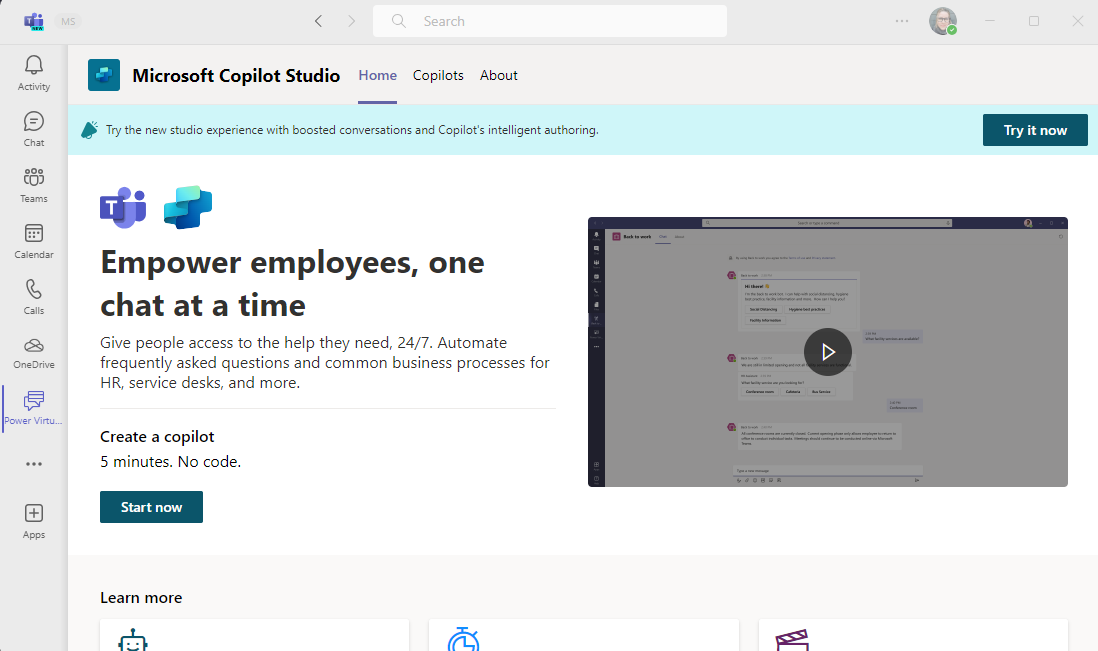
Appen öppnas till Copilot Studio startsidan. Teams-användare kan skapa agenter här utan att lämna Teams-appen.
Tips!
Välj ”...” i sidofältet i Teams för att visa dina tillagda appar. Välj och håll ned (eller högerklicka) på Power Virtual Agents ikonen och välj Fäst. Power Virtual Agents-appen visas i sidofältet. Du kan nu återgå till appen enklare.
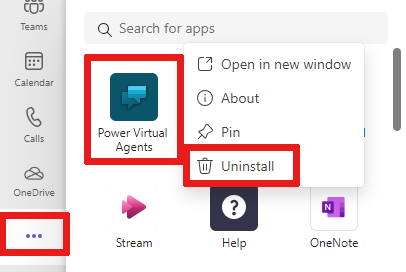
Skapa en ny agent i ett team
Välj Starta nu på startsidan.
Välj vilket team som hanterar agenten. Du kan skapa ett nytt team innan du lägger till en agent på det.
Fyll i agentnamnet och språke i fönstret för att skapa agent. Mer information om hur du väljer språk finns i Språkstöd.
Välj Skapa.
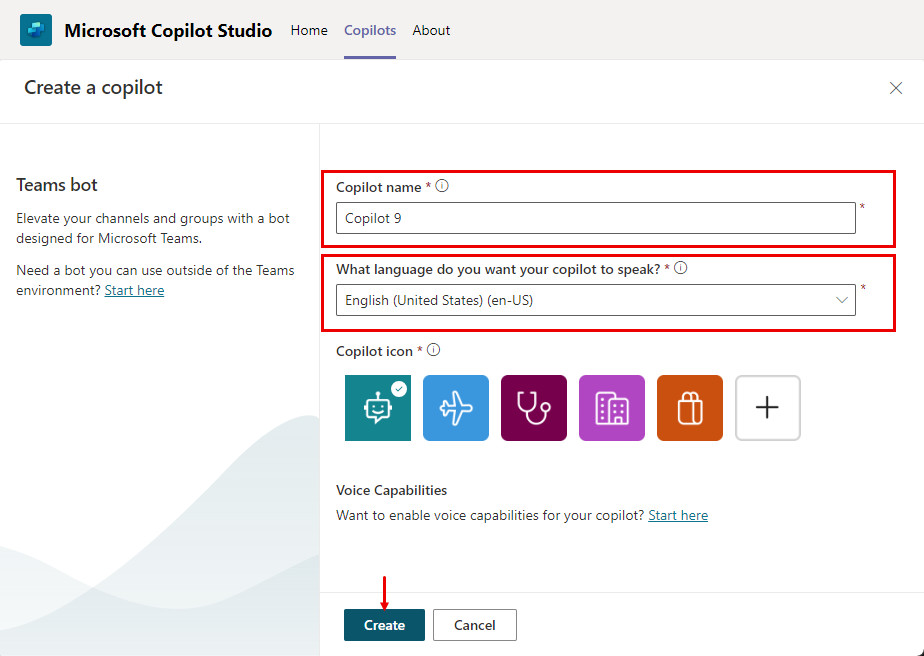
Skapa ett ämne för medarbetares ledighet för vanliga ledighetsfrågor
Gå till ämneslistan genom att välja Ämnen i navigeringsmenyn.
En agent har en samling ämnen som definierar agentens interaktion med slutanvändarna. Nu ska vi bygga en ämne för att svara på medarbetares frågor om att ta ledig tid.
Välj + Nytt ämne>Från tom på menyraden för att skapa ett nytt ämne.
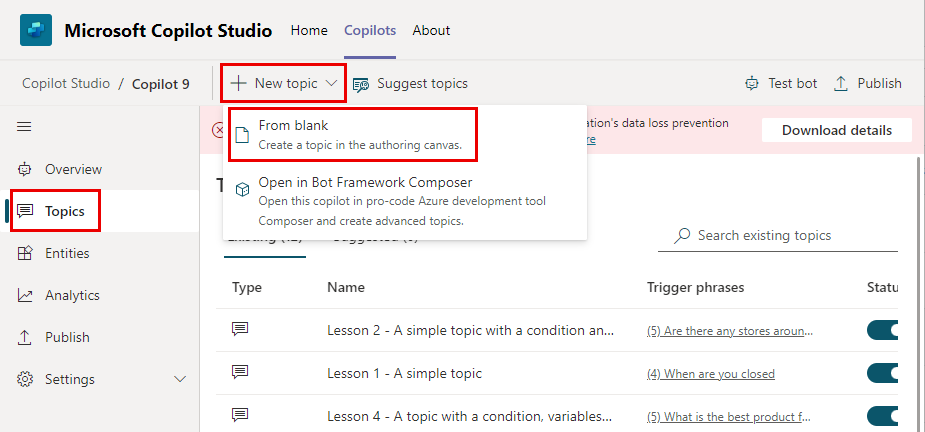
Välj menyn Detaljer på Översikt och namnge ämne Anställd ledighet. Ge det en lämplig beskrivning.
Välj Spara högst upp. Stäng rutan Detaljer.
Markera rutan Utlösarfraser för att lägga till fraser.
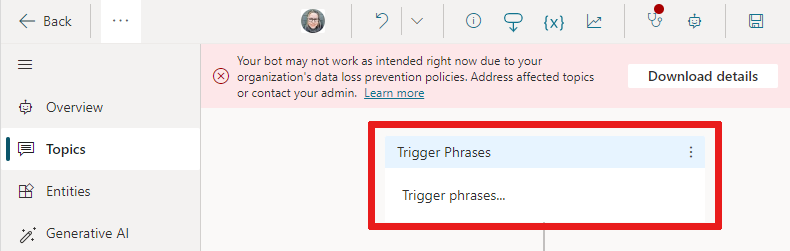
Skapa flera utlösarfraser i fälten Lägg till fraser:
- Behöver information om ledighet
- Jag behöver hjälp med ledighet
- Hur många dagars betald semester har jag
- Vilka är de nationella helgdagarna
- Jag behöver utökad ledighet
Utlösande fraser för varje ämne definiera hur användarna ställer frågor om det ämnet. Dessa fraser är hur vi förväntar oss att anställda frågar om ledighet.
Copilot Studio levereras med inbyggda funktioner för naturligt språk. Du behöver bara definiera några få utlösande fraser om ledighet och agenten kan utlösa korrekt ämne baserat på medarbetarens indata.
Välj Spara om du vill lägga till fraser till ämneslistan.
Definiera agentens interaktion med ett användarämne
Ge medarbetaren ett meddelande om att agenten är här till hjälp med ledighetsfrågor via en meddelandenod.
Ange texten i den befintliga meddelandenoden som Jag kan hjälpa till med frågor som gäller ledighet.
Som en HR-medarbetare vet du att de vanligaste frågorna om ledighet om betald semester och nationella helgdagar. Om du lägger till en frågenod med alternativ för användarsvar, får ämnet automatiskt en förgrening för varje svar.
Välj (+) ikonen nedanför meddelandenoden, och välj Ställ en fråga för att lägga till en frågenod i ämnet.
Ange Vilken information söker du efter? i textrutan Ställ en fråga. Den anställde kan ställa denna fråga.
Under Alternativ för användare, lägg till Betald semester och Nationella helgdagar som två alternativ.
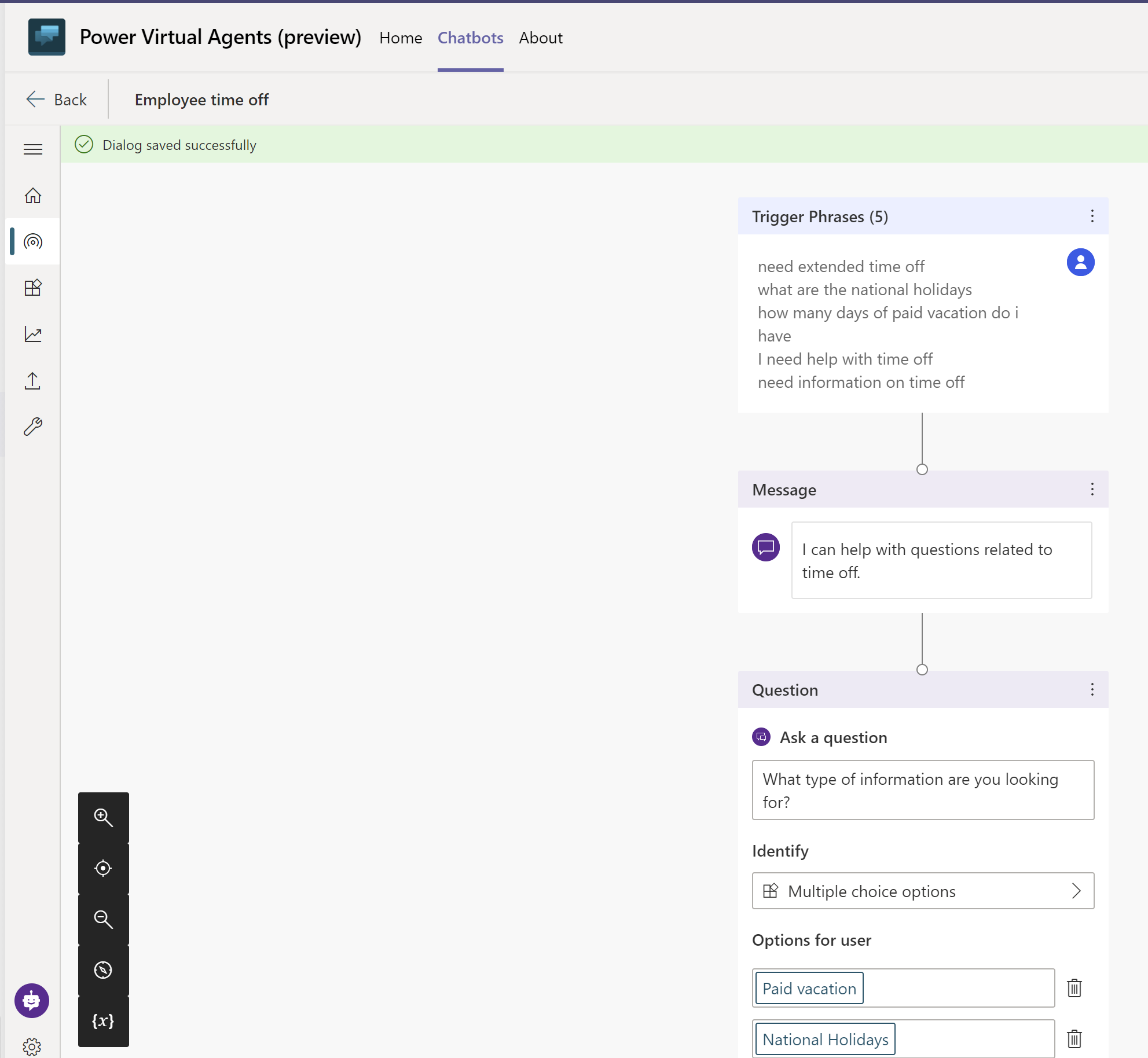
Användarval lagras i en variabel och ämnet förgrenas, baserat på det alternativ användaren väljer. Du kan byta namn på variabeln så att den kan spåras bättre i ämnet.
På variabeln, under Spara svar som väljer du pennikonen för att redigera variabelns egenskaper.
Rutan Variabelegenskaper öppnas. Byt namn på variabeln till TimeoffType. Stäng fönstret Variabelegenskaper så visas ändringarna på redigeringsarbetsytan.
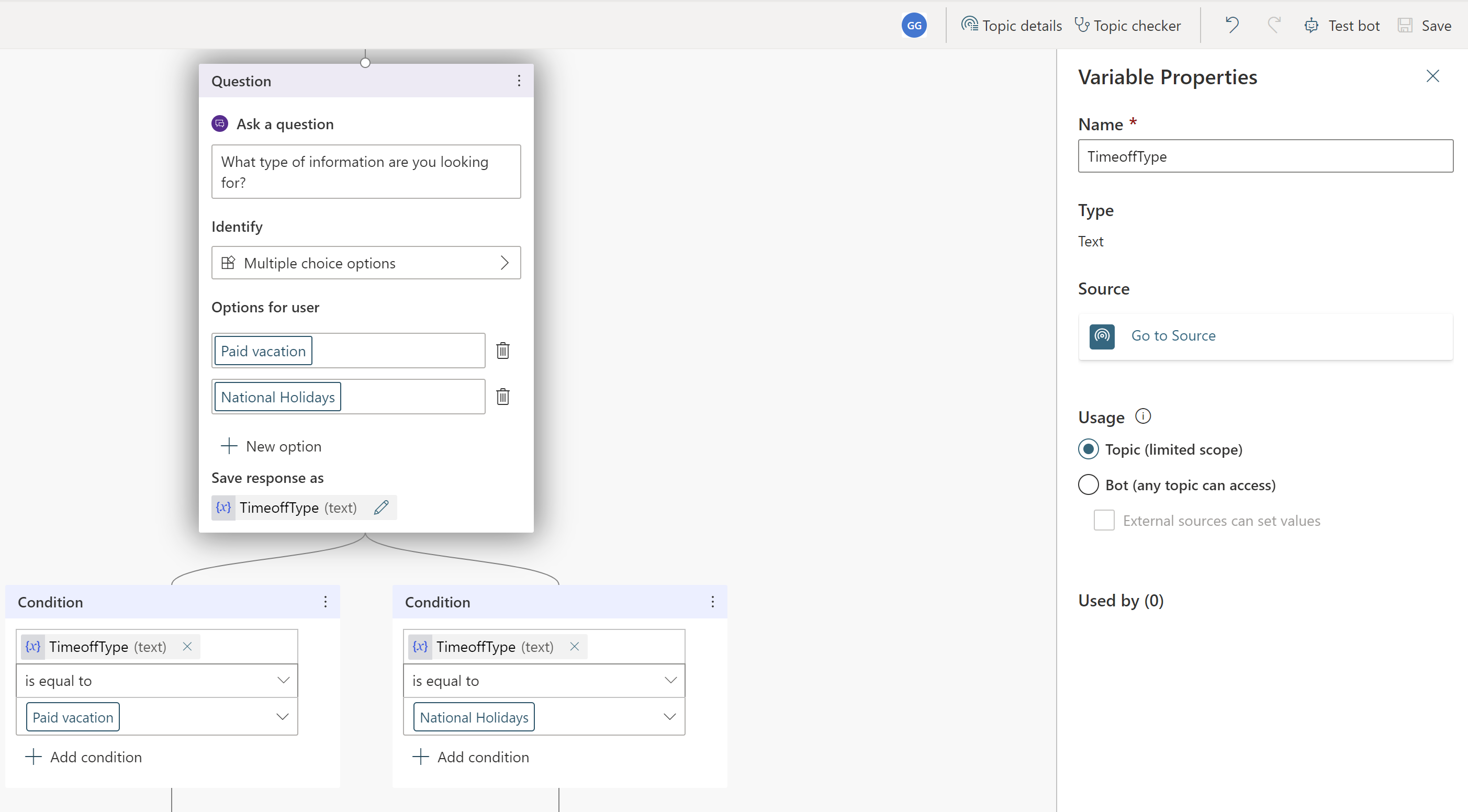
Du kan lägga till olika svar för varje alternativ. För Betald semester kan vi göra så att agenten pekar medarbetarna mot en intern HR-webbplats för att slå upp policyer för betald ledighet.
Lägg till en meddelandenod speciellt för grenen Betald semester med det här meddelandet till användaren: För betald ledighet går du till www.contoso.com/HR/PaidTimeOff för att läsa mer om hur du skickar förfrågningar om ledighet.
Lägg till en nod genom att välja ikonen (+) för att avsluta konversationen med en undersökning. Välj Avsluta konversationen och Avsluta med undersökning. Den här undersökningen är en undersökning om kundnöjdhet som är fördefinierad i agenten som kan användas i ämnen.
I sökvägen Nationella helgdagar lägger du till en meddelandenod med följande text:
National holidays for 2020:
- New Year's Day: January 1st
- Memorial Day: May 25th
- Independence day: July 4th
- Labor Day: September 7th
- Thanksgiving: November 26th - 27th
- Christmas Eve and Christmas Day: December 24th - 25th
Avsluta denna sökväg i ämnet med en undersökning också. Lägg till en nod genom att välja ikonen (+) sedan Avsluta konversationen och Avsluta med undersökning.
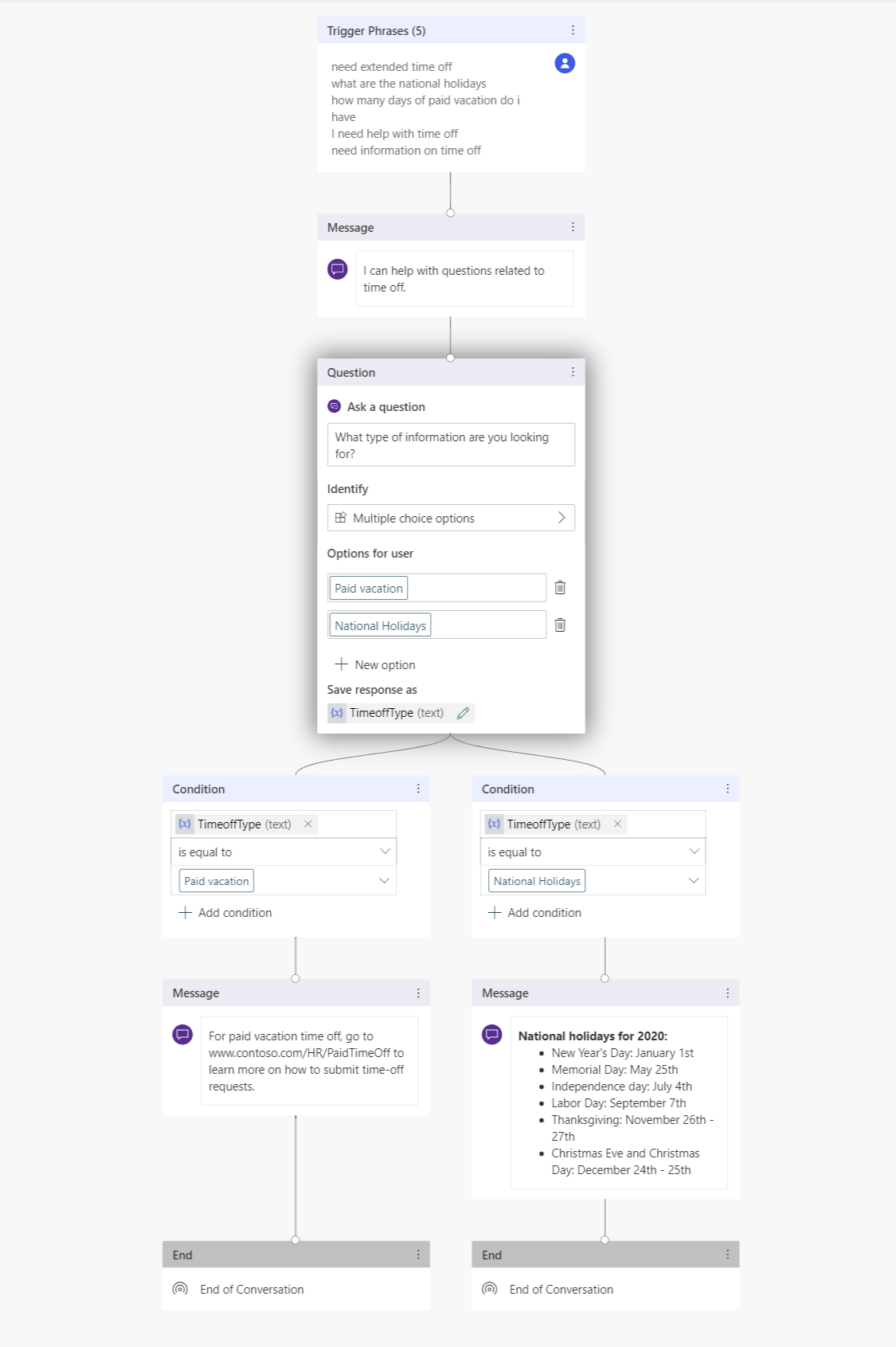
Testagent för förväntat beteende
Copilot Studio levereras med en inbyggd testagent som du kan använda för att testa agenten i realtid. Du kan testa agenten genom att starta arbetsytan för testagenten och ange medarbetarens indata. När du sparar ämnet uppdateras testagenten med det senaste innehållet.
För att starta testagentens arbetsyta väljer du agentikonen längst ned på skärmen.
Skriv in Jag behöver information om ledighet i agentchatten.
Trots Jag behöver information om ledighet inte matchar de utlösande fraserna exakt, kan Copilot Studio bearbeta användarens indata och utlösa ämnet med medarbetares ledighet.
När du chattar med agenten på arbetsytan för testagenten, kan du se var agenten är i konversationen i realtid genom att följa de gröna markeringarna.
Välj Betald semester.
Ämnet grenarna av baserat på användarens svar. Du kan öppna variabeln TimeoffType för att se värdet för Betald ledighet av användaren. Vad händer emellertid om användaren söker efter nationella helgdagar i sin förfrågan? Användaren kan känna sig irriterad om agenten ber dem att upprepa sig själva. Vi gör ett försök.
Välj Återställ ovanför testagentrutan.
Ange Behöver information om nationella helgdagar.
Agenten hoppar över sin fråga om semestertyp och ger direkt information om nationella helgdagar. Detta val beror på att Copilot Studio har stöd för entitetsextrahering och kan fastställa att användaren frågar om nationella helgdagar.
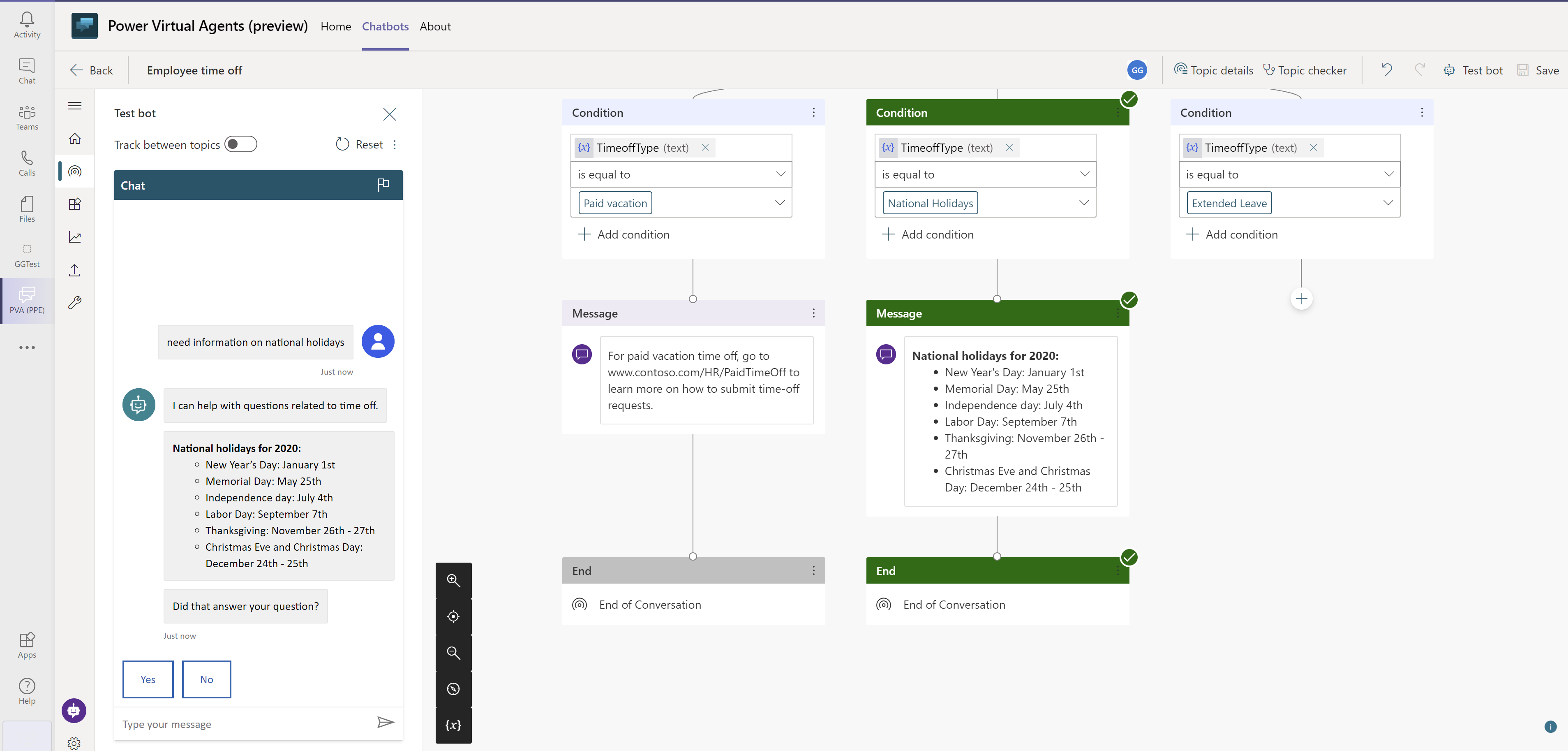
Förbättra ämne för att kunna hantera komplexa frågor genom att eskalera till HR-experterna
Nu när du utförde grunderna kan du lägga till ett mer komplext alternativ till ämnet tjänstledighet.
Gå tillbaka till det ämne du skapade och gå till redigeringsarbetsytan.
I noden Fråga lägger du till ett alternativ med namnet Tjänstledighet.
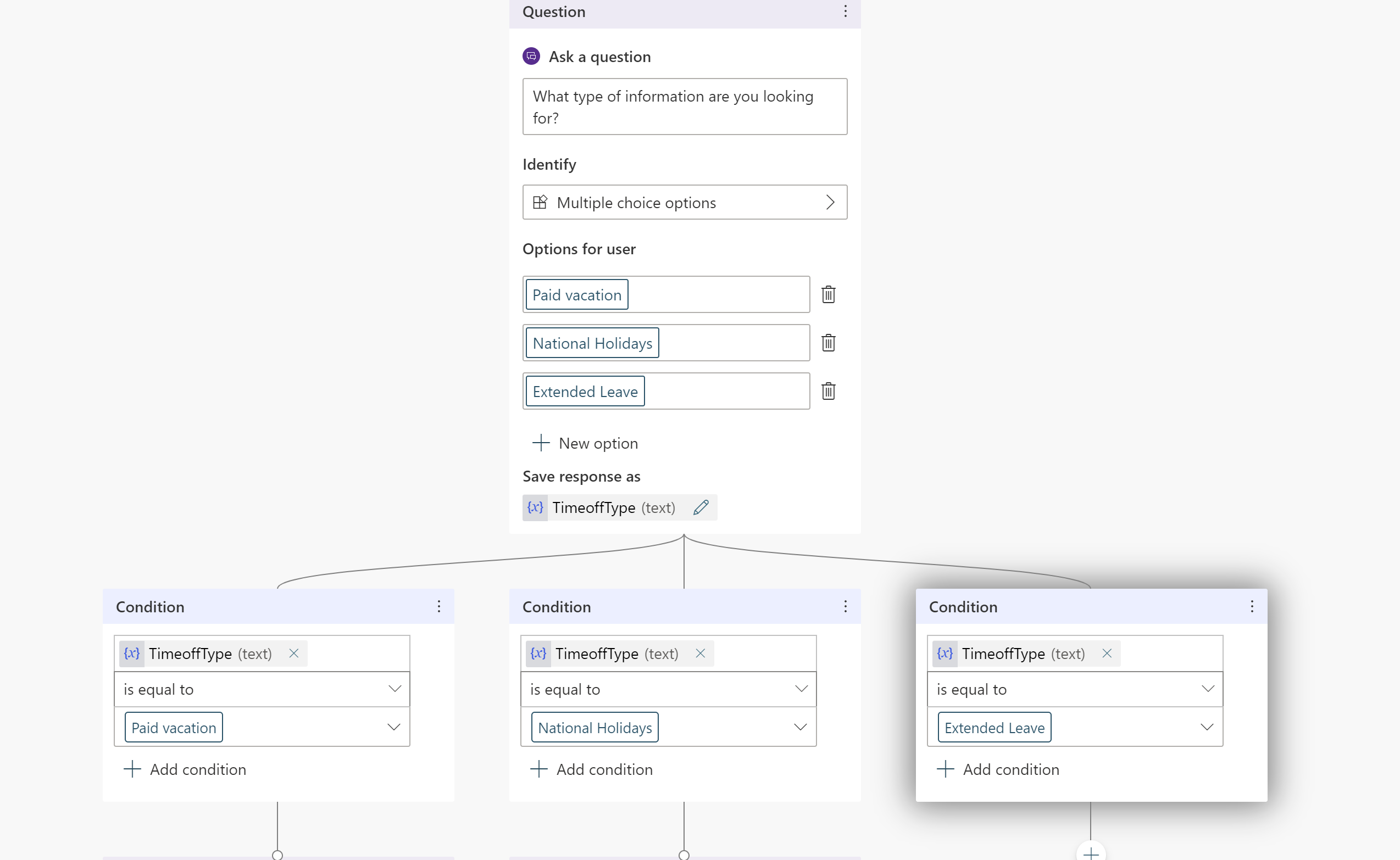
Eftersom varje medarbetares personliga situation är annorlunda kräver frågor om tjänstledighet en diskussion med en HR-expert. Du kan bygga en agent för att koppla ihop HR-experter med dina anställda.
Lägg till en meddelandenod som anger Tjänstledighet kräver godkännande från en HR-expert. Jag kopplar dig till dem.
Copilot Studio agenter kan utföra åtgärder genom att lägga till åtgärder i ett ämne. I det här exemplet lägger du till en tidigare grundläggande åtgärd som meddelar en HR-expert. Denna grundläggande åtgärd skickar ett adaptivt kort till HR-expertkanalen i Teams, så att experterna får veta att de behöver kontakta en användare.
Du kan skapa den grundläggande åtgärden för att skicka ett meddelande till en Teams-kanal och anropa det sedan med rätt indata.
Lägg till en frågenod som frågar efter en beskrivning av problemet och lägg till texten Hur skulle du beskriva problemet?
Spara beskrivningen i en variabel med namnet Beskrivning.
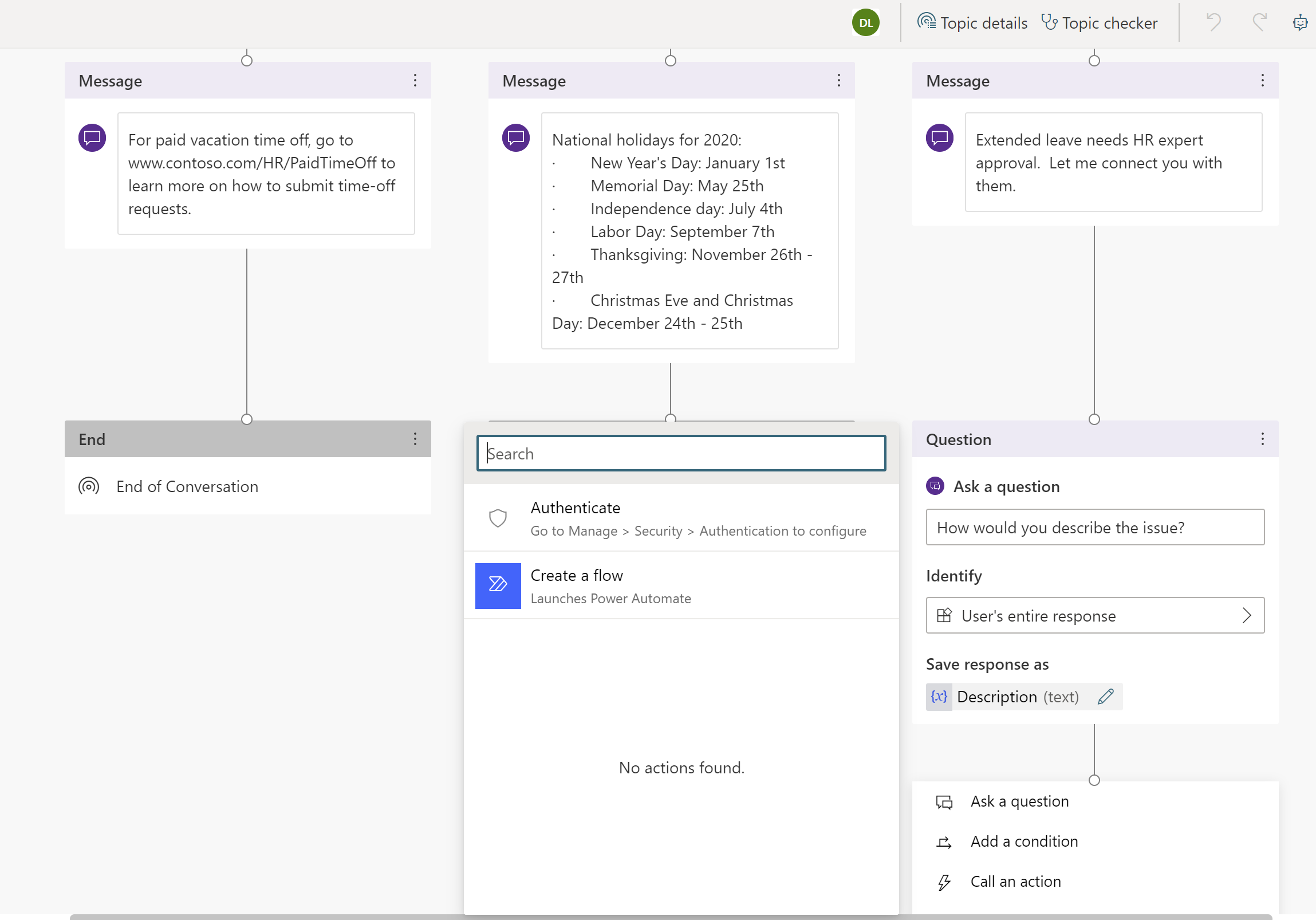
Lägg till en nod under frågan och välj Anropa en åtgärd.
Välj Grundläggande åtgärd och sedan skapa nytt flöde som startar Power Automate.
Välj mallen Skicka ett meddelande till en Teams-kanal och välj sedan Fortsätt.
Flödesmallen tar in två indata från agenten, Ämne (rubrik för meddelandet) och Meddelandetext (faktiskt meddelande) som ska publiceras i kanalen.
Under flödesdefinitionen Publicera ett meddelande (v3) välj Team-ID och Teamkanal-ID där meddelandet ska publiceras.
(Valfritt) Lägg till text i meddelandet förutom beskrivningen som anges av användaren, och fylla i fältet Meddelande.
Ge ditt flöde ett namn och spara det.
Stäng flödesredigeringsytan.
Du återgår till redigeringsarbetsytan. Nu kan du lägga till en åtgärd och anropa det nyligen skapade flödet.
Skicka in den variabel du skapade tidigare som kallas TimeOffType för ämnet och beskrivningen som samlats in i chatten. När flödet publicerar ett meddelande i expertkanalen anges då Tjänstledighet som rubrik och meddelandet definieras i flödet.
Tips!
Copilot Studio är direkt integrerat med Teams, så att agent vet vilken användare från Teams som den chattar med. Med den här funktionen kan agentförfattare skapa personliga och anpassade agentsvar.
Om du vill använda namnet på den agent som chattar med robotfunktionen finns det en fördefinierad variabel med namnet bot.UserDisplayName som används som alla andra variabler.
Du kan meddela den anställde sin begäran till experterna, som snart kommer att kontakta dem.
Lägg till en meddelandenod med meddelandet Vi har meddelat experterna. De kommer att kontakta dig inom kort.
Avsluta konversationen med en undersökning.
Spara ämnet.
Du kan lägga till fler avsnitt så att HR Agent kan besvara fler frågor från Contoso-anställda.
Tips!
Testa alltid agenten för att se till att den fungerar som förväntat för den bästa medarbetarupplevelsen.
Det meddelande som skickas till Teams-kanalen visas när flödet körs i testarbetsytan.
Publicera agenten
Om du publicerar agenten blir de senaste uppdateringarna tillgängliga för användarna.
I navigeringsmenyn, välj Publicera. Välj publicera igen.
Du måste utföra ytterligare några åtgärder för att göra agenten tillgänglig för personalen.
Tips!
Om du redan är i en konversation med agenten kan du skriva börja om när du har publicerat ditt senaste agentinnehåll. Då startas konversationen om med det senaste innehållet som du har publicerat.
Göra din agent tillgänglig för andra medarbetare
På sidan Publicera hittar du alternativet att Öppna agenten. Du kan testa din agent innan du delar den.
Välj Dela roboten, som öppnar ett fönster med några anpassningsalternativ.
Anställda kan nu hitta dina publicerade agent i Teams appbutik.
Redigera agentinformation
I anpassningsfönstret kan du redigera agentikonen som visas i Teams och ändra de korta och långa beskrivningarna för din agent. Inställningarna är förifyllda med innehåll från startmotorn, men det kan anpassas.

Dela din agent med ditt team
Du kan lägga till din agent i avsnittet Agenttillägg i Teams appbutik.
Välj Lägg till i Teams. Du ser en bockmarkering som anger att agent har lagts till i Teams.
Att titta på agenten i appbutiken är en lösning för att testa den eftersom administratörsgodkännande inte krävs och undviker all skräppost till administratören. När du är helt nöjd delar du agenten med din organisation, vilket kräver administratörsgodkännande.
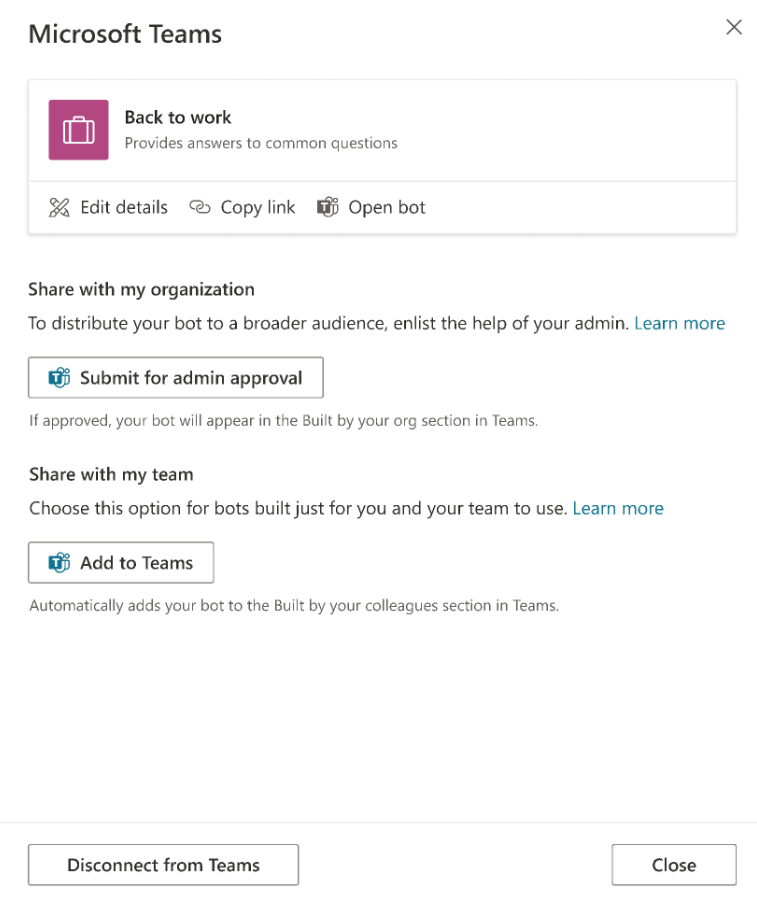
Dela din agent med organisationen
Om du delar din agent med hela organisationen visas den i avsnittet Skapad för din organisation i Teams appbutik. Åtkomst kräver godkännande av administratör.
Välj Skicka för administratörens godkännande.
Bekräfta att agentikonen, kort beskrivning och lång beskrivning är korrekta.
Bekräfta att du vill dela agenten med alla i organisationen.
Skicka för administratörens godkännande. Det går inte att slutföra den här delen av processen direkt, och den kräver uppföljning med administratören för godkännande.
Hitta din agent i Teams appbutik
En anställd som heter Melissa kan hitta agenten som du har skapat i Teams appbutik.
Beroende på hur du delade din agent, kan Melissa hitta den antingen i avsnittet Agenttillägg eller i avsnittet Skapad för din organisation i Teams appbutik. Om en agent ska visas i avsnittet Skapad för din organisation måste den först godkännas av en administratör.
Melissa väljer agentappen och väljer Lägg till åt mig. Agenten visas i sidofältet i Teams.
Ämnet Hälsning välkomnar Melissa automatiskt.
Medarbetaren chattar med agenten för att be om ledighet
Melissa behöver ledigt i juli och augusti av personliga skäl och anger Behöver ledighetsinformation. Melissa väljer Betalad semester och en webbplats dyker upp där hon kan lära sig mer om betald ledighet.
Agenten samlar sedan in kundnöjdhetsdata och avslutar konversationen.
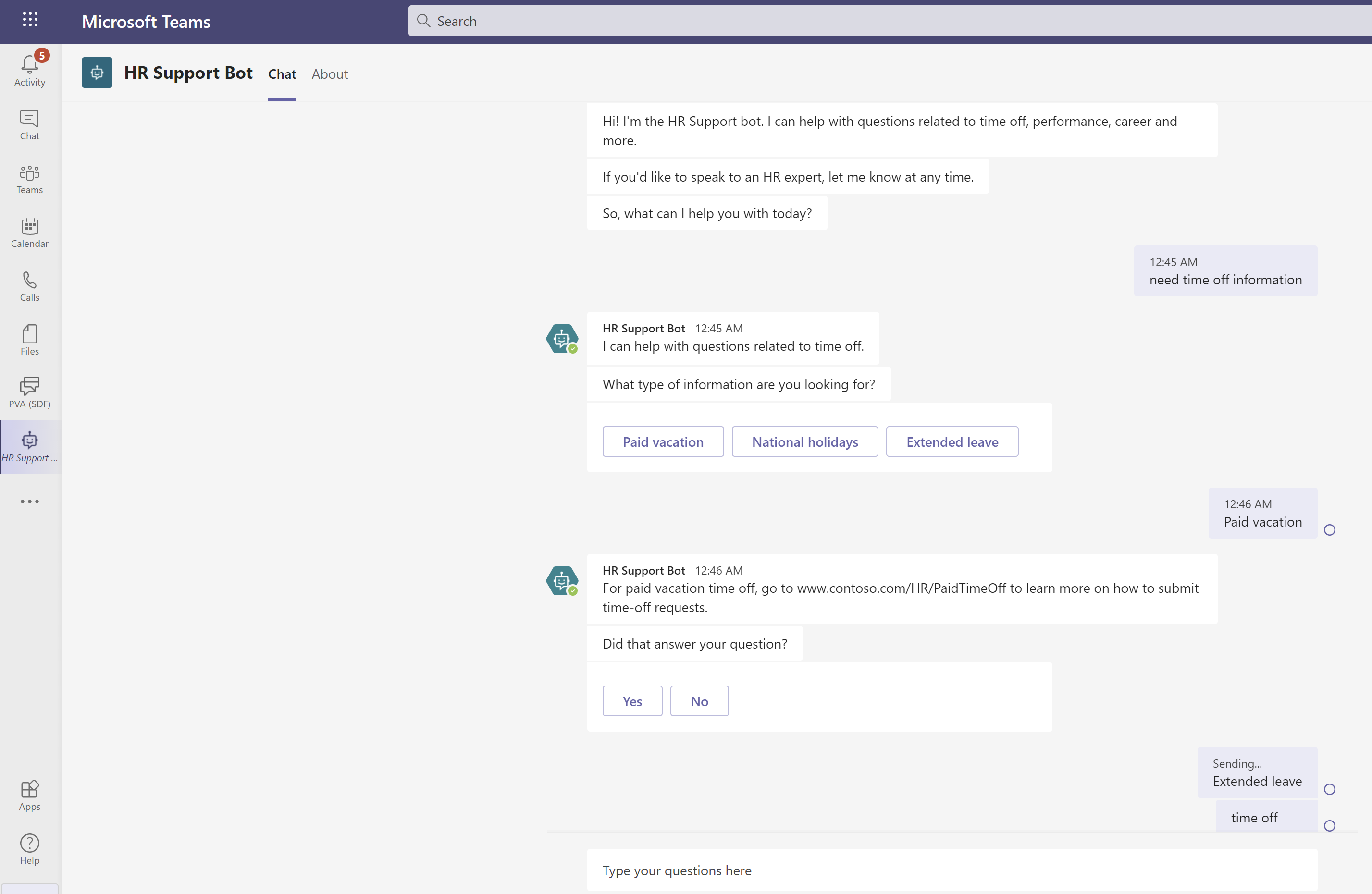
Melissa granskar HR-webbplatsen för betald ledighet och förstår att hon behöver en längre ledighet. Melissa återvänder till agenten och skriver jag behöver tjänstledighet.
Agenten talar om för Melissa att en HR-expert behövs för förfrågan om tjänstledighet, och uppmanar Melissa att ge en beskrivning av sitt problem.
Agenten meddelar en expert, som kommer att kontakta Melissa inom kort.
Gå tillbaka till redigerarvyn och gå till HR-teamets expertkanal
Du ser att agenten körde det flöde du lade till tidigare och publicerade Melissas förfrågan i kanalen.