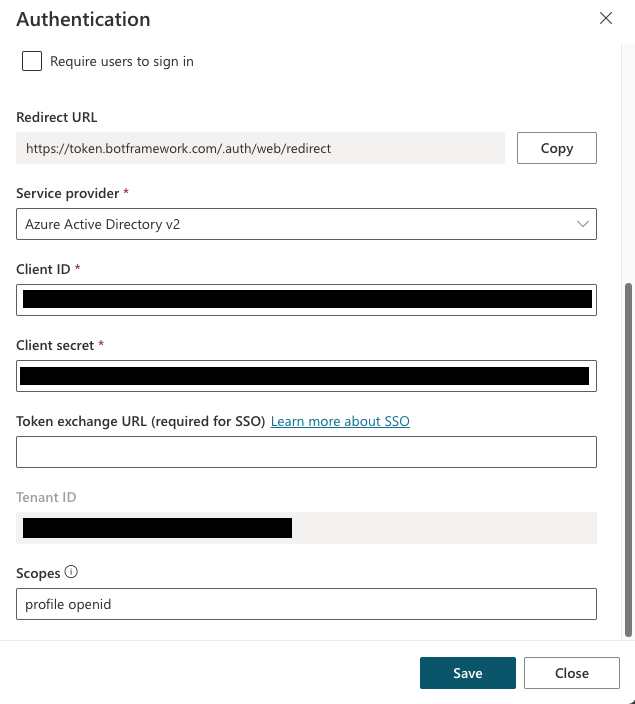Använda åtgärder med anpassade agenter (förhandsversion)
Du kan utöka funktionerna i din agent genom att lägga till en eller flera åtgärder. Åtgärderna används av din agent för att svara användarna automatiskt genom att använda generativ orkestrering eller anropa dem explicit inifrån ett ämne.
Grundläggande åtgärdstyper
Om du aktiverar generativt orkestrering kan din agent automatiskt välja den mest lämpliga åtgärden eller ämnet eller söka i kunskap, för att svara en användare.
I klassiskt läge (generativ orkestrering inaktiverad) kan en agent bara använda ämnen för att svara användaren. Men du kan fortfarande utforma din agent så att den kallar åtgärder explicit inifrån avsnitt.
Åtgärderna baseras på någon av följande huvudåtgärdstyper:
- Inbyggd anslutningsprogramåtgärd
- Anpassad anslutningsprogramåtgärd
- Power Automate molnflöde
- AI Builder uppmaningar (inom ett ämne)
- Bot Framework färdighet
- REST API-anslutning
Varje grundläggande åtgärd innehåller ytterligare information som beskriver syftet och som gör att agenten kan använda generativa AI för att generera frågor. Dessa frågor krävs för att fylla de indata som behövs för att utföra åtgärden. Därför behöver du inte manuellt skapa frågenoder för att samla in alla indata som behövs, till exempel indata i ett flöde. Indata hanteras åt dig vid körning.
När du använder generativt läge returnerar åtgärder som standard sin information tillbaka till agent, så att agenten kan generera ett kontextuellt svar på användarens fråga. Du kan också instruera åtgärden att alltid svara omedelbart, antingen genom att generera ett meddelande eller genom att skapa ett explicit meddelande.
Tips!
När du använder genererade frågor från en åtgärd ska du informera dina användare om att en del av konversationen genereras av AI.
Lägg till exempel till ett extra meddelande i Konversationsstartsystemämne. Detta ämne bestämmer vilket meddelande som visas för dina användare när en ny konversation startar.
Lägg till en åtgärd
Öppna din anpassade agent genom att välja Agenter i vänster navigeringsfönster och välja din agent i listan.
Välj Åtgärder om du vill visa åtgärder för agenten.
Välj Lägg till en åtgärd.
I guiden Välj en åtgärd söker du efter en åtgärd som du vill använda och väljer den.
Standardlistan som visas har Power Automate-flöden och anpassade anslutningsprogram som är tillgängliga i din miljö. Den här listan innehåller vanliga fördefinierade anslutningsappar och Bot Framework-färdigheter som är registrerade med din agent.
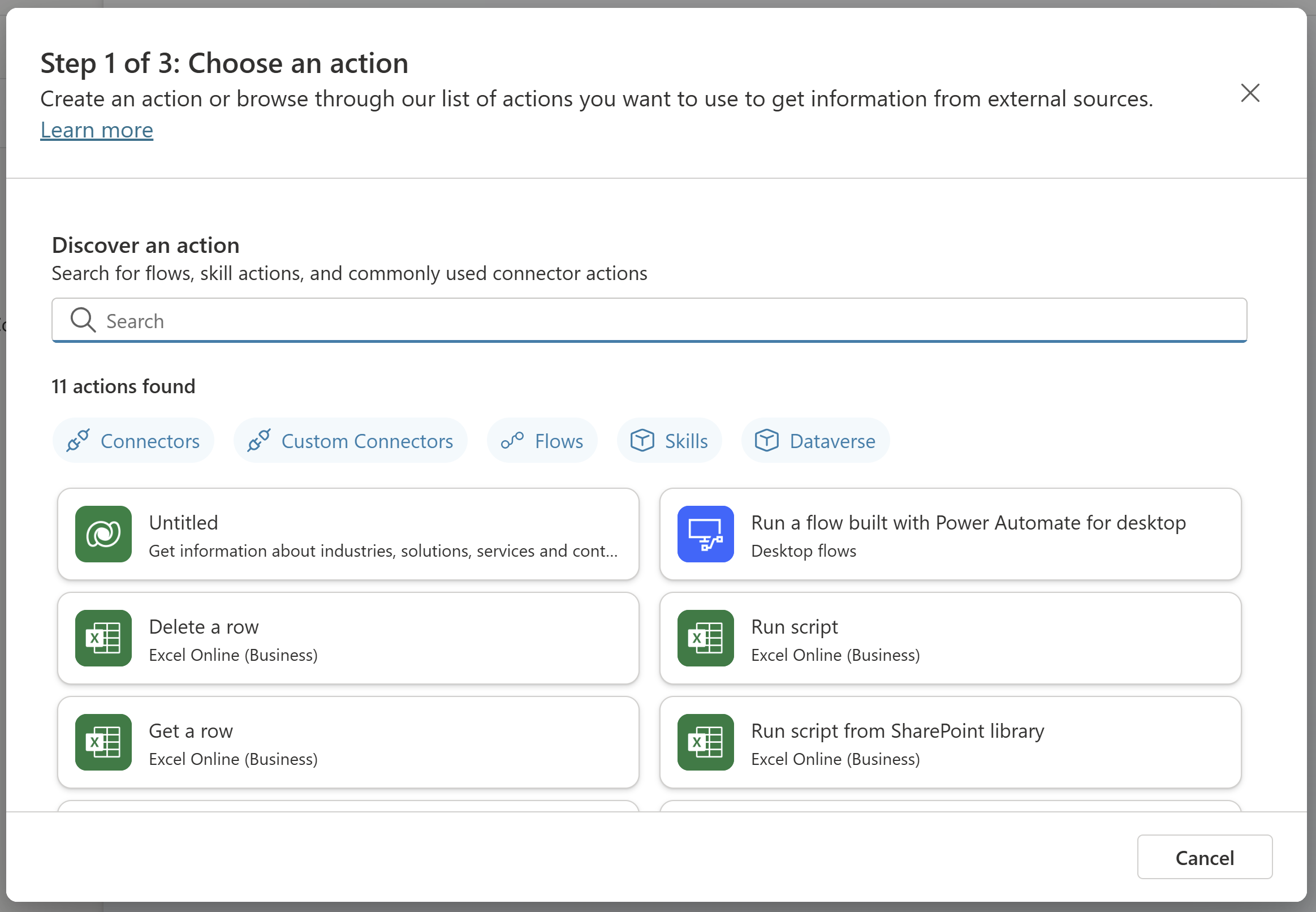
Viktigt
Vissa åtgärder skapade från AI-plugin-program, till exempel dynamiska prompter och de som baseras på Dataverse API:er kräver autentisering.
Beroende på åtgärden konfigureras anslutningen automatiskt, enligt exemplet i exemplet. Annars följer du guidens instruktioner för att konfigurera anslutningen. Välj Nästa när anslutningen har konfigurerats.
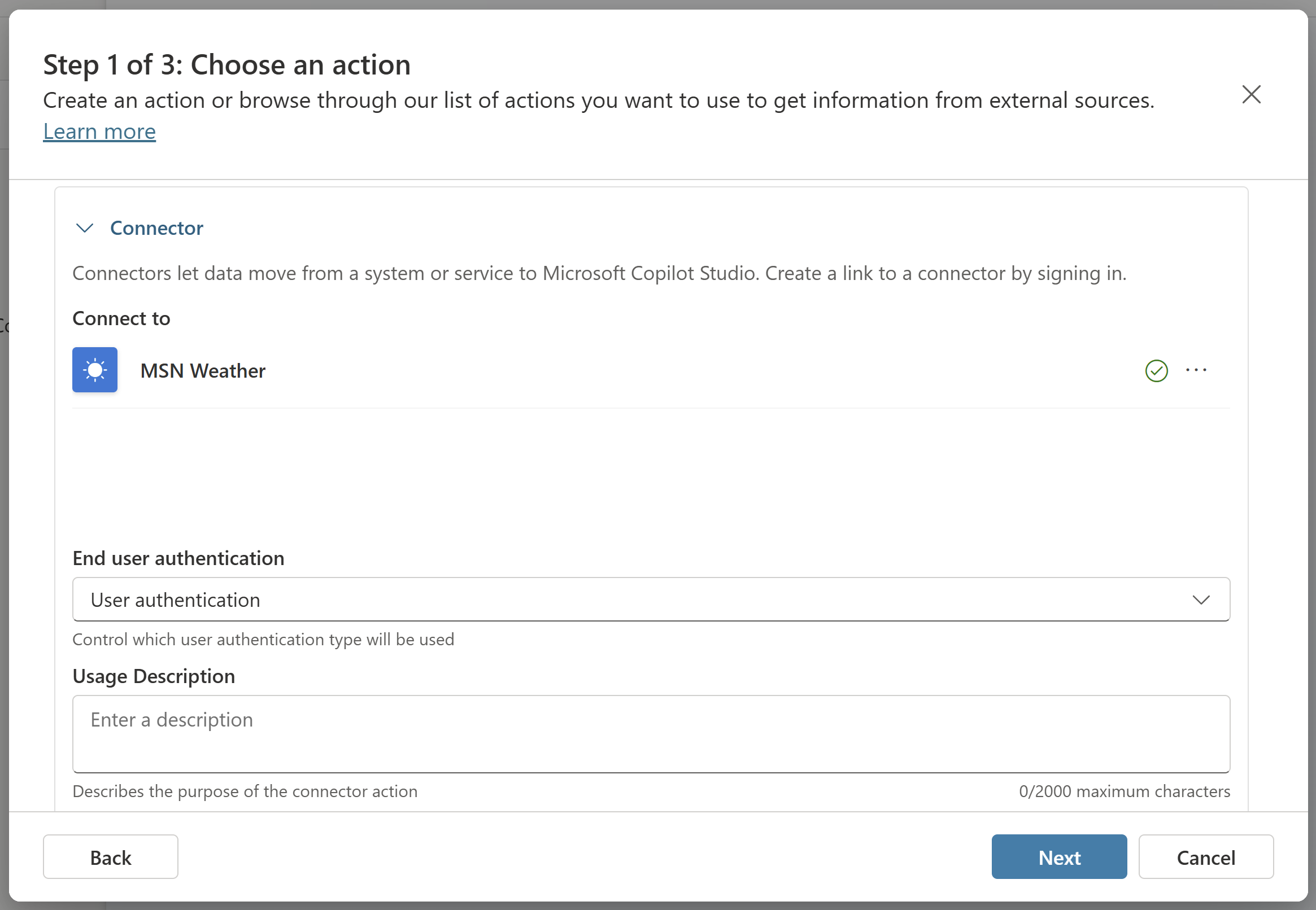
Granska konfigurationen av plugin-åtgärden och gör ändringar om det behövs.
Klicka på Nästa.
Välj Avsluta för att lägga till åtgärden i din agent.
Testa din åtgärd
Om du har aktiverat generativ orkestrering anropas åtgärden automatiskt som svar på en relevant användarfråga.
Du kan också uttryckligen anropa en åtgärd från ett ämne.
Din agent väljer ut och kör åtgärden baserat på namn och beskrivning. Du kan skapa beskrivningar av hög kvalitet med hjälp av aktivitetsöversikten för att se vilka åtgärder din agent valt på sidan Åtgärder.
Du kan se en åtgärd som testas på den här skärmbilden:
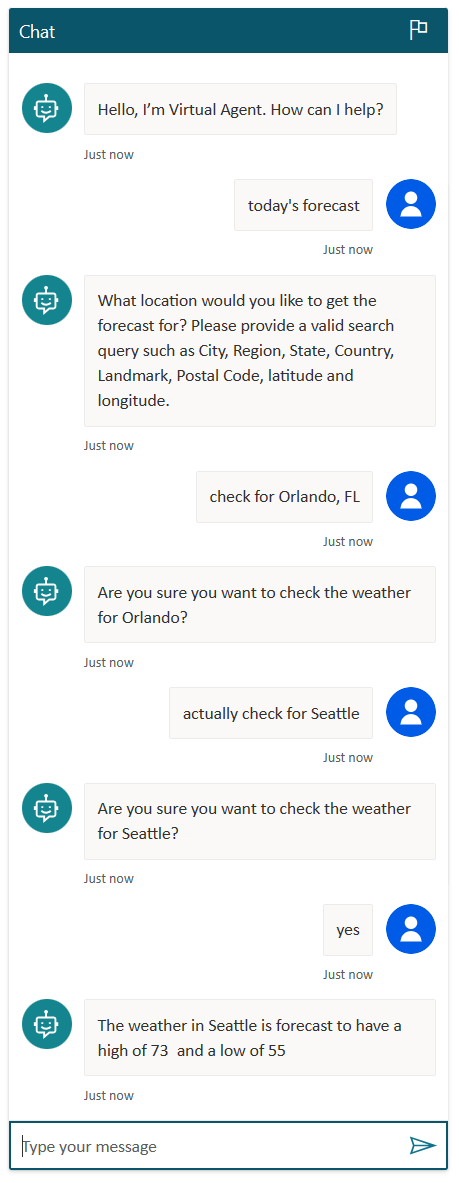
Ändra konfigurationen av åtgärden
Det finns många sätt att konfigurera din åtgärd. På det sista steget i åtgärdsguiden, anropas Granska och slutför kan du göra ändringar i din åtgärdskonfiguration genom att klicka på Redigera bredvid lämpligt avsnitt. Från antingen skärmen för Granska indata och utdata i guiden, eller från informationssidan för en åtgärd som redan är en del av din agent, kan du hantera parametrar för in- och utdata för åtgärden.
Åtgärdsinformation
Här kan du konfigurera information om din åtgärd, bland annat Modellens visningsnamn och Modellbeskrivning för åtgärden. Vanligtvis har namn och beskrivning fyllts i förväg efter den åtgärd du har valt.
Egenskaperna Visningsnamn och Beskrivning för varje indata hjälper agenten att förstå syftet med indata, skapa en lämplig fråga för användaren och identifiera rätt värde i en användares svar. Följande är till exempel standardnamnet och beskrivningen av platsinmatningsparametern för MSN Weather-anslutningsprogrammet.
- Namn: Plats
- Beskrivning: Platssökningsfrågan. Giltiga indata är Ort, Region, Delstat, Land, Landmärke, Postnummer, Latitud och Longitud
När agenten frågar användaren om en plats genererar copilot en fråga, till exempel Vilken plats vill du kontrollera vädret för? Du kan ange en stad, region, delstat, land, landmärke eller postnummer.
Du kan ändra alternativet Identifiera som till en specifik entitetstyp, beroende på vilka indata som samlas in, vilket kan hjälpa agent att extrahera ett värde korrekt från en användares svar.
Indata
Som standard är varje indata inställd på Fyll dynamiskt med det bästa alternativet. Agent försöker extrahera värdet från tillgänglig kontext, till exempel från användarens meddelande. Om inget lämpligt värde hittas genereras en fråga för att be användaren om ett värde. Du kan åsidosätta en indata med ett värde istället för att fråga användaren. Om du vill ställa in en åsidosättning, för Hur kommer agenten att fylla dessa indata?, välj Ställ in ett värde och anger det önskade värdet. Detta värde kan vara ett bokstavligt värde, en befintlig variabel eller en Power Fx-formel.
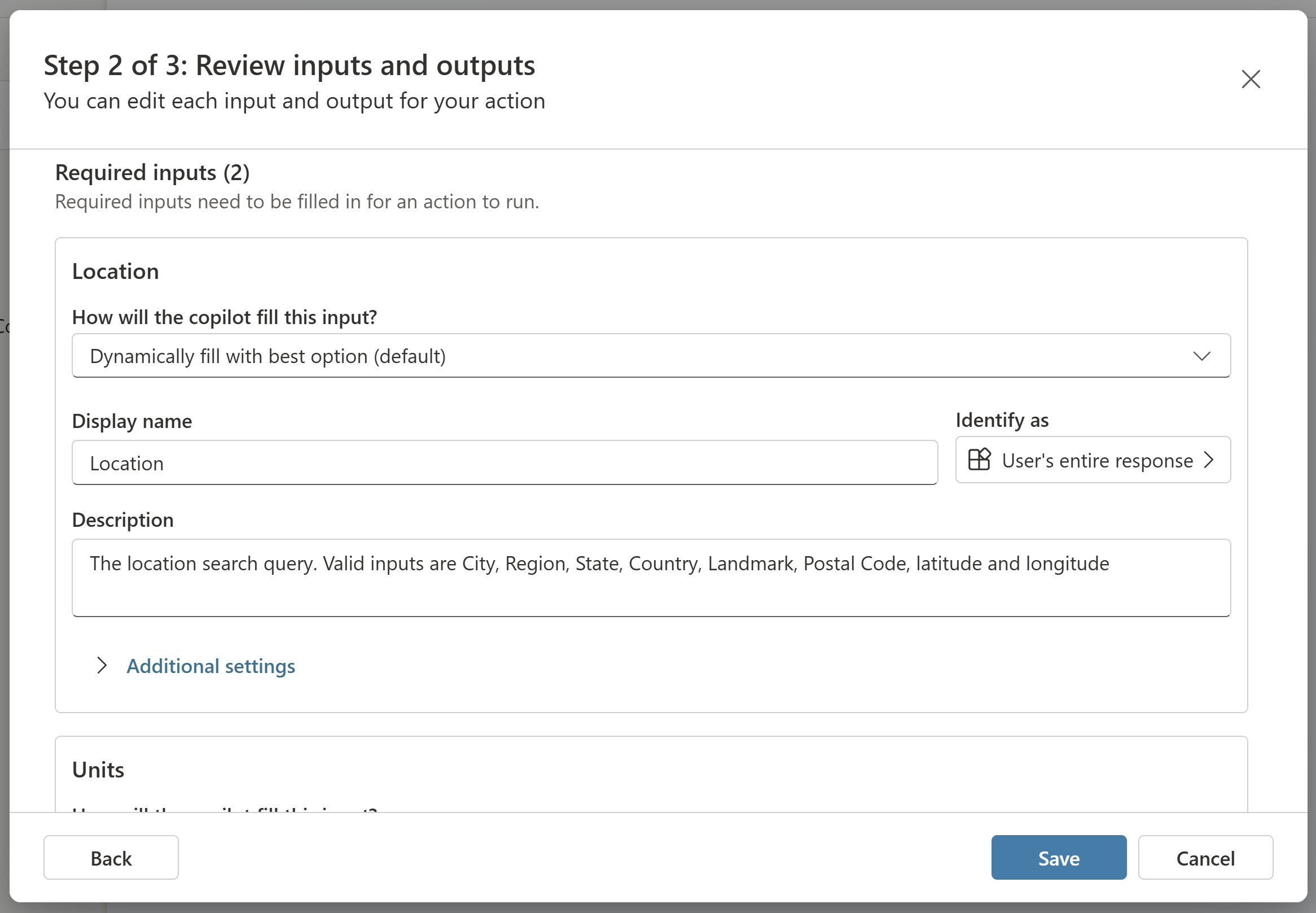
Du kan kontrollera agentbeteende när du begär ett värde eller verifierar en användares svar genom att konfigurera ytterligare inställningar för indata.
Utdata
Som standard konfigureras åtgärden så att ett sammanhangsbaserat svar genereras automatiskt för en användare, baserat på frågan och resultatet av åtgärden. Till exempel, om en användare frågar ”Vad är den aktuella temperaturen i London?”, genereras ett kontextuellt svar med GPT, till exempel ”Den nuvarande temperaturen i London är 9 grader Celsius”.
Du kan också välja att skapa ett specifikt svar för att åtgärden ska returneras. Som med bekräftelseredigeraren kan du infoga referenser till utdatavariabler från åtgärden med hjälp av variabelväljaren, som som visas i det här exemplet.
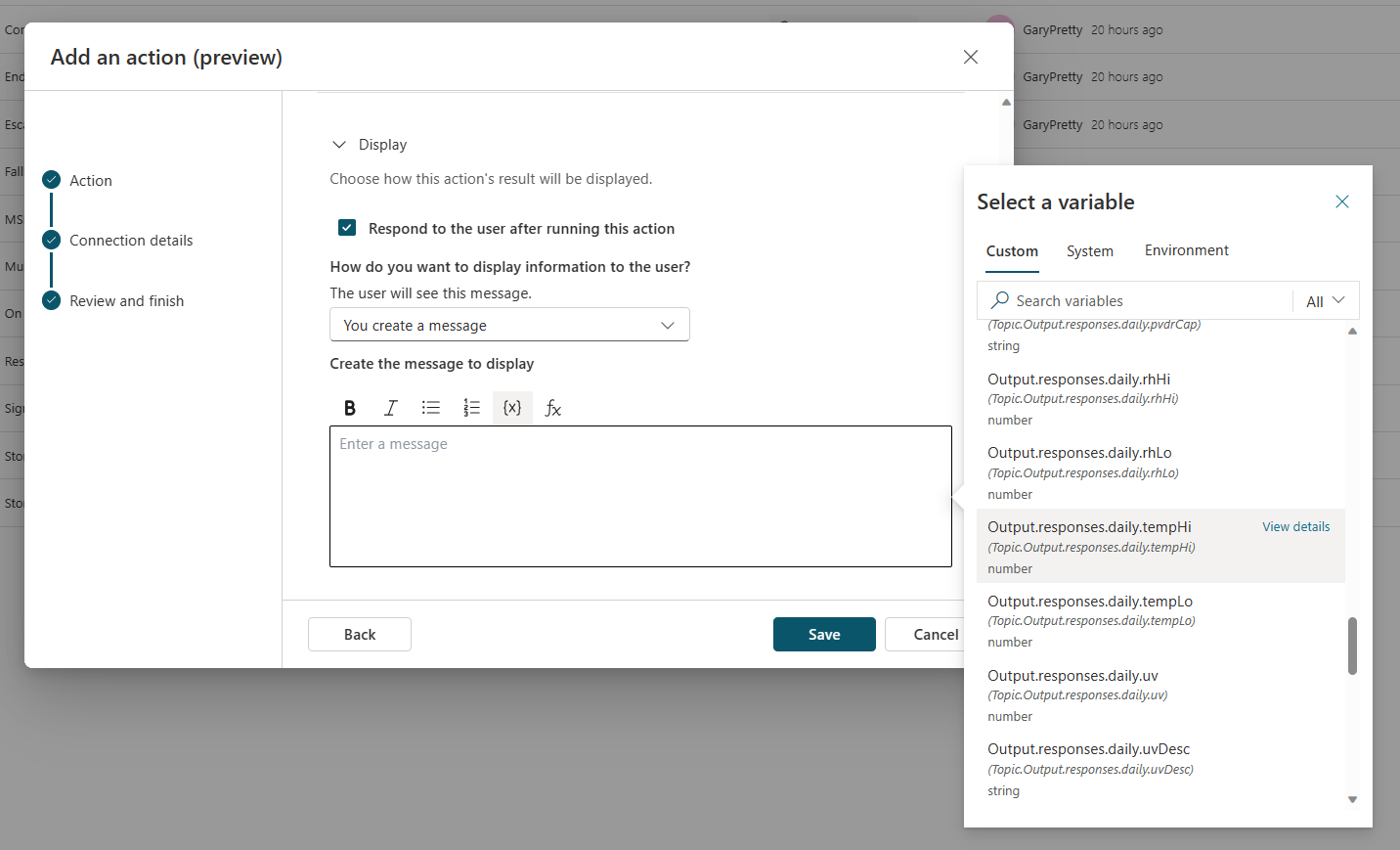
Anropa ett flöde inifrån ett ämne
Du kan uttryckligen anropa en åtgärd inifrån ett ämne, ungefär som att anropa andra åtgärdstyper som Power Automate Flows. Beroende på ditt användningsfall kan du använda ditt flöde som en del av ett bredare ämne, som använder fler noder. Eller som i väderexemplet lägga kan allt du behöver vara att lägga till en enda åtgärdsnod till ett ämne.
För att anropa ett flöde inifrån ett ämne:
I Copilot Studio, gå till sidan Ämnen för den agenten du vill redigera.
Skapa ett nytt ämne och kalla det Hämta väder.
Lägg till följande utlösande fraser:
- kommer det att regna
- dagens prognos
- hämta väder
- hur är vädret
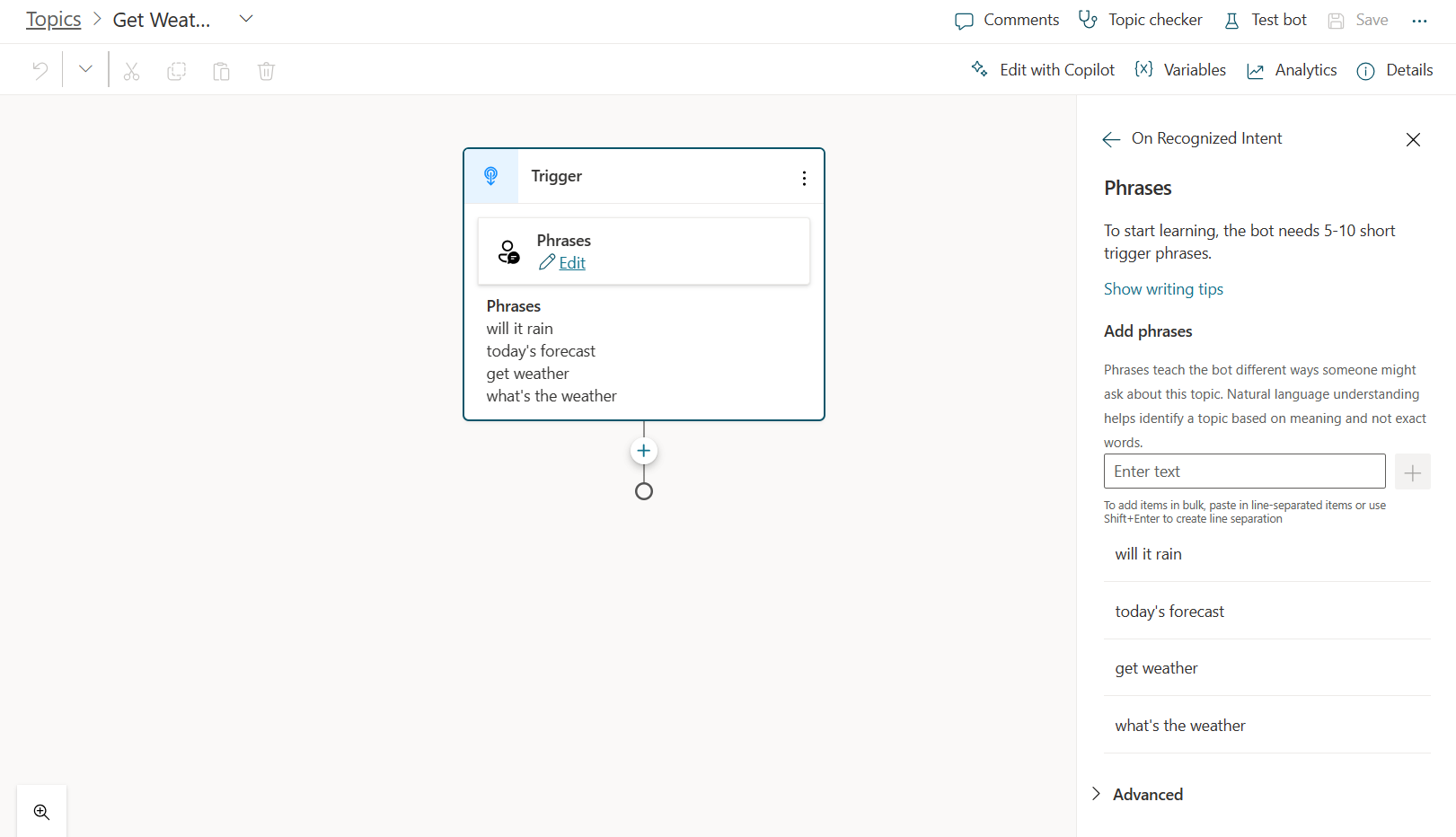
Välj Lägg till nod (+) och välj sedan Anropa en åtgärd. Växla till fliken Plugin-åtgärder (förhandsversion) och välj den åtgärd du skapat tidigare, Hämta väderprognos.
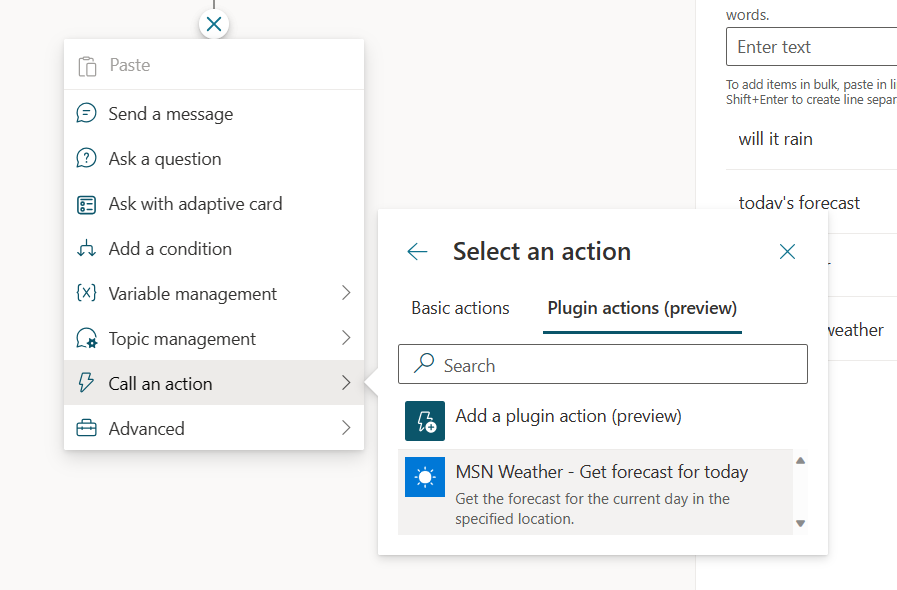
Noden Plugin-åtgärden (förhandsgranska) har nu lagts till i ämnet.
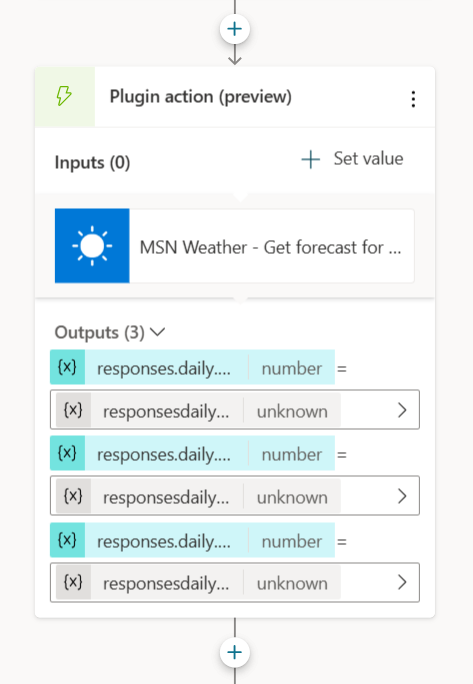
Välj Spara.
Åsidosätta indata när en åtgärd anropas från ett ämne
Som standard, när din åtgärd körs, genererar din agent frågor för användaren att fylla i de nödvändiga indata. Du kanske vill åsidosätta en eller flera indata och ange ett explicit värde i stället för att be användaren. Du kan åsidosätta i konfigurationen för plugin-åtgärd i avsnittet Indata. Du kan också endast åsidosätta värden när åtgärden används från ett visst ämne:
Välj Ange värde på noden och välj den indata du vill åsidosätta.
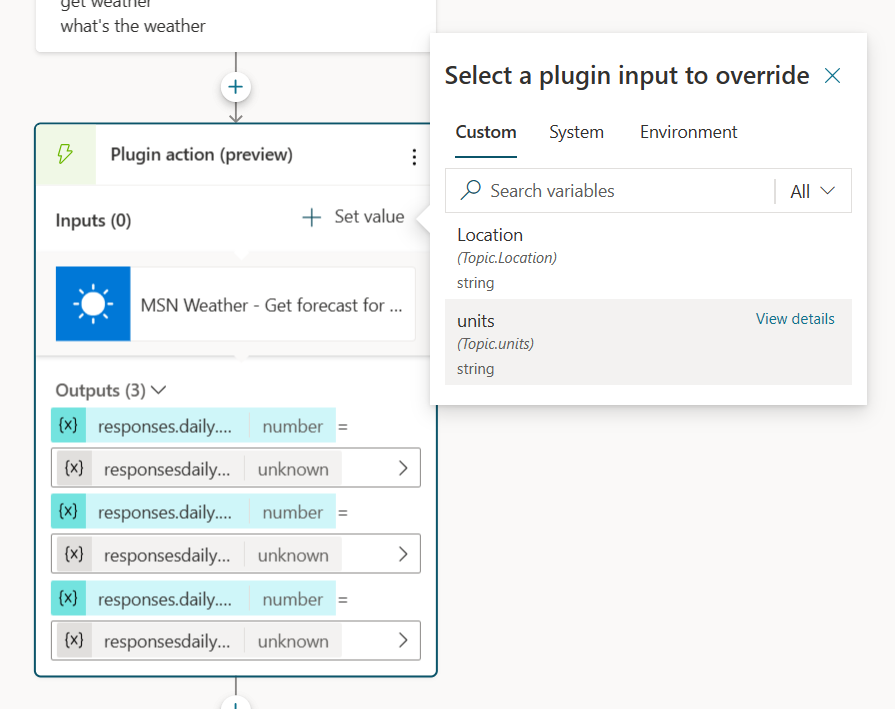
Ange värdet för indata genom att skriva ett värde, välja en variabel eller använda en formel.
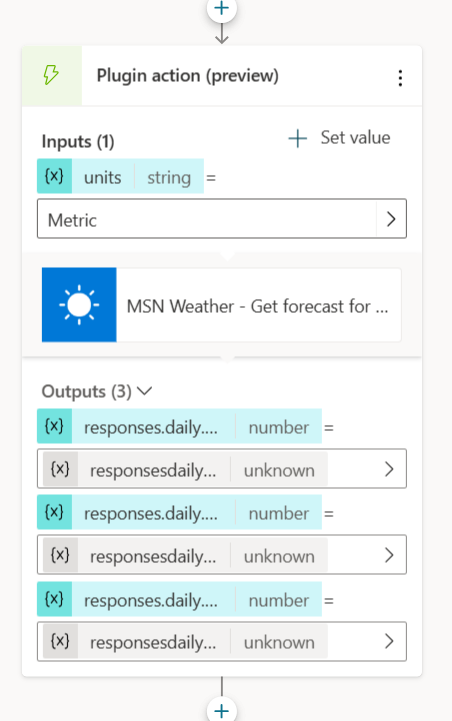
Nu när dessa indata åsidosätts ber agenten inte användaren om ett värde.
Aktivera autentisering för AI-åtgärder
Vissa åtgärder, när de skapas baserat på AI-åtgärder, kräver autentisering för att fungera korrekt, till exempel dynamisk prompt eller andra som anropar en Dataverse API.
Åtgärder körs alltid i agentens körning i användarkontexten och kan inte köras om inte autentisering har aktiverats. Två typer av autentiseringsmetoder stöds:
Gå till egenskaperna för anslutningsprogramåtgärden.
Under Slutanvändarautentisering, välj Autentisering av agent-författarna.
Publicera och testa upplevelsen i agent testfönstret, eller i en önskad kanal.
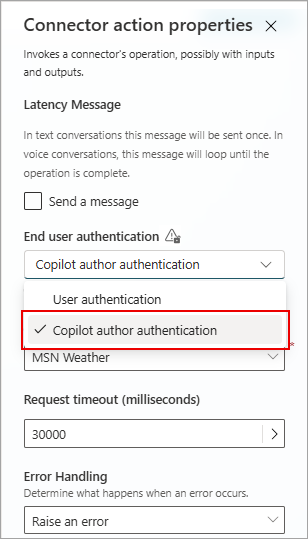
Använda flödesåtgärder med autentiseringsuppgifter för användare
Flödesåtgärder kan konfigureras för att använda användarautentiseringsuppgifter. Om du använder ett flöde i en kanal som stöds krävs ingen särskild konfiguration i dialogrutan agent, och användarna kan hantera sina anslutningar för ett visst flöde i en tillhandahållen upplevelse.
Autentisering för åtgärder som baseras på plugin-program i biblioteket
När de skapas baserat på AI-plugin-program kräver åtgärder autentisering för att fungera korrekt. Detta ses oftast med åtgärder baserade på prompter eller andra som anropar Dataverse API:er. Åtgärder som baseras på plugin-program körs alltid i användarkontexten och kan inte köras om inte autentisering är aktiverat. Två typer av autentiseringsmetoder stöds:
Integrerad autentisering (Teams och Power Apps): Du kan använda den här autentiseringsmetoden om du vill publicera din agent till en Teams-kanal. Den här metoden fungerar även för agenter som är inbäddade i alla Power Platform-appar som använder token som skapats med PPAPI-standarden.
Manuell autentisering (tredjepartsagenter): Den här autentiseringsmetoden omfattar konfiguration av en Microsoft Entra ID-anslutning.
Så här skapar du en manuell autentiseringsanslutning:
Konfigurera Microsoft Entra ID-app.
Ställ in manuell autentisering för din agent.
Tillåt att din app använder delegering till hämta en token för användarens räkning. Var noga med att lägga till eventuella nödvändiga omfattningar.