Begränsa samtal och möjligheten att söka efter och komma åt kontakter i Dynamics 365 Remote Assist för HoloLens
Tips!
Dynamics 365 Remote Assist-kunder har nu åtkomst till Remote Assist i Microsoft Teams-mobilappen. Dra nytta av allt som Teams har att erbjuda och samarbeta med andra användare! Den bästa samtalsupplevelsen i HoloLens får du med Dynamics 365 Guides.
Med hjälp av Guides kan samma fjärranslutna experter hjälpa dig med ett problem samtidigt som du har det holografiska innehåller i en guide framför dig.
Läs mer och prova Guides!
Om du måste skydda företagets information kan du begränsa möjligheten för Microsoft Dynamics 365 Remote Assist-användare i HoloLens att:
Ringa samtal
Ta emot inkommande samtal utanför möten
Söka efter och använda kontakter
När du begränsar samtal för Dynamics 365 Remote Assist-användare kan de fortfarande:
Ansluta till ett möte
Ta emot uppmaningar att delta i möten som redan pågår
Med den här kombinationen av begränsningar och funktioner kan du skydda företagets data samtidigt som Dynamics 365 Remote Assist-användare kan fortsätta delta i möten och felsöka problem med kollegor när det behövs.
Obs!
Du kan inte begränsa samtal och möjligheten att söka efter och använda kontakter i Dynamics 365 Remote Assist-appen för mobila enheter, men du kan ställa in engångssamtal.
Begränsa samtal
Om du vill begränsa samtal skapar du först en ny Microsoft Teams-policy och ger den sedan till de aktuella användarna.
Tips
Du kan också tilldela grupper policyer. Läs mer
Öppna administrationscentret för Microsoft Teams och logga in med dina autentiseringsuppgifter som administratör.
Välj Samtalsprinciper i den vänstra navigeringen och välj sedan Lägg till.
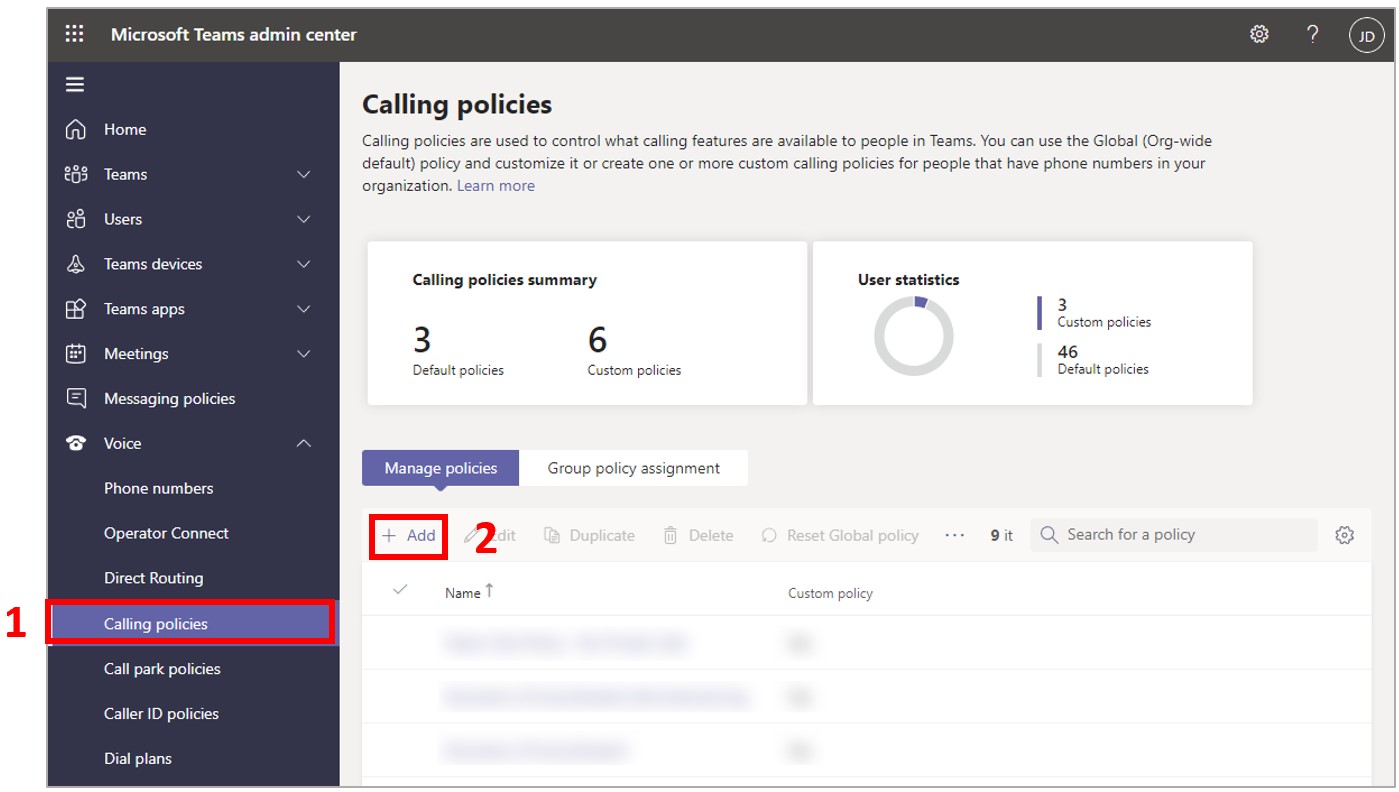
Ange ett namn för policyn, ange Av för inställningen Ring privata samtal och välj Spara.
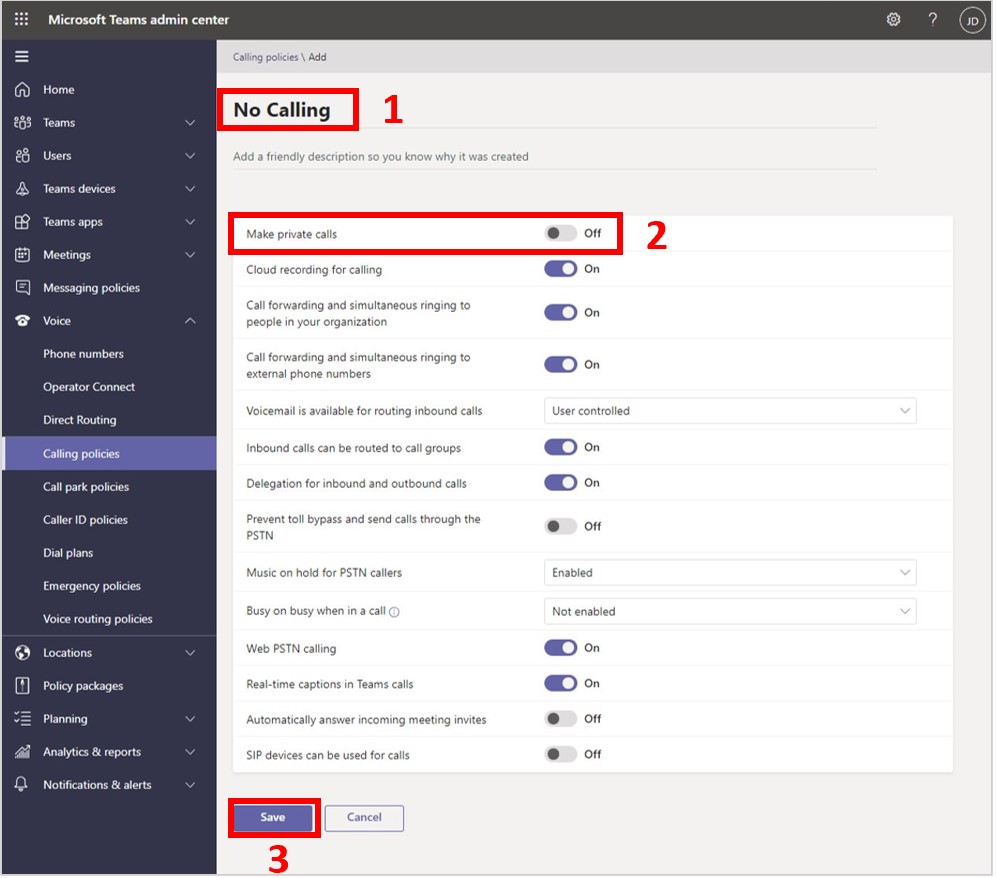
Välj Hantera användare i det vänstra fönstret och sedan den användare du vill tilldela policyn.
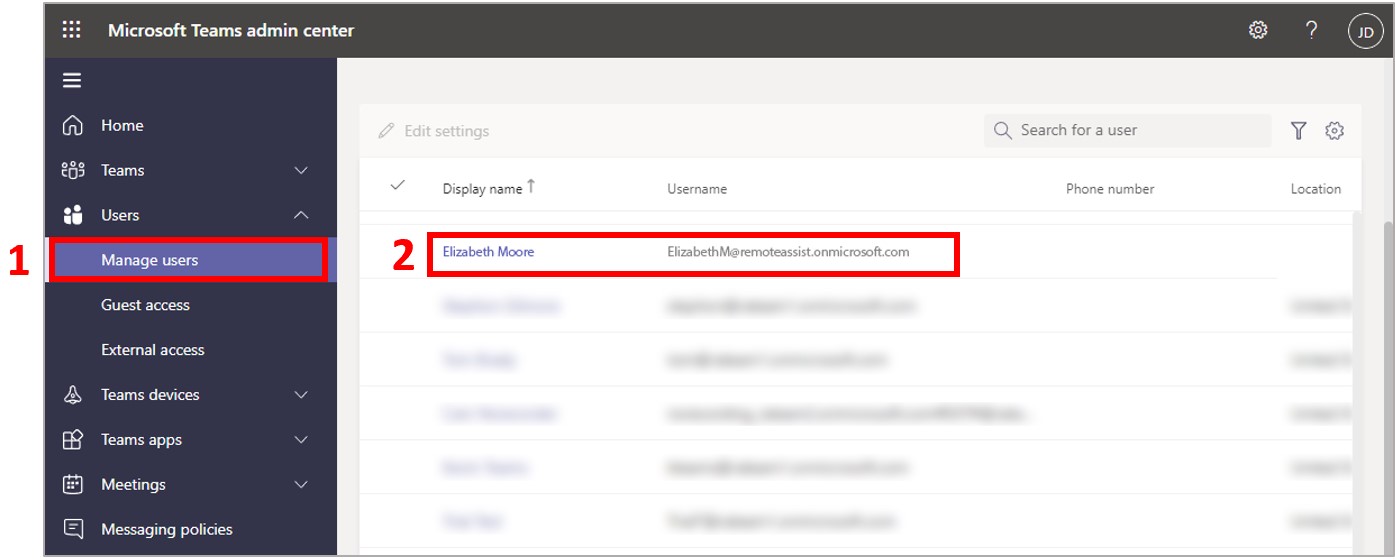
Välj knappen Principer och sedan Redigera.
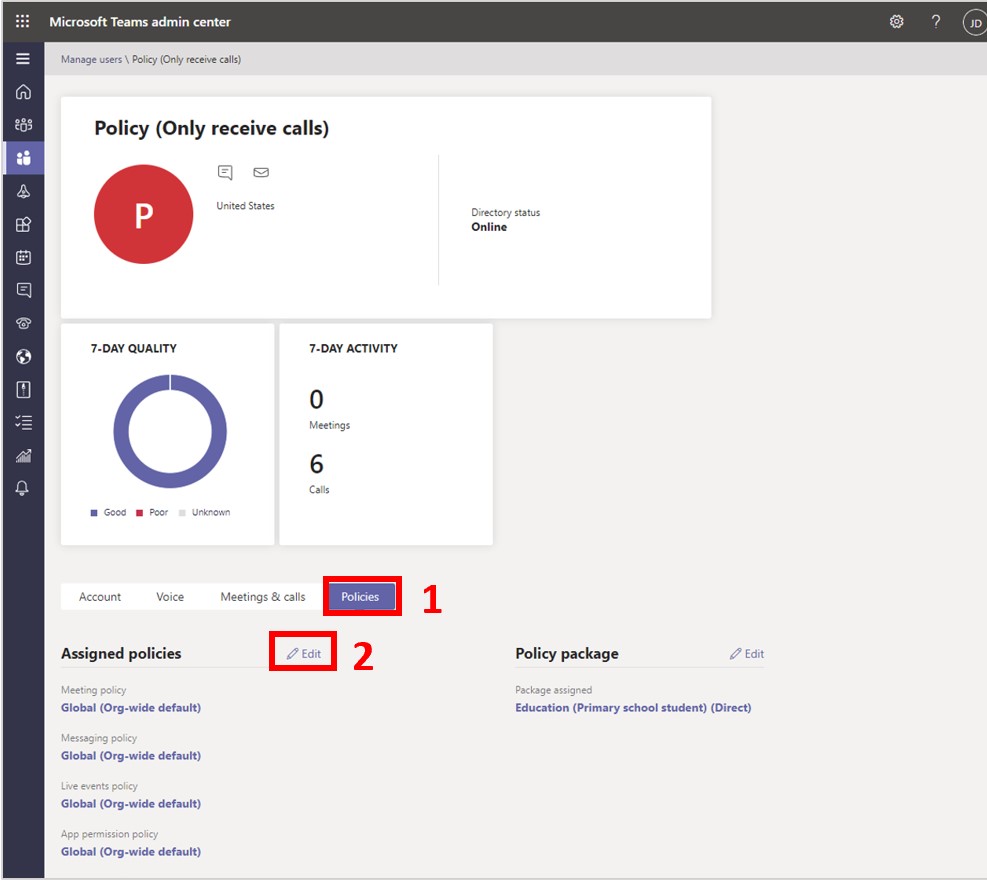
Välj policyn du skapade i listan Samtalsprincip till höger på skärmen och välj Tillämpa.
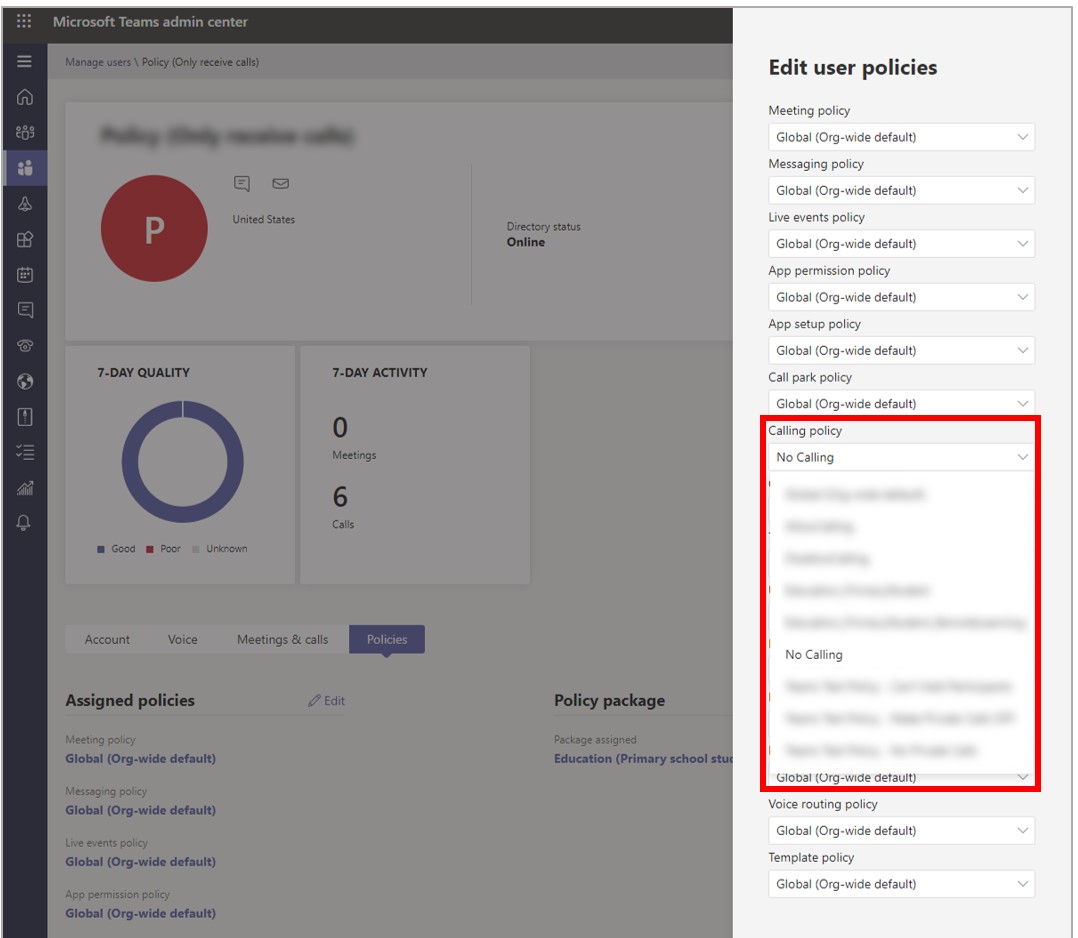
När policyn börjar gälla kan användarna delta i möten och få meddelanden om möten som redan pågår, men de kan inte ringa egna samtal eller ta emot samtal utanför möten. De kan inte heller söka efter kontakter eller komma åt kontaktlistan.
Obs!
Det kan ta några timmar innan policyändringarna börjar gälla.