Begränsa möjligheten att komma åt OneDrive-filer i Dynamics 365 Remote Assist
Tips!
Dynamics 365 Remote Assist-kunder har nu åtkomst till Remote Assist i Microsoft Teams-mobilappen. Läs mer: Samarbeta med andra användare och Använda rumsliga anteckningar i Teams.
Om du måste skydda företagets information kan du begränsa Microsoft Dynamics 365 Remote Assist-användarnas åtkomst till OneDrive-filer. Det kan också vara bra att begränsa åtkomsten till OneDrive-filer om ett tjänstkonto delas av flera användare och du inte vill att användarna ska komma åt varandras filer.
När du begränsar möjligheten att komma åt OneDrive-filer gäller följande:
- HoloLens-användare ser fliken Filer, men inga filer visas och användaren ser meddelandet ”Vi kan inte ansluta till OneDrive”.
- Användare i appen för mobila enheter kan inte komma åt OneDrive-filer.
Begränsa åtkomst till OneDrive-filer
Logga in i administrationscentret för Microsoft 365 som administratör.
Välj Användare>Aktiva användare och sedan Lägg till en användare i fönstret till vänster.
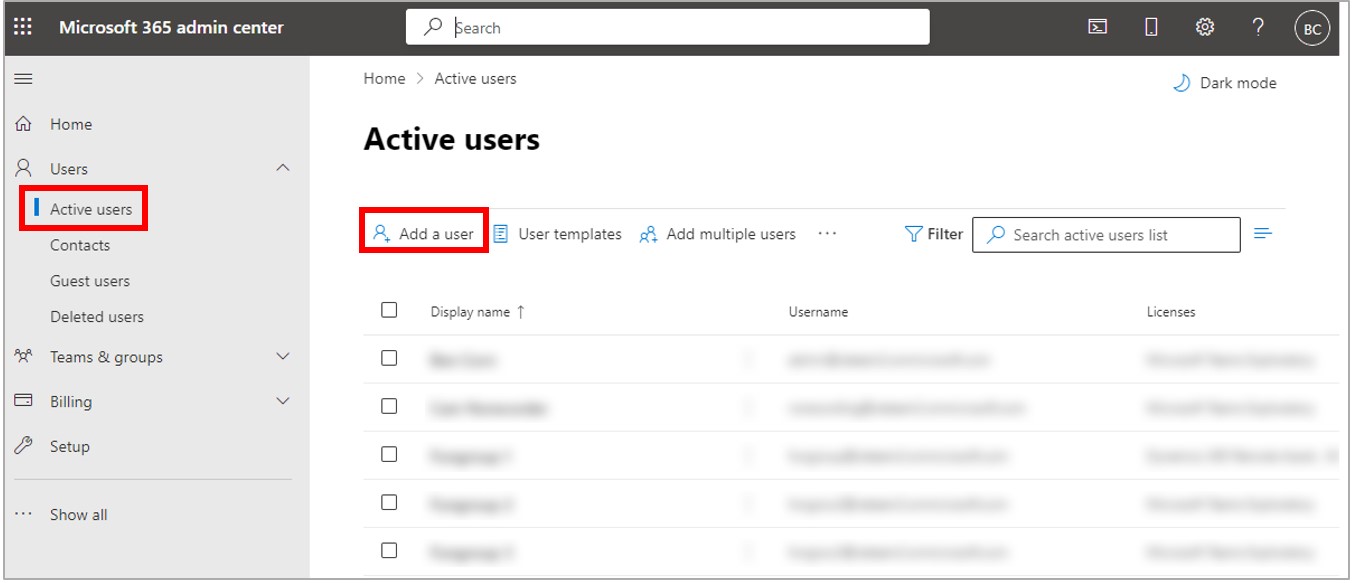
Viktigt!
Det är viktigt att du skapar ett NYTT KONTO så att användaren inte får tillgång till de licenser som krävs för åtkomst till OneDrive-filer.
Fyll i användarinformationen och välj Nästa.
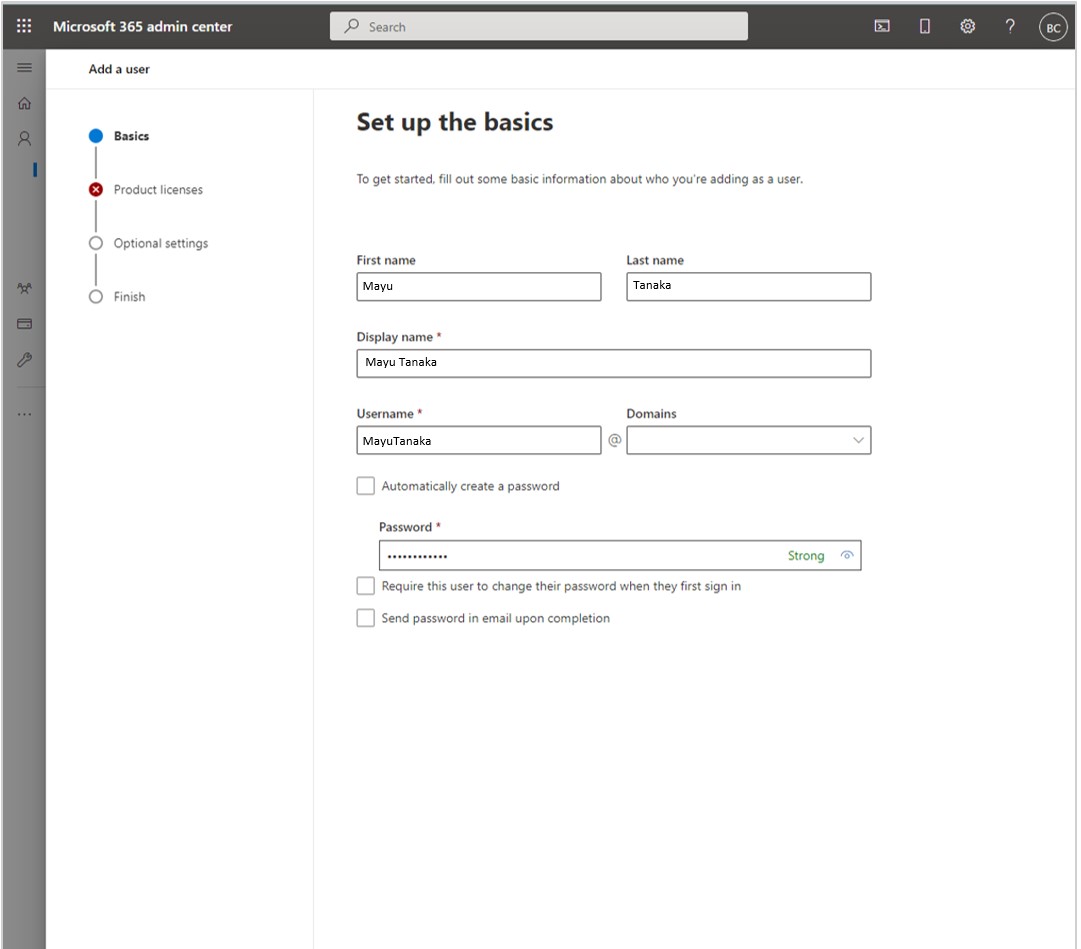
Markera kryssrutorna för Dynamics 365 Remote Assist- och Microsoft Teams-licenser.
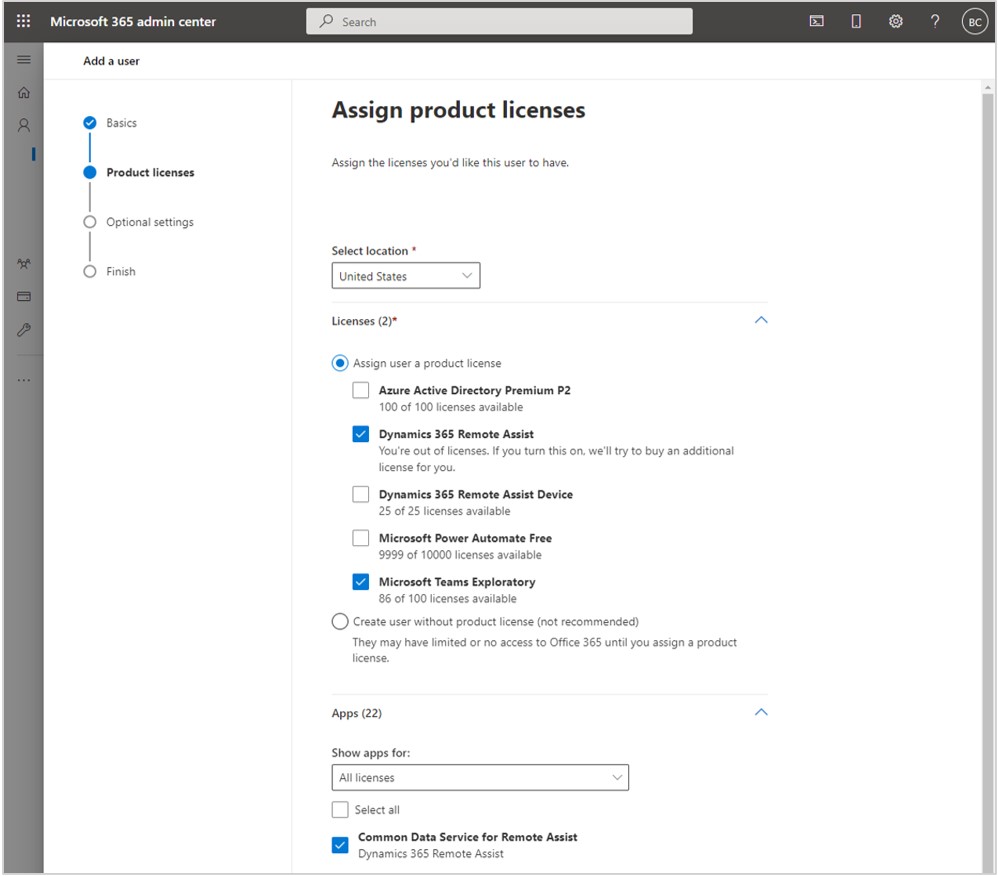
Obs!
Namnet på Teams-licensen kan variera beroende på vilka produkter du har installerat.
Avmarkera kryssrutorna för Office för webben och SharePoint, och välj sedan Nästa.
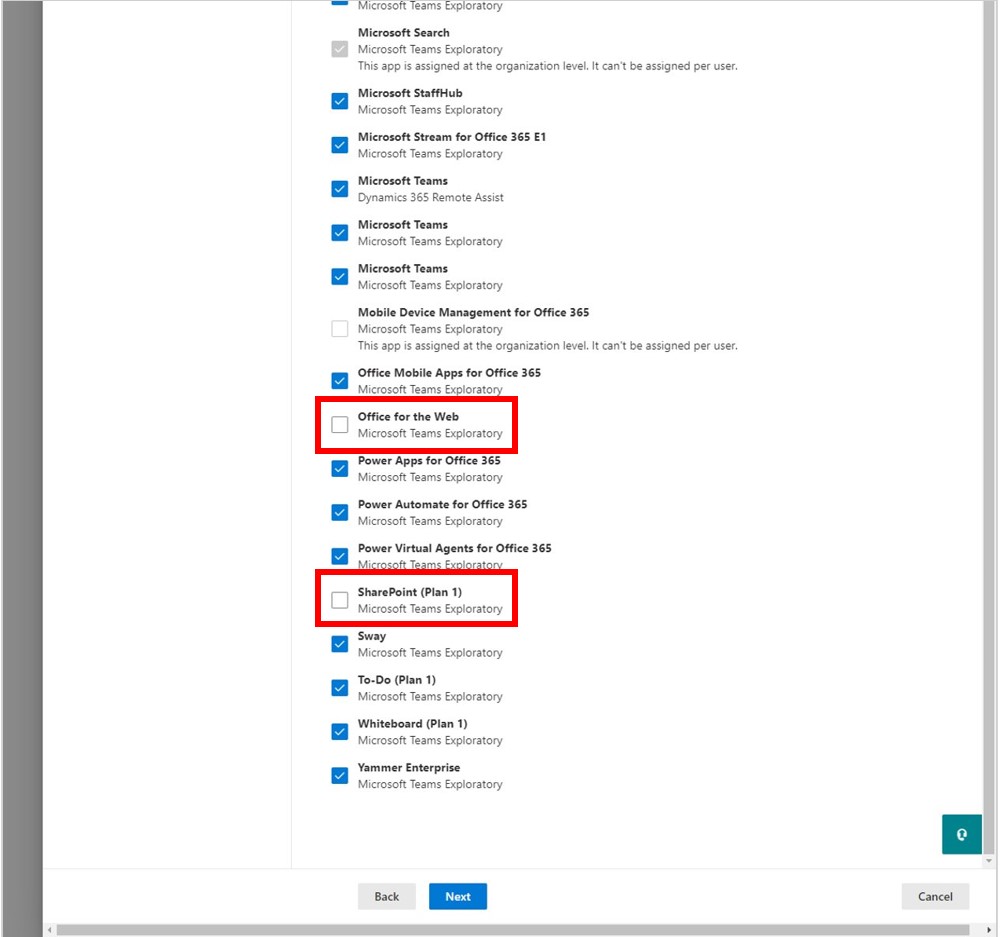
Lämna standardvärdet (ingen administrativ åtkomst) i avsnittet Valfria inställningar och välj sedan Nästa.
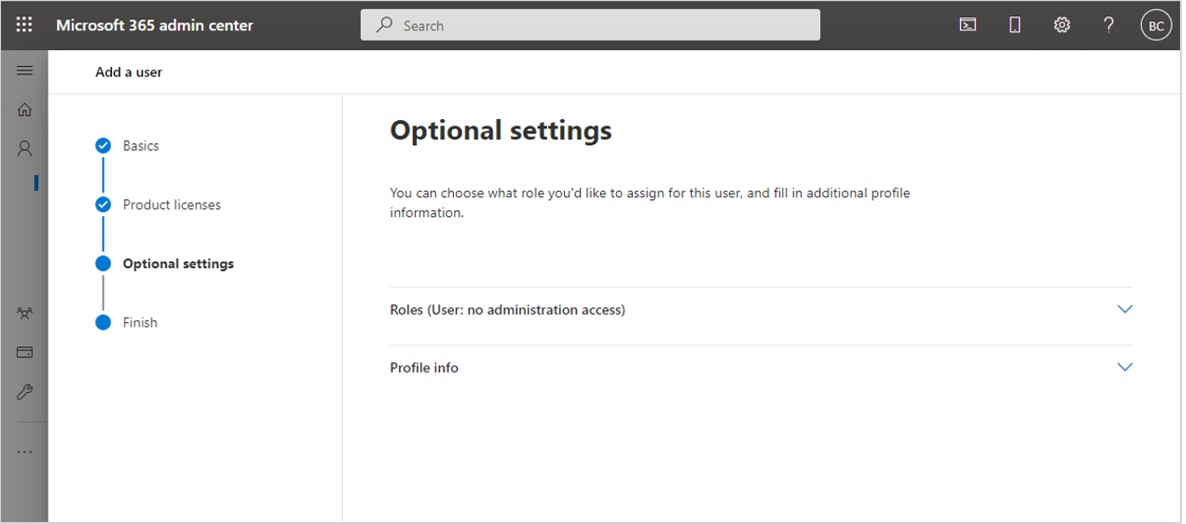
Kontrollera att informationen i avsnittet Granska och slutför stämmer och välj Slutför tillägg när du är klar.
Systemet bekräftar att användaren har lagts till korrekt. Välj Stäng.