Konfigurera en evenemangswebbplats i utgående marknadsföring
Kommentar
Azure Active Directory har bytt namn till Microsoft Entra ID. Läs mer
Viktigt
Den här artikeln gäller endast utgående marknadsföring, som tas bort från produkten den 30 juni 2025. För att undvika avbrott måste du övergå till realtidsresor före detta datum. Mer information: Övergångsöversikt
Eventwebbplatsen är en onlineresurs där användare kan läsa om eventet och talarna, skapa ett konto, registrera sig för eventet, köper pass, visa sitt sessionsschema, med mera. Följande bild visar eventwebbplatsens översikt som deltagare ser den.
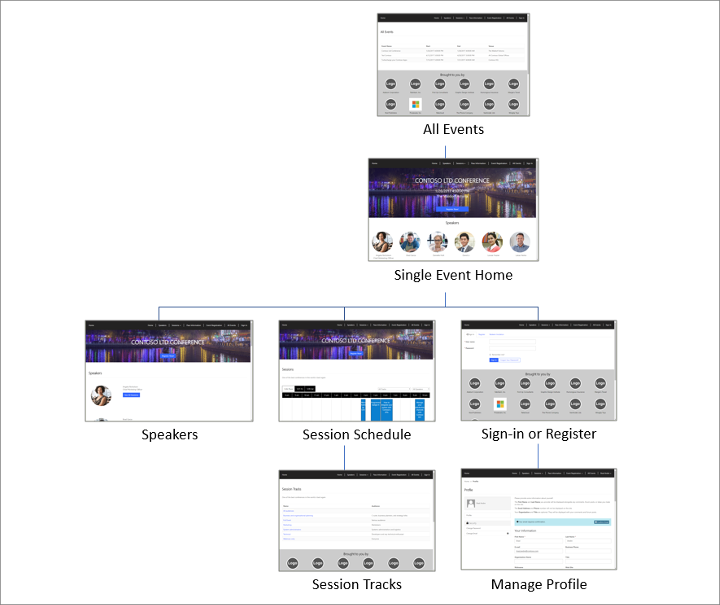
Eventwebbplatsen är förkonfigurerad för att hämta relevant grafik och information för varje publicerad händelse från Dynamics 365 Customer Insights - Journeys, och för att besökare möjligheten att redigera sin profil (inklusive användarnamn och lösenord), registrera sig själva och andra för en händelse, välja sessionspass, visa sina scheman och ändra eller avbryta en eventregistrering.
Anpassa och stå som värd för eventwebbplatsen
Första gången du installerar Customer Insights - Journeys, installeras eventwebbplatsen på din Power Apps-portallösning och är redo att användas direkt efter installationen. Webbplatsen är byggd på ett Angular-ramverk (som gör det enkelt att anpassa) och du kan välja att placera den var som helst (inte bara på Power Apps-portallösningen). I följande tabell beskrivs de olika värdalternativen.
| Funktion | Dynamics 365 ursprunglig portal |
Angular-webbplats som tillhandahålls av Dynamics365-portaler |
Angular-webbplats tillhandahålls externt |
|---|---|---|---|
| Tillgänglighet | Inte längre tillgänglig | Installeras direkt ur kartongen; helt anpassningsbar | Ladda ned projektet, anpassa det och distribuera det till din egen server |
| Eventinformation och grafik | Hämtat direkt från Dynamics 365-eventposter | Hämtat direkt från Dynamics 365-eventposter | Hämtat direkt från Dynamics 365-eventposter |
| Betalningsgateway | Skapa en gatewaysida med ursprungliga Power Apps-portalentiteter och anpassa efter instruktioner från en extern betalningsförmedlare | Skapa en gatewaysida med ursprungliga Power Apps-portalentiteter och anpassa efter instruktioner från en extern betalningsförmedlare | Anpassa Angular-appen enligt instruktioner från en extern betalningsförmedlare |
| Registreringskonto och inloggning | Implementerat med hjälp av ursprungliga Power Apps-portalfunktioner; fungerar direkt ur kartongen | Implementerat med hjälp av ursprungliga Power Apps-portalfunktioner; fungerar direkt ur kartongen | Du måste integrera eventwebbplatsen med Microsoft Entra ID för att aktivera registreringskonton |
| Inställningen Betalningsgateway för eventposten | Använd den här inställningen för att välja en Power Apps-portalsida som ska användas som betalningsgateway för varje event | Använd den här inställningen för att välja en Power Apps-portalsida som ska användas som betalningsgateway för varje event | Den här inställningen påverkar inte externa eventwebbplatser |
| Inställningen Tillåt anonym registrering för eventposten | Använd den här inställningen för att kontrollera om deltagare kan registrera utan att först skapa ett registreringskonto | Använd den här inställningen för att kontrollera om deltagare kan registrera utan att först skapa ett registreringskonto | Den här inställningen påverkar inte externa eventwebbplatser |
| Länka till eventwebbplatsen | Webbadressen skapas automatiskt för varje händelse. Kontrollera fältet Event-URL för eventposten för att hitta den. | Webbadressen skapas automatiskt för varje händelse. Kontrollera fältet Event-URL för eventposten för att hitta den. | Webbadressen är beroende var du är värd för webbplatsen. Du kan lagra webbadressen i eventposten genom att välja kryssrutan URL för anpassat event och sedan fylla i fältet Event-URL. |
Du kan ladda ned Angular-projektet från Microsoft Download Center, anpassa det till din utvecklingsmiljö, bygga projektet och sedan antingen skriva över versionen på din Power Apps-portal, ange den som en ny plats på portalen eller lägga upp den på din egen server. Hela den slutliga webbplatsen består av bara två filer: en JavaScript-fil (med namnet main.js`) och en formatmall (med namnet styles.css`).
Första gången du installerar Customer Insights - Journeys, installeras den aktuella eventwebbplatsen på din Power Apps-portallösning och är redo att användas direkt efter installationen. Webbplatsen uppdateras inte eller skrivs över när du uppdaterar Customer Insights - Journeys så du kan anpassa kopian som installeras på portalen. Microsoft kommer emellertid att fortsätta att utveckla eventwebbplatsen och förbättra den i varje ny version av Customer Insights - Journeys, så om du vill dra nytta av de senaste funktionerna kan du alltid ladda ned det, jämföra det med den anpassade webbplatsen och lägga till nya funktioner som du vill använda.
Mer information om hur du laddar ned den senaste versionen av eventwebbplatsen, anpassar den, skapar den och sedan distribuerar den i en Power Apps-portal eller på en extern webbplats finns i Skapa och bli värd för en anpassad eventwebbplats.
Publicera händelser, sessioner, spår och relaterade poster på webbplatsen
Större delen av informationen som visas på webbplatsen kommer direkt från din eventmodell och dess olika relaterade poster, så att allt du behöver göra för att publicera webbplatsen är att säkerställa att all information i Customer Insights - Journeys och att själva eventet och dess relevanta sessioner och spår, är klara att publicera på webbplatsen. Eventet och alla inställningar kan fortfarande redigeras efter att du publicerat och alla ändringar du gör av en publicerad event och dess relaterade publicerade post återspeglas direkt på webbsidan.
Eventsessioner fungerar på liknande sätt som själva eventet, och fungerar i stort sett som underordnade event som sammantaget skapar det övergripande eventschemat. Eventwebbplatsen visar ett schema över publicerade sessioner som hör till varje event. Ett event kan innehålla både publicerade och opublicerade sessioner, men endast publicerade sessioner som hör till publicerade event visas på webbplatsen.
Eventspår är samlingar av sessioner, vanligtvis relaterade enligt tema eller publik. Spår är praktiskt för deltagare att registrera dig för flera relaterade sessioner samtidigt. Liksom vid eventsessioner måste du publicera varje spår så att det visas på webbplatsen för dess relaterade event. Ett event kan innefatta både publicerade och opublicerade spår, men endast publicerade spår som hör till publicerade event visas på webbplatsen.
Event-, sessions- och spårentiteter har alla fältet publicerat status som användarna kan använda för att lagra information om eventets beredskap, inklusive om den är redo att publicera. Det här värdet visas som en listruta uppe till höger när du redigerar en event- eller sessionspost men är inte en del i huvudformuläret för sessionsspåret.
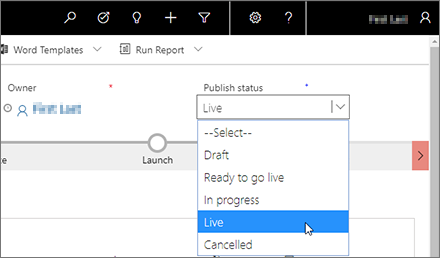
Standardvärdena för for Publiceringsstatus är Utkast, Klar att publicera, Pågår, Publicerad, och Avbruten. Alla värden förutom Publicerad är enbart till för information, så du kan använda dem för att spåra arbetet och samordna det med dina arbetskamrater om det behövs. Värdet Publicera fungerar lite annorlunda beroende på vilken entitet du arbetar med enligt följande:
- För event och sessioner visas värdet Publicera endast i listrutan publiceringsstatus när eventet eller sessionen faktiskt är publicering. Om du vill publicera med ett event eller session använder du knappen publicera i kommandofältet medan relevant event eller session är öppen. Du kan stoppa ett publicerat event eller session antingen genom att välja stoppa i kommandofältet eller genom att ändra publiceringsstatus till något annat än publicerad.
- När du skapar en ny session med hjälp av formuläret snabb skapa (som du kan göra när du arbetar med kalendervyn på fliken Agenda för ett event), formuläret inkluderar en nedrullningsbar lista för publiceringsstatus som inte inkluderar värdet publicerad. I det här fallet kan du ange publiceringsstatus till publicerad när du skapar sessionen för att publiceras direkt.
- För sessionsstackar använder du listrutan publiceringsstatus för att publicera och för att stoppa ett publiceringsspår (kommandofältet inkluderar inte knapparna Publicera eller Stopp). Ställ in den på publicerad för att publicera låten och göra den synlig offentligt på din eventwebbplats. Ange Publiceringsstatus till ett annat värde än Publicerat om du vill dölja spåret på eventwebbplatsen. För spår är listrutan publiceringsstatus som finns på fliken allmänt för spårningsposten i stället för vid sidan av sidhuvudet (som för event och sessioner).
I följande tabell visas hur du publicerar varje publicerbar entitet på webbplatsen och vilka typer av information som är publicerad för dem. Var särskilt försiktig och noggrann när du anger värden för de publicerade fälten, eftersom de visas för allmänheten.
| Entitet | Hur och var den publiceras | Vilka fält som publiceras |
|---|---|---|
| Händelse | Publicera varje händelse manuellt genom att öppna eventposten och välja publicering i kommandofältet. Opublicerade event kommer inte att visas på webbplatsen. Alla publicerade event visas på sidan Alla event på webbplatsen. |
Händelsenamn, startdatum och tid, slutdatum och tid, primär lokal, beskrivning |
| Sessioner | Publicera varje manuellt genom att öppna sessionsposten och välja publicering i kommandofältet. Opublicerade sessioner kommer inte att visas på webbplatsen. Varje publicerad session visas på sidan Sessioner för händelsen den tillhör, på sidan Talare för talaren som presenterar den och på sidan Sessionsspår för spåren den tillhör. |
Sessionstitel, startdatum och tid, slutdatum och tid, sessionssammanfattning, detaljerad beskrivning, sessionsspår, varaktighet |
| Talare | Talare publiceras automatiskt när du publicerar en session som de har tilldelats. Talare visas längst fram på sidan för varje event där de talar, på sidan Talare och på sessionssidorna för varje session de kör. En talarprofil visar ytterligare information och ett sessionsschema för den talaren. |
Namn, Bild, Titel, Om, LinkedIn, Twitter, Webbplats |
| Sessionsspår | Publicera varje spår manuellt genom att öppna spårposten och inställningen i Status för publicering av till Live. (För sessionsspår finns menyn publiceringsstatus på fliken allmänt i stället för i sidhuvudet.) Opublicerade låtar visas inte på webbplatsen. Publicerade externa spår visas på sidan Sessionsspår för det event de tillhör. Varje sessionsspår visar namnet och en lista med sessioner som tillhör det (med länkar). Det går endast att publicera externa spår (inte interna). |
Namn, målgrupp |
| Pass | Pass publiceras automatiskt när du publicerar händelsen som de tillhör. Alla pass associerade med ett publicerat sessionsspår visas på sidan Passinformation för händelsen spårningen tillhör. Systemet spårar antal tillgängliga och antal tilldelade pass och visar när passen är slutsålda. |
Namn, namnet på den relaterade spårposten, passpris, utsålt status |
| Sponsorer | Sponsorer publiceras automatiskt när du publicerar händelsen som de tillhör. Adresser associerade med publicerade event visas längst ned på de flesta sidorna på webbplatsen för dessa event. |
Eventsponsor (namnet på den relaterade kontoposten), logotypen (tas direkt från sponsorposten, inte det relaterade kontot) |
Konfigurera webbplatsgrafik och registreringsalternativ
Webbplatsen innehåller flera konfigurationsalternativ per event som du kan ställa in med hjälp av relevant eventpost utan att behöva anpassa koden för webbplatsen. Här ingår alternativ för grafik, utcheckning och betalning.
Överför och tilldela webbplatsgrafik
Webbplatsen har en banderollbild för varje event och visar även talarens foton och sponsorernas logotyper.
Du kan ställa in banderollbilden som visas för ett event genom att redigera eventposten. Det gör du genom att öppna fliken Allmänt och använda inställningen Portalbild.
Talarbilder kommer från varje talarpost (inte från den relaterade kontaktposten). Överför en talarbild genom att öppna Event>Deltagare>Talare och öppna den relevanta talarposten. Välj den befintliga bilden (eller allmän platshållare) i rubrikområdet på sidan för att öppna en dialogruta där det går att överföra en bild. Mer information: Konfigurera ett event
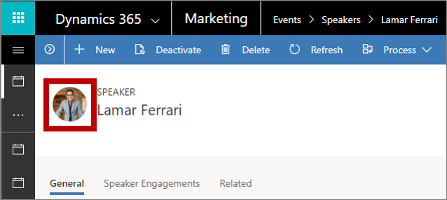
Sponsorbilder kommer från varje sponsorpost (inte från den relaterade kontoposten), som går att redigera genom att arbeta med eventposten där sponsring finns (finns på fliken Agenda som är länkad till relaterade sponsorposter) eller genom att söka efter rätt sponsorpost under Event>Hantering av sponsring>Sponsorskap. På samma sätt som med talarbilder, går det att ladda upp en bild (t.ex. en logotyp) att visa på eventwebbplatsen genom att välja den befintliga bilden (eller allmän platshållare) i rubrikområdet på sponsorskapssidan.
Ställa in registreringsalternativ
När en besökare på webbplatsen bestämmer sig för att registrera sig för ditt event ska de göra så här:
- Öppna eventwebbplatsen och välj ett event.
- Välj knappen Registrera.
- Registreringssidan öppnas. Om du har aktiverat anonym registrering kan besökarna ange registreringsinformation direkt eller så kan de välja att logga in (eller skapa ett konto först). Om du har inaktiverat anonym registrering måste de logga in eller skapa ett konto innan de kan registrera någon.
- Registreringen kan tillåta flera personer att registreras på en gång, eller så kan du ställa in den så att bara en deltagare som ska registreras i taget.
- Om eventet erbjuder registrering på passnivå och innehåller fler än ett pass kan formuläret tillåta att ett annat pass väljs för varje registrerare efter behov. (Registrering på sessionsnivå är inte tillgängligt när du använder det här alternativet.)
- Om ditt event erbjuder registrering på sessionsnivå tillåter formuläret att registreraren sätta upp sitt eget schema från alla tillgängliga sessioner. (Pass och onlinebetalning är inte tillgängliga om du använder det här alternativet)
- Om du har valt att aktivera en CAPTCHA, måste användaren fylla i CAPTCHA-fältet för att fortsätta efter att ha angett information om varje registrerare.
Viktigt!
Från och med november 2022 ändras Captcha tjänstslutpunkter för händelsens webbplats. Om du har ursprungskontroller för dina händelseportal förfrågningar kommer Captcha-anropsutgångspunkterna att ändras från
https://client.prod.repmap.microsoft.com/tillhttps://*.svc.dynamics.com(där * varierar baserat på Händelse-API).Mer information om Händelse-API finns i artikeln Om du använder Händelse-API.
- En fördel med att skapa ett registreringskonto är att kontakterna kan logga in igen för att visa eventscheman och för att avbryta registreringar om det behövs.
- Om du är värd för eventwebbplatsen i en Power Apps-portal måste besökare som använder webbplatsen för att skapa ett registreringskonto göra det med en e-postadress som inte tillhör en kontakt som redan finns i databasen.
- Om eventet kräver betalning, öppnas en betalningsgateway och användaren måste ange sin betalningsinformation.
- När en betalningsbekräftelse tas emot (eller direkt om ingen betalning krävs) matchas eller skapas kontaktposter (efter behov) och registreringsposter skapas och länkas till varje ny eller befintlig kontakt som angavs i registreringsformuläret.
- När leadgenerering aktiveras för en händelse skapas en unik leadpost för varje kontakt som registreras. Men om en kontaktperson som tidigare registrerat sig för en händelse registrerar sig för samma händelse igen, skapas ingen ny leadpost .
Så här kan du konfigurera de olika alternativen som beskrivs som valfria ovan:
- Om du vill ha stöd för onlinebetalning för event kan du göra följande:
- Skapa ett konto med en extern betalningsförmedlare.
- Anpassa eventwebbplatsen (eller konfigurera portalen) att infoga en betalningssida som interagerar med betalningsförmedlaren. Mer information: Konfigurera onlinebetalning för event.
- Konfigurera minst ett pass för eventet. (Event utan pass hoppar över betalningssidan.)
- Gå till Event>Event>Event och öppna eller skapa ett event.
- På fliken Allmänt i eventformuläret går du till avsnittet Viktig information. Om du vill generera ett lead för varje kontakt som registreras för detta event ställer du in Skapa leads för eventregistreringar på Ja.
- Bläddra ned till avsnittet Webbplats och gör följande inställningar:
- Aktivera CAPTCHA: Ställ in på Ja för att inkludera ett CAPTCHA-fält på registreringssidan. Ställ in på Nej för att dölja det. Denna inställning fungerar för både eventwebbplatser på portalen och externa webbplatser.
- Portalens betalningsgateway: Om du är värd för eventwebbplatsen på en Power Apps-portal, anger du namnet på den portalsida som du konfigurerar för att implementera en betalningsgateway. En standardbetalningssida eller en simulerad betalningssida kan användas om du lämnar den här inställningen tom (om du vill inaktivera betalning kan du antingen anpassa webbplatsen och ta bort funktionen eller inte skapa några pass för dina kostnadsfria event). Den här inställningen påverkar inte externa eventwebbplatser.
- Aktivera registrering av flera deltagareför flera deltagare: Ställ in detta på Ja för att tillåta användare på eventwebbplats att registrera flera deltagare samtidigt. Ställ in på Nej om du bara vill tillåta en deltagare per registrering.
- Tillåt anonyma registreringar: Om du är värd för eventwebbplatsen på en Power Apps-portal, väljer du Nej för att kräva alla besökare att skapa ett konto för eventwebbplatsen innan de kan registrera sig själva eller andra för ett event. Ange Ja om du vill tillåta användare att registrera utan att skapa ett konto för eventwebbplatsen. Den här inställningen har ingen effekt om du är värd för eventwebbplatsen externt. Se Skapa och bli värd för en anpassad eventwebbplats för information om hur du aktiverar registreringskonton på externa webbplatser.
- Gå till fliken Agenda och ange Tillåt registrerare skapa sina egen agenda till ja om du vill använda registrering på sessionsnivå eller till nej för att använda registrering på passnivå (med valfri onlinebetalning).
- Spara inställningarna.
Simulera betalning i demonstrationssyfte
Om du vill vill se en demonstration på eventwebbplatsens kassaprocess, men ännu inte har konfigurerat integrationen med en tredje part betalningsleverantör, kan du aktivera simulerad betalning som beskrivs i Eventadministration
Varning
Du får endast aktivera simulerad betalning när du presenterar en demo av eventwebbplatsen. Du måste alltid inaktivera den igen innan du går till produktion eftersom den simulerade funktionen kan införa en säkerhetsrisk om den är aktiverad i en produktionsmiljö.
Generera och matcha kontaktpersoner och leads från eventregistreringar
När en ny eventregistrering tas emot kontrollerar Customer Insights - Journeys om det redan finns en matchande kontaktpost. Om en matchning hittas skapas en ny eventregistrering som länkas till den kontakten. Om ingen matchning hittas skapas en ny post som länkas till den nya registreringsposten.
Din administratör kan välja att matcha inkommande registreringar endast via e-post; förnamn och efternamn; eller e-post, förnamn och efternamn. Mer information om hur du väljer matchningsstrategi finns i Eventadministration.
Om du väljer att aktivera leadgenerering för event skapas även ett nytt lead för varje registrering som länkas till rätt kontakt. Men om en kontaktperson som tidigare registrerat sig för en händelse registrerar sig för samma händelse igen, skapas ingen ny leadpost . Du kan bestämma om du vill skapa nya leads för en händelse genom att öppna händelseposten och ställa in alternativet Skapa leads för händelseregistreringar till Ja eller Nej.
Öppna eventwebbplatsen
Så här hittar du webbadressen för din proveventwebbplats och öppnar den:
- Öppna relevant eventpost.
- Kontrollera att Publiceringsstatus är inställt på Live.
- Öppna fliken Allmänt och leta reda på avsnittet Viktig information.
- Fältet Event-URL visar här adressen till webbplatsen för aktuellt event. Webbadressen anges automatiskt om du använder eventwebbplatsen som installerades tillsammans med Customer Insights - Journeys men om du är värd för webbplatsen på en annan plats måste du (eller en annan användare) markera kryssrutan URL för anpassat event och ange detta värde enligt behov. Välj globknappen vid kanten på fältet för att öppna webbadressen.
Webbadressen för ett visst event har följande struktur:
https://<domainAndPath>/?event=<ReadableEventID>
Där:
- <domainAndPath> är den plats där du har installerat eventwebbplatsen i din portal eller på den externa webbplatsen.
- <ReadableEventID> är ett läsbart ID som skapades första gången du sparade eventposten (baserat på eventets namn). Du hittar detta värde genom att öppna relevant eventpost, gå till fliken Allmänt och bläddra till avsnittet Webbplats. Här hittar du fältet Läsbart event-ID. Om du inte använder detta ID öppnas eventwebbplatsen till en lista över tillgängliga event.
Sekretesspolicy
Viktigt!
I många länder/regioner (inklusive EU) krävs att du får samtycke innan du placerar en cookie på en användares dator. Det är din organisations ansvar att känna till och följa alla tillämpliga lagar och förordningar på de marknader där du verkar, bland annat samtycke om cookies. Du kan läsa mer om EU:s regler på ec.europa.eu/ipg/basics/legal/cookies/. Dynamics 365 Customer Insights - Journeys använder cookies på följande sätt:
- Marknadsföringssidor som skapas och hanteras av Customer Insights - Journeys använder cookies för att göra det möjligt att på förhand fylla i känd kontaktinformation och logga när en kontakt öppnar en marknadsföringssida. Customer Insights - Journeys sidor och sidmallar har ingen funktion för samtycke till cookies, så du måste lägga till den. Detta kan du göra genom att lägga till JavaScript i avsnittet
<head>på sidorna med hjälp sidans av HTML-redigerare. Du kan utveckla egen JavaScript eller använda någon av de många kostnadsfria eller licensierade lösningarna som redan finns. Du kan använda den inbyggda sekretesspolicyn för marknadsföringssidor för att berätta hur du använder cookies. Detta kanske dock inte är tillräckligt i alla länder eftersom detta inte hindrar servern från att placera cookiesutan bara meddelar besökarna om att cookies används (mer information om den här funktionen finns i Konfigurera landningssidor. Mer information: Skapa och distribuera marknadsföringssidor - Funktionen websites använder cookies för att logga besök på webbsidor där du placerar spårningsskriptet. Cookies fungerar tillsammans med funktionen för marknadsföringssidor för att identifiera kontakter genom att matcha besökarnas ID:n till sändningar från landningssidan. Om din webbplats redan använder cookies och innehåller en funktion för samtycke, omfattar den förmodligen redan webbplatsskriptet för Customer Insights - Journeys. Men om du inte har samtycke till cookies inbyggt på webbplatsen, måste du lägga till den funktionen innan du lägger till webbplatsskriptet på sidor som innehåller marknadsföring för invånarna i relevanta länder/regioner. Mer information: Registrera länkklick och webbplatsbesök
- Eventportalen använder en sessionscookie för att göra det möjligt för kontakter att logga in och registrera sig för event. Mer information: Konfigurera eventportalen. Dessutom används cookies för att spara användarens språk.
Mer information: Hur Customer Insights - Journeys använder cookies