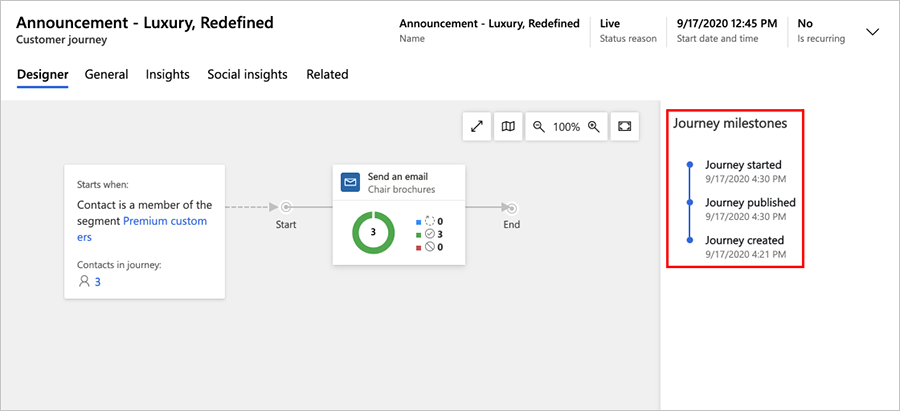Använd kundfärder för att skapa automatiserade kampanjer
Viktigt
Den här artikeln gäller endast utgående marknadsföring, som tas bort från produkten den 30 juni 2025. För att undvika avbrott måste du övergå till realtidsresor före detta datum. Mer information: Övergångsöversikt
Dynamics 365 Customer Insights - Journeys kan du visualisera och automatisera färden som kunderna gör på väg mot ett köp. En enkel kundfärd skulle kunna innehålla en kort interaktion, till exempel en enskild e-postkampanj. En komplex kundfärd kan innehålla hela processen från identifiering via kundvård och fram till identifiering av färdiga leads. Kundfärder kan också generera och tilldela uppgifter (till exempel ett schemalagt uppföljningssamtal) och utlösa affärsarbetsflöden.
Dynamics 365 Customer Insights - Journeys finns ett grafiskt verktyg som du kan bygga upp en kundfärd med, ungefär som ett brädspel. Varje kontakt startar på den första rutan (genom att bli en del av ett målsegment) och fortsätter sedan en ruta i taget, där varje ruta representerar en marknadsföringsaktivitet, beslutspunkt eller intern uppgift.
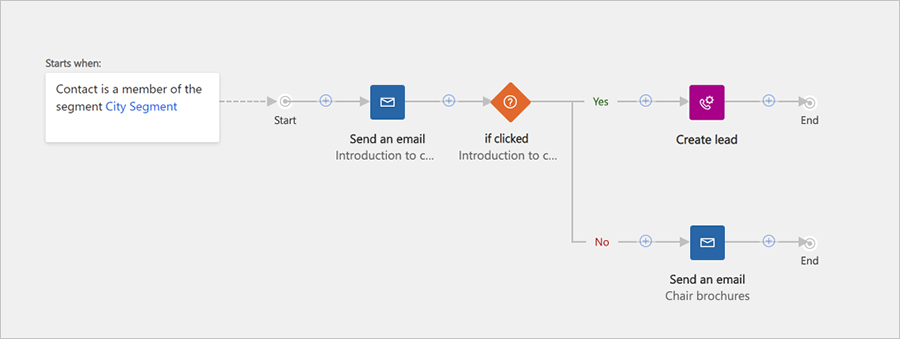
I bilden ovan visas hur en enkel kundfärd kan se ut. Ett lite mer komplicerat exempel skulle kunna fungera på följande sätt:
En ny kontakt från Stockholm vill prenumerera på ditt nyhetsbrev och fyller i ett formulär på en marknadsföringssida. Då skapas en ny kontaktpost i databasen.
Ett dynamiskt segment söker efter alla prenumeranter från Stockholm, varför den nya kontakten automatiskt placeras på den listan.
Du har skapat en kundfärd som inleds med Stockholmsprenumeranternas segment som panel ett, varför kontakten börjar där och sedan flyttar direkt till nästa panel.
Nästa panel är en e-postpanel, varför systemet automatiskt skickar ett marknadsföringsmeddelande till den nya kontakten och kontakten flyttas till nästa panel. I e-postmeddelandet finns ett erbjudande om att ladda ned ett kostnadsfritt whitepaper.
Nästa panel är en Om/så(villkors)-panel. Panelen behåller kontakten här tills antingen en vecka har gått, eller tills kontakten har valt nedladdningslänken. Om/så-panelen förgrenar vägen, så om kontakten väljer att ladda ner dokumentet sak de välja sen "sanna" vägen (true) omedelbart. Om en vecka går utan att kontakten gör ett val, kommer kontakten att följa den "falska" vägen (false).
Den översta vägen (den "sanna") fortsätter med flera paneler där leadet ytterligare tas om hand. Eftersom kontakten har klickat på länken skapar Dynamics 365 Customer Insights - Journeys ett lead för den kontakten, vilket representerar att personen uttryckt intresse av produkten som marknadsförs i dokumentet. En del paneler längs den här vägen kan sätta igång eller utvärdera leadinteraktioner (t.ex. inbjudningar till event), medan andra kan generera interna event (t.ex. tilldela en uppgift eller starta ett arbetsflöde i CRM-systemet). När kontakten interagerar med dina aktiviteter samlar leadet ihop poäng tills det är klart att skickas vidare mot försäljning.
Den undre vägen (den "falska") inleds med en annan e-postpanel som skickar en påminnelse till kontakten med en andra chans att ladda ned dokumentet. Om kontakten svarar kommer hon eller han att fortsätta längs den "sanna" vägen, annars släpps kontakten.
Konfigurera en kundens färd
När du vill visa och skapa dina kundfärder går du till Utgående marknadsföring>Marknadsföring>Kundfärder. Då visas en standardlistvy där du kan söka efter, sortera och filtrera listan för att hitta en befintlig färd.
Skapa en ny färd genom att välja Ny i kommandofältet.
När du skapar en ny kundfärd visas först en lista med mallar så att du snabbt kan komma igång. I dialogrutan Mallar för kundfärd finns en kategoriindelad översikt över mallar och ett sökformulär som hjälper dig att hitta det du letar efter. Varje mall motsvarar en viss typ av kampanj och omfattar en förkonfigurerad pipeline och några relaterade inställningar som hjälper dig att skapa en kundfärd av den valda typen.
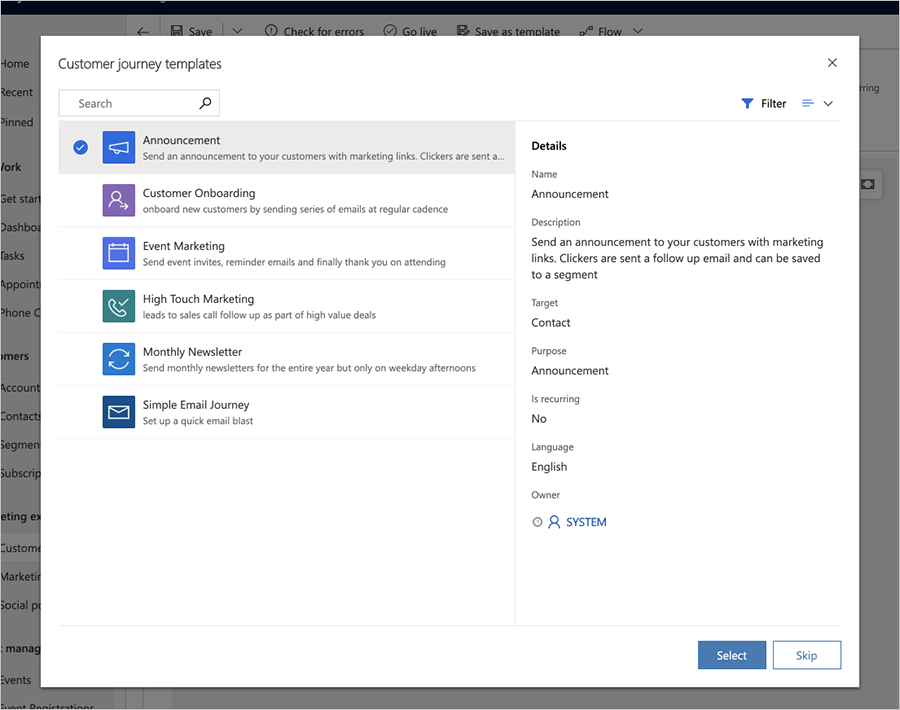
Du kan också skapa en färd från grunden i stället för att använda en mall. De pipelines som finns i en mall representerar kampanjens form och logik, men du måste själv konfigurera de olika panelerna, till exempel tilldela de marknadsföringsmeddelanden som ska skickas av de olika e-postpanelerna.
När du skapar eller redigerar en kundfärd arbetar du på formulärsidan för kundens färd. På den första fliken ("Designer") finns arbetsytan där du bygger upp din kampanjpipeline genom att lägga till, ordna och konfigurera de paneler som representerar de olika stegen under färden. Allmänna inställningar och fält för metadata finns på den andra fliken ("Allmänt").
Utforma färden
På fliken Design utformar du kampanjen genom att lägga till paneler i ett logiskt flöde och konfigurerar sedan varje panel.
Arbeta med paneler och pipeline
Du kan lägga till paneler i pipelinen genom att välja dem i den menyn på plats som visas varje gång du väljer "+"-knappen på arbetsytan.
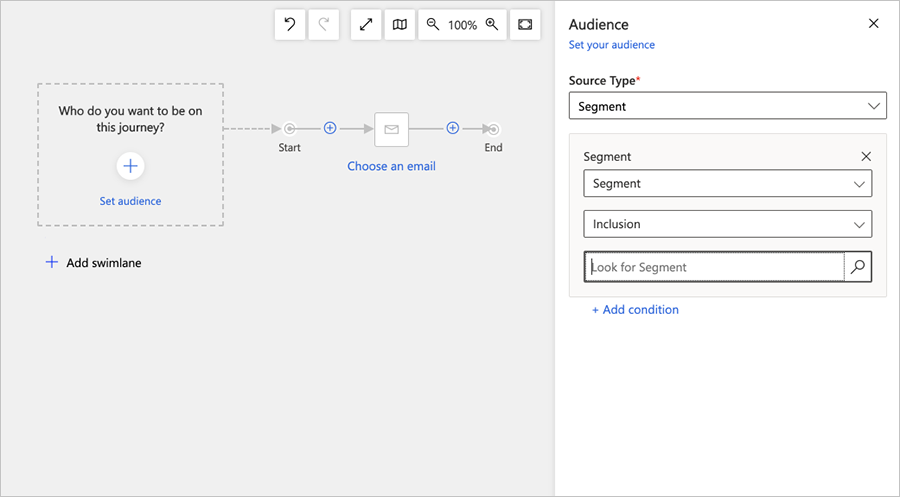
Den första panelen i din pipeline bestämmer målgruppen för kundens färd. Detta avgör vilka kontakter som skickas iväg längs med denna pipeline. Du börjar vanligtvis med en segmentpanel som söker efter kontakter utifrån en logisk fråga (ett dynamisk segment) eller ett statiskt segment, där enskilda kontakter läggs till och tas bort manuellt.
De flesta paneler innehåller de funktioner som visas i följande bild så fort du har etablerat din målgrupp.
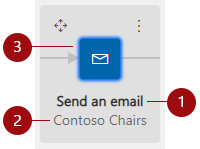
Förklaring:
- Paneltyp: Visar vilken typ av panel det är ("Skicka ett e-postmeddelande", "Vänta på", "Telefonsamtal" och så vidare). Ikonen inuti panelen anger också paneltypen.
- Entitetsnamn: Visar namnet som tilldelats en vald entitet, till exempel namnet på e-postmeddelandet ("Contoso-stolar").
- Konfigurationsstatus: Visar om panelen redan är konfigurerad eller inte. Den okonfigurerade statusen anges med en vitfärgad panel med en uppmaning (till exempel "Välj ett e-postmeddelande"). En konfigurerad status anges med en färgad panel med det valda entitetsnamnet.
Kommentar
Om du vill skapa ett villkor baserat på elementet inuti ett e-postmeddelande (till exempel att kontrollera om din mottagare besökte en Customer Voice-undersökning länkad inuti ditt e-postmeddlande) går du till Skicka ett e-postmeddelande>Egenskaper och väljer ett lämpligt element (till exempel en Customer Voice-undersökning) inuti kategorin E-postelement.
En fullständig lista över alla tillgängliga paneler och information om hur du använder dem finns i Panelreferens för kundfärd.
Lägg till paneler med hjälp av piltangenterna
Även om de flesta lägger till och arrangerar paneler genom att välja dem från menyn på plats med hjälp av en mus kan du också lägga till paneler utan att använda musen alls. De valfria indatametoderna gör kundfärdsjobben mer anpassningsbara efter dina arbetspreferenser men kan samtidigt vara tillgängliga för dem som har problem med att arbeta med musen.
Tryck på Tabb-tangenten tills muspekaren förflyttas till arbetsytan och knappen + markeras, eller dess namn uttalas av en skärmläsare.
Tryck på knappen Retur på ditt tangentbord och välj den paneltyp du vill lägga till i rullgardinsmenyn med hjälp av musen eller piltangenterna. När du har markerat panelen trycker du på Retur-tangenten.
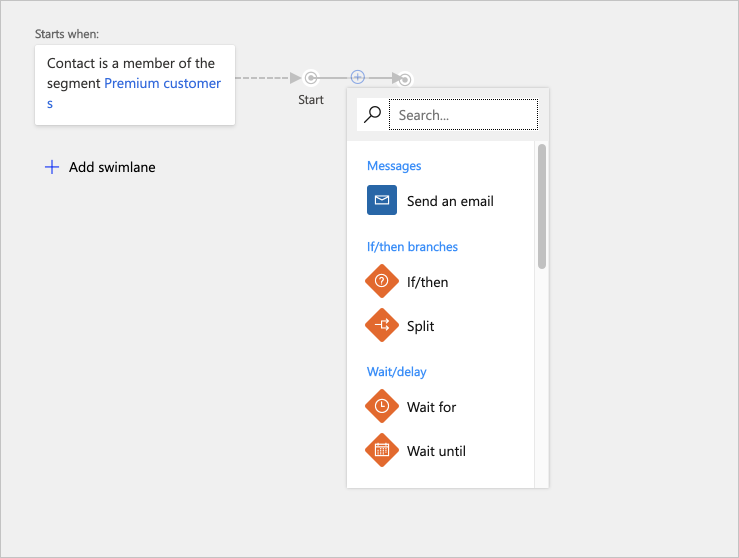
Din pipeline visar du alla tillgängliga insättningspunkter där du kan släppa en ny panel. Välj plats med hjälp av musen eller piltangenterna och Retur, och släpp panelen där.
Mer information: Hjälpmedel och kortkommandon
Konfigurera panelinställningar
Varje panel representerar ett steg i kundens färd. Du gör konfigurationsinställningarna för att fastställa vad som händer vid vart och ett av dessa steg. De flesta typer av paneler interagerar med någon annan typ av post i Dynamics 365 Customer Insights - Journeys, till exempel ett målsegment, ett marknadsföringsmeddelande, ett event eller en åtgärd. Andra typer av paneler såsom väntepaneler ("Vänta på", "Vänta till"), villkor (Om/så") och delare reagerar på saker som kan inträffa under själva färden och kontrollerar vägen som respektive kontakt tar när dessa saker inträffar.
Om du vill konfigurera en panel markerar du den i pipelinen och går sedan till fliken för panelinställningar till höger om arbetsytan. Fliken Inställningar visar alla inställningar som gäller för den typ av panel du har valt. När du lägger till en ny panel aktiveras fliken Inställningar automatiskt så att du kan börja konfigurera panelen direkt.
Kommentar
För resor som är live eller har stoppats listas inställningarna för paneler i fliken Egenskaper till höger om arbetsytan.
För paneler som måste referera till andra poster i Dynamics 365 Customer Insights - Journeys, till exempel e-postmeddelanden eller händelser, kan du välja om posten inte ska anges, välja en befintlig post eller skapa en ny post som ska användas tillsammans med panelen. Alla paneler av den här typen omfattar inställningen Egenskaper som visas i bilden nedan.
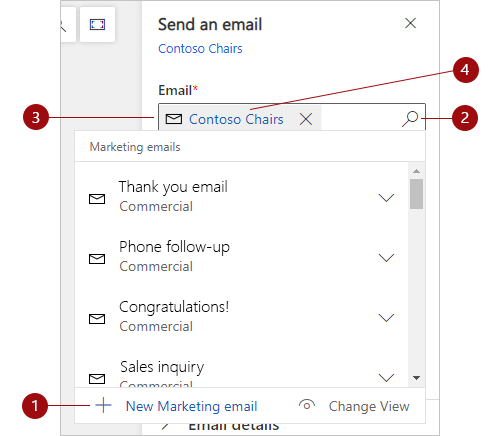
Förklaring:
- Nya åtgärder är tillgängliga när du väljer sökknappen och sedan väljer den nya posten du vill skapa ("Ny marknadsföringsmeddelande, "Ny avtalad tid" och så vidare). Åtgärder av typen "Ny" skapar en ny post av den typ som behövs för den valda panelen. Om du väljer en "ny" åtgärd öppnas en redigerare på plats. Redigeraren glider över färdarbetsytan så att du kan skapa en ny post, till exempel ett e-postmeddelande, utan att lämna designern för kundens färd. När du har skapat din nya post kommer posten att länkas till din valda panel.
- Sökknappen: Välj om du vill söka efter en befintlig post av den typ som behövs för den aktuella panelen. Du kan avgränsa sökningen genom att ange en del av namnet på posten du söker efter i fältet bredvid sökknappen och sedan klicka på knappen.
- Aktuell post: Om panelen redan är konfigurerad visas namnet på posten som är associerad med den aktuella panelen. Så som beskrivits tidigare kan du också använda detta som ett sökfält tillsammans med sökknappen för att söka efter andra befintliga poster.
- Redigera: Om panelen redan är associerad med en post väljer du postens namn för att öppna formuläret på plats i syfte att redigera posten. Härifrån har du fullständig åtkomst till postens information och inställningar.
Mer information: Panelreferens för kundfärd
Välj färdens målsegment
Ett av de viktigaste valen du kommer att göra när du skapar en kundfärd är att bestämma vilka av dina kontakter som ska inkluderas i färden.
Inrikta dig på ett standardsegment
Det vanligaste sättet att inrikta sig på en kundfärd är att börja med en segmentpanel och sedan välja ett segment för den. Du kan kombinera flera segment och välja den relevanta logiken för att kombinera dem (t.ex. union/skärningspunkt eller inkludera/exkludera).
- Information om hur du skapar ett segment finns i Arbeta med segment
- Information om hur du konfigurerar en segmentpanel och ange logik för att kombinera segment finns i Panelreferens för kundens färd
Inrikta mot en prenumerationslista
Alla Dynamics 365 Customer Insights - Journeys-instanser måste tillhandahålla ett prenumerationscenter som gör det möjligt för kontakter att registrera sig för olika e-postlistor. Du kommer antagligen att vilja ställa in kundfärder för att skicka meddelanden till var och en av dessa utskickslistor från tid till annan. För att rikta in en adresslista med en kundfärd, placera en segmentpanel som är konfigurerad för att ladda en abonnemangslista som första panel på färden. För mer information om prenumerationslistor och prenumerationscentraler, se Ställ in prenumerationslistor och prenumerationscentraler.
För att konfigurera en segmentpanel riktad mot en prenumerationslista:
Skapa en kundfärd riktad mot en målgrupp baserat på ett segment (segment är en källtyp tillhörande målgrupp).
Ange fältet Segment som Prenumerationslista, vilket aktiverar fältet Sök efter marknadsföringslista. Använd sedan fältet Sök efter marknadsföringslista för att hitta den prenumerationslista som du vill använda för den här färden.
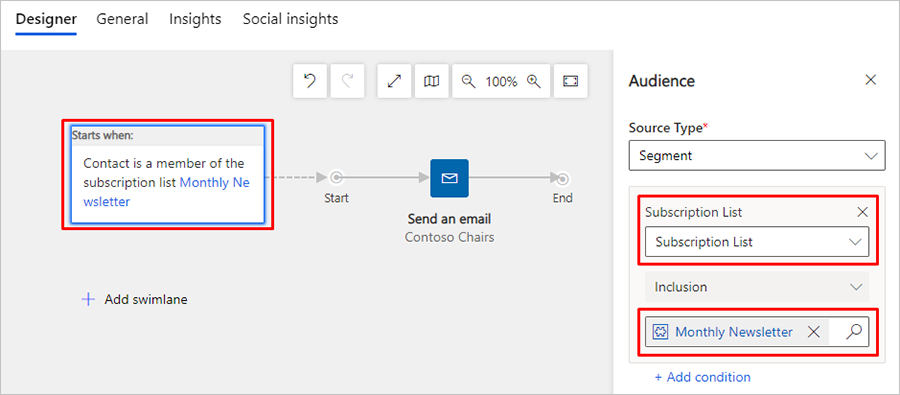
Viktigt!
När en kundresa riktar sig till en prenumerationslista kommer alla kontakter som avregistrerar sig från den listan att fortsätta att behandlas av alla resor som redan pågår och kommer att fortsätta att få meddelanden tills alla aktiva resor är klara. Samma beteende uppstår när en kontakt tas bort manuellt från en prenumerationslista.
Skapa en inkommande kundens färd
En inkommande kundfärd är en som kontakten ansluter sig till genom att fylla i ett online-formulär istället för att vara en del av ett målsegment. Om du vill skapa en inkommande färd anger du målgruppen baserat på formulärinlämningar (ange "Källtyp" till "Skickat ett formulär") istället för ett segment. Alternativt kan du skapa ett segment som konfigurerats för att hitta kontakter som skickat in ett visst formulär. Mer information: Skapa en inkommande kundfärd
Ange allmänna alternativ, inklusive körningsschema och innehållsinställningar
På fliken Allmänt kan du namnge kundens färd, tilldela ägarskap, ange körningsschema, välja innehållsinställningar, visa tidslinjehistoriken med mera.
Målkontakter eller -konton
Du måste ange varje kundens färd till målet antingen kontakter eller konton. Du konfigurerar det här alternativet för respektive färd med inställningen Mål på fliken Allmänt.
- När målet är kontakter behandlar färden varje kontakt som en individ, utan att beakta företaget (konto) som kontakten arbetar på.
- När målet är konton kan färden gruppera kontakter efter företaget (konto) som varje kontakt arbetar på, vilket kan påverka hur kontakterna bearbetas under färden, t.ex.:
- Utlösarpaneler kan skicka alla kontakter från samma konto samma väg.
- Aktivitetspaneler kan generera endast en aktivitet (t.ex. en uppgift eller ett telefonsamtal) för varje konto, även om flera kontakter från kontot ingår i färden.
- Paneler för att starta arbetsflödet kan endast utlösa sina arbetsflöden en gång för varje konto, även om flera kontakter från kontot ingår i färden.
- Skapa leadpaneler kan generera leads som är associerade med konton i stället för kontakter.
- Insikter om färden som visas i Data-panelen kan filtreras efter konto.
Mer information: Kontobaserad marknadsföring
Konfigurera lägsta samtycke
Om dataskydd är aktiverat för din instans (t.ex. därför att du måste efterleva vissa sekretesslagar och regler) och sedan Lägsta samtycke till att reglera den lägsta nivån av det samtycke som varje kontakt måste ha lämnat för att ingå i den här färden. Vilken nivå som väljs ska bero på vilka typer av åtgärder din färd kommer köra.
Din organisation ansvarar för att se till att den verkar i fullständig efterlevnad av alla relevanta dataskyddsbestämmelser när du använder kundens färder och övriga funktioner i Dynamics 365 Customer Insights - Journeys.
Mer information: Dataskydd och sekretess
Ange affärsenhetsomfattning
Omfattningen Affärsenhet är en valfri funktion. När de är aktiverade för din instans innehåller fliken Allmänt en Omfattning-inställning som styr vilka kontakter som ska tillåtas att ansluta sig till färden baserat på ägarskap för affärsenheter.
När affärsenhetsomfattningar är aktiverade:
- Omfattning-inställningen är tillgänglig och kan ha värdet Organisation eller Affärsenhet.
- Färder med omfattningen Affärsenhet kommer endast att behandla kontakter som tillhör samma affärsenhet som färdägaren – även om färdens mål är segment, listor och/eller sidor som innehåller kontakter som tillhör andra affärsenheter.
- Färder med organisation-omfattning kommer att behandla alla målkontakter, oavsett vilken affärsenhet som äger färden.
- Endast användare med behörighet att skapa/uppdatera på organisationsnivå kan välja inställningen Organisation-omfattning . Mindre privilegierade användare är begränsade till att skapa färder som omfattas på Affärsenhet-nivå.
När affärsenhetsomfattningar är inaktiverade:
- Omfattning-inställningen visas inte.
- Alla färder omfattas på organisationsnivå, vilket innebär att de behandlar alla kontakter i segmenten, listorna och/eller sidorna som är mål, oavsett vilken affärsenhet som äger färden och de olika kontakterna.
Mer information: Använda affärsenheter för att styra åtkomsten till marknadsföringsposter
Ange körningsschema
Alla kundens färder är aktiva under en begränsad tid. Under den här tiden bearbetas alla kontakter som tillhör målsegmentet, och de går igenom alla paneler i tur och ordning enligt inställningarna. Färden börjar med att bearbeta alla kontakter som redan finns i segmenten, och fortsätter att bearbeta nya kontakter som läggs till i segment under den tid som färden är aktiv. I slutet av schemat upphör bearbetningen av kontakter, oavsett var de befinner sig under färden. Med inställningarna Startdatum och -tid och Slutdatum och -tid på fliken Allmänt anger du start- och slutdatum, och med inställningen Tidszon fastställer du vilken tidszon som ska användas när dessa värden tolkas.
Välja innehållsinställningar
Innehållsinställningar är uppsättningar av standardvärden och obligatoriska värden som kan användas i marknadsföringsmeddelanden. Var och en innehåller en länk till en prenumerationscentral, en länk som vidarebefordrar till en vän, länkar till sociala medier, din postadress och annan information som kan placeras som dynamiska värden med hjälp av anpassning. Du kan konfigurera varje kundens färd till att använda en viss innehållsinställningspost, vilket innebär att alla meddelanden som skickas av den färden använder samma innehållsinställningar. Olika färder kan dock använda olika innehållsinställningsposter, vilket innebär att det går att använda en identisk design av marknadsföringsmeddelandet i två eller flera kundens färder, där var och en anger olika uppsättningar med innehållsinställningar.
Välj innehållsinställningarna som ska användas av en färd genom att gå till fliken Allmänt och göra ett val för fältet Innehållsinställningar.
Mer information om hur du skapar och konfigurerar innehållsinställningsposter finns i Använd innehållsinställningarna till att konfigurera lagring av standard- och obligatoriska värden för e-postmeddelanden
Om du har fler än en uppsättning innehållsinställningar kommer bara en av dem att vara standardvärdet och tillämpas automatiskt på varje ny kundens färd som du skapar. Mer information om hur du fastställer vilken innehållsinställningspost som ska vara standard för nya färder finns i Konfigurera standardinställningar för marknadsföring.
Konfigurera en återkommande färd
Vanligtvis gör en kontakt endast en färd genom färdens pipeline. Även om du använder flera segment, och en viss kontakt finns i flera av dem, bearbetas varje kontakt högst en gång. Du kan också konfigurera en återkommande färd där alla kontakter bearbetas med jämna mellanrum under den aktiva perioden.
Så här konfigurerar du en återkommande färd:
- Öppna färden och gå till fliken Allmänt.
- Ange Är återkommande till Ja. Då öppnas två ytterligare inställningar.
- För Upprepningsintervall anger du det antal dagar varje återkomst ska vara.
- Ange Återkommande antal till det högsta antal återkomster som varje kontakt kan vara med om.
Kommentar
Upprepningsschemat måste ligga inom start- och slutdatumen så att
intervall * antal ≤ slutdatum - startdatum.
Viktigt!
När den sista upprepningen av en återkommande färd är klar får färden tillståndet Stoppat. När resan stoppas antas att upprepningsschemat är slutfört. Om du försöker starta om den stoppade kundfärden kommer resan omedelbart att återgå till det stoppade tillståndet.
Du kan utöka kundfärden efter den sista upprepningen av en återkommande resa genom att öka värdet för Antal upprepningar. När du har utökat antalet iterationer väljer du Publicera för att kundens färd till Live-läge.
Om du vill se de upprepningar som redan har körts och körs går du till Relaterade>Upprepningar för kundfärd. För respektive upprepning markerar värdet Skapades den den tidpunkt då upprepningen startades.
Lägga till undertryckningssegment
En färds undertryckningssegment innehåller en lista med kontakter som färden inte ska skicka meddelanden till, även om dessa kontakter finns med bland de segment som färden uttryckligen riktar in sig på och även om dessa kontakter redan kommit en bit på färden.
Du kan använda ett befintligt segment som undertryckningssegment. Välj ett undertryckningssegment för färden genom att öppna fliken Allmänt och sedan välja ett segment i uppslagsfältet Undertryckningssegment.
Viktigt!
För bästa prestanda bör du ange ett undantagssegment på panelen målgrupp utesluta de flesta kontakter i kundens färd-designer. Använd endast undertryckande segment för att blockera kontakter som kanske redan delvis är genom långvariga resor. Ändringar av segmentmedlemskap behandlas asynkront, vilket innebär att du inte kan förutsäga i vilken ordning ändringarna bearbetas. Du kan därför inte förlita dig på att undertryckande segment uppdateras innan utvärderingen av målgruppen.
Börja färden och bearbeta kontakter genom att publicera den
När du skapar en ny kundens färd, och fortfarande håller på att arbeta med den visar Statusorsak som Utkast. Även om det fortfarande är i utkast är färden inaktiv och kommer inte att försöka skicka några meddelanden eller göra någon annan bearbetning. När allting är på plats och du är klar att börja köra färden ska du publicera den. Då uppdateras färdens Statusorsak till Publicerad och så snart som angivet Startdatum infaller börjar färden bearbeta alla kontakter i målsegmentet.
När du har designat färdigt färden gör du följande för att verifiera och publicera den:
Dubbelkolla Startdatum och Slutdatum på fliken Allmänt. Kundens färd utför ingenting förrän Startdatum infaller och slutar bearbeta alla kontakter när Slutdatum infaller, oavsett vilken panel kontakterna befinner sig på. Kom ihåg att alla kontakter som tillförs målsegmentet medan en färd körs också bearbetas av färden, med början vid den första panelen.
Välj Sök efter fel i kommandofältet för att bekräfta kampanjens konfiguration och söka efter fel. Det här steget säkerställer att alla obligatoriska marknadsföringsmeddelanden och -sidor har tilldelats och publicerats, och söker efter andra krav och vanliga fel. Om några fel påträffas visas ett felmeddelande med råd om hur du kan åtgärda dem. Fortsätt söka efter fel, korrigera felen och kontrollera igen tills färden godkänns i testet.
Nu är du redo att publicera, så välj Publicera i kommandofältet. Dynamics 365 Customer Insights - Journeys kör felkontrollen en sista gång. Om färden godkänns publiceras den i marknadsföringstjänsterna, som också är värd för dina publicerade marknadsföringsmeddelanden och marknadsföringssidor.
Viktigt!
Du bör begränsa HTML-innehållet i e-postmeddelanden till en maximal storlek på 100 KB. Den här storleksgränsen omfattar all HTML-text, format, kommentarer och inbäddad grafik (men inte förankrad extern grafik). Om HTML-innehållet överskrider 128 kB får du en varning om storleken, men du kan fortfarande arbeta med e-postmeddelandet och den eventuella kundens färd som innehåller e-postmeddelandet.
När du publicerar ett meddelande bearbetar Dynamics 365 Customer Insights - Journeys HTML-innehållet för att skapa infogningsformat, komprimera blanksteg, med mera, så det kan vara svårt att veta exakt hur stort meddelandet kommer bli. Om du har ett meddelande som du tror kommer överskrida storleksgränsen för HTML gör du följande:
- Öppna en webbläsare och ange en URL i formatet:
https://<your_domain>/api/data/v9.0/msdyncrm_marketingemails(<email_id>)
Där:- <din_domän> är roten till Dynamics 365 Customer Insights - Journeys-instansen (till exempel "contoso.crm.dynamics.com").
- <email_id> är ID:t för meddelandet du vill kontrollera. Du hittar detta ID genom att öppna meddelandet i Dynamics 365 Customer Insights - Journeys och leta reda på värdet på parametern
id=som visas i webbläsarens adressfält.
- Sök efter värdet i fältet "msdyncrm_emailbody" i den JSON som returneras.
- Kopiera fältvärdet till ett textprogram där du kan se den exakta storleken på HTML-innehållet.
Få insikter genom att följa färdens förlopp och resultat
Så snart din färd börjar köras kommer den att börja generera och samla in information om var dina kontakter befinner sig på sin färd och hur de har interagerat med sina olika element, exempelvis e-post, sidor och event. Dynamics 365 Customer Insights - Journeys tillhandahåller en mängd information, inklusive analyser, KPI:er, grafer med mera, som hjälper dig att få insikter från dina marknadsföringsresultat. Mer information: Analysera resultat för att få insikter från dina marknadsföringsaktiviteter
Visa milstolpar i livscykeln för kundens färd
Kundens färder passerar genom många tillstånd medan du skapar, redigerar och kör dem. Du kan nu visa en fullständig historik över dessa milstolpar för kundens färd. Om du vill se milstolpehistoriken öppnar du valfri live- eller tidigare live-resa, går till fliken Designer och visar panelen Resans milstolpar till höger på sidan.