Designa dynamiska demografiska eller företagsdemografiska segment
Viktigt
Den här artikeln gäller endast utgående marknadsföring, som tas bort från produkten den 30 juni 2025. För att undvika avbrott måste du övergå till realtidsresor före detta datum. Mer information: Övergångsöversikt
Demografiska och företagsdemografisa segment är dynamiska segment som frågar profilposter som lagras i Marketing Insights-databasen. Profilposter omfattar de entiteter som du normalt arbetar med i användargränssnittet för Dynamics 365 Customer Insights - Journeys, till exempel kontakter, konton, leads och andra entiteter. De synkroniseras mellan din organisationsdatabas för Customer Insights - Journeys (där du kan arbeta med dem i användargränssnittet och andra Dynamics 365-appar) och databasen för Marketing Insights (där du kan genomsöka dem från ett segment).
Den här typen av segment kallas dynamiskt eftersom medlemskapet definieras som en fråga, vilket ger en logisk beskrivning av kontakterna som segmentet ska innehålla, men inte några kontakter efter namn. Medlemsfartyg i dynamiska segment kan ändras från ögonblick till ögonblick som svar på nya kontakter som läggs till eller uppdateras i databasen.
Både demografiska och företagsdemografiska segment är exempel på dynamiska profilsegment. Den enda skillnaden är att nya företagssegment skapas med en relation till entiteten konto som standard (som du kan ta bort). Mer information om andra typer av segment och länkar till artiklar om hur du arbetar med dem finns i Arbeta med segment
Skapa eller redigera ett demografiskt eller företagsdemografiskt segment
Om du vill hantera segmenten går du till Utgående marknadsföring>Kunder>Segment och gör sedan något av följande
- Välj ett segment i listan för att öppna det för redigering.
- Om du vill skapa en nytt demografiskt eller företagsdemografiskt segment väljer du Nytt i kommandofältet. Dialogrutan Segmentmallar öppnas. Välj Avbryt för att stänga den och välj sedan alternativet demografisk eller företagsdemografiskt, enligt beskrivningen i arbeta med segment.
Nu utformar du logiken för din demografiska eller företagsdemografiska segment som beskrivs i resten av den här artikeln. Mer information om andra typer av segment och länkar till artiklar om hur du arbetar med dem finns i Arbeta med segment
Element i ett frågeblock
Ett frågeblock är en samling logiska satser och satsgrupper. Ett frågeblock kan vara enkelt (möjligen med bara en sats) eller komplex (med flera kapslade grupper och relationer). Segmenten kan också innehålla flera frågeblock i kombination med union, exkludera och/eller överlappa operatorer, men ofta har du bara ett frågeblock.
Varje frågeblock i segmentet måste resultera i en lista med kontakter som väljs med logiken definierad för det blocket. Varje block måste därför upprätta en sökväg via olika entiteter, där var och en länkas via relationer, och som slutar med entiteten Kontakt. Ett enkelt frågeblock kanske bara frågar entiteten Kontakt, men ett mer komplext kan referera eller passera flera entiteter.
Följande bild visar ett exempel på ett typiskt frågeblock i en dynamisk profilsegmentfråga. Den belyser de viktigaste funktionerna i designern som du använder för att skapa din fråga.
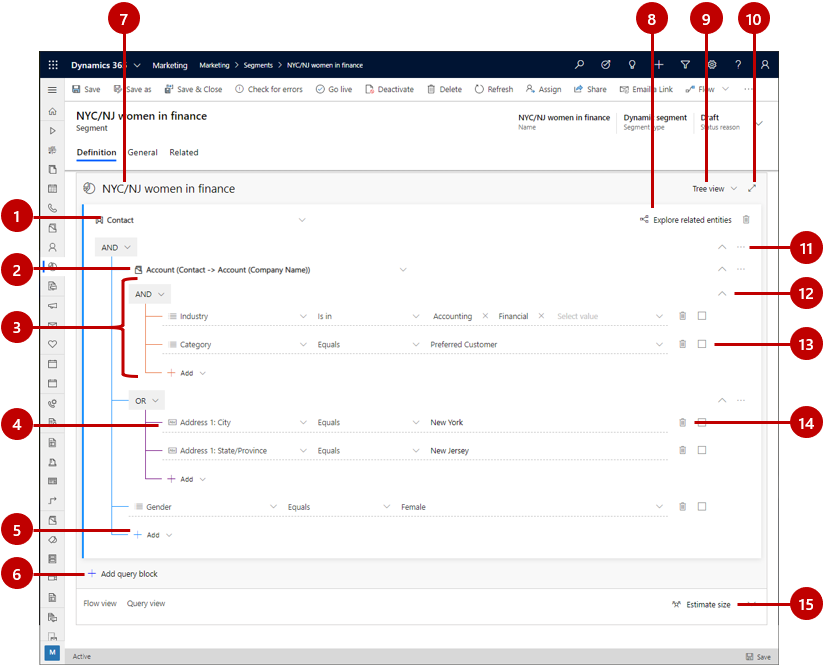
Förklaring:
Entitet: Du kan fråga en entitet som har synkroniserats till tjänsten Marketing Insights. Varje frågeblock måste dock avslutas med entiteten Kontakt. Du väljer vanligtvis att börja med entiteten Kontakt och helt enkelt vara kvar där (eventuellt lägga till klausuler som frågar relaterade entiteter), men du kan också välja att börja med en annan entitet och sedan länka genom en eller flera relationer för att sluta med entiteten Kontakt som den sista i ditt frågeblock.
Relaterad entitet: Relaterade entiteter länkar aktuell entitet till en relaterad entitet via ett specifikt fält i en av de två entiteterna. I det här exemplet ser du en relation från kontaktentiteten till kontoentiteten, kommenterad som Konto (kontakt -> konto (företagsnamn)). Det innebär att vi länkar till entiteten Konto, som relaterar tillbaka till entiteten Kontakt det här fallet via ett uppslagsfält i kontaktentiteten som kallas Företagsnamn. Den här relationen öppnar en satsgrupp som hittar vissa konton baserat på kriterierna som är kapslade under den här relationen, och relaterar sedan tillbaka till basentiteten (kontakt) genom att hitta alla kontakter som arbetar för de företag som hittas (kontakter som länkar till dessa företag via kontaktfältet Företagsnamn). Om det behövs kan du kapsla relaterade entiteter i varandra när du arbetar längre och längre bort från basentiteten.
Satsgrupp: satsgrupper är samlingar av logiska satser (rader) som kombineras med hjälp av operatorerna OCH eller ELLER. OCH-operatoren är mer exklusiv, den hittar bara poster som uppfyller alla kriterier för varje sats i gruppen. ELLER-operatoren är mer expansiv, den hittar alla poster som uppfyller något av kriterierna för gruppen. Använd listrutan överst i satsgruppen för att välja operatorn. Du kan kapsla satsgrupper inuti varandra. Systemet löser de djupast kapslade grupperna först och jobbar sigsedan upp. I exemplet som visas här hittar du konton (den överordnade entiteten) som antingen finns i ekonomi- eller redovisningsbranschen, men bara de som också har en kategori med prioriterad kund.
En sats (rad): satser representerar de grundläggande byggstenarna i frågan. Var och en ställer en specifik fråga om ett specifikt fältvärde och söker efter poster som besvarar frågan. Varje rad börjar med att namnge ett fält från den överordnade entiteten, följt av en operator (till exempel lika med, innehåller, börjar med eller slutar med), följt av ett värde. Använd listrutor och fält för att definiera fältet, operatorn och värdet för varje ny instruktion som du lägger till efter behov. I exemplet som visas här hittar du kontakter där ort-delen av adressen equalsNew York.
Kommentar
Det går inte att använda beräknade och sammanslagna fält för segment.
Lägg till objekt: Använd knapparna Lägg till för att lägga till en ny rad, satsgrupp eller relaterad entitet på den platsen i frågestrukturen. Välj knappen för att öppna en nedrullningsbar lista och välj sedan vilken typ av objekt du vill lägga till där (Lägg till rad, Lägg till grupp eller Lägg till relaterad entitet). Slutligen konfigurerar du den nya raden, satsgruppen eller relationen efter behov med hjälp av listrutor och fält som anges för det nya objektet.
Lägg till frågeblock: Använd den här knappen för att lägga till ett nytt block i frågan. Varje frågeblock matchas till en samling kontakter, som du sedan kombinerar med hjälp av union, exkludera och/eller överlappa operatorer. Ett Sankey-diagram finns längst ned på sidan som hjälper dig att visualisera hur frågeblock samverkar och flödar in i varandra. Effekten liknar att skapa en sammansatt segment, men i det här fallet kombinerar du frågeblock inom ett enda segment i stället för enskilda befintliga segment.
Segmentnamn: Visa och redigera namnet på segmentet här.
Utforska relaterade entiteter: Välj den här knappen om du vill öppna ett diagram som illustrerar hur olika entiteter relaterar till varandra i databasen (i synnerhet hur de relaterar tillbaka till entiteten kontakt). Detta kan hjälpa dig att bestämma hur du ska använda relaterade entiteter i din fråga.
Vyväljare: Använd den här nedrullningsbara listan för att välja önskad vy för frågedesignern. Välj Trädvy om du vill visa satsgrupper på det sätt du ser dem i det här diagrammet, med operatorn (ELLER/OCH) som gäller för gruppen som visas överst i gruppen. Välj Naturlig för att visa operatören (ELLER/OCH) i början av varje rad.
Helskärmsredigeraren: Välj den här knappen för att öppna segmentsdesignern i helskärmsläge, vilket ger mer skärmyta för att visa och redigera din fråga.
Kommandomenyn: Använd kommandomenyn ( ... ) för att åtgärda på den grupp där den visas, eller valda element i den gruppen. Följande kommandon kan visas här (beroende på sammanhanget):
- Ta bort: raderar hela gruppen.
- Ta bort markerad: raderar endast de markerade raderna från gruppen.
- Avgruppera alla: flyttar alla rader i gruppen upp en nivå, som sammanfogar dem till gruppen ovanför den här.
- Avgruppera valda: flyttar endast de markerade raderna till gruppen ovanför den här.
- Vald grupp: skapar en ny grupp som innehåller de valda raderna, kapslade under den aktuella gruppen.
Visa/dölj grupp eller block: Välj en haksymbolknapp för att expandera eller komprimera alla rader i gruppen eller frågeblocket under den knappen. På så sätt kan du växla mellan att få den stora bilden och visa enskilda frågedetaljer, vilket är praktiskt för komplexa frågor.
Markera rutan: Använd dessa kryssrutor för att markera rader som du kan använda med kommandomenyn.
Knappen Ta bort: om du vill ta bort en sats (rad) från frågan väljer du knappen Ta bort bredvid den rad som du vill ta bort.
Bygg satser
Varje segmentfråga består av enskilda logiska satser som grupperas och kombineras med hjälp av logiska operatorer (OCH/ELLER). Varje sats söker efter poster som har ett specifikt värde (eller ett intervall av värden) i ett visst fält för en specifik entitet.
Segmenteringsdesignern har stöd för fält av alla datatyper som stöds av Dynamics 365, inklusive: alternativuppsättning, två alternativuppsättningar, flera alternativuppsättningar, en rad med text, flera rader med text, heltal, flyttal, decimaltal, valuta, söka, datum och tid och kund.
Skapa en instruktion som hittar standardfältvärden
Standardfält är fält där användare fritt kan ange valfritt värde (av lämplig datatyp). Ett typiskt exempel är fältet förnamn i kontaktentiteten. Användarna kan ange valfri text i det här fältet och fältet är direkt en del av kontaktentiteten. Följande illustration visar hur du konstruerar en instruktion baserad på ett standardfält.
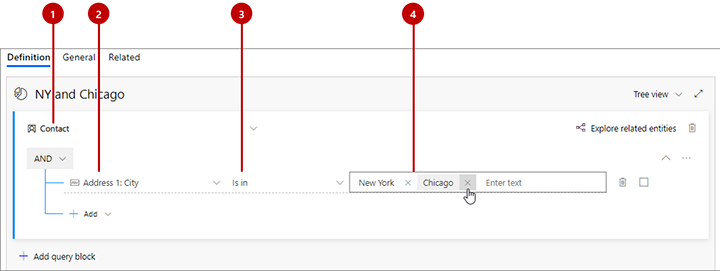
Förklaring:
- Entitetsnamn: det här är entiteten som fältet kommer från. Den visas överst i en samling grupper och/eller rader. Alla satser under en given entitet returnerar poster av den typen.
- Fältnamn: detta är det fält som klausulen ska testa. Varje fält visar en ikon som anger vilken typ av fält det är (text, tal, datum, uppslag, alternativuppsättning och så vidare). Om du känner till namnet på det fält som du vill ange här börjar du skriva namnet i det här fältet för att filtrera listrutan.
- Operator: detta är hur satsen kommer att testa värdena i det angivna fältet. Alternativen här beror på fältets datatyp. Till exempel tillåter strängfält operatorer, t.ex. är, är inte, innehåller, börjar med, slutar med och mer. Numeriska fält erbjuder jämförelser som lika med, mindre än och större än.
- Värde: detta är värdet som satsen kommer att testa för att använda den angivna operatorn. Med standardfält är detta fritext, så du kan skriva vad du vill. Tryck på RETUR-tangenten för att lägga till det värde du har skrivit. När du har lagt till ett värde kan du lägga till fler värden genom att skriva dem och trycka på RETUR igen. Om du anger mer än ett värde här, kommer satsen att hitta poster som matchar något av dessa värden (som om de vore separata klausuler kombinerat med en OR-operator). Om du vill ta bort ett värde väljer du dess stängningsikon, som ser ut som ett X.
Kommentar
Du kan bara välja entiteter som är tillgängliga för tjänsten för marknadsföringsinsikter. Om du behöver en entitet som inte finns med i listan ber du din administratör att aktivera den. För anvisningar, se Välj entiteter som ska synkroniseras med tjänsten för marknadsföringsinsikter.
Skapa en instruktion som hittar alternativuppsättningsvärden
Alternativuppsättningsfält är fält som accepterar en begränsad uppsättning specifika indatavärden. De presenteras vanligtvis för användare som nedrullningsbara listor i inmatningsformulär. Kontaktentiteten kan till exempel innehålla ett fält för roll som innehåller specifika alternativ, t.ex. beslutsfattare, medarbetare och påverkare. De tillgängliga värdena är en del av själva entiteten, så de refererar inte till några relaterade entiteter.
Alternativuppsättningsfält fungerar på nästan samma sätt som de standardfält som beskrivs i föregående avsnitt. Den enda skillnaden är att när du anger värdena kan du bara välja bland de värden som definierats i entiteten för den alternativuppsättningen. Precis som med standardfält kan du ange flera värden, som kombineras med en OR-operator.
Skapa en sats som hittar flera alternativuppsättningsvärden
Flera alternativuppsättningsfält är nästan samma som alternativuppsättningsfält, men de tillåter varje post att acceptera flera värden medan alternativuppsättningsfält bara accepterar ett enda värde. Kontaktenheten kan till exempel innehålla ett fält för favorithusdjur som ger värdena hundar, katter och fåglar och varje kontakt kan ha ingen, en, två eller alla tre av dessa värden som tillämpats på den.
I segmentsdesignern ger flera alternativuppsättningsfält operatorer som lämpar sig för bearbetning av flera värden. Du kan till exempel visa flera värden och ange att operatorn innehåller alla (för att bara hitta kontakter där alla listade värden finns) eller innehåller något av (för att hitta alla kontakter som har minst ett av de listade värdena).
Skapa en sats som hittar ett uppslagsvärde
Uppslagsvärden är värden som kommer från en relaterad entitet. Kontaktentiteten har till exempel ett uppslagsfält kallat företagsnamn som relaterar till kontoentiteten. I kontaktposten lagrar det här fältet det unika ID:t för en relaterad kontopost, men systemet visar namnet på företaget som hittas genom att leta upp konto-ID:t och hitta värdet för den matchande kontopostens namn-fält.
När du väljer fältnamnet för en sats visas en förstoringsglasikon i uppslagsfälten.
Förutsatt att den relaterade entiteten är tillgänglig för tjänsten för marknadsföringsinsikter kan du välja bland tillgängliga värden när du tilldelar ett värde för din sats. I föregående exempel kan du välja från en lista med tillgängliga företagsnamn. Om den relaterade entiteten inte är tillgänglig för tjänsten för marknadsföringsinsikter måste du leta upp och ange post-ID i stället. Din administratör kan lägga till de entiteter som du behöver för tjänsten för marknadsföringsinsikter. Instruktioner finns i Välj entiteter som ska synkroniseras med tjänsten för marknadsföringsinsikter
Flytta mellan två entiteter med relationer
När du skapar ett nytt segment börjar det automatiskt med en standardgrupp som baseras på kontaktentiteten, som vi såg i föregående exempel. Så länge du bara vill frågevärden direkt på kontaktentiteten är det enkelt att lägga till olika satser och kombinera dem med AND/OR-operatorer tills du har definierat den uppsättning kontakter du söker efter. Men du kan också skapa mycket mer komplexa frågor som refererar någon annan entitet (till exempel konton), frågor som entiteten enligt vissa kriterier (till exempel antal anställda) och sedan relaterar tillbaka till kontaktentiteten för att hitta kontakter som är kopplade till dessa konton.
Alla segment måste avslutas med kontaktentiteten, så varje gång du börjar med en icke-kontaktentitet måste du så småningom omvända tillbaka till kontaktentiteten. Du kan dock normalt börja med entiteten kontakt och förbli där genom att referera till relaterade entiteter som kapslade grupper. I varje fall hoppar du från entitet till entitet med hjälp av en relation. Som med rader och grupper kan du lägga till en relaterad entitet med hjälp av knappen Lägg till.
När du väljer en relaterad entitet visas alternativen med följande namngivningskonventioner:
DestinationEntity(PrimaryEntity->SecondaryEntity(FieldName))
Där:
- DestinationEntity är den entitet som du ska till. Alla rader som listas under relationen kommer att fråga fälten från den här entiteten.
- PrimaryEntity är en entitet på startsidan av relationen. Den visas alltid på vänster sida av pilen. Till exempel en kontakt (primär entitet) kan relateras till ett konto (sekundär entitet) via kontots primära kontakt (fältnamn).
- FieldName är namnet på det uppslagsfält som relationen är etablerad genom. Det visas alltid inom parentes. Det namngivna fältet tillhör den primära entiteten och visar ett värde från den sekundära entiteten (men innehåller faktiskt ID för den relaterade posten som värdet hämtas från). I vissa fall kommer du kanske se en eller två relationer mellan samma två entiteter, som var och en flödar genom ett annat fält.
- SecondaryEntity är målet för relationen. Den visas alltid på höger sida av pilen.
- Pilen anger om det är en 1:N-relation (->) eller en N:N-relation (<->). (N:1-relationer är ordnade för att visas som 1:N-relationer.)
Till exempel:
- Konto (Konto-> Kontakt (primär kontakt)): Detta öppnar en ny grupp där du kan fråga konton (målentiteten) för att returnera en lista över kontakter som visas som den primära kontakten för varje konto som har hittats (eftersom "primär kontakt" är ett uppslagsfält i entiteten "konto").
- Konto (Kontakt -> Konto (hantera partner)): Detta öppnar en ny grupp där du kan fråga konton (målentiteten) för att returnera en lista över kontakter som visar det kontot som deras hanterande partner (eftersom "hantera partner" är ett uppslagsfält i entiteten "kontakt").
- Eventregistrering (Eventregistrering-> Kontakt (kontakt)): Detta öppnar en ny grupp där du kan fråga entiteten eventregistreringar (målentiteten) för att returnera en lista över kontakter som har registrerats för de hittade händelserna (eftersom "kontakt" är en uppslagsfält i entiteten "eventregistrering").
- Lead (lead-> Kontakt (överordnad kontakt för lead)): Detta öppnar en ny grupp där du kan fråga leads (målentiteten) för att returnera en lista med kontakter som är associerade med (som överordnad till) var och en av de hittade leads (eftersom "överordnad kontakt för lead" är ett uppslagsfält i entiteten "Lead").
Viktigt!
Ditt segment måste alltid sluta på kontaktentiteten. Om du börjar med någon annan entitet måste du alltid avsluta med en relation tillbaka till kontaktentiteten.
Dricks
När du utformar frågan väljer du knappen Utforska relaterade entiteter om du vill se en grafisk karta över hur den aktuella entiteten relaterar till andra entiteter. Det här verktyget kan hjälpa dig att räkna ut hur du färdas genom de olika entiteterna för att skapa en sökväg som slutar med entiteten Kontakt som krävs. Tillgängliga sökvägar och entiteter visas i blått, medan entiteter och sökvägar som inte är direkt tillgängliga för den aktuella entiteten visas i ljusgrå färg. Redan använda sökvägar och entiteter visas i mörkgrå färg.
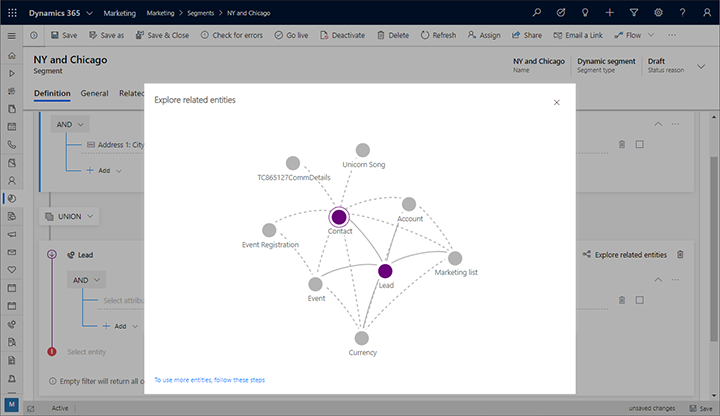
Exempel: Definiera ett enkelt segment som baseras på kontakter
En enkel fråga använder en enda grupp som refererar till kontaktentiteten. När du skapar den här typen av segmentdefinition, skapar du en fråga med satser som testar olika fältvärden från kontaktposterna och kombinerar olika satser med hjälp av de logiska operatorerna AND och OR. Ett exempel finns i självstudiekursen Skapa ett dynamiskt segment.
Exempel: Definiera ett mer komplext segment som baseras på affärsmöjligheter
Här är ett exempel på hur du definierar ett segment som hittar kontakter som är kopplade till affärsmöjligheter med en beräknad intäkt på 100 000 dollar eller mer.
Om din Customer Insights - Journeys-instans inte redan är konfigurerad för att synkronisera entiteten Affärsmöjlighet (affärsmöjlighet) med Marketing Insights-tjänsten, be administratören att konfigurera detta. Om du är administratör finns det anvisningar i Välj entiteter som ska synkroniseras med tjänsten för marknadsföringsinsikter.
Gå till Utgående marknadsföring>Kunder>Segment och välj +Nytt i kommandofältet. Dialogrutan segmentmallar öppnas. Välj Avbryt för att stänga den ochh välj sedan Demografisk på skärmen låt oss skapa ditt segment.
Ett nytt demografiskt segment öppnas. Kontrollera vyinställningen nära det övre hörnet på fliken Definition och kontrollera att den är inställd på Trädvy. (Du kan använda valfri vy, men i den här proceduren visar och beskriver vi trädvyn, så det är en bra idé att använda den för tillfället.)
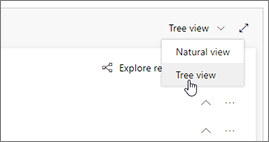
Öppna den nedrullningsbara listan Lägg till under entiteten Kontakt och välj Lägg till relaterad entitet.
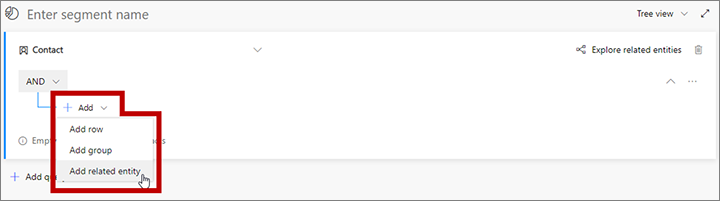
En ny relaterad entitet läggs till i din fråga. Välj fältet med Välj relaterad entitet som exempeltext för att öppna en stor nedrullningsbar lista över tillgängliga relationer. Skriv "affärsmöjlighet" i fältet om du vill filtrera listan och välj sedan Affärsmöjlighet (Affärsmöjlighet-> Kontakt (kontakt)) i den nedrullningsbara listan. Den här relationen länkar den överordnade Kontakt-entiteten till entiteten Affärsmöjlighet via Kontakt-fältet för entiteten Affärsmöjlighet. Kontakt-fältet identifierar den kontakt som är associerad med varje hittad affärsmöjlighet. Mer information: Flytta mellan två entiteter med relationer
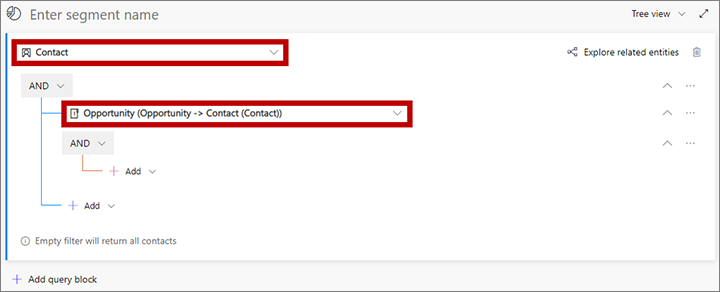
Öppna den nedrullningsbara listan Lägg till under den nya relaterade entiteten och välj Lägg till rad för att börja definiera den samling av affärsmöjligheter som du letar efter.
En ny rad läggs till i din fråga. Använda den för att skapa följande logiska uttrycket:
Uppsk. Ber. intäkt | Är större än eller lika med | 100000
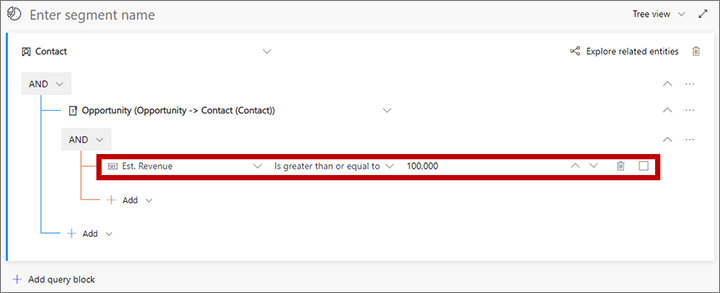
Segmentet hittar nu alla kontakter som är kopplade till affärsmöjligheter med en beräknad intäkt på 100 000 dollar eller mer. Om det behövs kan du nu lägga till fler affärsmöjlighetsbaserade kriterier som är indragna under relationen Affärsmöjlighet (Affärsmöjlighet -> Kontakt (kontakt)) för att utöka eller begränsa den uppsättning affärsmöjligheter som hittats. Du kan också lägga till fler kontaktbaserade kriterier direkt under entiteten Kontakt (vid basen av trädet, utanför relationen Affärsmöjlighet (Affärsmöjlighet -> Kontakt (kontakt))) för att utöka eller begränsa uppsättningen med hittade kontakter.
Markera fältet som visar Ange segmentnamn som exempeltext. Skriv sedan ett namn på segmentet.
Välj Spara i kommandofältet för att spara segmentet och välj Publicera.
Kombinera flera frågeblock
Du kan designa segmentet så att det innehåller flera frågeblock och sedan ange regler för hur grupperna ska kombineras. Ofta kan du få samma resultat med ett enda, komplext frågeblock, men det kan ibland vara enklare att designa och visualisera segmentet med flera frågeblock i stället.
Följande bild visar segmentdesigner för dynamiska profiler när det finns flera frågeblock.
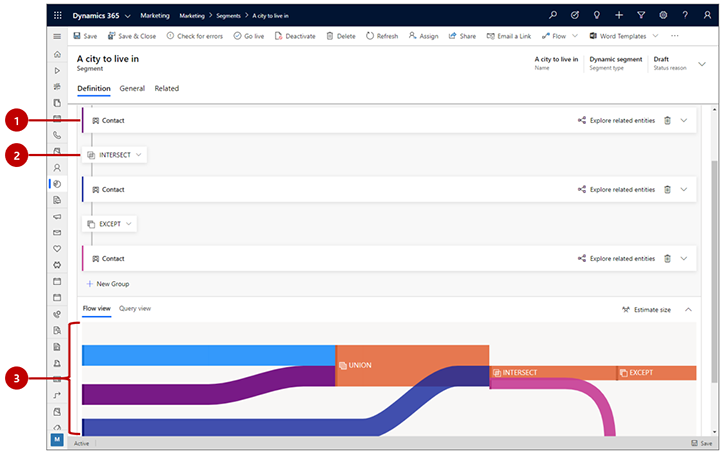
Förklaring:
- Komprimerat frågeblock: alla frågeblock i det här exemplet visas som komprimerade, vilket innebär att du inte kan se den detaljerade logiken för varje grupp. Den här vyn gör det dock enkelt att se alla grupper och justera logiken som används för att kombinera dem. Använd haksymbolknappen till höger i varje frågeblock för att expandera eller komprimera den.
- Frågeblocksoperator: mellan varje frågeblock finns en operator, som upprättar logiken för att kombinera den tidigare gruppen med nästa. Använd den här listrutan om du vill välja något av följande:
- Union: förenar alla medlemmar i de två grupperna.
- Överlappa: hittar bara kontakter som är medlemmar i båda grupperna. Kontakter som finns i bara en av grupperna kommer att tas bort.
- Förutom: tar bort alla kontakter från den inkommande gruppen från det aktuella resultatet.
- Sankey-diagram: det här diagrammet gör det enkelt att visualisera hur alla de olika grupperna kombineras med din valda logik. Det anger hur två inkommande grupper ska kombineras, ordningen på kombinationen och den ungefärliga effekt som kombinationslogiken kommer att ha på den resulterande, kombinerade gruppen. Välj fliken flödesvy längst ned på sidan om du inte ser diagrammet där.
Visa och redigera den råa frågan
Segmentsdesignern tillhandahåller ett grafiskt gränssnitt för att skapa logiken för en dynamiskt segment. När du arbetar med inställningarna skapar du i själva verket en textbaserad fråga i bakgrunden. Detta är den fråga som systemet faktiskt kommer att köra mot din databas. Vanligtvis behöver du inte använda frågan för något, men ibland kan det hjälpa vid felsökning. Du kan också kopiera/klistra in frågor till designern, som du kan använda för att skapa en kopia av ett befintligt segment eller för att dela en frågedesign via e-post.
Om du vill söka efter, visa och redigera frågan bläddrar du längst ned på sidan och öppnar fliken frågevy här.