Lägg till fliken Business Central i Microsoft Teams
GÄLLER: Business Central Online
I Teams visas flikarna högst upp i kanalerna och chattarna, så att deltagare snabbt kan komma åt relevant information. I den här artikeln beskrivs olika sätt att lägga till en flik som visar Business Central data.
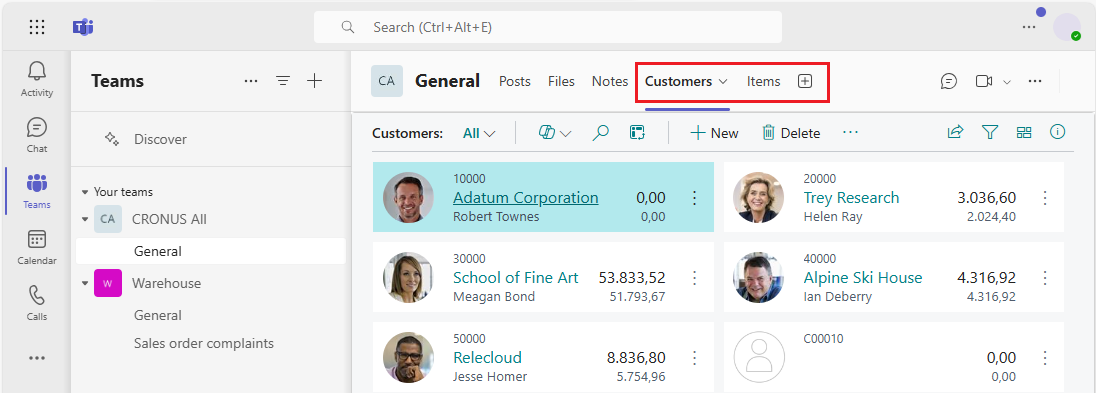
Om flikar Business Central
En Business Central-flik ger en fokuserad vy över Business Central list- och kortsidor. Fliken visar inte hela Business Central webbklienten. Det finns ingen webbläsargräns, Business Central banderoll (t.ex. med Berätta, sök, hjälp) eller det övre navigeringsmenyerna endast sidinnehåll och åtgärder. Innehållet är interaktivt, vilket innebär att du kan välja åtgärder och länkar, ändra data och mycket mer. Du är begränsad till det du ser och kan göra med samma behörighet som har tilldelats ditt konto i Business Central.
Läs mer om vem som kan visa innehållet på en Business Central-flik i Vem kan visa innehållet på en flik?.
Dricks
Är du utvecklare? Du kan också lägga till flikar programmässigt med Microsoft Graph API. Läs mer i Lägg till flikar för Business Central i Teams.
Förutsättningar
För att lägga till en Business Central flik måste följande villkor vara uppfyllda:
- Du har tillgång till Microsoft Teams.
- Du har en Business Central-licens.
- Du har installerat Business Central-appen i Teams. Läs mer i Installera appen Business Central för Microsoft Teams.
Om du vill visa fliken Business Central som har lagts till av en annan deltagare i kanalen eller chatten måste följande krav uppfyllas:
- Du har tillgång till Microsoft Teams.
- Du har en Business Central-licens eller begränsad åtkomst till Business Central med endast en Microsoft 365-licens. Läs mer i Business Central-åtkomst med Microsoft 365-licenser.
- Du har installerat Business Central-appen i Teams.
Lägg till flik med rekommenderat innehåll
Gör så här om du vill lägga till en flik genom att välja vad som ska visas från en lättillgänglig lista med rekommenderad information som bygger på ditt rollcenter utan att du behöver lämna Teams. Läs mer om det innehåll som du kan välja mellan i Var kommer det rekommenderade innehållet från?.
Längst upp i en kanal eller chatt i Teams, välj + Lägg till en flik.
I rutan Sök, skriv business central, välj sedan ikonen Business Central och vänta på att fliken Business Central konfigurationsfönster visas.
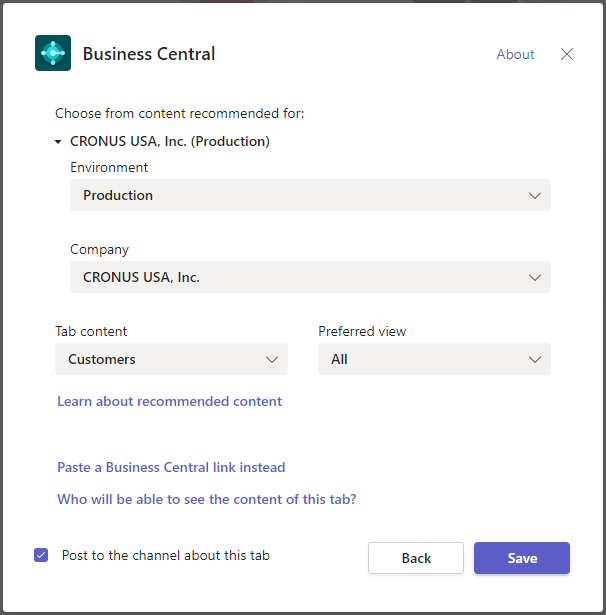
Med alternativet Välj från innehåll som rekommenderas för visas det företag i Business Central som du arbetar med. Om du vill visa innehåll från ett annat företag markerar du det aktuella företaget och använder sedan alternativen miljö och företag för att ange företag som du vill arbeta med.
Klicka på nedåtpilen i alternativet flikinnehåll och välj det innehåll som du vill visa.
Vissa sidor kan innehålla olika vyer, d.v.s. varianter av den sida som är filtrerad för att visa specifika data. Om du vill ändra vyn för innehållet väljer du nedpilen för alternativet önskad vy och väljer en vy i listan.
Läs mer i Spara och anpassa vyer.
Välj Lägg upp på kanalen om den här fliken för att automatiskt lägga upp ett meddelande i Teams-kanalen eller chatta för att låta deltagarna veta att du har lagt till den här fliken.
Välj Spara.
Lägg till flik med hjälp av en sidlänk
Ett annat sätt att lägga till en flik med hjälp av en länk (URL) till sidan som du vill visa. Det här sättet är användbart när du vill visa en viss Business Central post eller en listsida som inte har bokmärken i ditt rollcenter.
Längst upp i en kanal eller chatt i Teams, välj + Lägg till en flik.
I rutan Sök, skriv business central och välj sedan ikonen Business Central.
Vänta tills Business Central flikkonfigurationsfönstret visas och välj sedan Klistra in en Business Central-länk istället.
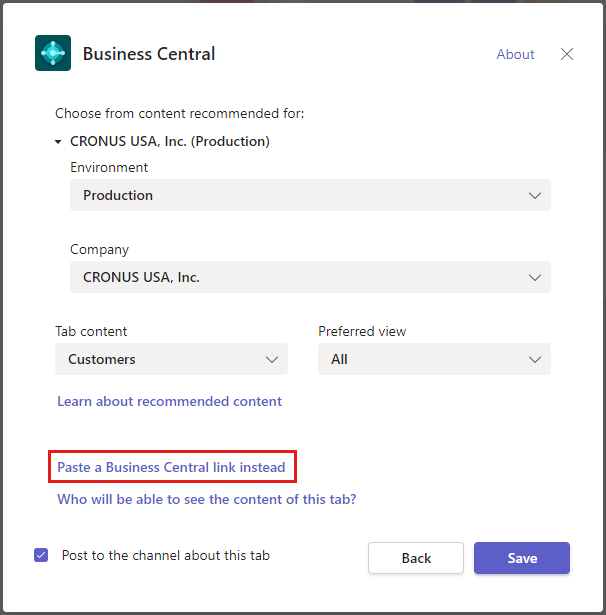
Gå till Business Central och öppna sidan som du vill visa på fliken.
Kopiera länken till sidan.
Du kan kopiera länken på två sätt: Det enklaste och bästa sättet är att välja Dela
 >Kopiera länk. Det andra sättet är att kopiera hela URL-adressen från webbläsarens adressfält. Läs mer i Dela poster och sidlänkar fär Business Central.
>Kopiera länk. Det andra sättet är att kopiera hela URL-adressen från webbläsarens adressfält. Läs mer i Dela poster och sidlänkar fär Business Central.Gå tillbaka till Teams och klistra in länken i rutan URL.
I rutan fliknamn anger du ett namn som ska visas på fliken.
Välj Lägg upp på kanalen om den här fliken för att automatiskt lägga upp ett meddelande i Teams-kanalen eller chatta för att låta deltagarna veta att du har lagt till den här fliken.
Välj Spara.
Ändra en flik och dess innehåll
När en flik har lagts till kan du göra vissa ändringar av fliken. Du kan till exempel byta namn på fliken, flytta den och ta bort den. Dessa åtgärder finns i de flikalternativ som är tillgängliga genom att du väljer nedpil på fliken.
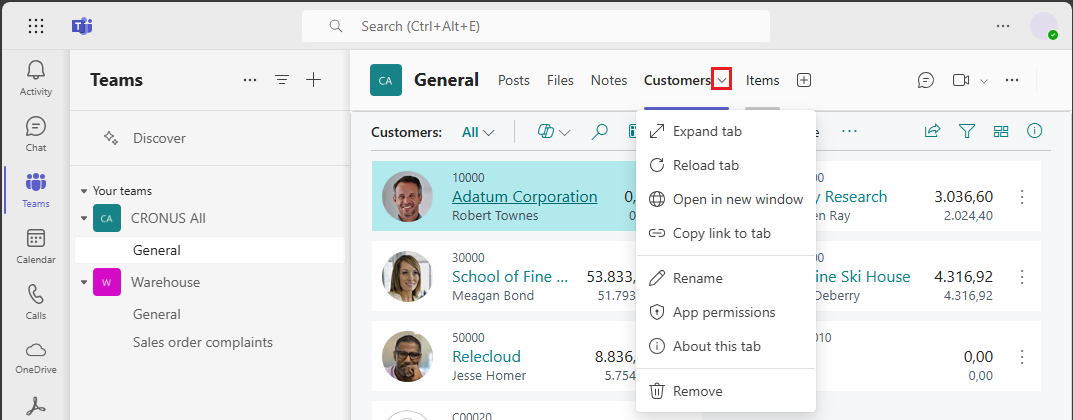
På samma sätt som för innehållet på en flik kan du ändra informationen om du har behörighet. Om du ändrar informationen kan andra inte se ändringarna förrän de lämnar fliken och kommer tillbaka. Detsamma gäller om någon annan gör ändringar av data. Du kan inte ändra sidan som visas på fliken, så ta bara bort fliken och lägga till en annan.
Du kan också ändra vyn över sidan och dess data, som att sortera och växla mellan list- och panellägen. När du gör den här typen av ändringar påverkar de inte vad andra ser. De ser vad du ursprungligen bokförde tills de gör liknande ändringar själva.
Relaterad information
Översikt över Business Central- och Microsoft Teams-integrering
Installera appen Business Central för Microsoft Teams
Dela Business Central-poster och sidlänkar i Microsoft Teams.
Vanliga frågor och Svar om Teams
Söka efter kunder, leverantörer och andra kontakter från Microsoft Teams
Ändra företag och andra inställningar i Teams
Felsöka Teams
Utveckling för Teams-integrering
Starta en gratis provperiod!
Sök efter gratis e-inlärningsmoduler för Business Central här