Söka efter kunder, leverantörer och andra kontakter från Microsoft Teams
GÄLLER: Business Central online. Infört i 2021 utgivningscykel 1.
Business Central har ett omfattande system för hantering av affärskontakt som är väsentligt för användare i försäljning, operationer eller andra avdelningsroller. Om du är en användare i en av dessa roller behöver du ofta slå upp, möta eller starta en konversation med leverantörerna, kunderna och andra kontakter. Med Business Central-appen för Teams kan du utföra de här uppgifterna direkt från Teams utan att behöva växla till Business Central. I Teams kan du:
- Slå upp Business Central kontakter från Teams-kommandorutan eller från meddelandeområdet. Kontakter kan inkludera potentiella kunder, leverantörer, kunder eller andra affärsrelationer.
- Dela en kontakt som ett kort i en Teams-konversation.
- Visa information om kontakten, interaktionshistorik och andra insikter som utestående betalningar eller öppna dokument.
Förutsättningar
- Du har tillgång till Microsoft Teams.
- Du har installerat Business Central-appen i Teams. Läs mer i Installera appen Business Central för Microsoft Teams
- Du har ett Business Central-konto som har tillgång till kontakter i minst ett företag.
Anmärkning
Oavsett om du söker från kommandorutan eller meddelanderutan, kan du uppmanas att logga in eller ställa in appen första gången. Det här steget måste du söka efter kontakter på rätt Business Central-företag. Läs mer om hur du ställer in appen för att välja ditt företag i Ändra företag och andra inställningar i Teams.
Slå upp kontakter från kommandorutan
Kommandorutan visas högst upp på varje skärm i Teams. Du kan söka, ta snabb åtgärder eller starta appar, som Business Central-appen. Sökning från kommandorutan är praktiskt när du snabbt vill söka efter kontakter och relaterade data för egen användning. Anta att du vill slå upp en e-postadress till en leverantör för att skapa ett kalendermöte. Eller kanske vill du slå upp interaktionshistorik under ett möte med en kund.
I kommandorutan, skriv /Business Central och välj sedan Business Central-appen från resultatet.
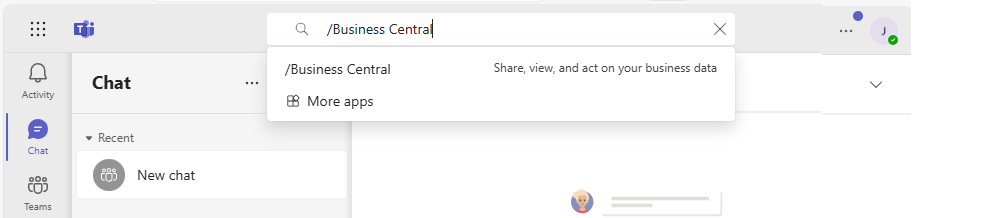
I rutan Business Central, börja skriva söktext, som ett namn, adress eller telefonnummer.
När du skriver visas matchande resultat.
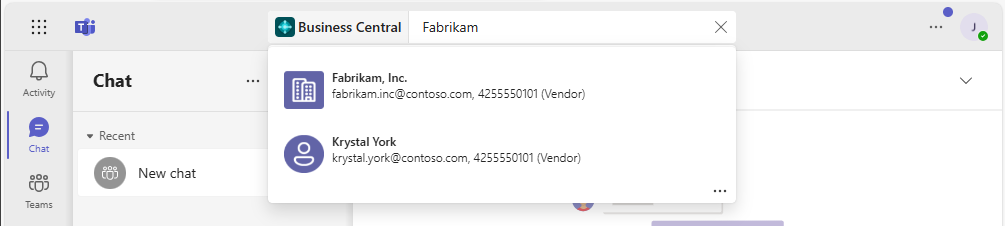
Välj en kontakt från resultatet.
Kontaktkortet visas under kommandorutan.
Om du vill lägga till kontaktkortet i en konversation går du till det övre högra hörnet på kortet, väljer ... (Fler alternativ)>Kopierar. Klistra sedan in kopian i meddelanderutan i en konversation.
Läs mer om kommandorutan för Teams i Teams – Använd kommandorutan.
Slå upp kontakter från meddelanderutan
Fördelen med att använda meddelanderutan är att du kan lägga till ett kontaktkort direkt till en konversation så att andra kan se det.
Välj + bredvid meddelanderutan, och välj sedan Business Central i listan för att starta appen.
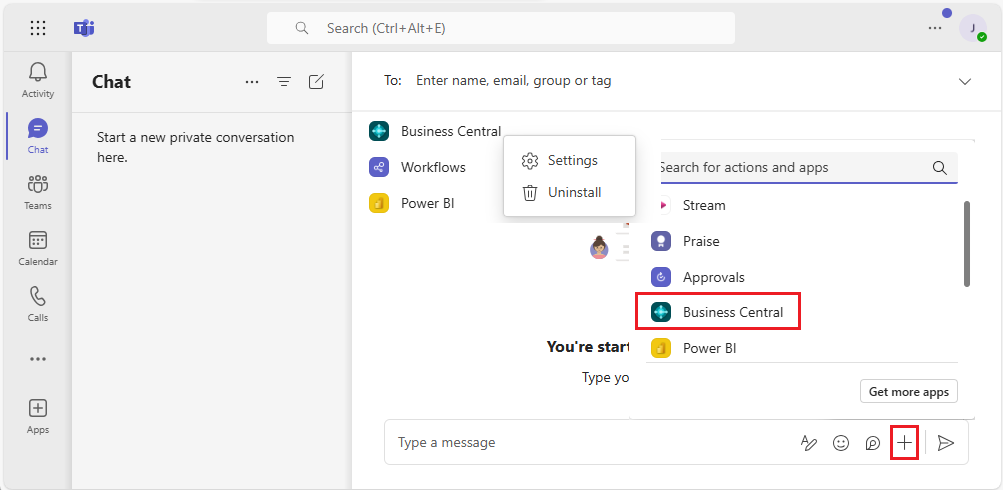
I rutan Business Central, börja skriva söktext, som ett namn, adress eller telefonnummer.
När du skriver visas matchande resultat.
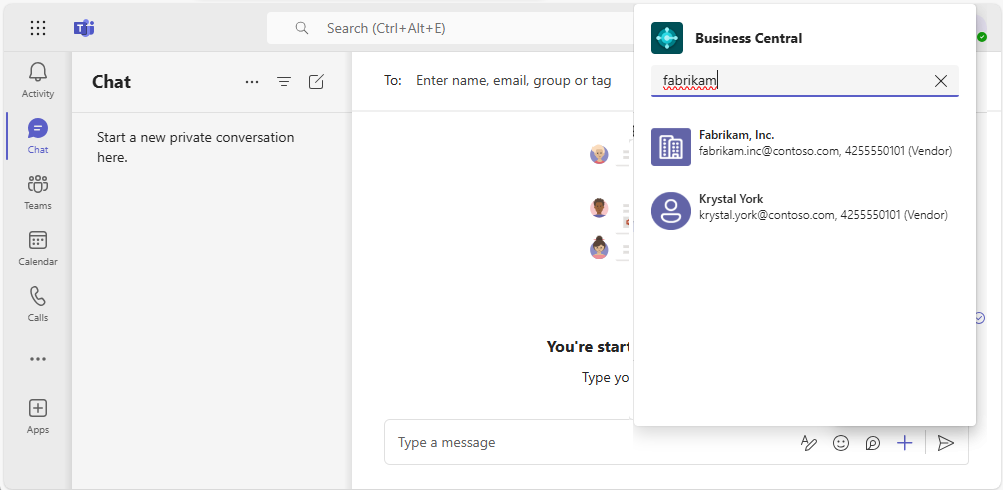
Välj en kontakt från resultatet.
Kontaktkortet visas i meddelanderutan.
Anmärkning
Kontaktkortet skickas inte till konversationen direkt för andra att se. Du har möjlighet att granska innehållet på kortet och lägga till text före eller efter det du vill. Skicka sedan meddelandet till chatten när det är klart.
Visa information om kontaktkort
Kontakt kortet i Teams ger dig en snabb överblick över kunden, leverantören eller kontakten. Kortet är interaktivt vilket innebär att du kan visa mer information eller till och med ändra en kontakt med hjälp av knapparna Detaljer eller Öppna i nytt fönster.
Knappen Detaljer öppnas ett fönster i Teams som visar mer information om kontakten, men inte så mycket som visas i Business Central. Om du vill se all information om en kontakt i Business Central väljer du Öppna i nytt fönster.
Kontaktkortet fungerar precis som kort för poster, t.ex. artiklar, kunder eller försäljningsorder. Läs mer i Visa kortinformation.
Anmärkning
Alla deltagare i en Team-konversation kommer att kunna se kort för Business Central-kontakt som du skickar till konversationen. Men för att visa mer information om poster med hjälp av knapparna Detaljer eller Öppna på ett kort, behöver de tillgång till Business Central. Läs mer i Hantera Microsoft Teams-integration.
Relaterad information
Översikt över Business Central- och Microsoft Teams-integrering
Installera appen Business Central för Microsoft Teams
Vanliga frågor och svar om Teams
Ändra företag och andra inställningar i Teams
Dela poster i Microsoft Teams
Felsöka Teams
Utveckling för Teams-integrering
Starta en gratis provperiod!
Sök efter gratis e-inlärningsmoduler för Business Central här