Skapa arbetsflöden för att koppla uppgifter i affärsprocesser
Du kan skapa arbetsflöden som kopplar uppgifter i affärsprocesser som ska utföras av olika användare. Du kan inkludera systemuppgifter, till exempel automatisk bokföring, som ett steg i arbetsflöden som är före eller efter användaruppgifter. Begära och bevilja godkännande för att skapa eller bokföra nya poster är vanliga arbetsflödessteg.
På sidan arbetsflöde skapar du ett arbetsflöde genom att ange stegen på raderna. Varje steg består av en utlösare och ett svar:
- En händelse som anger de villkor som gäller för att starta arbetsflödet.
- Ett arbetsflödessvar som definierar vad arbetsflödet gör.
Anmärkning
Om ett affärsscenario kräver en arbetsflödeshändelse eller ett svar som inte stöds i standardversionen, registrerar du dig för Power Automate. Mer information finns i Använda Business Central i Power Automate-flöden. Alternativt kan du skaffa en app på AppSource eller arbeta med en Microsoft-partner om du vill anpassa programkoden.
När du skapar arbetsflöden kan du kopiera stegen från befintliga arbetsflöden eller från arbetsflödesmallar. Arbetsflödesmallar är icke-redigerbara arbetsflöden som Business Central tillhandahåller. Identifierare för arbetsflödesmallar har prefixet ”MS-”, till exempel "MS-PIW”. Läs mer på Skapa arbetsflöden från arbetsflödesmallar
Anmärkning
Alla meddelanden om arbetsflödessteg skickas via en jobbkö. Kontrollera att jobbkön återspeglar dina affärsbehov. Mer information finns i Använda jobbköer för att schemalägga uppgifter.
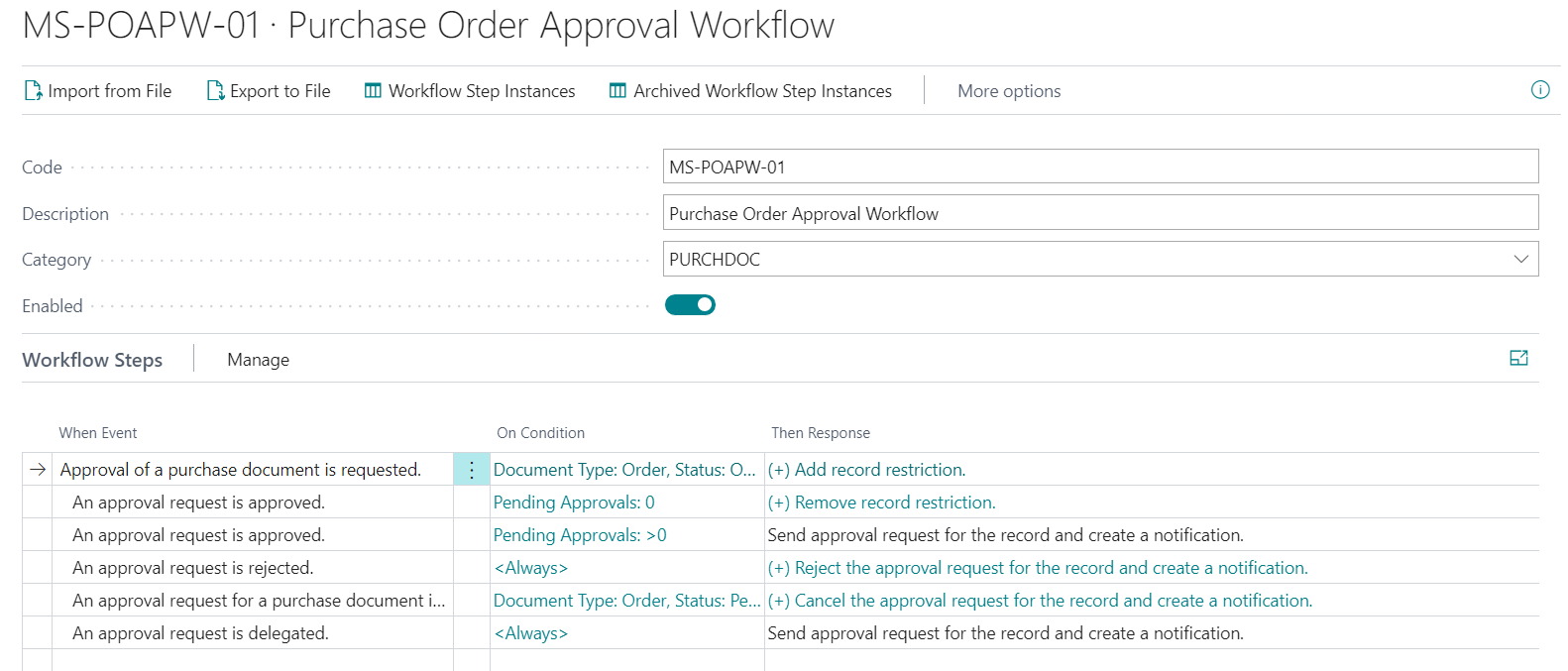
Ett arbetsflöde är uppdelat i tre delar:
- När händelse
Det är här som utlösaren väljs.
Exempel på utlösare kan vara:- En huvuddatapost ändras
- En journalrad skapas
- Ett inkommande dokument skapas eller släpps
- Godkännande av ett dokument krävs
- Vid villkor
Villkoren är relaterade till händelsen och tillåter att filter skapas för att bestämma hur arbetsflödet ska fortsätta. - Då svar
Svaren anger nästa steg i arbetsflödet.
Alternativen för båda händelser och svar är systemdefinierade. Om du vill lägga till nya alternativ måste du utveckla ett tillägg.
Skapa ett arbetsflöde
Välj ikonen
 , ange Workflows, och välj sedan tillhörande länk.
, ange Workflows, och välj sedan tillhörande länk.Välj åtgärden Ny. Sidan Arbetsflöde visas.
Ange högst 20 tecken för att identifiera arbetsflödet i fältet Kod.
Så här skapar du arbetsflödet från en arbetsflödesmall, på sidan Arbetsflöden, välj åtgärden Nytt arbetsflöde från en arbetsflödesmall. Läs mer på Skapa arbetsflöden från arbetsflödesmallar
Beskriv arbetsflödet i fältet Beskrivning.
I fältet kategorin ange kategorin som arbetsflödet tillhör.
I fältet När händelse ange den händelse som måste uppstå för att starta arbetsflödessteget.
När du väljer fältet öppnas sidan Arbetsflödeshändelse som anger alla arbetsflödeshändelser som är tillgängliga.
I fältet På villkor skriver du ett eller flera villkor som måste uppfyllas innan händelsen i fältet När händelse kan uppstå.
När du väljer fältet visar sidan Händelsevillkor filterfält som kan vara villkor för händelsen. Du kan lägga till nya filterfält om du vill.
Om arbetsflödeshändelsen är ändringen av ett visst fält i en post, använd sidan Händelsevillkor med för att markera fältet och typen av ändring.
- Så här anger du en fältändring för händelsen: i sidan Händelsevillkor, i fältet Fält, markerar du det fält som ska ändras.
- Välj antingen Minskad, Ökadeller Ändrad i fältet Operator.
I fältet Sedan svar anger du svaret som ska följa när arbetsflödeshändelsen inträffar.
När du väljer fältet öppnas sidan Arbetsflödessvar som anger alla arbetsflödessvar och svarsalternativ som är tillgängliga.
På snabbfliken Alternativ för valt arbetsflödessvar anger du alternativ för arbetsflödessvaret genom att välja värden i de olika fälten som visas, enligt följande:
- Fyll i fälten som beskrivs i följande tabell för att ange alternativ för arbetsflödesvar som omfattar att skicka ett meddelande.
Anmärkning
Dessa fält varierar beroende på vilket svar du valt.
Fält Description Meddela avsändare Ange om den som har fått godkännandet ska meddelas i stället för mottagaren om godkännandeförfrågan. Om du markerar kryssrutan inaktiveras fältet Mottagarens användar-ID eftersom den som skickar godkännandet kommer att meddelas i stället. Namnet på arbetsflödessvar ändras enligt detta till skapa ett meddelande för <avsändaren>. Om kryssrutan inte är markerad kan namnet på arbetsflödessvar skapa ett meddelande för <användaren>. Mottagarens användar-ID Ange den användare som meddelande ska skickas till. Obs! Alternativet är bara tillgängligt för arbetsflödesvar med en platshållare för en specifik användare. För arbetsflödesvar utan platshållare för användare definieras meddelandemottagaren vanligtvis av inställningen av godkännandeanvändare. Transaktionstyp för meddelande Ange en utlösare för arbetsflödesmeddelandet. Utlösaren kan vara en ändring av posten, en godkännandebegäran eller ett förfallodatum som har passerat. Målsida för länk Ange sidan som länken i meddelandet öppnas på. Sidan måste ha samma källtabell som posten. Anpassad länk Ange URL-adressen till en länk som läggs till i meddelandet utöver länken till sidan. Fyll i fälten som beskrivs i följande tabell för att ange alternativ för arbetsflödesvar som omfattar att skapa en godkännandebegäran.
Fält Description Formel för förfallodatum Ange antalet dagar som godkännaren har för att svara på begäran. Perioden inleds när begäran skickas. Delegera efter Ange om och när en godkännandebegäran delegeras automatiskt till ersättaren. Du kan välja att automatiskt delegera en, två eller fem dagar efter datumet när godkännandet begärdes. Godkännartyp Ange vem godkännaren är, enligt inställningarna av godkännandeanvändare och arbetsflödesanvändare. När fältet anges till Säljare/Inköpare användaren som anges i fältet Säljare/inköpare kod i sidan Användarinställningar för godkännande fastställer godkännaren. Godkännandebegäranposter skapas sedan enligt värdet i fältet Gränstyp för godkännare. Läs mer i Så här skapar du användare för godkännande. Visa bekräftelsemeddelande Ange om ett bekräftelsemeddelande visas för användarna eller inte när en användare begär ett godkännande. Gränstyp för godkännare Ange effekten av begränsningar för godkännare. En godkännares godkännandegräns måste vara över värdet i begäran. Följande alternativ finns: - Godkännarkedja anger att godkännandebegärandeposter skapas för alla begärandens godkännare upp till och med den första kvalificerade godkännaren.
- Direkt godkännare anger att en godkännandebegärandepost skapas endast för begärandens omedelbara godkännare, oberoende av godkännarens godkännandegräns.
- Första kvalificerade godkännare anger att en godkännandebegärandepost skapas endast för begärandens första godkännare.
- Specifik godkännare anger att användaren ska meddelas i fältet godkännar-ID.
Fyll i fälten som beskrivs i följande tabell för att ange alternativ för arbetsflödesvar som omfattar att skapa journalrader.
Fält Description Namn på redovisningsjournalmall Ange namnet på redovisningsjournalmallen som de angivna journalraderna skapas i. Redovisningsjournalnamn Ange namnet på redovisningsjournalbatchen som de angivna journalraderna skapas i.
Välj knapparna Öka indrag och Minska indrag för att göra ett indrag för händelsenamnet i fältet När för att definiera stegets position i arbetsflödet.
- Dra in händelsen under namnet på föregående steg för att ange att det är nästa steg.
- Ange att steget är ett av flera alternativa steg som kan startas beroende på dess villkor genom att placera händelsenamnet med samma indrag som de andra alternativa stegen. Ordna sådana valfria efter prioritet genom att placera det viktigaste steget först.
Anmärkning
Du kan endast ändra indrag för ett steg som inte har ett efterföljande steg.
Upprepa steg 7 till 11 för att lägga till fler arbetsflödessteg, antingen före eller efter steget som du har skapat.
Aktivera växlingskontrollen Aktiverad för att ange att arbetsflödet ska starta när händelsen i det första steget av typen Insteg inträffar. Läs mer i Använd arbetsflöden.
Anmärkning
Aktivera inte ett arbetsflöde förrän du är säker på att det är klart.
Dricks
Om du vill utforska relationer mellan de tabeller som används i arbetsflöden, välj då ikonen  och ange sedan Arbetsflöde – Tabellrelationer.
och ange sedan Arbetsflöde – Tabellrelationer.
Exempel på hur du skapar ett nytt arbetsflöde med hjälp av befintliga händelser
Följande exempel skapar ett arbetsflöde för att godkänna en ändring av namnet på en leverantör:
Välj ikonen
 , ange Workflows, och välj sedan tillhörande länk.
, ange Workflows, och välj sedan tillhörande länk.Välj åtgärden Ny. Sidan Arbetsflöde visas.
I arbetsflödet, fyll i fälten enligt beskrivningen i följande tabell på snabbfliken Alternativ.
Fält Värde Kod VENDAPN-01 Beskrivning Godkännande av ändring av leverantörens namn Kategori INKÖP Skapa det första arbetsflödessteget enligt följande instruktioner.
- I fältet när händelse anger du att en leverantörspost har ändrats.
- I fältet På villkor lämnar du ordet som Alltid. På sidan Händelsevillkor lägg till Lägg till ett villkor för när ett fältvärde ändras och markerar sedan fältet namn. Resultatet av det här steget är att villkoret läses som namn ändras.
- I fältet Sedan svar välj länken Välj svar. På sidan Arbetsflödessvar i fältet välj svar välj svaret Återställ värdet för <fältet> på posten och spara ändringarna. Sedan i avsnittet alternativ för markerade svar ange fältet Namn.
- Välj länken Lägg till fler svar och lägg till en post för skapa en godkännandebegäran för posten med hjälp av typen god kännare <%1> och <%2> svar.
- I avsnittet Alternativ för markerade svar för det nya svaret ändrar du fältet Godkännartyp till Arbetsflödesanvändargrupp. I fältet Arbetsflödesanvändargrupp anger du sedan användargruppen. Läs mer i Så här skapar du användare för godkännande.
- Lägg till ett tredje svar Skicka godkännandebegäranden för posten och skapa ett meddelande.
- Lägg till ett fjärde svar Visa meddelande "%1". Sedan i avsnittet Alternativ för markerade svar i fältet Meddelande ange En begäran om godkännande har skickats.
- Välj OK om du vill återvända till arbetsflödessteget.
Lägg till ett nytt arbetsflödessteg för händelsen en begäran om godkännande på nästa rad.
- I fältet När händelse ange en begäran om godkännande på nästa rad.
- Välj radmenyn och välj sedan öka indrag.
- I fältet På villkor väljer du Alltid. I fältet Väntar på godkännanden anger du 0. Villkoret läses som Väntar på godkännanden:0 för att indikera att begäran inte kräver fler godkännare.
- I fältet Sedan svar välj länken Välj svar. På sidan Arbetsflödessvar i fältet Välj svar, välj svaret Skicka godkännandebegäranden för posten och skapa ett meddelande.
- Välj OK.
Lägg till ett andra arbetsflödessteg för händelsen en begäran om godkännande på nästa rad.
- I fältet När händelse ange en begäran om godkännande på nästa rad.
- I fältet På villkor väljer du Alltid. I fältet Väntar på godkännanden anger du >0. Villkoret läses som Väntar på godkännanden:>0 för att ange att det är den sista godkännaren.
- I fältet Sedan svar välj länken Välj svar. På sidan Arbetsflödessvar i fältet Välj svar, välj svaret Skicka godkännandebegäranden för posten och skapa ett meddelande.
- Välj OK.
Lägg till ett arbetsflödessteg för händelsen en begäran om godkännande har delegerad.
- I fältet När händelse ange en begäran om godkännande är delegerad.
- I fältet På villkor lämnar du värdet som Alltid.
- I fältet Sedan svar välj länken Välj svar. På sidan Arbetsflödessvar i fältet Välj svar, välj svaret Skicka godkännandebegäranden för posten och skapa ett meddelande.
- Välj OK.
Lägg till ett andra arbetsflödessteg för händelsen en begäran om godkännande har avvisats.
- I fältet När händelse ange en begäran om godkännande har avvisats.
- I fältet På villkor lämnar du värdet som Alltid.
- I fältet Sedan svar välj länken Välj svar. På sidan Arbetsflödessvar i fältet Välj svar välj Avvisa nya värden.
- Välj länken Lägg till fler svar och lägg till en post för svaret Avvisa godkännandebegäran för posten och skapa ett meddelande
- Välj OK.
För att aktivera arbetsflödet, aktivera växlingskontrollen Aktiverad.
Följande illustrationer ger en översikt över resultatet av proceduren.
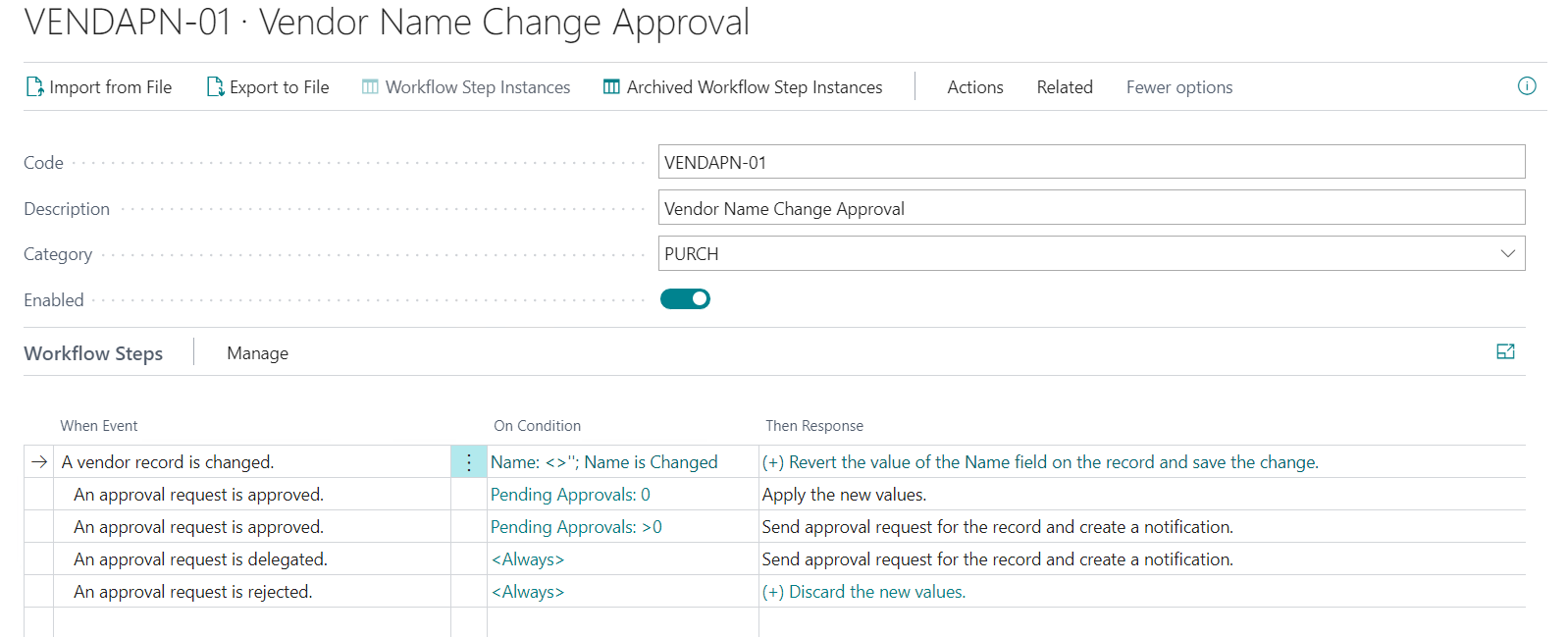
Sedan måste du och testa arbetsflödet genom att öppna en befintlig leverantör och ändra namnet. Kontrollera att en begäran om godkännande har gjorts när du ändrar leverantörens namn.
Se även
Skapa arbetsflöden från arbetsflödesmallar
Konfigurera godkännandeanvändare
Konfigurera aviseringar för arbetsflöde
Visa arkiverade instanser för arbetsflödessteg
Ta bort arbetsflöden för godkännande
Genomgång: Konfigurera och använda ett arbetsflöde för godkännande av inköp
Konfigurera arbetsflöden för godkännande
Använda arbetsflöden för godkännande
Arbetsflöde
Sök efter gratis e-inlärningsmoduler för Business Central här