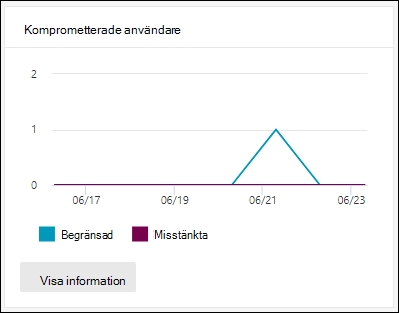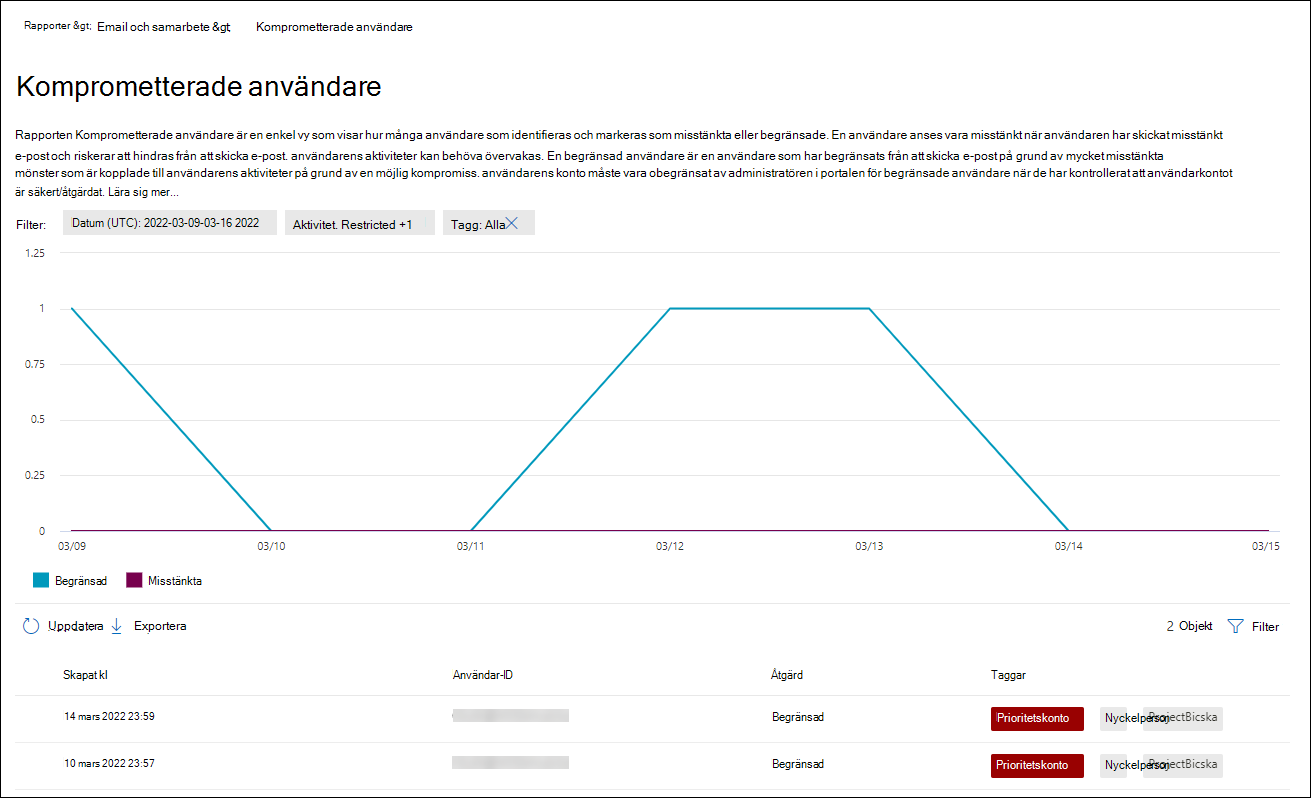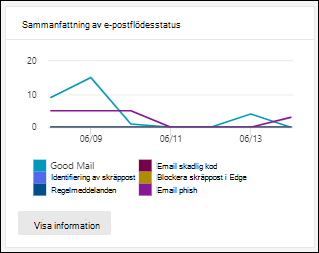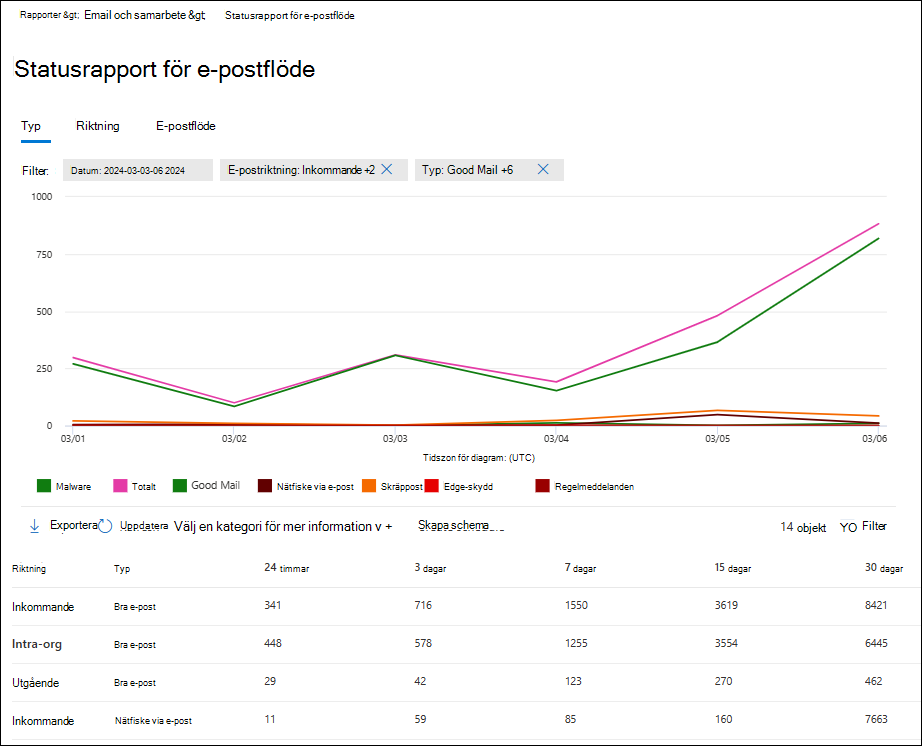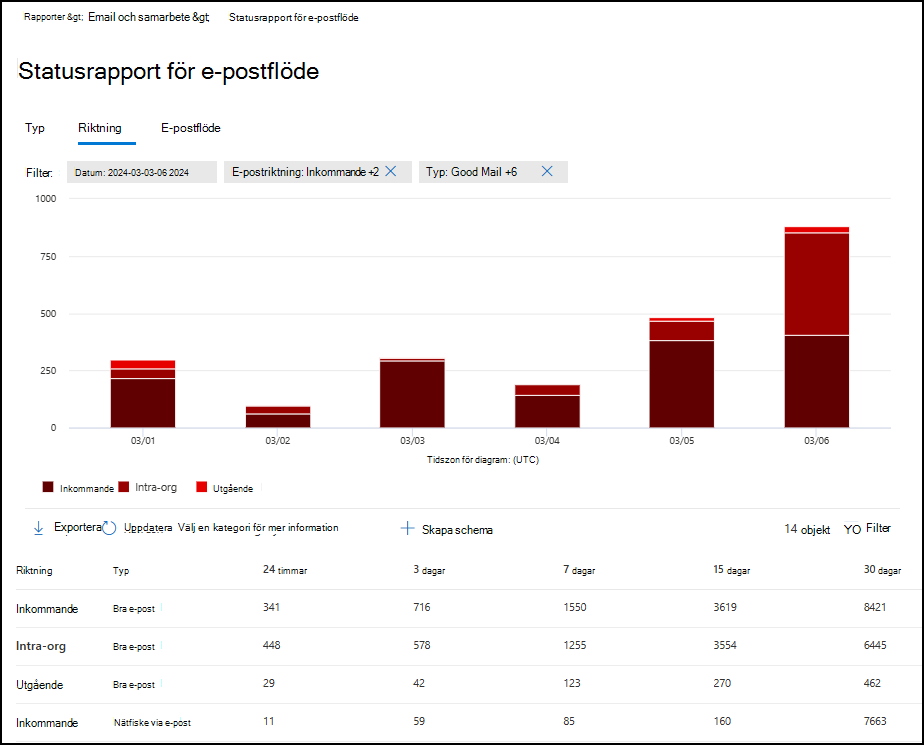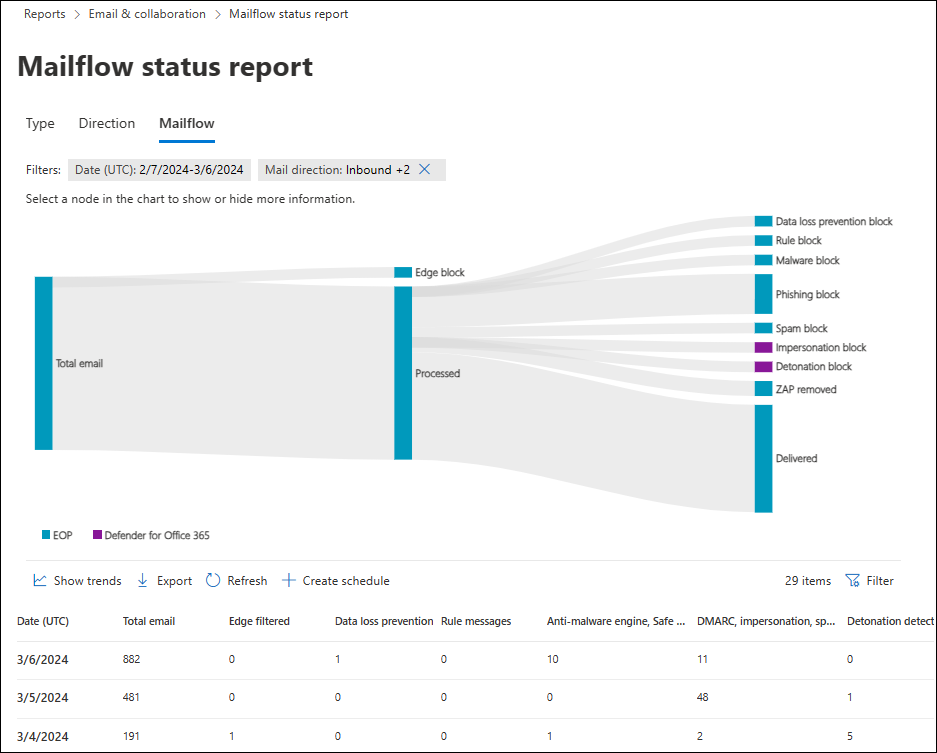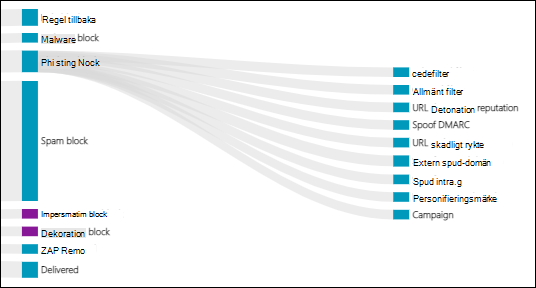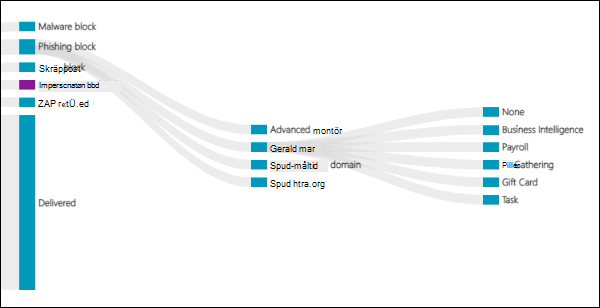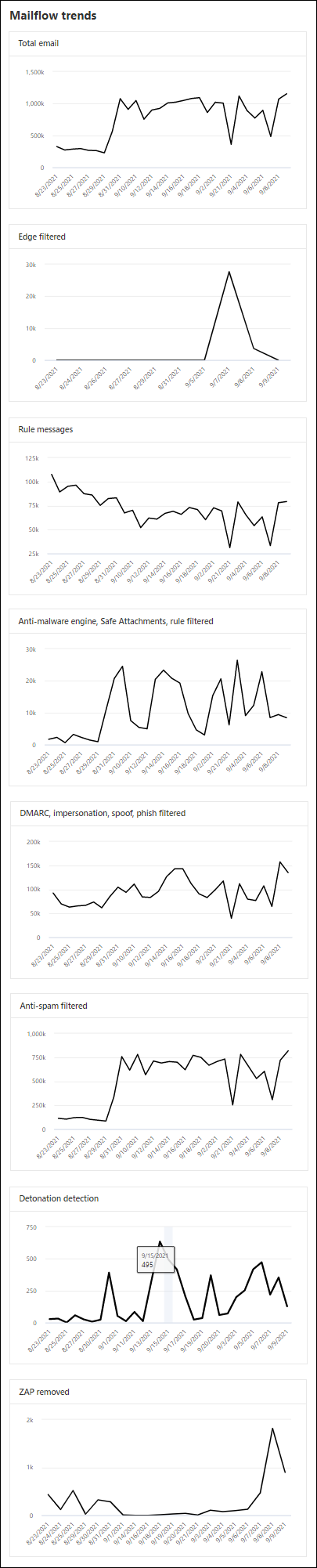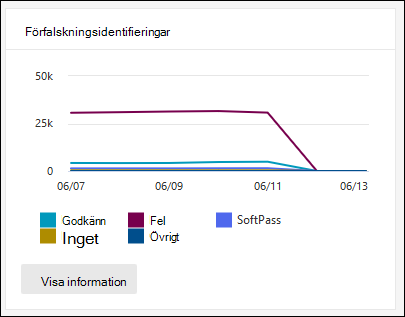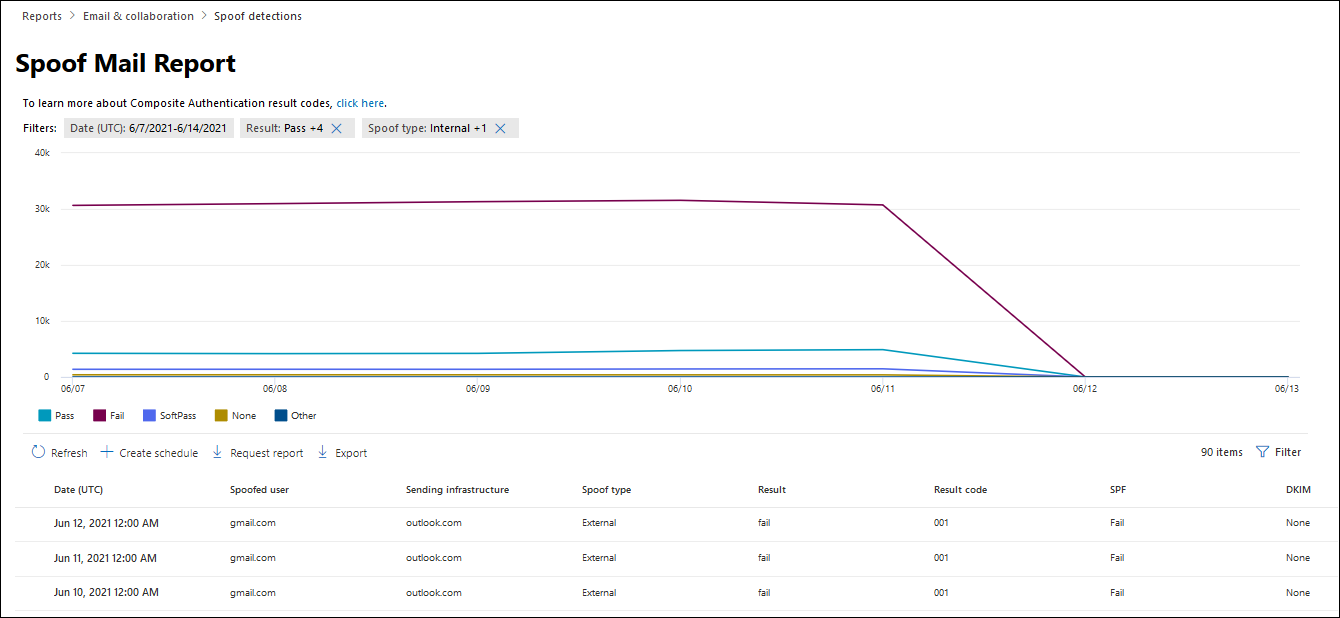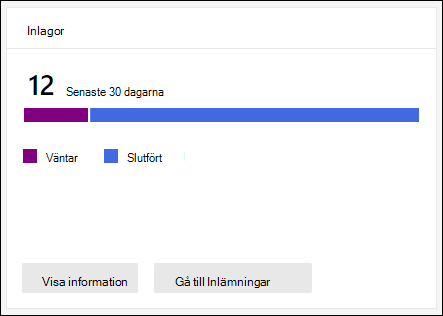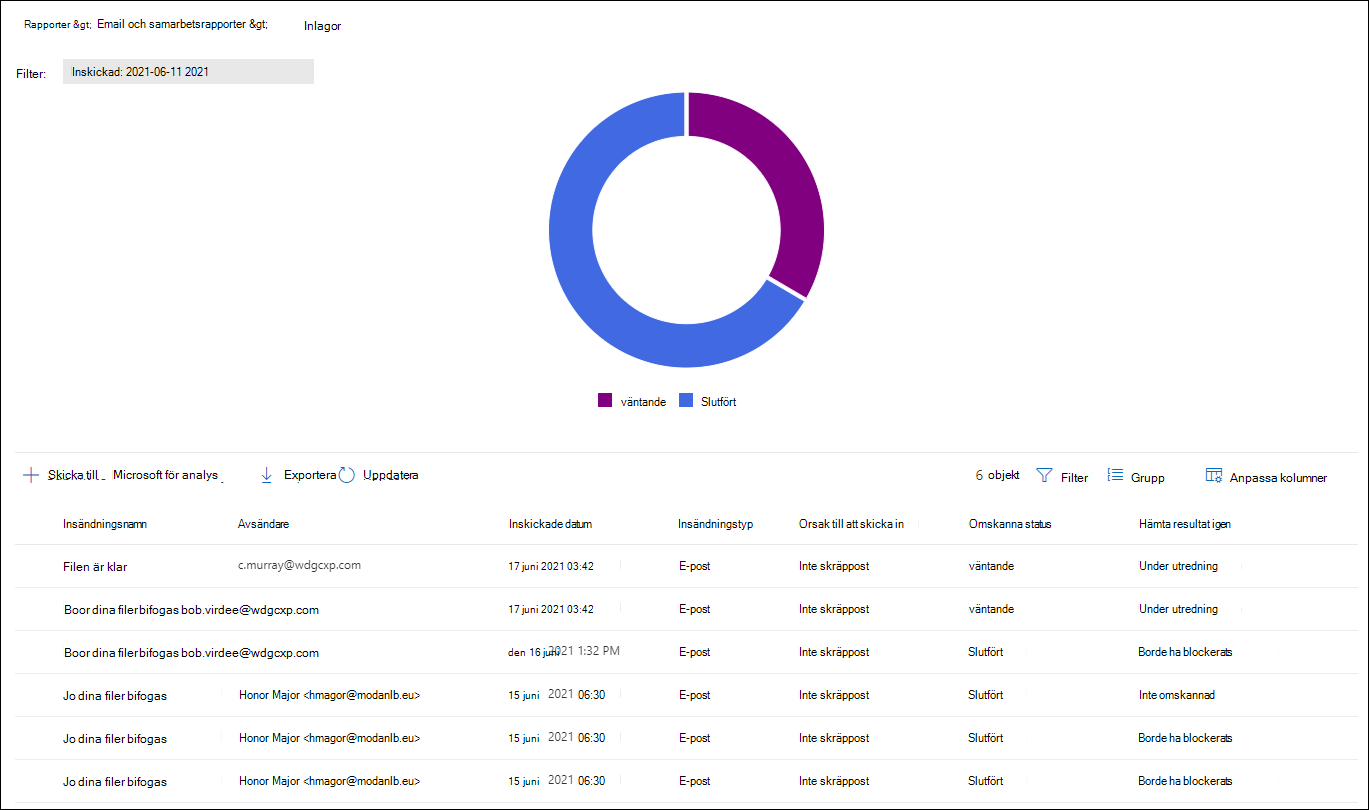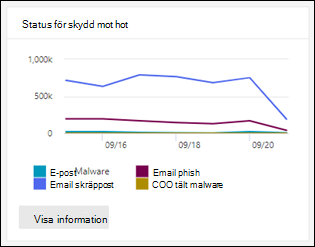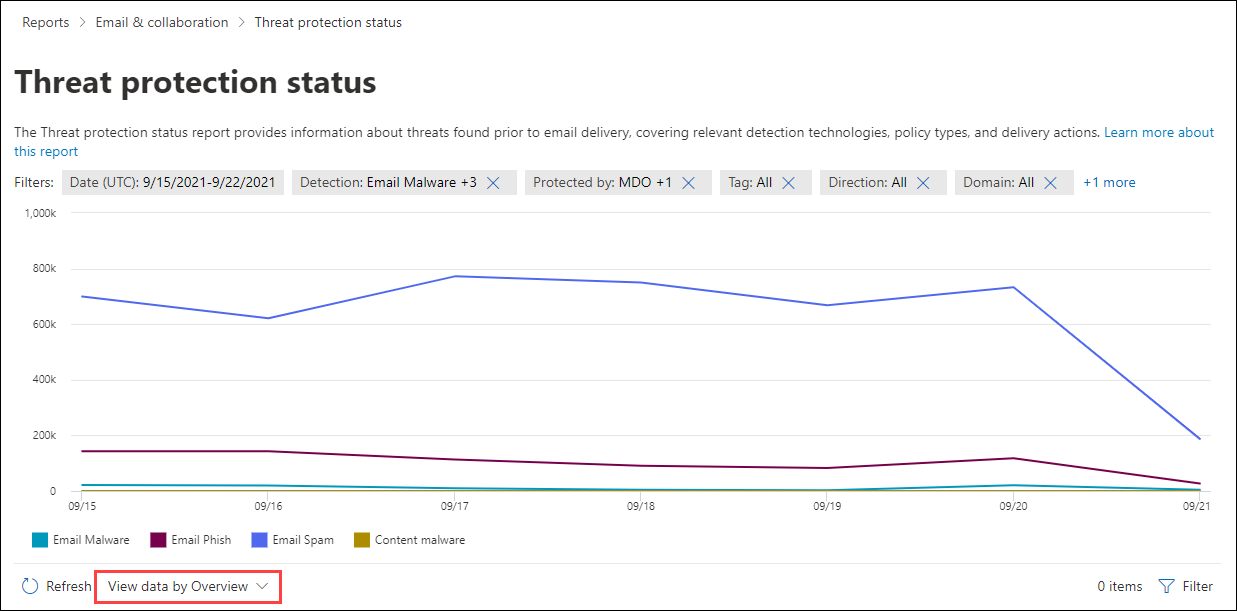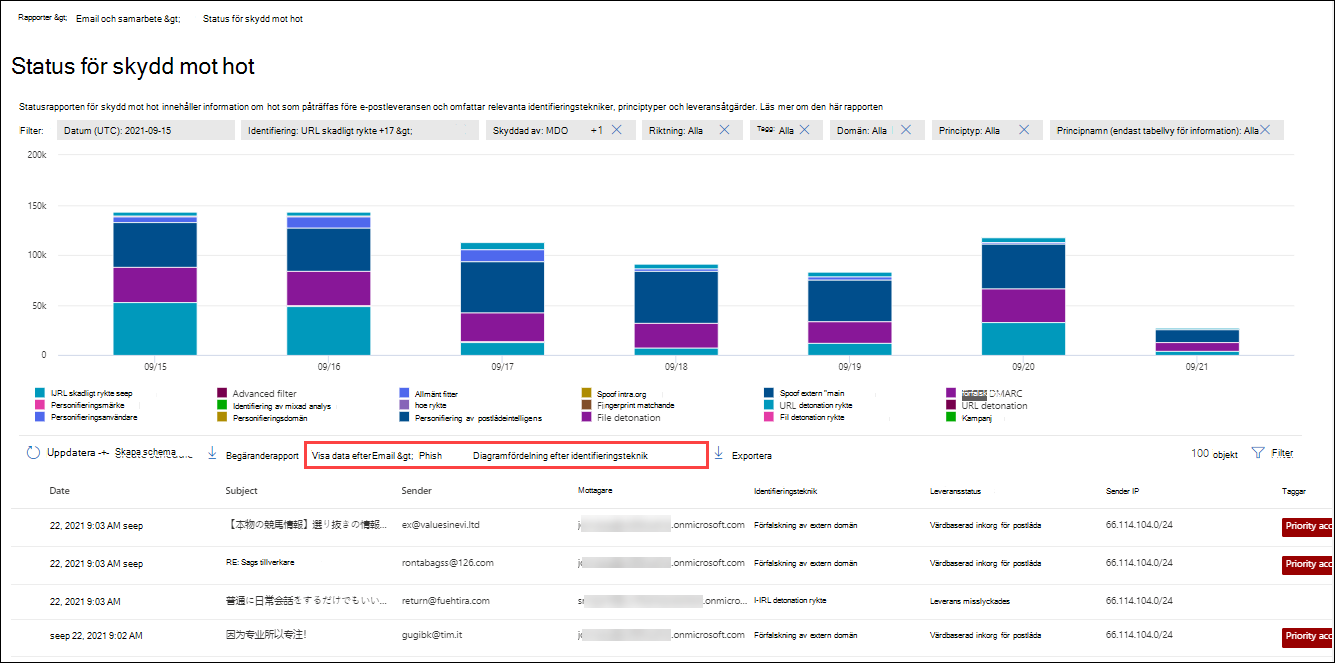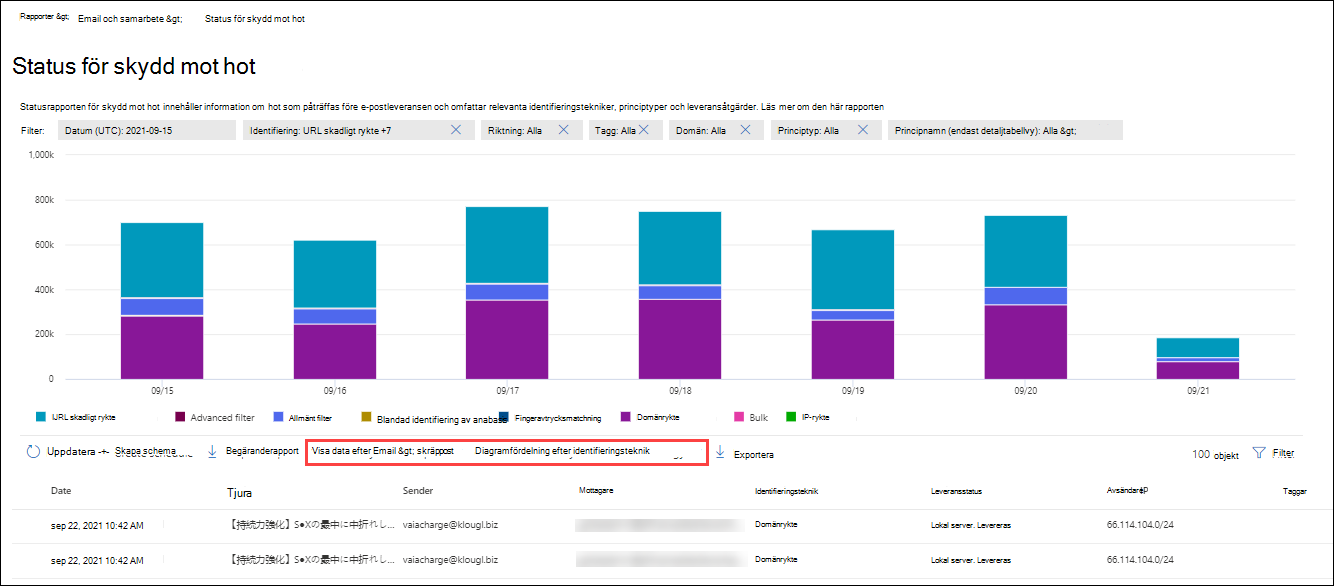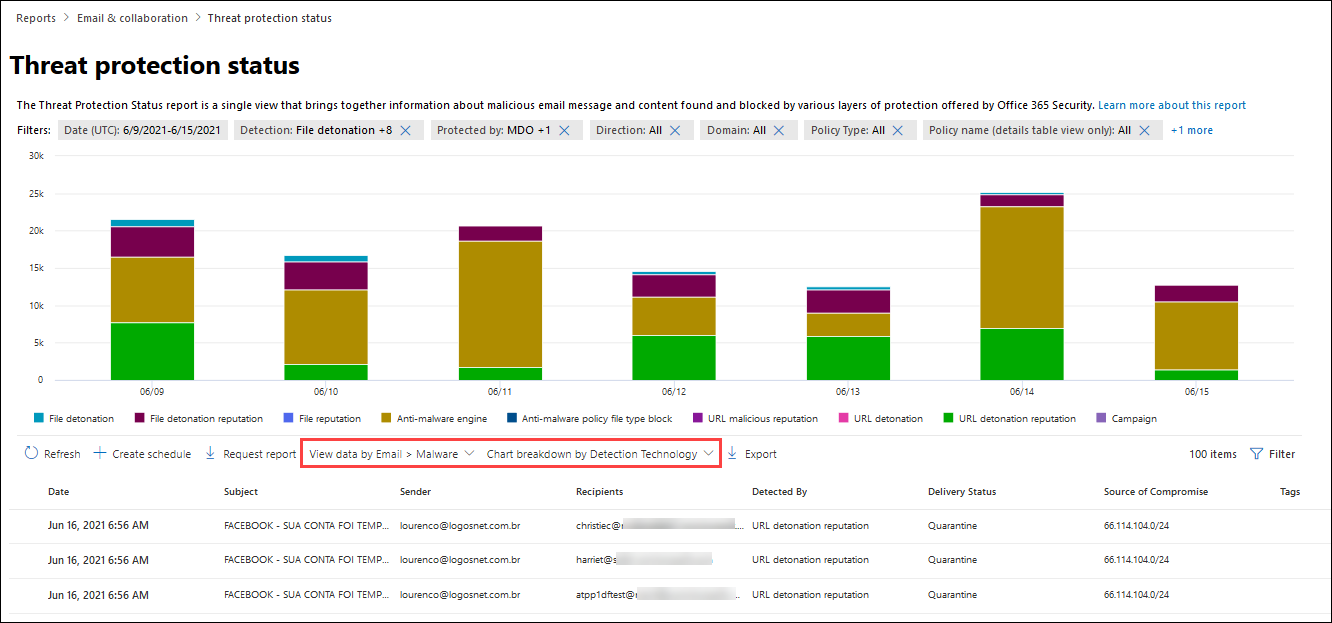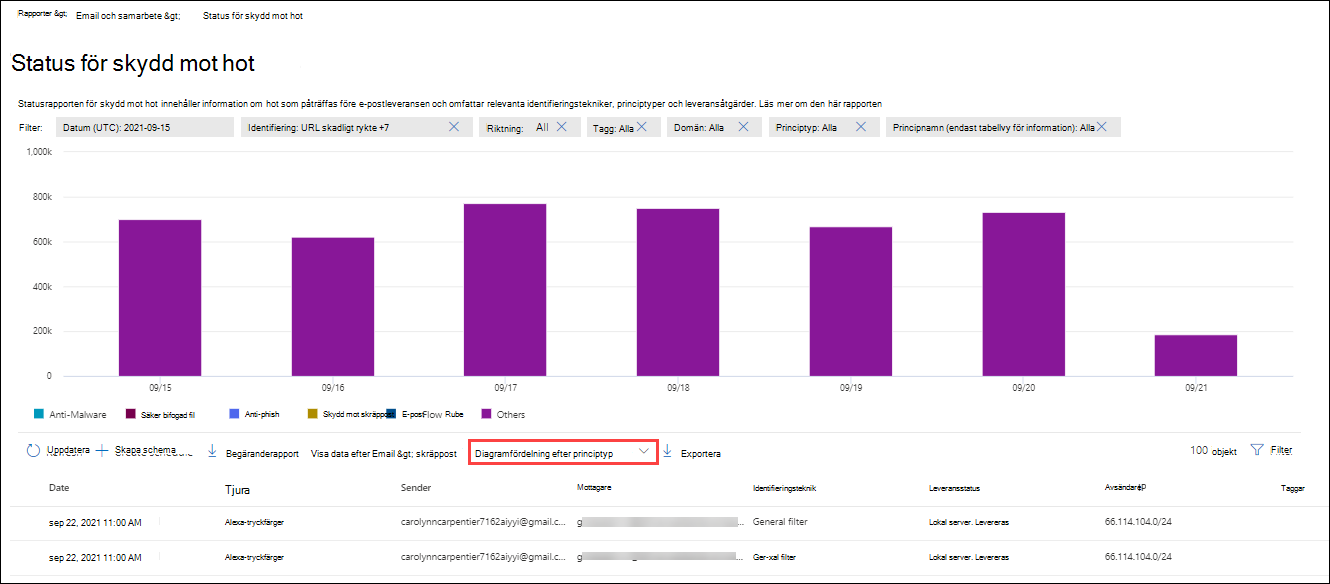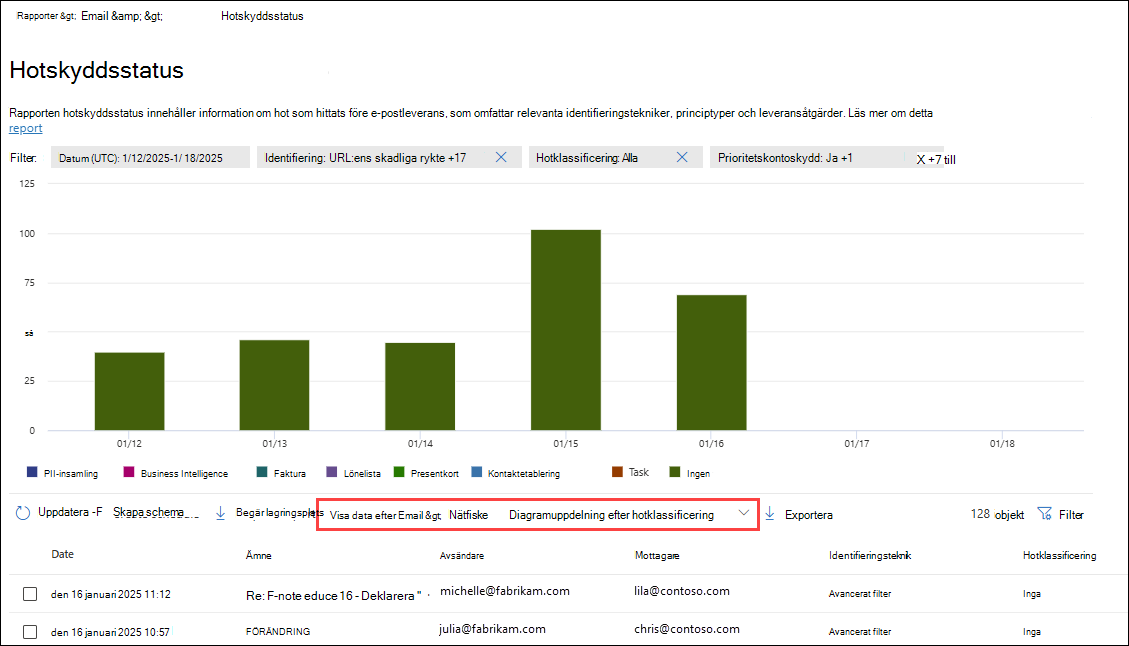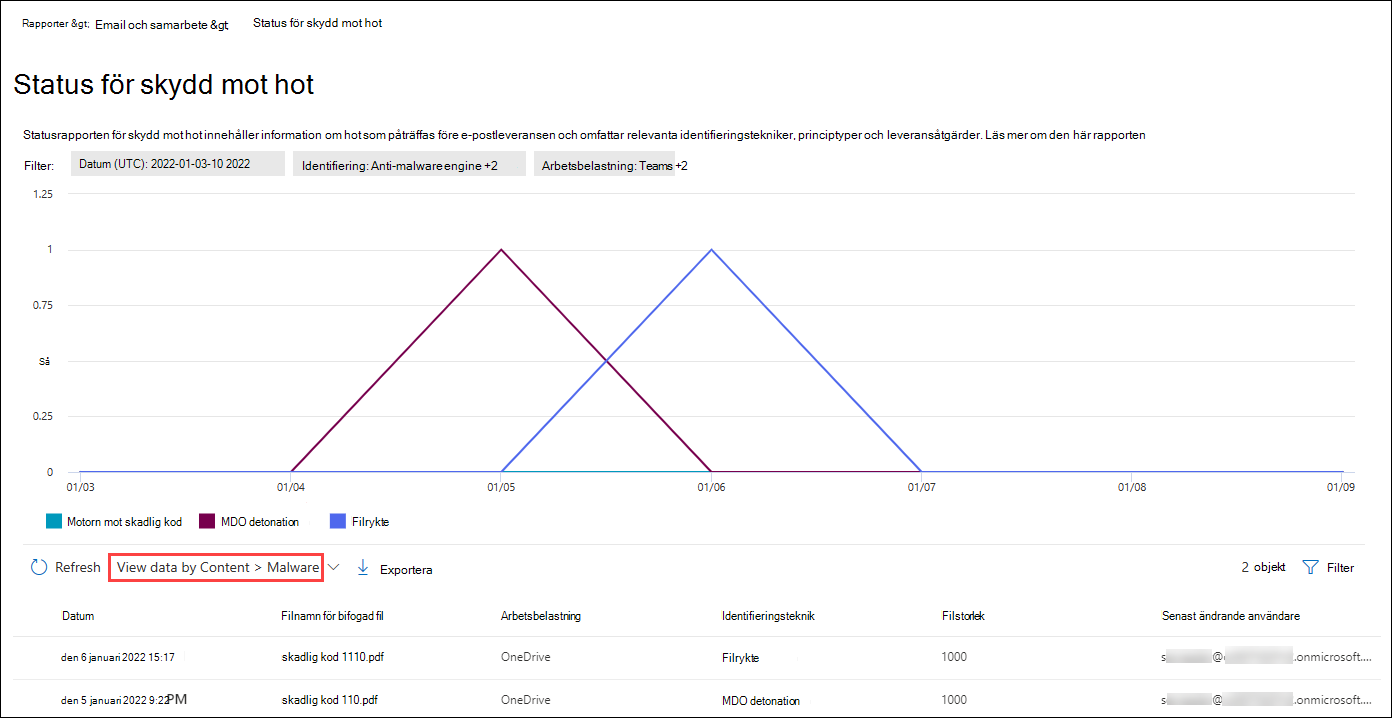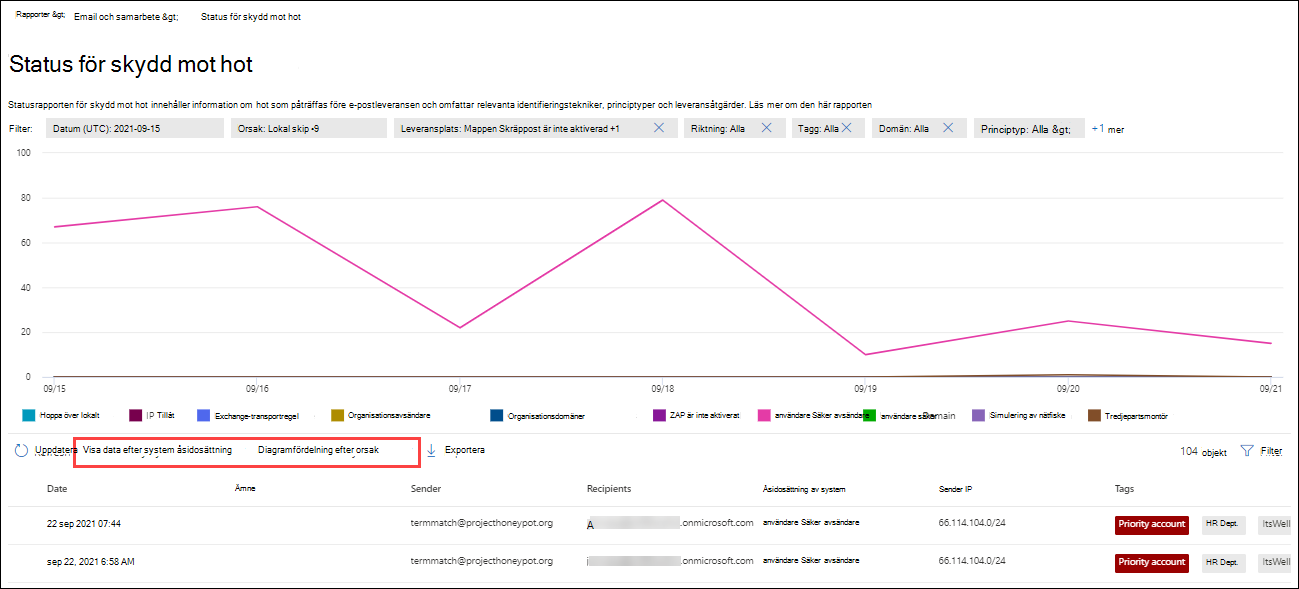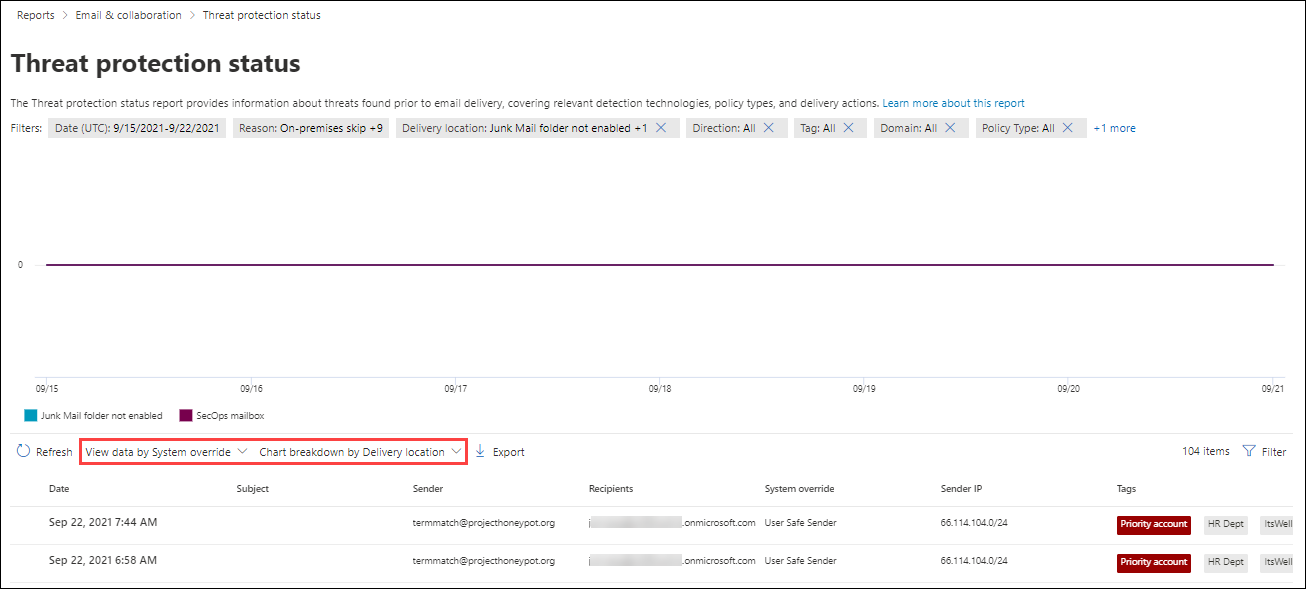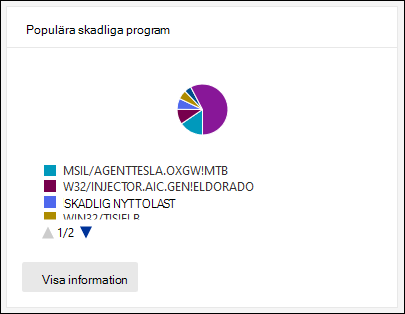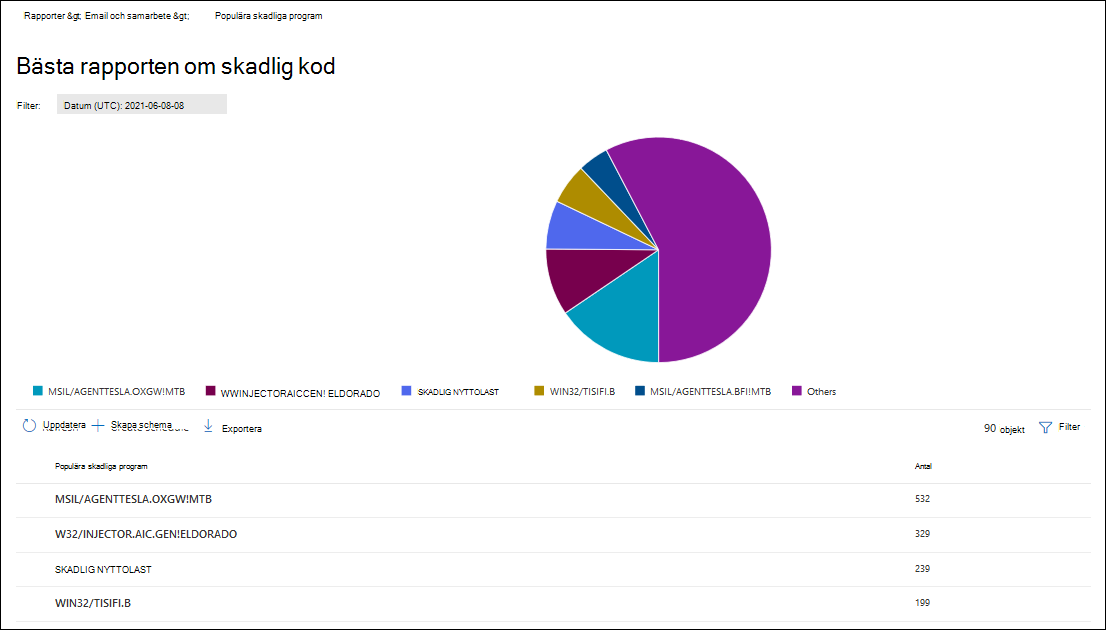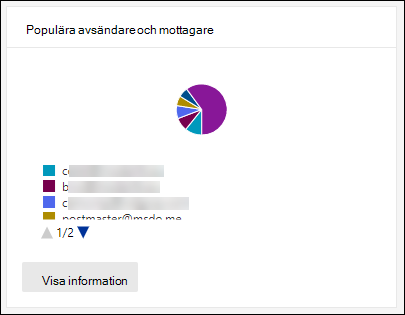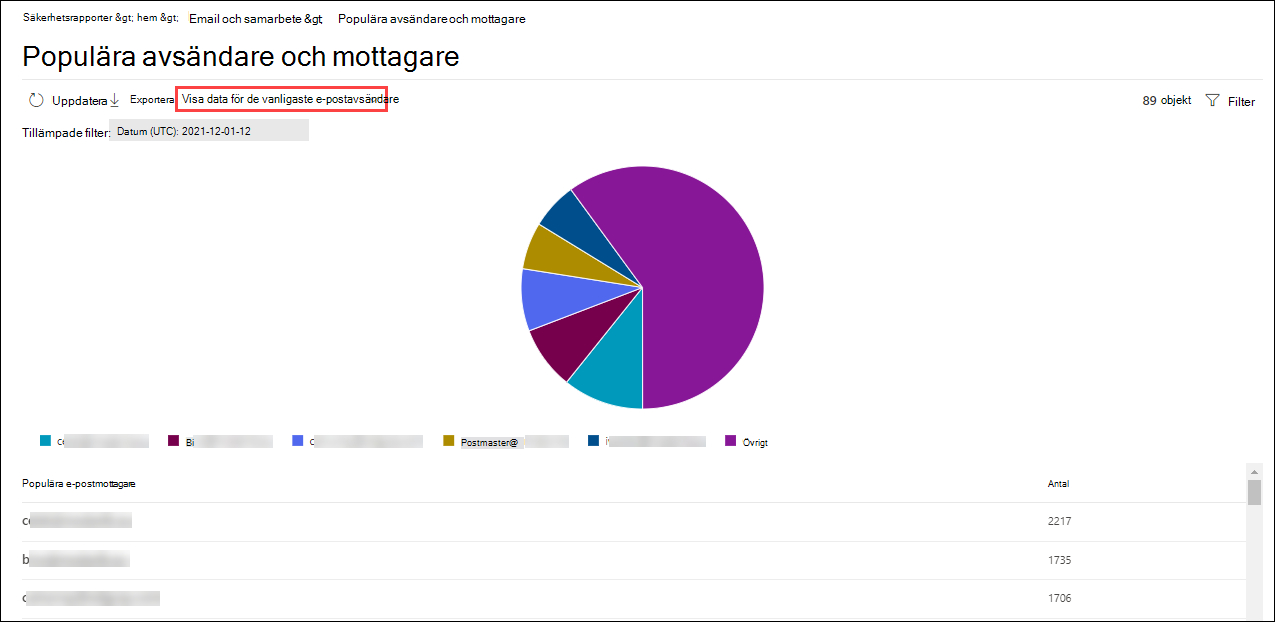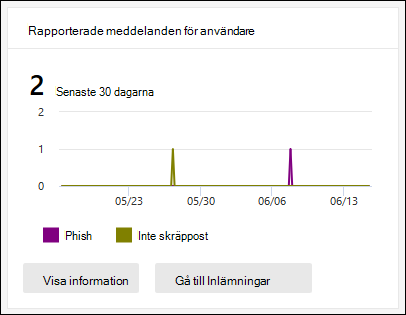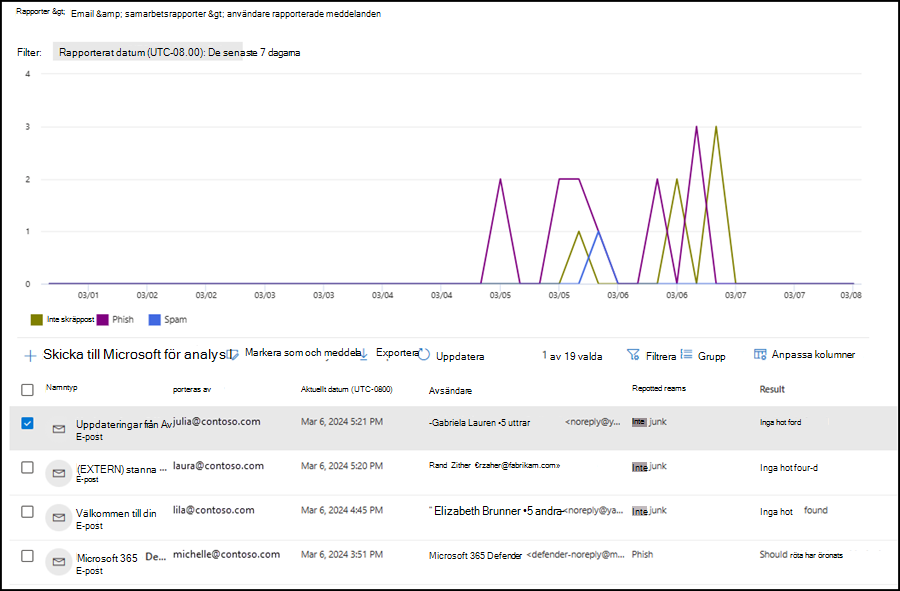Visa säkerhetsrapporter för e-post i Microsoft Defender-portalen
Tips
Visste du att du kan prova funktionerna i Microsoft Defender för Office 365 Plan 2 kostnadsfritt? Använd den 90 dagar långa Defender för Office 365 utvärderingsversionen på Microsoft Defender portalens utvärderingshubb. Lär dig mer om vem som kan registrera dig och utvärderingsvillkor på Try Microsoft Defender för Office 365.
I alla Microsoft 365-organisationer finns det en mängd olika rapporter som hjälper dig att se hur e-postsäkerhetsfunktioner skyddar din organisation. Om du har de behörigheter som krävs kan du visa och ladda ned dessa rapporter enligt beskrivningen i den här artikeln.
Rapporterna finns i Microsoft Defender-portalen på https://security.microsoft.com sidan Email & samarbetsrapporter i Rapporter>Email & samarbete>Email & samarbetsrapporter. Om du vill gå direkt till sidan Email & samarbetsrapporter använder du https://security.microsoft.com/emailandcollabreport.
Sammanfattningsinformation för varje rapport finns på sidan. Identifiera den rapport som du vill visa och välj sedan Visa information för rapporten.
I resten av den här artikeln beskrivs de rapporter som är exklusiva för Defender för Office 365.
Obs!
Vissa rapporter på sidan Email & samarbetsrapporter är exklusiva för Microsoft Defender för Office 365. Information om dessa rapporter finns i Visa Defender för Office 365-rapporter i Microsoft Defender-portalen.
Rapporter som är relaterade till e-postflödet finns nu i administrationscentret för Exchange. Mer information om dessa rapporter finns i E-postflödesrapporter i det nya administrationscentret för Exchange.
En länk till dessa rapporter finns i Defender-portalen på Rapporter>Email & samarbete>Email & samarbetsrapporter>Exchange-e-postflödesrapporter, som tar dig till https://admin.exchange.microsoft.com/#/reports/mailflowreportsmain.
Email ändringar i säkerhetsrapporten i Microsoft Defender-portalen
Rapporterna Exchange Online Protection (EOP) och Microsoft Defender för Office 365 i Microsoft Defender-portalen som har ersatts, flyttats eller tagits bort beskrivs i följande tabell.
| Inaktuell rapport och cmdletar | Ny rapport och cmdletar | Meddelandecenter-ID | Datum |
|---|---|---|---|
|
URL-spårning Get-URLTrace |
URL-skyddsrapport Get-SafeLinksAggregateReport Get-SafeLinksDetailReport |
MC239999 | Juni 2021 |
|
Skickad och mottagen e-postrapport Get-MailTrafficReport Get-MailDetailReport |
Statusrapport för hotskydd Statusrapport för e-postflöde Get-MailTrafficATPReport Get-MailDetailATPReport Get-MailFlowStatusReport |
MC236025 | Juni 2021 |
|
Vidarebefordra rapport inga cmdletar |
Rapport över automatiskt vidarebefordrade meddelanden i EAC inga cmdletar |
MC250533 | Juni 2021 |
|
Rapport över filtyper för säkra bifogade filer Get-AdvancedThreatProtectionTrafficReport Get-MailDetailMalwareReport |
Statusrapport för skydd mot hot: Visa data efter Email > skadlig kod Get-MailTrafficATPReport Get-MailDetailATPReport |
MC250532 | Juni 2021 |
|
Meddelandeborttagningsrapport för säkra bifogade filer Get-AdvancedThreatProtectionTrafficReport Get-MailDetailMalwareReport |
Statusrapport för skydd mot hot: Visa data efter Email > skadlig kod Get-MailTrafficATPReport Get-MailDetailATPReport |
MC250531 | Juni 2021 |
|
Skadlig kod har identifierats i e-postrapporten Get-MailTrafficReport Get-MailDetailMalwareReport |
Statusrapport för skydd mot hot: Visa data efter Email > skadlig kod Get-MailTrafficATPReport Get-MailDetailATPReport |
MC250530 | Juni 2021 |
|
Rapport om skräppostidentifiering Get-MailTrafficReport Get-MailDetailSpamReport |
Statusrapport för skydd mot hot: Visa data efter Email > skräppost Get-MailTrafficATPReport Get-MailDetailATPReport |
MC250529 | Oktober 2021 |
| Get-AdvancedThreatProtectionDocumentReport Get-AdvancedThreatProtectionDocumentDetail |
Get-ContentMalwareMdoAggregateReport Get-ContentMalwareMdoDetailReport |
MC343433 | Maj 2022 |
|
Rapport om Exchange-transportregel Get-MailTrafficPolicyReport Get-MailDetailTransportRuleReport |
Exchange-transportregelrapport i EAC Get-MailTrafficPolicyReport Get-MailDetailTransportRuleReport |
MC316157 | April 2022 |
| Get-MailTrafficTopReport |
Främsta avsändare och mottagarrapport Get-MailTrafficSummaryReport Obs! Det finns ingen ersättning för krypteringsrapporteringsfunktionerna i Get-MailTrafficTopReport. |
MC315742 | April 2022 |
Rapport över komprometterade användare
Rapporten Komprometterade användare visar antalet användarkonton som markerats som misstänkta eller begränsade under de senaste 7 dagarna. Konton i något av dessa tillstånd är problematiska eller till och med komprometterade. Med frekvent användning kan du använda rapporten för att upptäcka toppar och till och med trender i misstänkta eller begränsade konton. Mer information om komprometterade användare finns i Svara på ett komprometterat e-postkonto.
Aggregeringsvyn visar data för de senaste 90 dagarna och i detaljvyn visas data för de senaste 30 dagarna.
På sidan Email & samarbetsrapporter på https://security.microsoft.com/emailandcollabreporthittar du Komprometterade användare och väljer sedan Visa information. Om du vill gå direkt till rapporten använder du https://security.microsoft.com/reports/CompromisedUsers.
På sidan Komprometterade användare visar diagrammet följande information för det angivna datumintervallet:
- Begränsad: Användarkontot begränsades från att skicka e-post på grund av mycket misstänkta mönster.
- Misstänkt: Användarkontot skickade misstänkt e-post och riskerar att begränsas från att skicka e-post.
Informationstabellen under diagrammet visar följande information:
- Skapandetid
- Användar-ID
- Åtgärd
- Taggar: Mer information om användartaggar finns i Användartaggar.
Välj ![]() Filter för att ändra rapporten och informationstabellen genom att välja ett eller flera av följande värden i den utfällbara menyn som öppnas:
Filter för att ändra rapporten och informationstabellen genom att välja ett eller flera av följande värden i den utfällbara menyn som öppnas:
- Datum (UTC): Startdatum och Slutdatum.
- Aktivitet: Begränsad eller misstänkt
- Tagg: Lämna värdet Alla eller ta bort det, dubbelklicka i den tomma rutan och välj sedan Prioritetskonto. Mer information om användartaggar finns i Användartaggar.
När du är klar med att konfigurera filtren väljer du Använd, Avbryt eller ![]() Rensa filter.
Rensa filter.
På sidan ![]() Komprometterade användare är åtgärderna Skapa schema,
Komprometterade användare är åtgärderna Skapa schema, ![]() Begär rapport och
Begär rapport och ![]() Exportera tillgängliga.
Exportera tillgängliga.
Rapport om Exchange-transportregel
Obs!
Rapporten Exchange-transportregel är nu tillgänglig i EAC. Mer information finns i Rapporten exchange transportregel i den nya EAC.
Vidarebefordra rapport
Obs!
Den här rapporten är nu tillgänglig i EAC. Mer information finns i Rapporten automatiskt vidarebefordrade meddelanden i den nya EAC:n.
Statusrapport för e-postflöde
Statusrapporten för Mailflow är en smart rapport som visar information om inkommande och utgående e-post, identifiering av skräppost, skadlig kod, e-post som identifierats som "bra" och information om e-post som tillåts eller blockeras på gränsen. Det här är den enda rapporten som innehåller gränsskyddsinformation. Rapporten visar hur mycket e-post som blockeras innan du anger tjänsten för granskning av Exchange Online Protection (EOP) eller Defender för Microsoft 365.
Tips
Om ett meddelande skickas till fem mottagare räknar vi det som fem olika meddelanden, inte ett meddelande.
Rapporten Mailflow-status visar det primära hotet som är ansvarigt för blockering eller kvartrering av meddelanden. Hotutforskaren eller realtidsidentifieringar och avancerad jakt i Defender för Office 365 plan 2 visar primära och sekundära hot som är ansvariga för blockering eller kvartrering av meddelanden. Det ökade antalet meddelanden i dessa andra rapporteringsfunktioner orsakas inte av ett matchningsfel eller att samma objekt räknas flera gånger. Det ökade antalet meddelanden är resultatet av att visa alla identifierade hot på samma gång.
Antalet aggregerade meddelanden i rapporten Mailflow-status kan också vara mer än antalet meddelanden i Hotutforskaren eller realtidsidentifieringar på grund av zap-aktiviteten (zero-hour autopurge). ZAP tar bort meddelanden från postlådor efter leverans, så ZAP-aktiviteten påverkar inte antalet meddelanden i statusrapporten För e-postflöde. ZAP-aktiviteten påverkar antalet meddelanden i Hotutforskaren eller realtidsidentifieringar. I Defender för Office 365 använder du rapporten Aktiviteter efter leverans för att förstå livscykeln för ZAP på meddelanden i organisationen.
På sidan Email & samarbetsrapporter på https://security.microsoft.com/emailandcollabreporthittar du Statussammanfattning för e-postflöde och väljer sedan Visa information. Om du vill gå direkt till rapporten använder du https://security.microsoft.com/reports/mailflowStatusReport.
De tillgängliga vyerna i rapporten Mailflow-status beskrivs i följande underavsnitt.
Typvy för rapporten Mailflow-status
På sidan Mailflow-statusrapport är fliken Typ markerad som standard. Diagrammet visar följande information för det angivna datumintervallet:
- Skadlig kod: Email blockeras som skadlig kod av olika filter.
- Totalt
- Bra e-post: Email fast besluten att inte vara skräppost eller tillåts av användar- eller organisationsprinciper.
- Nätfiskemeddelande: Email blockeras som nätfiske av olika filter.
- Skräppost: Email blockeras som skräppost av olika filter.
- Gränsskydd: Email avvisas vid gränsen/perimetern innan EOP eller Defender för Office 365.
- Regelmeddelanden: Email i karantän av e-postflödesregler (kallas även transportregler).
- Dataförlustskydd: Email i karantän av principer för dataförlustskydd (DLP).
Informationstabellen under diagrammet visar följande information:
- Riktning
- Typ
- 24 timmar
- 3 dagar
- 7 dagar
- 15 dagar
- 30 dagar
Välj ![]() Filter för att ändra rapporten och informationstabellen genom att välja ett eller flera av följande värden i den utfällbara menyn som öppnas:
Filter för att ändra rapporten och informationstabellen genom att välja ett eller flera av följande värden i den utfällbara menyn som öppnas:
- Datum (UTC): Startdatum och Slutdatum.
- E-postriktning: Välj Inkommande, Utgående och Intra-org.
-
Typ: Välj ett eller flera av följande värden:
- Bra e-post
- Skadlig kod
- Skräppost
- Edge-skydd
- Regelmeddelanden
- Nätfiske-e-post
- Dataförlustskydd
- Domän: Välj Alla eller en godkänd domän.
När du är klar med att konfigurera filtren väljer du Använd, Avbryt eller ![]() Rensa filter.
Rensa filter.
På fliken Typ väljer du Välj en kategori för mer information för att se mer information:
- Nätfiskemeddelande: Med det här valet kan du visa data genom att Email > analys av nätfiske och diagram efter identifieringsteknik i rapporten hotskyddsstatus.
- Skadlig kod i e-post: Det här valet tar dig till Visa data genom att Email > skadlig kod och diagramuppdelning efter identifieringsteknik i rapporten hotskyddsstatus.
- Skräppostidentifieringar: Det här valet tar dig till Visa data genom att Email > uppdelning av skräppost och diagram efter identifieringsteknik i rapporten hotskyddsstatus.
På fliken ![]() Typ är åtgärderna Skapa schema och
Typ är åtgärderna Skapa schema och ![]() Exportera tillgängliga.
Exportera tillgängliga.
Riktningsvy för rapporten Mailflow-status
På fliken Riktning visar diagrammet följande information för det angivna datumintervallet:
- Inkommande
- Intra-org
- Utgående
Välj ![]() Filter för att ändra rapporten och informationstabellen genom att välja ett eller flera av följande värden i den utfällbara menyn som öppnas:
Filter för att ändra rapporten och informationstabellen genom att välja ett eller flera av följande värden i den utfällbara menyn som öppnas:
Datum (UTC): Startdatum och Slutdatum.
Obs!
Om du vill se data för ett visst datum använder du dagen efter. Om du till exempel vill se data från den 10 januari använder du 11 januari i filtret. Dagens data är tillgängliga för filtrering i morgon.
Rapportdata för vissa dagar uppdateras kontinuerligt, så ju längre du väntar på att köra rapporten, desto stabilare blir antalet meddelanden och klassificeringarna. Om du till exempel vill returnera omfattande veckodata från söndag den 10:e till lördagen den 17:e kör du rapporten på fredag den 23:e. Samma rapport körs på söndag den 18:e eller tisdagen den 20:e kan innehålla något olika antal meddelanden och klassificeringar.
E-postriktning: Välj Inkommande, Utgående och Intra-org.
Typ: Välj ett eller flera av följande värden:
- Bra e-post
- Skadlig kod
- Skräppost
- Edge-skydd
- Regelmeddelanden
- Nätfiske-e-post
- Dataförlustskydd: Email i karantän av principer för dataförlustskydd (DLP).
Domän: Välj Alla eller en godkänd domän.
När du är klar med att konfigurera filtren väljer du Använd, Avbryt eller ![]() Rensa filter.
Rensa filter.
På fliken Riktning väljer du Välj en kategori för mer information för att se mer information:
- Nätfiskemeddelande: Med det här valet kan du visa data genom att Email > analys av nätfiske och diagram efter identifieringsteknik i rapporten hotskyddsstatus.
- Skadlig kod i e-post: Det här valet tar dig till Visa data genom att Email > skadlig kod och diagramuppdelning efter identifieringsteknik i rapporten hotskyddsstatus.
- Skräppostidentifieringar: Det här valet tar dig till Visa data genom att Email > uppdelning av skräppost och diagram efter identifieringsteknik i rapporten hotskyddsstatus.
På fliken ![]() Riktning är åtgärderna Skapa schema och
Riktning är åtgärderna Skapa schema och ![]() Exportera tillgängliga.
Exportera tillgängliga.
E-postflödesvy för rapporten Mailflow-status
Fliken Mailflow visar hur Microsofts funktioner för skydd mot e-posthot filtrerar inkommande och utgående e-post i din organisation. Den här vyn använder ett vågrätt flödesdiagram (kallas ett Sankey-diagram ) för att ge information om det totala antalet e-postmeddelanden och hur hotskyddsfunktioner påverkar det här antalet.
Tabellvyn mängdvy och information tillåter 90 dagars filtrering.
Informationen i diagrammet färgkodas av EOP och Defender för Office 365 tekniker.
Diagrammet är uppdelat i följande vågräta band:
- Totalt e-postband : Det här värdet visas alltid först.
-
Gränsblock och bearbetat band:
- Edge-block: Meddelanden filtreras vid gränsen och identifieras som Edge Protection.
- Bearbetad: Meddelanden som hanteras av filtreringsstacken.
- Resultatband:
- Block för dataförlustskydd
- Regelblock: Meddelanden i karantän av Exchange-e-postflödesregler (transportregler).
- Blockering av skadlig kod: Meddelanden som identifieras som skadlig kod.*
- Nätfiskeblock: Meddelanden som identifieras som nätfiske.*
- Skräppostblock: Meddelanden som identifieras som skräppost.*
- Personifieringsblock: Meddelanden som identifieras som användarpersonifiering eller domänpersonifiering i Defender för Office 365.*
- Detonationsblock: Meddelanden som identifieras under fil- eller URL-detonation av principer för säkra bifogade filer eller principer för säkra länkar i Defender för Office 365.*
- ZAP borttagen: Meddelanden som tagits bort av automatisk rensning utan timme (ZAP).*
- Levereras: Meddelanden som levereras till användare på grund av ett tillstånd.*
Om du hovra över ett vågrätt band i diagrammet ser du antalet relaterade meddelanden.
* Om du väljer det här elementet expanderas diagrammet för att visa mer information. En beskrivning av varje element i de expanderade noderna finns i Identifieringstekniker.
I Defender för Office 365 visas resultat för hotklassificering om du väljer Filter för nätfiskeblock>allmänt. Mer information finns i Hotklassificering i Microsoft Defender för Office 365.
Informationstabellen under diagrammet visar följande information:
- Datum (UTC)
- Totalt antal e-postmeddelanden
- Edge-filtrerad
- Regelmeddelanden
- Motor för skydd mot skadlig kod, säkra bifogade filer, regel filtrerad
- DMARC-personifiering, förfalskning, nätfiskefiltrerad
- Detonationsidentifiering
- Skräppostskydd filtrerat
- ZAP har tagits bort
- Meddelanden där inga hot har identifierats
Välj en rad i informationstabellen för att se ytterligare en uppdelning av antalet e-postmeddelanden i den utfällbara menyn med information som öppnas.
Välj ![]() Filter för att ändra rapporten och informationstabellen genom att välja ett eller flera av följande värden i den utfällbara menyn som öppnas:
Filter för att ändra rapporten och informationstabellen genom att välja ett eller flera av följande värden i den utfällbara menyn som öppnas:
- Datum (UTC)Startdatum och Slutdatum.
- E-postriktning: Välj Inkommande, Utgående och Intra-org.
- Domän: Välj Alla eller en godkänd domän.
När du är klar med att konfigurera filtren väljer du Använd, Avbryt eller ![]() Rensa filter.
Rensa filter.
På fliken E-postflöde väljer du ![]() Visa trender för att se trenddiagram i den utfällbara menyn Mailflow trends (E-postflödestrender ) som öppnas.
Visa trender för att se trenddiagram i den utfällbara menyn Mailflow trends (E-postflödestrender ) som öppnas.
På fliken ![]() E-postflöde är åtgärden Exportera tillgänglig.
E-postflöde är åtgärden Exportera tillgänglig.
Rapport om identifiering av skadlig kod
Obs!
Den här rapporten är inaktuell. Samma information finns i rapporten Hotskyddsstatus.
Rapport om svarstid för e-post
Rapporten e-postfördröjning i Defender för Office 365 innehåller information om svarstiden för e-postleverans och detonation i din organisation. Mer information finns i Rapporten e-postfördröjning.
Rapport över aktiviteter efter leverans
Rapporten Aktiviteter efter leverans är endast tillgänglig i organisationer med Microsoft Defender för Office 365 plan 2. Information om rapporten finns i rapporten Aktiviteter efter leverans.
Rapport över skräppostidentifieringar
Obs!
Den här rapporten är inaktuell. Samma information finns i rapporten Hotskyddsstatus.
Rapport över förfalskningsidentifieringar
Rapporten Förfalskningsidentifieringar visar information om meddelanden som blockerats eller tillåts på grund av förfalskning. Mer information om förfalskning finns i Skydd mot förfalskning i EOP.
Rapportens mängd- och detaljvyer tillåter 90 dagars filtrering.
Obs!
De senaste tillgängliga data i rapporten är 3 till 4 dagar gamla.
På sidan Email & samarbetsrapporter på https://security.microsoft.com/emailandcollabreportletar du upp identifieringar av förfalskningar och väljer sedan Visa information. Om du vill gå direkt till rapporten använder du https://security.microsoft.com/reports/SpoofMailReport.
Diagrammet visar följande information:
- Passera
- Misslyckas
- SoftPass
- Ingen
- Övrigt
Hovra över en dag (datapunkt) i diagrammet för att se hur många falska meddelanden som har identifierats och varför.
Informationstabellen under diagrammet visar följande information:
Datum
Förfalskad användare
Skicka infrastruktur
Förfalskningstyp
Result
Resultatkod
SPF
DKIM
DMARC
Antal meddelanden
Om du vill se alla kolumner måste du förmodligen göra ett eller flera av följande steg:
- Rulla vågrätt i webbläsaren.
- Begränsa bredden på lämpliga kolumner.
- Zooma ut i webbläsaren.
Mer information om resultatkoder för sammansatt autentisering finns i Meddelandehuvuden för skräppostskydd i Microsoft 365.
Välj ![]() Filter för att ändra rapporten och informationstabellen genom att välja ett eller flera av följande värden i den utfällbara menyn som öppnas:
Filter för att ändra rapporten och informationstabellen genom att välja ett eller flera av följande värden i den utfällbara menyn som öppnas:
- Datum (UTC)Startdatum och slutdatum
-
Resultat:
- Passera
- Misslyckas
- SoftPass
- Ingen
- Övrigt
- Förfalskningstyp: Intern och extern
När du är klar med att konfigurera filtren väljer du Använd, Avbryt eller ![]() Rensa filter.
Rensa filter.
På sidan ![]() Spoof mail report (Förfalskningsrapport) är åtgärderna Skapa schema,
Spoof mail report (Förfalskningsrapport) är åtgärderna Skapa schema, ![]() Begäranderapport och
Begäranderapport och ![]() Export tillgängliga.
Export tillgängliga.
Rapport över inskickade filer
Rapporten Inlämningar visar information om objekt som administratörer har rapporterat till Microsoft för analys under de senaste 30 dagarna. Mer information om administratörsöverföringar finns i Använda Admin Skicka för att skicka misstänkt skräppost, nätfiske, URL:er och filer till Microsoft.
På sidan Email & samarbetsrapporter på https://security.microsoft.com/emailandcollabreportletar du upp Inskickade filer och väljer sedan Visa information. Om du vill gå direkt till rapporten använder du https://security.microsoft.com/adminSubmissionReport.
Om du vill gå direkt till sidan Inskickade filer i Defender-portalen väljer du Gå till inskickade filer.
Diagrammet visar följande information:
- Avvaktan
- Fullbordad
Informationstabellen under diagrammet visar samma information och har samma tillgängliga åtgärder som fliken E-postmeddelanden på sidan Inskickade filer på https://security.microsoft.com/reportsubmission?viewid=email:
-
 Anpassa kolumner
Anpassa kolumner -
 Grupp
Grupp -
 Skicka till Microsoft för analys
Skicka till Microsoft för analys
Mer information finns i Visa e-postadministratörsöverföringar till Microsoft.
Välj ![]() Filter för att ändra rapporten och informationstabellen genom att välja ett eller flera av följande värden i den utfällbara menyn som öppnas:
Filter för att ändra rapporten och informationstabellen genom att välja ett eller flera av följande värden i den utfällbara menyn som öppnas:
- Inskickade datum: Startdatum och Slutdatum
- Sändnings-ID
- Meddelande-ID för nätverk
- Avsändare
- Mottagare
- Överföringsnamn
- Skickad av
-
Orsak till att skicka:
- Inte skräp
- Visas som ren
- Verkar misstänkt
- Nätfiske
- Skadlig kod
- Skräppost
-
Genomsök status igen:
- Avvaktan
- Fullbordad
- Taggar: Alla eller en eller flera användartaggar.
När du är klar med att konfigurera filtren väljer du Använd, Avbryt eller ![]() Rensa filter.
Rensa filter.
På sidan Inskickade filer är åtgärden Exportera tillgänglig.
Statusrapport för hotskydd
Statusrapporten för skydd mot hot är tillgänglig i både EOP och Defender för Office 365. Rapporterna innehåller dock olika data. EOP-kunder kan till exempel visa information om skadlig kod som identifieras i e-post, men inte information om skadliga filer som identifieras av säkra bifogade filer för SharePoint, OneDrive och Microsoft Teams.
Rapporten innehåller antalet e-postmeddelanden med skadligt innehåll. Till exempel:
- Filer eller webbplatsadresser (URL:er) som blockeras av motorn mot skadlig kod.
- Filer eller meddelanden som påverkas av automatisk rensning på noll timmar (ZAP)
- Filer eller meddelanden som blockeras av Defender för Office 365 funktioner: Säkra länkar, säkra bifogade filer och personifieringsskyddsfunktioner i principer för skydd mot nätfiske.
Du kan använda informationen i den här rapporten för att identifiera trender eller avgöra om organisationens principer behöver justeras.
Tips
Om ett meddelande skickas till fem mottagare räknar vi det som fem olika meddelanden, inte ett meddelande.
På sidan Email & samarbetsrapporter på https://security.microsoft.com/emailandcollabreportletar du upp Inskickade filer och väljer sedan Visa information. Om du vill gå direkt till rapporten använder du någon av följande URL:er:
- Defender för Office 365:https://security.microsoft.com/reports/TPSAggregateReportATP
- EOP: https://security.microsoft.com/reports/TPSAggregateReport
Som standard visar diagrammet data för de senaste sju dagarna. Välj ![]() Filtrera på rapportsidan Hotskyddsstatus för att välja ett datumintervall på 90 dagar (utvärderingsprenumerationer kan vara begränsade till 30 dagar). Informationstabellen tillåter filtrering i 30 dagar.
Filtrera på rapportsidan Hotskyddsstatus för att välja ett datumintervall på 90 dagar (utvärderingsprenumerationer kan vara begränsade till 30 dagar). Informationstabellen tillåter filtrering i 30 dagar.
De tillgängliga vyerna beskrivs i följande underavsnitt.
Visa data efter översikt
I vyn Visa data efter översikt visas följande identifieringsinformation i diagrammet:
- Email skadlig kod
- Email nätfiske
- Email skräppost
- Skadlig kod för innehåll (endast Defender för Office 365: Filer som identifieras av inbyggt virusskydd i SharePoint, OneDrive och Microsoft Teams och säkra bifogade filer för SharePoint, OneDrive och Microsoft Teams)
Det finns ingen informationstabell under diagrammet.
Välj ![]() Filter för att ändra rapporten genom att välja ett eller flera av följande värden i den utfällbara menyn som öppnas:
Filter för att ändra rapporten genom att välja ett eller flera av följande värden i den utfällbara menyn som öppnas:
- Datum (UTC)Startdatum och Slutdatum.
- Identifiering: Samma värden som i diagrammet.
- Skyddas av: MDO (Defender för Office 365) och EOP.
- Tagg: Lämna värdet Alla eller ta bort det, dubbelklicka i den tomma rutan och välj sedan Prioritetskonto. Mer information om användartaggar finns i Användartaggar.
- Riktning: Lämna värdet Alla eller ta bort det, dubbelklicka i den tomma rutan och välj sedan Inkommande, Utgående eller Intra-org.
- Domän: Lämna värdet Alla eller ta bort det, dubbelklicka i den tomma rutan och välj sedan en godkänd domän.
-
Principtyp: Lämna värdet Alla eller ta bort det, dubbelklicka i den tomma rutan och välj sedan något av följande värden:
- Skydd mot skadlig kod
- Säkra bifogade filer
- Anti-nätfiske
- Skräppostskydd
- E-postflödesregel (transportregel)
- Andra
När du är klar med att konfigurera filtren väljer du Använd, Avbryt eller ![]() Rensa filter.
Rensa filter.
Visa data efter Email > phish- och diagramuppdelning efter identifieringsteknik
Obs!
I maj 2021 uppdaterades nätfiskeidentifieringar i e-post med bifogade meddelanden som innehåller nätfiske-URL:er. Den här ändringen kan flytta en del av identifieringsvolymen från Visa data genom att Email > skadlig kod-vyn och till Visa data av Email > Phish-vyn. Med andra ord kan meddelandebilagor med nätfiske-URL:er som traditionellt identifierats som skadlig kod nu identifieras som nätfiske i stället.
I vyn Visa data efter Email > phish och diagram efter identifieringsteknik visas följande information i diagrammet:
- Avancerat filter: Nätfiskesignaler baserade på maskininlärning.
- Kampanj*: Meddelanden som identifieras som en del av en kampanj.
- Fil detonation*: Säkra bifogade filer identifierade en skadlig bifogad fil under detonationsanalysen.
- Rykte om fildetonation*: Filbilagor som tidigare identifierats av säkra bifogade filer detonationer i andra Microsoft 365-organisationer.
- Filrykte: Meddelandet innehåller en fil som tidigare har identifierats som skadlig i andra Microsoft 365-organisationer.
- Matchning av fingeravtryck: Meddelandet liknar ett tidigare identifierat skadligt meddelande.
- Allmänt filter: Nätfiskesignaler baserade på analytikerregler.
- Personifieringsmärke: Avsändarpersonifiering av välkända varumärken.
- Personifieringsdomän*: Personifiering av avsändardomäner som du äger eller har angett för skydd i principer för skydd mot nätfiske.
- Personifieringsanvändare*: Personifiering av skyddade avsändare som du har angett i principer för skydd mot nätfiske eller som du har lärt dig via postlådeinformation.
- Personifiering av* postlådeinformation: Personifieringsidentifieringar från postlådeinformation i principer för skydd mot nätfiske.
- Identifiering av blandad analys: Flera filter bidrog till meddelandeutfallet.
- Förfalskning av DMARC: Meddelandet misslyckades med DMARC-autentisering.
- Förfalskning av extern domän: Avsändarens e-postadress förfalskning med hjälp av en domän som är extern för din organisation.
- Förfalskning inom organisationen: Avsändarens e-postadress förfalskning med hjälp av en domän som är intern för din organisation.
- URL-detonation*: Säkra länkar identifierade en skadlig URL i meddelandet under detonationsanalysen.
- Url-detonationsrykte*: URL:er som tidigare identifierats av safe links-detonationer i andra Microsoft 365-organisationer.
- Skadligt URL-rykte: Meddelandet innehåller en URL som tidigare har identifierats som skadlig i andra Microsoft 365-organisationer.
*endast Defender för Office 365
I informationstabellen under diagrammet finns följande information tillgänglig:
- Datum
- Ämne
- Avsändare
- Mottagare
- Identifieringsteknik: Samma identifieringsteknikvärden från diagrammet.
- Leveransstatus
- Avsändarens IP-adress
- Taggar: Mer information om användartaggar finns i Användartaggar.
Om du vill se alla kolumner måste du förmodligen göra ett eller flera av följande steg:
- Rulla vågrätt i webbläsaren.
- Begränsa bredden på lämpliga kolumner.
- Zooma ut i webbläsaren.
Välj ![]() Filter för att ändra rapporten genom att välja ett eller flera av följande värden i den utfällbara menyn som öppnas:
Filter för att ändra rapporten genom att välja ett eller flera av följande värden i den utfällbara menyn som öppnas:
- Datum (UTC): Startdatum och slutdatum
- Identifiering: Samma värden som i diagrammet.
- Prioritetskontoskydd: Ja och Nej. Mer information finns i Konfigurera och granska prioritetskontoskydd i Microsoft Defender för Office 365.
- Utvärdering: Ja eller Nej.
- Skyddas av: MDO (Defender för Office 365) och EOP
- Riktning: Lämna värdet Alla eller ta bort det, dubbelklicka i den tomma rutan och välj sedan Inkommande, Utgående eller Intra-org.
- Tagg: Lämna värdet Alla eller ta bort det, dubbelklicka i den tomma rutan och välj sedan Prioritetskonto. Mer information om användartaggar finns i Användartaggar.
- Domän: Lämna värdet Alla eller ta bort det, dubbelklicka i den tomma rutan och välj sedan en godkänd domän.
-
Principtyp: Välj Alla eller något av följande värden:
- Skydd mot skadlig kod
- Säkra bifogade filer
- Anti-nätfiske
- Skräppostskydd
- E-postflödesregel (transportregel)
- Andra
- Principnamn (endast informationstabellvy): Välj Alla eller en specifik princip.
- Mottagare (avgränsade med kommatecken)
När du är klar med att konfigurera filtren väljer du Använd, Avbryt eller ![]() Rensa filter.
Rensa filter.
Om du väljer en post i informationstabellen genom att klicka någon annanstans på raden än kryssrutan bredvid den första kolumnen, öppnas en utfälld utfällning med e-postinformation. Den här utfällbara menyn för information kallas Email sammanfattningspanel och innehåller sammanfattad information som också är tillgänglig på sidan Email entitet i Defender för Office 365 för meddelandet. Mer information om informationen i Email sammanfattningspanelen finns i panelen Email sammanfattning.
I Defender för Microsoft 365 är följande åtgärder tillgängliga överst i Email sammanfattningspanel för rapporten Hotskyddsstatus:
-
 Öppna entitet för e-post: Mer information finns på sidan Email entitet i Microsoft Defender för Office 365.
Öppna entitet för e-post: Mer information finns på sidan Email entitet i Microsoft Defender för Office 365. -
 Vidta åtgärder: Mer information finns i Hotjakt: Guiden Vidta åtgärder.
Vidta åtgärder: Mer information finns i Hotjakt: Guiden Vidta åtgärder.
På sidan ![]() Hotskyddsstatus är åtgärderna Skapa schema,
Hotskyddsstatus är åtgärderna Skapa schema, ![]() Begäranderapport och
Begäranderapport och ![]() Export tillgängliga.
Export tillgängliga.
Visa data efter Email > uppdelning av skräppost och diagram efter identifieringsteknik
I vyn Visa data efter Email > skräppost och diagram efter identifieringsteknik visas följande information i diagrammet:
- Avancerat filter: Nätfiskesignaler baserade på maskininlärning.
- Bulk: Massklagomålsnivån (BCL) för meddelandet överskrider det definierade tröskelvärdet för skräppost.
- Domänrykte: Meddelandet kom från en domän som tidigare identifierades som att skicka skräppost i andra Microsoft 365-organisationer.
- Matchning av fingeravtryck: Meddelandet liknar ett tidigare identifierat skadligt meddelande.
- Allmänt filter
- IP-rykte: Meddelandet kom från en källa som tidigare har identifierats som att skicka skräppost i andra Microsoft 365-organisationer.
- Identifiering av blandad analys: Flera filter bidrog till meddelandets bedömning.
- Skadligt URL-rykte: Meddelandet innehåller en URL som tidigare har identifierats som skadlig i andra Microsoft 365-organisationer.
I informationstabellen under diagrammet finns följande information tillgänglig:
- Datum
- Ämne
- Avsändare
- Mottagare
- Identifieringsteknik: Samma identifieringsteknikvärden från diagrammet.
- Leveransstatus
- Avsändarens IP-adress
- Taggar: Mer information om användartaggar finns i Användartaggar.
Om du vill se alla kolumner måste du förmodligen göra ett eller flera av följande steg:
- Rulla vågrätt i webbläsaren.
- Begränsa bredden på lämpliga kolumner.
- Zooma ut i webbläsaren.
Välj ![]() Filter för att ändra rapporten genom att välja ett eller flera av följande värden i den utfällbara menyn som öppnas:
Filter för att ändra rapporten genom att välja ett eller flera av följande värden i den utfällbara menyn som öppnas:
Datum (UTC)Startdatum och slutdatum
Identifiering: Samma värden som i diagrammet.
Massklagomålsnivå: När du väljer Massidentifieringsvärde är skjutreglaget tillgängligt för att filtrera rapporten efter det valda BCL-intervallet. Du kan använda den här informationen för att bekräfta eller justera BCL-tröskelvärdet i principer för skräppostskydd för att tillåta mer eller mindre massutskick i organisationen.
Om identifieringsvärdetBulk inte är markerat är skjutreglaget nedtonat och massidentifieringar ingår inte i rapporten.
Prioritetskontoskydd: Ja och Nej. Mer information finns i Konfigurera och granska prioritetskontoskydd i Microsoft Defender för Office 365.
Riktning: Alla eller ange Inkommande, Utgående och Intra-org.
Riktning: Lämna värdet Alla eller ta bort det, dubbelklicka i den tomma rutan och välj sedan Inkommande, Utgående eller Intra-org.
Tagg: Lämna värdet Alla eller ta bort det, dubbelklicka i den tomma rutan och välj sedan Prioritetskonto. Mer information om användartaggar finns i Användartaggar.
Domän: Lämna värdet Alla eller ta bort det, dubbelklicka i den tomma rutan och välj sedan en godkänd domän.
Principtyp: Välj Alla eller något av följande värden:
- Skydd mot skadlig kod
- Säkra bifogade filer
- Anti-nätfiske
- Skräppostskydd
- E-postflödesregel (transportregel)
- Andra
Principnamn (endast informationstabellvy): Välj Alla eller en specifik princip.
Mottagare
När du är klar med att konfigurera filtren väljer du Använd, Avbryt eller ![]() Rensa filter.
Rensa filter.
Om du väljer en post i informationstabellen genom att klicka någon annanstans på raden än kryssrutan bredvid den första kolumnen, öppnas en utfälld utfällning med e-postinformation. Den här utfällbara menyn för information kallas Email sammanfattningspanel och innehåller sammanfattad information som också är tillgänglig på sidan Email entitet i Defender för Office 365 för meddelandet. Mer information om informationen i Email sammanfattningspanelen finns i panelen Email sammanfattning.
I Defender för Microsoft 365 är följande åtgärder tillgängliga överst i Email sammanfattningspanel för rapporten Hotskyddsstatus:
-
 Öppna entitet för e-post: Mer information finns på sidan Email entitet i Microsoft Defender för Office 365.
Öppna entitet för e-post: Mer information finns på sidan Email entitet i Microsoft Defender för Office 365. -
 Vidta åtgärder: Mer information finns i Hotjakt: Guiden Vidta åtgärder.
Vidta åtgärder: Mer information finns i Hotjakt: Guiden Vidta åtgärder.
På sidan ![]() Hotskyddsstatus är åtgärderna Skapa schema,
Hotskyddsstatus är åtgärderna Skapa schema, ![]() Begäranderapport och
Begäranderapport och ![]() Export tillgängliga.
Export tillgängliga.
Visa data efter Email > skadlig kod och diagramuppdelning efter identifieringsteknik
Obs!
I maj 2021 uppdaterades identifiering av skadlig kod i e-post med skadliga URL:er i bifogade meddelanden. Den här ändringen kan flytta en del av identifieringsvolymen från Visa data genom att Email > Phish-vyn och till Visa data Email > vyn Skadlig kod. Med andra ord kan skadliga URL:er i meddelandebilagor som traditionellt identifierats som nätfiske nu identifieras som skadlig kod i stället.
I vyn Visa data efter Email > skadlig kod och diagram efter identifieringsteknik visas följande information i diagrammet:
- Fil detonation*: Säkra bifogade filer identifierade en skadlig bifogad fil under detonationsanalysen.
- Rykte om fildetonation*: Filbilagor som tidigare identifierats av säkra bifogade filer detonationer i andra Microsoft 365-organisationer.
- Filrykte: Meddelandet innehåller en fil som tidigare har identifierats som skadlig i andra Microsoft 365-organisationer.
- Motor *för skydd mot skadlig kod: Identifiering från skadlig kod.
- Url:ens skadliga rykte
- URL-detonation*: Säkra länkar identifierade en skadlig URL i meddelandet under detonationsanalysen.
- Url-detonationsrykte*: URL:er som tidigare identifierats av safe links-detonationer i andra Microsoft 365-organisationer.
- Kampanj*: Meddelanden som identifieras som en del av en kampanj.
*endast Defender för Office 365
I informationstabellen under diagrammet finns följande information tillgänglig:
Datum
Ämne
Avsändare
Mottagare
Identifieringsteknik: Samma identifieringsteknikvärden från diagrammet.
Leveransstatus
Avsändarens IP-adress
Taggar: Mer information om användartaggar finns i Användartaggar.
Om du vill se alla kolumner måste du förmodligen göra ett eller flera av följande steg:
- Rulla vågrätt i webbläsaren.
- Begränsa bredden på lämpliga kolumner.
- Zooma ut i webbläsaren.
Välj ![]() Filter för att ändra rapporten genom att välja ett eller flera av följande värden i den utfällbara menyn som öppnas:
Filter för att ändra rapporten genom att välja ett eller flera av följande värden i den utfällbara menyn som öppnas:
- Datum (UTC)Startdatum och slutdatum
- Identifiering: Samma värden som i diagrammet.
- Prioritetskontoskydd: Ja och Nej. Mer information finns i Konfigurera och granska Prioritetskonton i Microsoft Defender för Office 365.
- Utvärdering: Ja eller Nej.
- Skyddas av: MDO (Defender för Office 365) och EOP
- Riktning: Lämna värdet Alla eller ta bort det, dubbelklicka i den tomma rutan och välj sedan Inkommande, Utgående eller Intra-org.
- Tagg: Lämna värdet Alla eller ta bort det, dubbelklicka i den tomma rutan och välj sedan Prioritetskonto. Mer information om användartaggar finns i Användartaggar.
- Domän: Lämna värdet Alla eller ta bort det, dubbelklicka i den tomma rutan och välj sedan en godkänd domän.
-
Principtyp: Välj Alla eller något av följande värden:
- Skydd mot skadlig kod
- Säkra bifogade filer
- Anti-nätfiske
- Skräppostskydd
- E-postflödesregel (transportregel)
- Andra
- Principnamn (endast informationstabellvy): Välj Alla eller en specifik princip.
- Mottagare (avgränsade med kommatecken)
När du är klar med att konfigurera filtren väljer du Använd, Avbryt eller ![]() Rensa filter.
Rensa filter.
Om du väljer en post i informationstabellen genom att klicka någon annanstans på raden än kryssrutan bredvid den första kolumnen, öppnas en utfälld utfällning med e-postinformation. Den här utfällbara menyn för information kallas Email sammanfattningspanel och innehåller sammanfattad information som också är tillgänglig på sidan Email entitet i Defender för Office 365 för meddelandet. Mer information om informationen i Email sammanfattningspanelen finns i panelen Email sammanfattning.
I Defender för Microsoft 365 är följande åtgärder tillgängliga överst i Email sammanfattningspanel för rapporten Hotskyddsstatus:
-
 Öppna entitet för e-post: Mer information finns på sidan Email entitet i Microsoft Defender för Office 365.
Öppna entitet för e-post: Mer information finns på sidan Email entitet i Microsoft Defender för Office 365. -
 Vidta åtgärder: Mer information finns i Hotjakt: Guiden Vidta åtgärder.
Vidta åtgärder: Mer information finns i Hotjakt: Guiden Vidta åtgärder.
På sidan ![]() Hotskyddsstatus är åtgärderna Skapa schema,
Hotskyddsstatus är åtgärderna Skapa schema, ![]() Begäranderapport och
Begäranderapport och ![]() Export tillgängliga.
Export tillgängliga.
Diagramuppdelning efter principtyp
I Visa data efter Email > Phish, Visa data efter Email > Skräppost eller Visa data efter Email > Vyer för skadlig kod, visar valet diagramuppdelning efter principtyp följande information i diagrammet:
- Skydd mot skadlig kod
- Säkra bifogade filer*
- Anti-nätfiske
- Skräppostskydd
- E-postflödesregel (kallas även transportregel)
- Andra
I informationstabellen under diagrammet finns följande information tillgänglig:
Datum
Ämne
Avsändare
Mottagare
Identifieringsteknik: Samma identifieringsteknikvärden som beskrivs i Visa data av Email > phish- och diagramuppdelning efter identifieringsteknik.
Leveransstatus
Avsändarens IP-adress
Taggar: Mer information om användartaggar finns i Användartaggar.
Om du vill se alla kolumner måste du förmodligen göra ett eller flera av följande steg:
- Rulla vågrätt i webbläsaren.
- Begränsa bredden på lämpliga kolumner.
- Zooma ut i webbläsaren.
Välj ![]() Filter för att ändra rapporten genom att välja ett eller flera av följande värden i den utfällbara menyn som öppnas:
Filter för att ändra rapporten genom att välja ett eller flera av följande värden i den utfällbara menyn som öppnas:
- Datum (UTC)Startdatum och slutdatum
- Identifiering: Identifieringsteknikvärden som tidigare beskrivits i den här artikeln och i Identifieringstekniker.
- Prioritetskontoskydd: Ja och Nej. Mer information finns i Konfigurera och granska Prioritetskonton i Microsoft Defender för Office 365.
- Utvärdering: Ja eller Nej.
- Skyddas av: MDO (Defender för Office 365) och EOP
- Riktning: Lämna värdet Alla eller ta bort det, dubbelklicka i den tomma rutan och välj sedan Inkommande, Utgående eller Intra-org.
- Tagg: Lämna värdet Alla eller ta bort det, dubbelklicka i den tomma rutan och välj sedan Prioritetskonto. Mer information om användartaggar finns i Användartaggar.
- Domän: Lämna värdet Alla eller ta bort det, dubbelklicka i den tomma rutan och välj sedan en godkänd domän.
-
Principtyp: Välj Alla eller något av följande värden:
- Skydd mot skadlig kod
- Säkra bifogade filer
- Anti-nätfiske
- Skräppostskydd
- E-postflödesregel (transportregel)
- Andra
- Principnamn (endast informationstabellvy): Välj Alla eller en specifik princip.
- Mottagare (avgränsade med kommatecken)
*endast Defender för Office 365
När du är klar med att konfigurera filtren väljer du Använd, Avbryt eller ![]() Rensa filter.
Rensa filter.
Om du väljer en post i informationstabellen genom att klicka någon annanstans på raden än kryssrutan bredvid den första kolumnen, öppnas en utfälld utfällning med e-postinformation. Den här utfällbara menyn för information kallas Email sammanfattningspanel och innehåller sammanfattad information som också är tillgänglig på sidan Email entitet i Defender för Office 365 för meddelandet. Mer information om informationen i Email sammanfattningspanelen finns i panelen Email sammanfattning.
I Defender för Microsoft 365 är följande åtgärder tillgängliga överst i Email sammanfattningspanel för rapporten Hotskyddsstatus:
-
 Öppna entitet för e-post: Mer information finns på sidan Email entitet i Microsoft Defender för Office 365.
Öppna entitet för e-post: Mer information finns på sidan Email entitet i Microsoft Defender för Office 365. -
 Vidta åtgärder: Mer information finns i Hotjakt: Guiden Vidta åtgärder.
Vidta åtgärder: Mer information finns i Hotjakt: Guiden Vidta åtgärder.
På sidan ![]() Hotskyddsstatus är åtgärderna Skapa schema,
Hotskyddsstatus är åtgärderna Skapa schema, ![]() Begäranderapport och
Begäranderapport och ![]() Export tillgängliga.
Export tillgängliga.
Visa data efter Email > phish- och diagramuppdelning efter hotklassificering (Defender för Office 365)
Hotklassificering i Defender för Office 365 använder AI för att identifiera och kategorisera hot. Mer information finns i Hotklassificering i Microsoft Defender för Office 365.
I vyn Visa data efter Email > Nätfiske visas följande information i diagrammet när du väljer Diagramuppdelning efter hotklassificering:
- PII-insamling
- Business Intelligence
- Faktura
- Lönelista
- Presentkort
- Kontaktanläggning
- Uppgift
- Ingen
I informationstabellen under diagrammet finns följande information tillgänglig:
Datum
Ämne
Avsändare
Mottagare
Identifieringsteknik: Samma identifieringsteknikvärden som beskrivs i Visa data av Email > phish- och diagramuppdelning efter identifieringsteknik.
Hotklassificering: Samma hotklassificeringsvärden som visas i diagrammet och beskrivs i Hotklassificering i Microsoft Defender för Office 365.
Leveransstatus
Avsändarens IP-adress
Taggar: Mer information om användartaggar finns i Användartaggar.
Om du vill se alla kolumner måste du förmodligen göra ett eller flera av följande steg:
- Rulla vågrätt i webbläsaren.
- Begränsa bredden på lämpliga kolumner.
- Zooma ut i webbläsaren.
Välj ![]() Filter för att ändra rapporten genom att välja ett eller flera av följande värden i den utfällbara menyn som öppnas:
Filter för att ändra rapporten genom att välja ett eller flera av följande värden i den utfällbara menyn som öppnas:
- Datum (UTC)Startdatum och slutdatum
-
Identifieringsavsnitt :
- Skadligt URL-rykte: Meddelandet innehåller en URL som tidigare har identifierats som skadlig i andra Microsoft 365-organisationer.
- Avancerat filter: Nätfiskesignaler baserade på maskininlärning.
- Allmänt filter: Nätfiskesignaler baserade på analytikerregler.
- Förfalskning inom organisationen: Avsändarens e-postadress förfalskning med hjälp av en domän som är intern för din organisation.
- Förfalskning av extern domän: Avsändarens e-postadress förfalskning med hjälp av en domän som är extern för din organisation.
- Förfalskning av DMARC: Meddelandet misslyckades med DMARC-autentisering.
- Personifieringsmärke: Avsändarpersonifiering av välkända varumärken.
- Identifiering av blandad analys: Flera filter bidrog till meddelandeutfallet.
- Filrykte: Meddelandet innehåller en fil som tidigare har identifierats som skadlig i andra Microsoft 365-organisationer.
- Matchning av fingeravtryck: Meddelandet liknar ett tidigare identifierat skadligt meddelande.
- Url-detonationsrykte: URL:er som tidigare identifierats av safe links-detonationer i andra Microsoft 365-organisationer.
- URL-detonation: Säkra länkar identifierade en skadlig URL i meddelandet under detonationsanalysen.
- Personifieringsanvändare: Personifiering av skyddade avsändare som du har angett i principer för skydd mot nätfiske eller som du har lärt dig via postlådeinformation.
- Personifieringsdomän: Personifiering av avsändardomäner som du äger eller har angett för skydd i principer för skydd mot nätfiske.
- Personifiering av postlådeinformation: Personifieringsidentifieringar från postlådeinformation i principer för skydd mot nätfiske.
- Fil detonation: Säkra bifogade filer identifierade en skadlig bifogad fil under detonationsanalysen.
- Rykte om fildetonation: Filbilagor som tidigare identifierats av säkra bifogade filer detonationer i andra Microsoft 365-organisationer.
- Kampanj: Meddelanden som identifieras som en del av en kampanj.
- Hotklassificering: Lämna värdet Alla eller ta bort det, dubbelklicka i den tomma rutan och välj sedan ett tillgängligt värde.
- Prioritetskontoskydd: Ja och Nej. Mer information finns i Konfigurera och granska prioritetskontoskydd i Microsoft Defender för Office 365.
- Utvärdering: Ja eller Nej.
- Skyddas av: MDO (Defender för Office 365) och EOP
- Riktning: Lämna värdet Alla eller ta bort det, dubbelklicka i den tomma rutan och välj sedan Inkommande, Utgående eller Intra-org.
- Tagg: Lämna värdet Alla eller ta bort det, dubbelklicka i den tomma rutan och välj sedan Prioritetskonto. Mer information om användartaggar finns i Användartaggar.
- Domän: Lämna värdet Alla eller ta bort det, dubbelklicka i den tomma rutan och välj sedan en godkänd domän.
-
Principtyp: Välj Alla eller något av följande värden:
- Skydd mot skadlig kod
- Säkra bifogade filer
- Anti-nätfiske
- Skräppostskydd
- E-postflödesregel (transportregel)
- Andra
- Principnamn (endast informationstabellvy): Välj Alla eller en specifik princip.
- Mottagare (avgränsade med kommatecken)
När du är klar med att konfigurera filtren väljer du Använd, Avbryt eller ![]() Rensa filter.
Rensa filter.
Om du väljer en post i informationstabellen genom att klicka någon annanstans på raden än kryssrutan bredvid den första kolumnen, öppnas en utfälld utfällning med e-postinformation. Den här utfällbara menyn för information kallas Email sammanfattningspanel och innehåller sammanfattad information som också är tillgänglig på sidan Email entitet i Defender för Office 365 för meddelandet. Mer information om informationen i Email sammanfattningspanelen finns i panelen Email sammanfattning.
Följande åtgärder är tillgängliga överst i Email sammanfattningspanel för rapporten Hotskyddsstatus:
-
 Öppna entitet för e-post: Mer information finns på sidan Email entitet i Microsoft Defender för Office 365.
Öppna entitet för e-post: Mer information finns på sidan Email entitet i Microsoft Defender för Office 365. -
 Vidta åtgärder: Mer information finns i Hotjakt: Guiden Vidta åtgärder.
Vidta åtgärder: Mer information finns i Hotjakt: Guiden Vidta åtgärder.
På sidan ![]() Hotskyddsstatus är åtgärderna Skapa schema,
Hotskyddsstatus är åtgärderna Skapa schema, ![]() Begäranderapport och
Begäranderapport och ![]() Export tillgängliga.
Export tillgängliga.
Diagramuppdelning efter leveransstatus
I Visa data efter Email > Phish, Visa data efter Email > Skräppost eller Visa data efter Email > Vyer för skadlig kod, visar valet diagramuppdelning efter leveransstatus följande information i diagrammet:
- Värdbaserad postlåda: Inkorg
- Värdbaserad postlåda: Skräppost
- Värdbaserad postlåda: Anpassad mapp
- Värdbaserad postlåda: Borttagna objekt
- Vidarebefordras
- Lokal server: Levereras
- Karantän
- Leveransen misslyckades
- Tappade
I informationstabellen under diagrammet finns följande information tillgänglig:
Datum
Ämne
Avsändare
Mottagare
Identifieringsteknik: Samma identifieringsteknikvärden som beskrivs i Visa data av Email > phish- och diagramuppdelning efter identifieringsteknik.
Leveransstatus
Avsändarens IP-adress
Taggar: Mer information om användartaggar finns i Användartaggar.
Om du vill se alla kolumner måste du förmodligen göra ett eller flera av följande steg:
- Rulla vågrätt i webbläsaren.
- Begränsa bredden på lämpliga kolumner.
- Zooma ut i webbläsaren.
Välj ![]() Filter för att ändra rapporten genom att välja ett eller flera av följande värden i den utfällbara menyn som öppnas:
Filter för att ändra rapporten genom att välja ett eller flera av följande värden i den utfällbara menyn som öppnas:
- Datum (UTC)Startdatum och slutdatum
- Identifiering: Identifieringsteknikvärden som tidigare beskrivits i den här artikeln och i Identifieringstekniker.
- Skyddas av: MDO (Defender för Office 365) och EOP
- Riktning: Lämna värdet Alla eller ta bort det, dubbelklicka i den tomma rutan och välj sedan Inkommande, Utgående eller Intra-org.
- Tagg: Lämna värdet Alla eller ta bort det, dubbelklicka i den tomma rutan och välj sedan Prioritetskonto. Mer information om användartaggar finns i Användartaggar.
- Domän: Lämna värdet Alla eller ta bort det, dubbelklicka i den tomma rutan och välj sedan en godkänd domän.
-
Principtyp: Välj Alla eller något av följande värden:
- Skydd mot skadlig kod
- Säkra bifogade filer
- Anti-nätfiske
- Skräppostskydd
- E-postflödesregel (transportregel)
- Andra
- Principnamn (endast informationstabellvy): Välj Alla eller en specifik princip.
- Mottagare (avgränsade med kommatecken)
*endast Defender för Office 365
När du är klar med att konfigurera filtren väljer du Använd, Avbryt eller ![]() Rensa filter.
Rensa filter.
Om du väljer en post i informationstabellen genom att klicka någon annanstans på raden än kryssrutan bredvid den första kolumnen, öppnas en utfälld utfällning med e-postinformation. Den här utfällbara menyn för information kallas Email sammanfattningspanel och innehåller sammanfattad information som också är tillgänglig på sidan Email entitet i Defender för Office 365 för meddelandet. Mer information om informationen i Email sammanfattningspanelen finns i panelen Email sammanfattning.
I Defender för Microsoft 365 är följande åtgärder tillgängliga överst i Email sammanfattningspanel för rapporten Hotskyddsstatus:
-
 Öppna entitet för e-post: Mer information finns på sidan Email entitet i Microsoft Defender för Office 365.
Öppna entitet för e-post: Mer information finns på sidan Email entitet i Microsoft Defender för Office 365. -
 Vidta åtgärder: Mer information finns i Hotjakt: Guiden Vidta åtgärder.
Vidta åtgärder: Mer information finns i Hotjakt: Guiden Vidta åtgärder.
På sidan ![]() Hotskyddsstatus är åtgärderna Skapa schema,
Hotskyddsstatus är åtgärderna Skapa schema, ![]() Begäranderapport och
Begäranderapport och ![]() Export tillgängliga.
Export tillgängliga.
Visa data efter skadlig kod för innehåll >
I vyn Visa data efter skadlig kod för innehåll > visas följande information i diagrammet för Microsoft Defender för Office 365 organisationer:
- Motor för skydd mot skadlig kod: Skadliga filer som identifieras i SharePoint, OneDrive och Microsoft Teams av den inbyggda virusidentifieringen i Microsoft 365.
- MDO detonation: Skadliga filer identifieras av säkra bifogade filer för SharePoint, OneDrive och Microsoft Teams.
- Filrykte: Meddelandet innehåller en fil som tidigare har identifierats som skadlig i andra Microsoft 365-organisationer.
I informationstabellen under diagrammet finns följande information tillgänglig:
- Datum
- Filnamn för bifogad fil
- Arbetsbelastning
- Identifieringsteknik: Samma identifieringsteknikvärden som beskrivs i Visa data av Email > phish- och diagramuppdelning efter identifieringsteknik.
- Filstorlek
- Senast ändrande användare
Välj ![]() Filter för att ändra rapporten genom att välja ett eller flera av följande värden i den utfällbara menyn som öppnas:
Filter för att ändra rapporten genom att välja ett eller flera av följande värden i den utfällbara menyn som öppnas:
- Datum (UTC)Startdatum och Slutdatum.
- Identifiering: Samma värden som i diagrammet.
- Arbetsbelastning: Teams, SharePoint och OneDrive
När du är klar med att konfigurera filtren väljer du Använd, Avbryt eller ![]() Rensa filter.
Rensa filter.
På sidan Hotskyddsstatus är exportåtgärden![]() tillgänglig.
tillgänglig.
Visa data efter system åsidosättning och diagramuppdelning efter orsak
I vyn Visa data efter system åsidosättning och diagramuppdelning efter orsak visas följande åsidosättningsorsaksinformation i diagrammet:
- Dataförlustskydd: Email meddelanden som placerats i karantän av principer för dataförlustskydd (DLP).
- Exchange-transportregel
- Exklusiv inställning (Outlook)
- IP-tillåt
- Lokalt hoppa över
- Organisations tillåtna domäner: Domänen anges i listan över tillåtna domäner i en princip för skräppostskydd.
- Organisationens tillåtna avsändare: Avsändaren anges i listan över tillåtna avsändare i en princip för skräppostskydd.
- Nätfiskesimulering: Mer information finns i Konfigurera leverans av nätfiskesimuleringar från tredje part till användare och ofiltrerade meddelanden till SecOps-postlådor.
- Avsändardomänlista
- TABL – Både URL och fil tillåts
- TABL – Filen tillåts
- TABL – filen blockerad
- TABL – URL tillåts
- TABL – URL blockerad
- TaBL-avsändaradress Tillåt
- E-postadressblock för TABL-avsändare
- TABL-förfalskningsblock
- Filter från tredje part
- Betrodd kontaktlista – Avsändare i adressbok
- Lista över betrodda mottagare
- Lista över betrodda mottagardomäner
- Lista över betrodda avsändare (Outlook)
- Användarsäker domän
- Säker avsändare för användare
- ZAP är inte aktiverat
I informationstabellen under diagrammet finns följande information tillgänglig:
- Datum
- Ämne
- Avsändare
- Mottagare
- Åsidosättning av system
- Avsändarens IP-adress
- Taggar: Mer information om användartaggar finns i Användartaggar.
Välj ![]() Filter för att ändra rapporten genom att välja ett eller flera av följande värden i den utfällbara menyn som öppnas:
Filter för att ändra rapporten genom att välja ett eller flera av följande värden i den utfällbara menyn som öppnas:
- Datum (UTC)Startdatum och slutdatum
- Orsak: Samma värden som diagrammet.
- Leveransplats: Skräppostmappen är inte aktiverad och SecOps-postlådan.
- Riktning: Lämna värdet Alla eller ta bort det, dubbelklicka i den tomma rutan och välj sedan Inkommande, Utgående eller Intra-org.
- Tagg: Lämna värdet Alla eller ta bort det, dubbelklicka i den tomma rutan och välj sedan Prioritetskonto. Mer information om användartaggar finns i Användartaggar.
- Domän: Lämna värdet Alla eller ta bort det, dubbelklicka i den tomma rutan och välj sedan en godkänd domän.
-
Principtyp: Välj Alla eller något av följande värden:
- Skydd mot skadlig kod
- Säkra bifogade filer
- Anti-nätfiske
- Skräppostskydd
- E-postflödesregel (transportregel)
- Andra
- Principnamn (endast informationstabellvy): Välj Alla eller en specifik princip.
- Mottagare (avgränsade med kommatecken)
När du är klar med att konfigurera filtren väljer du Använd, Avbryt eller ![]() Rensa filter.
Rensa filter.
På sidan Hotskyddsstatus är exportåtgärden![]() tillgänglig.
tillgänglig.
Visa data efter system åsidosättning och diagramuppdelning efter leveransplats
I vyn Visa data efter system åsidosättning och diagramuppdelning efter leveransplats visas följande åsidosättningsorsaksinformation i diagrammet:
- Skräppostmappen är inte aktiverad
- SecOps-postlåda: Mer information finns i Konfigurera leverans av nätfiskesimuleringar från tredje part till användare och ofiltrerade meddelanden till SecOps-postlådor.
I informationstabellen under diagrammet finns följande information tillgänglig:
- Datum
- Ämne
- Avsändare
- Mottagare
- Åsidosättning av system
- Avsändarens IP-adress
- Taggar: Mer information om användartaggar finns i Användartaggar.
Välj ![]() Filter för att ändra rapporten genom att välja ett eller flera av följande värden i den utfällbara menyn som öppnas:
Filter för att ändra rapporten genom att välja ett eller flera av följande värden i den utfällbara menyn som öppnas:
- Datum (UTC)Startdatum och slutdatum
- Orsak: Samma värden som i diagramuppdelning efter principtyp
- Leveransplats: Skräppostmappen är inte aktiverad och SecOps-postlådan.
- Riktning: Lämna värdet Alla eller ta bort det, dubbelklicka i den tomma rutan och välj sedan Inkommande, Utgående eller Intra-org.
- Tagg: Lämna värdet Alla eller ta bort det, dubbelklicka i den tomma rutan och välj sedan Prioritetskonto. Mer information om användartaggar finns i Användartaggar.
- Domän: Lämna värdet Alla eller ta bort det, dubbelklicka i den tomma rutan och välj sedan en godkänd domän.
-
Principtyp: Välj Alla eller något av följande värden:
- Skydd mot skadlig kod
- Säkra bifogade filer
- Anti-nätfiske
- Skräppostskydd
- E-postflödesregel (transportregel)
- Andra
- Principnamn (endast informationstabellvy): Välj Alla eller en specifik princip.
- Mottagare (avgränsade med kommatecken)
När du är klar med att konfigurera filtren väljer du Använd, Avbryt eller ![]() Rensa filter.
Rensa filter.
På sidan Hotskyddsstatus är exportåtgärden![]() tillgänglig.
tillgänglig.
Rapport om den vanligaste skadliga koden
Rapporten top malware visar de olika typerna av skadlig kod som har identifierats av skydd mot skadlig kod i EOP.
På sidan Email & samarbetsrapporter på https://security.microsoft.com/emailandcollabreporthittar du Den främsta skadliga koden.
Hovra över en kil i cirkeldiagrammet för att se namnet på den skadliga koden och hur många meddelanden som innehöll den skadliga koden.
Välj Visa information för att gå till rapportsidan för den vanligaste skadliga koden . Om du vill gå direkt till rapporten använder du https://security.microsoft.com/reports/TopMalware.
På rapportsidan Överst i rapporten om skadlig kod visas en större version av cirkeldiagrammet. Informationstabellen under diagrammet visar följande information:
- Vanligaste skadliga koden: Namnet på den skadliga koden
- Antal: Hur många meddelanden som innehöll den skadliga koden.
Välj ![]() Filtrera för att ändra rapporten genom att välja värdena Startdatum och Slutdatum i den utfällbara menyn som öppnas.
Filtrera för att ändra rapporten genom att välja värdena Startdatum och Slutdatum i den utfällbara menyn som öppnas.
På sidan ![]() Vanligaste skadliga program är åtgärderna Skapa schema och
Vanligaste skadliga program är åtgärderna Skapa schema och ![]() Exportera tillgängliga.
Exportera tillgängliga.
Rapport över de främsta avsändare och mottagare
Rapporten Främsta avsändare och mottagare är tillgänglig i både EOP och Defender för Office 365. Rapporterna innehåller dock olika data. EOP-kunder kan till exempel visa information om de främsta mottagarna av skadlig kod, skräppost och nätfiske (förfalskning), men inte information om skadlig kod som identifierats av säkra bifogade filer eller nätfiske som identifierats av personifieringsskydd.
Rapporten De främsta avsändare och mottagare visar de 20 främsta meddelandeavsändare i organisationen, samt de 20 främsta mottagarna för meddelanden som identifierats av EOP och Defender för Office 365 skyddsfunktioner. Som standard visar rapporten data för den senaste veckan, men data är tillgängliga för de senaste 90 dagarna.
På sidan Email & samarbetsrapporter på https://security.microsoft.com/emailandcollabreporthittar du De främsta avsändare och mottagare.
Hovra över en kil i cirkeldiagrammet för att se antalet meddelanden för avsändaren eller mottagaren.
Välj Visa information för att gå till sidan Främsta avsändare och mottagare . Om du vill gå direkt till rapporten använder du någon av följande URL:er:
- Defender för Office 365:https://security.microsoft.com/reports/TopSenderRecipientsATP
- EOP: https://security.microsoft.com/reports/TopSenderRecipient
På sidan Övre avsändare och mottagare visas en större version av cirkeldiagrammet. Följande diagram är tillgängliga:
- Visa data för de främsta e-postavsändare (standardvy)
- Visa data för de främsta e-postmottagarna
- Visa data för de främsta skräppostmottagarna
- Visa data för de främsta mottagarna av skadlig kod (EOP)
- Visa data för de främsta nätfiskemottagarna
- Visa data för de främsta mottagarna av skadlig kod (MDO)
- Visa data för de främsta nätfiskemottagarna (MDO)
- Visa data för de främsta intra.org e-postavsändare
- Visa data för mottagare av intra.org e-post
- Visa data för de främsta intra.org skräppostmottagarna
- Visa data för mottagare av intra.org skadlig kod
- Visa data för de främsta intra.org nätfiskemottagarna
- Visa data för de främsta intra.org nätfiskemottagarna (MDO)
- Visa data för mottagare av intra.org skadlig kod (MDO)
Hovra över en kil i cirkeldiagrammet för att se antalet meddelanden för den specifika avsändaren eller mottagaren.
För varje diagram visar informationstabellen under diagrammet följande information:
- E-postadress
- Objektantal
- Taggar: Mer information om användartaggar finns i Användartaggar.
Välj ![]() Filter för att ändra rapporten genom att välja ett eller flera av följande värden i den utfällbara menyn som öppnas:
Filter för att ändra rapporten genom att välja ett eller flera av följande värden i den utfällbara menyn som öppnas:
- Datum (UTC)Startdatum och slutdatum
- Tagg: Lämna värdet Alla eller ta bort det, dubbelklicka i den tomma rutan och välj sedan Prioritetskonto. Mer information om användartaggar finns i Användartaggar.
När du är klar med att konfigurera filtren väljer du Använd, Avbryt eller ![]() Rensa filter.
Rensa filter.
På sidan ![]() Främsta avsändare och mottagare är åtgärden Exportera tillgänglig.
Främsta avsändare och mottagare är åtgärden Exportera tillgänglig.
URL-skyddsrapport
URL-skyddsrapporten är endast tillgänglig i Microsoft Defender för Office 365. Mer information finns i URL-skyddsrapporten.
Rapport över användarrapporterade meddelanden
Viktigt
För att rapporten Användarrapporterade meddelanden ska fungera korrekt måste granskningsloggning vara aktiverad i din Microsoft 365-organisation (den är aktiverad som standard). Mer information finns i Aktivera eller inaktivera granskning.
Rapporten Användarrapporterade meddelanden visar information om e-postmeddelanden som användare har rapporterat som skräppost, nätfiskeförsök eller bra e-post med hjälp av den inbyggda rapportknappen i Outlook.
På sidan Email & samarbetsrapporter på https://security.microsoft.com/emailandcollabreporthittar du Användarrapporterade meddelanden och väljer sedan Visa information. Om du vill gå direkt till rapporten använder du https://security.microsoft.com/reports/userSubmissionReport.
Om du vill gå direkt till fliken Användarrapporterade på sidan Inskickade filer i Defender-portalen väljer du Gå till inskickade filer.
Diagrammet visar följande information:
- Inte skräp
- Nätfiske
- Skräppost
Informationstabellen under diagrammet visar samma information och har samma åtgärder som är tillgängliga på fliken Användarrapporterad på sidan Inskickade filer på https://security.microsoft.com/reportsubmission?viewid=user:
-
 Anpassa kolumner
Anpassa kolumner -
 Grupp
Grupp -
 Filter
Filter -
 Markera som och meddela
Markera som och meddela -
 Skicka till Microsoft för analys
Skicka till Microsoft för analys
Mer information finns i Visa användarrapporterade meddelanden till Microsoft och Admin åtgärder för användarrapporterade meddelanden.
På rapportsidan ![]() är åtgärden Exportera tillgänglig.
är åtgärden Exportera tillgänglig.
Vilka behörigheter krävs för att visa dessa rapporter?
Du måste tilldelas behörigheter innan du kan visa och använda de rapporter som beskrivs i den här artikeln. Du har även följande alternativ:
-
Microsoft Defender XDR Enhetlig rollbaserad åtkomstkontroll (RBAC) (Om Email & samarbete>Defender för Office 365 behörigheter är
 Aktiva. Påverkar endast Defender-portalen, inte PowerShell: Säkerhetsåtgärder/Säkerhetsdata/Grundläggande säkerhetsdata (läs) eller auktorisering och inställningar/Systeminställningar/hantera.
Aktiva. Påverkar endast Defender-portalen, inte PowerShell: Säkerhetsåtgärder/Säkerhetsdata/Grundläggande säkerhetsdata (läs) eller auktorisering och inställningar/Systeminställningar/hantera. -
Email & samarbetsbehörigheter i Microsoft Defender-portalen: Medlemskap i någon av följande rollgrupper:
- Organisationshantering 1
- Säkerhetsadministratör
- Säkerhetsläsare
- Global läsare
- Microsoft Entra behörigheter: Medlemskap i rollerna Global administratör ², Säkerhetsadministratör, Säkerhetsläsare eller Global läsare i Microsoft Entra ID ger användarna de behörigheter och behörigheter som krävs för andra funktioner i Microsoft 365.
² Medlemskap i rollgruppen Organisationshantering eller i rollen Global administratör krävs för att använda ![]() åtgärderna Skapa schema eller
åtgärderna Skapa schema eller ![]() Begär rapport i rapporter (där det är tillgängligt).
Begär rapport i rapporter (där det är tillgängligt).
Viktigt
² Microsoft rekommenderar att du använder roller med minst behörighet. Genom att använda konton med lägre behörighet kan du förbättra säkerheten för din organisation. Global administratör är en mycket privilegierad roll som bör begränsas till nödsituationsscenarier när du inte kan använda en befintlig roll.
Vad händer om rapporterna inte visar data?
Om du inte ser data i rapporterna kontrollerar du rapportfiltren och dubbelkollar att skyddsprinciperna är konfigurerade för att identifiera och vidta åtgärder för meddelanden. Mer information finns i följande artiklar:
- Konfigurationsanalys för skyddsprinciper i EOP och Microsoft Defender för Office 365
- Förinställda säkerhetsprinciper i EOP och Microsoft Defender för Office 365
- Hur gör jag för att inaktivera skräppostfiltrering?
Ladda ned och exportera rapportinformation
Beroende på rapporten och den specifika vyn i rapporten kan en eller flera av följande åtgärder vara tillgängliga på huvudrapportsidan enligt beskrivningen ovan:
Exportera rapportdata
Tips
- Exporterade data påverkas av alla filter som konfigureras i rapporten vid tidpunkten för exporten.
- Om exporterade data överskrider 150 000 poster delas data upp i flera filer.
På rapportsidan väljer du
 Exportera.
Exportera.I den utfällbara menyn Exportera villkor som öppnas granskar du och konfigurerar följande inställningar:
-
Välj en vy som ska exporteras: Välj något av följande värden:
- Sammanfattning: Data från de senaste 90 dagarna är tillgängliga. Det här är standardvärdet.
- Information: Data från de senaste 30 dagarna är tillgängliga. Ett datumintervall på en dag stöds.
-
Datum (UTC):
- Startdatum: Standardvärdet är för tre månader sedan.
- Slutdatum: Standardvärdet är idag.
När du är klar med den utfällbara menyn Exportera villkor väljer du Exportera.
Knappen Exportera ändras till Exportera... och en förloppsindikator visas.
-
Välj en vy som ska exporteras: Välj något av följande värden:
I dialogrutan Spara som som öppnas visas standardnamnet för .csv-filen och nedladdningsplatsen (den lokala mappen Hämtade filer som standard), men du kan ändra dessa värden och sedan välja Spara för att ladda ned exporterade data.
Om du ser en dialogruta som security.microsoft.com vill ladda ned flera filer väljer du Tillåt.
Schemalägga återkommande rapporter
Om du vill skapa schemalagda rapporter måste du vara medlem i rollen Organisationshantering i Exchange Online eller rollen Global administratör* i Microsoft Entra ID.
Viktigt
* Microsoft rekommenderar att du använder roller med minst behörighet. Genom att använda konton med lägre behörighet kan du förbättra säkerheten för din organisation. Global administratör är en mycket privilegierad roll som bör begränsas till nödsituationsscenarier när du inte kan använda en befintlig roll.
På rapportsidan väljer du
 Skapa schema för att starta guiden för den nya schemalagda rapporten.
Skapa schema för att starta guiden för den nya schemalagda rapporten.På sidan Namn schemalagd rapport granskar eller anpassar du värdet Namn och väljer sedan Nästa.
På sidan Ange inställningar granskar eller konfigurerar du följande inställningar:
-
Frekvens: Välj något av följande värden:
- Varje vecka (standard)
- Varje dag (det här värdet resulterar i att inga data visas i diagram)
- Varje månad
- Startdatum: Ange det datum då rapportens generering börjar. Standardvärdet är idag.
- Förfallodatum: Ange det datum då rapportens generering upphör. Standardvärdet är ett år från idag.
När du är klar på sidan Ange inställningar väljer du Nästa.
-
Frekvens: Välj något av följande värden:
På sidan Välj filter konfigurerar du följande inställningar:
-
Riktning: Välj något av följande värden:
- Alla (standard)
- Utgående
- Inkommande
- Avsändaradress
- Mottagaradress
När du är klar på sidan Välj filter väljer du Nästa.
-
Riktning: Välj något av följande värden:
På sidan Mottagare väljer du mottagare för rapporten i rutan Skicka e-post till . Standardvärdet är din e-postadress, men du kan lägga till andra genom att göra något av följande:
- Klicka i rutan, vänta tills listan över användare har lösts och välj sedan användaren i listan under rutan.
- Klicka i rutan, börja skriva ett värde och välj sedan användaren i listan under rutan.
Om du vill ta bort en post från listan väljer du
 bredvid posten.
bredvid posten.När du är klar på sidan Mottagare väljer du Nästa.
Granska inställningarna på sidan Granska . Du kan välja Redigera i varje avsnitt om du vill ändra inställningarna i avsnittet. Eller så kan du välja Tillbaka eller den specifika sidan i guiden.
När du är klar på sidan Granska väljer du Skicka.
På sidan Ny schemalagd rapport som skapats kan du välja länkarna för att visa den schemalagda rapporten eller skapa en annan rapport.
När du är klar på sidan Ny schemalagd rapport som skapats väljer du Klar.
Rapporterna skickas via e-post till de angivna mottagarna baserat på det schema som du har konfigurerat
Den schemalagda rapportposten är tillgänglig på sidan Hanterade scheman enligt beskrivningen i nästa underavsnitt.
Hantera befintliga schemalagda rapporter
När du har skapat en schemalagd rapport enligt beskrivningen i föregående avsnitt är den schemalagda rapportposten tillgänglig på sidan Hantera scheman i Defender-portalen.
I Microsoft Defender-portalen på https://security.microsoft.comgår du till Rapporter>Email & samarbete> väljer Hantera scheman. Om du vill gå direkt till sidan Hantera scheman använder du https://security.microsoft.com/ManageSubscription.
På sidan Hantera scheman visas följande information för varje schemalagd rapportpost:
- Schemalägg startdatum
- Schemanamn
- Rapporttyp
- Frekvens
- Senast skickat
Om du vill ändra listan från normalt till kompakt avstånd väljer du ![]() Ändra listavstånd till kompakt eller normal och väljer
Ändra listavstånd till kompakt eller normal och väljer ![]() sedan Komprimera lista.
sedan Komprimera lista.
Använd sökrutan![]() för att hitta en befintlig schemalagd rapportpost.
för att hitta en befintlig schemalagd rapportpost.
Gör följande för att ändra de schemalagda rapportinställningarna:
Markera den schemalagda rapportposten genom att klicka någon annanstans på raden än kryssrutan.
Gör något av följande i den utfällbara menyn med information:
- Välj
 Redigera namn för att ändra namnet på den schemalagda rapporten.
Redigera namn för att ändra namnet på den schemalagda rapporten. - Välj länken Redigera i avsnittet för att ändra motsvarande inställningar.
Inställningarna och konfigurationsstegen är desamma som beskrivs i schemarapporten.
- Välj
Om du vill ta bort en schemalagd rapportpost använder du någon av följande metoder:
- Markera kryssrutan bredvid en, flera eller alla schemalagda rapporter och välj
 sedan åtgärden Ta bort som visas på huvudsidan.
sedan åtgärden Ta bort som visas på huvudsidan. - Markera den schemalagda rapporten genom att klicka någonstans på den andra raden än kryssrutan och välj
 sedan Ta bort i den utfällbara menyn med information som öppnas.
sedan Ta bort i den utfällbara menyn med information som öppnas.
Läs varningsdialogrutan som öppnas och välj sedan OK.
Tillbaka på sidan Hantera scheman visas inte längre den borttagna schemalagda rapportposten och tidigare rapporter för den schemalagda rapporten tas bort och är inte längre tillgängliga för nedladdning.
Begära rapporter på begäran för nedladdning
Om du vill skapa rapporter på begäran måste du vara medlem i rollen Organisationshantering i Exchange Online eller rollen Global administratör* i Microsoft Entra ID.
Viktigt
* Microsoft rekommenderar att du använder roller med minst behörighet. Genom att använda konton med lägre behörighet kan du förbättra säkerheten för din organisation. Global administratör är en mycket privilegierad roll som bör begränsas till nödsituationsscenarier när du inte kan använda en befintlig roll.
På rapportsidan väljer du
 Begär rapport för att starta den nya rapportguiden på begäran.
Begär rapport för att starta den nya rapportguiden på begäran.På rapportsidan Namn på begäran granskar eller anpassar du värdet Namn och väljer sedan Nästa.
På sidan Ange inställningar granskar eller konfigurerar du följande inställningar:
- Startdatum: Ange startdatum för rapportdata. Standardvärdet är för en månad sedan.
- Förfallodatum: Ange slutdatumet för rapportdata. Standardvärdet är idag.
När du är klar på rapportsidan Namn på begäran väljer du Nästa.
På sidan Mottagare väljer du mottagare för rapporten i rutan Skicka e-post till . Standardvärdet är din e-postadress, men du kan lägga till andra genom att göra något av följande:
- Klicka i rutan, vänta tills listan över användare har lösts och välj sedan användaren i listan under rutan.
- Klicka i rutan, börja skriva ett värde och välj sedan användaren i listan under rutan.
Om du vill ta bort en post från listan väljer du
 bredvid posten.
bredvid posten.När du är klar på sidan Mottagare väljer du Nästa.
Granska inställningarna på sidan Granska . Du kan välja Redigera i varje avsnitt om du vill ändra inställningarna i avsnittet. Eller så kan du välja Tillbaka eller den specifika sidan i guiden.
När du är klar på sidan Granska väljer du Skicka.
På sidan Ny rapport på begäran som skapats kan du välja länken för att skapa en annan rapport.
När du är klar på sidan Ny rapport på begäran som skapats väljer du Klar.
Uppgiften att skapa rapporter (och slutligen den färdiga rapporten) är tillgänglig på sidan Rapporter för nedladdning enligt beskrivningen i nästa underavsnitt.
Ladda ned rapporter
Om du vill ladda ned rapporter på begäran måste du vara medlem i organisationshanteringsrollen i Exchange Online eller rollen Global administratör* i Microsoft Entra ID.
Viktigt
* Microsoft rekommenderar att du använder roller med minst behörighet. Genom att använda konton med lägre behörighet kan du förbättra säkerheten för din organisation. Global administratör är en mycket privilegierad roll som bör begränsas till nödsituationsscenarier när du inte kan använda en befintlig roll.
När du har begärt en rapport på begäran enligt beskrivningen i föregående avsnitt kontrollerar du rapportens status och laddar så småningom ned rapporten på sidan Rapporter för nedladdning i Defender-portalen.
I Microsoft Defender-portalen på https://security.microsoft.comgår du till Rapporter>Email & samarbete> väljer Rapporter för nedladdning. Om du vill gå direkt till sidan Rapporter för nedladdning använder du https://security.microsoft.com/ReportsForDownload.
På sidan Rapporter för nedladdning visas följande information för varje tillgänglig rapport:
- Startdatum
- Namn
- Rapporttyp
- Senast skickat
-
Status:
- Väntar: Rapporten skapas fortfarande och den är inte tillgänglig för nedladdning ännu.
- Klart – Klart för nedladdning: Rapportgenereringen är klar och rapporten är tillgänglig för nedladdning.
- Slutför – Inga resultat hittades: Rapportgenereringen är klar, men rapporten innehåller inga data, så du kan inte ladda ned den.
Om du vill ladda ned rapporten markerar du kryssrutan nästa i startdatumet för rapporten och väljer sedan åtgärden ![]() Ladda ned rapport som visas.
Ladda ned rapport som visas.
Använd sökrutan![]() för att hitta en befintlig rapport.
för att hitta en befintlig rapport.
I dialogrutan Spara som som öppnas visas standardnamnet för den .csv filen och nedladdningsplatsen (den lokala mappen Hämtade filer som standard), men du kan ändra dessa värden och sedan välja Spara för att ladda ned rapporten.