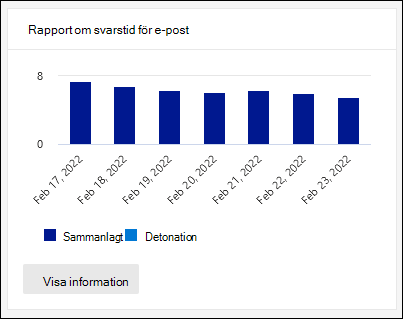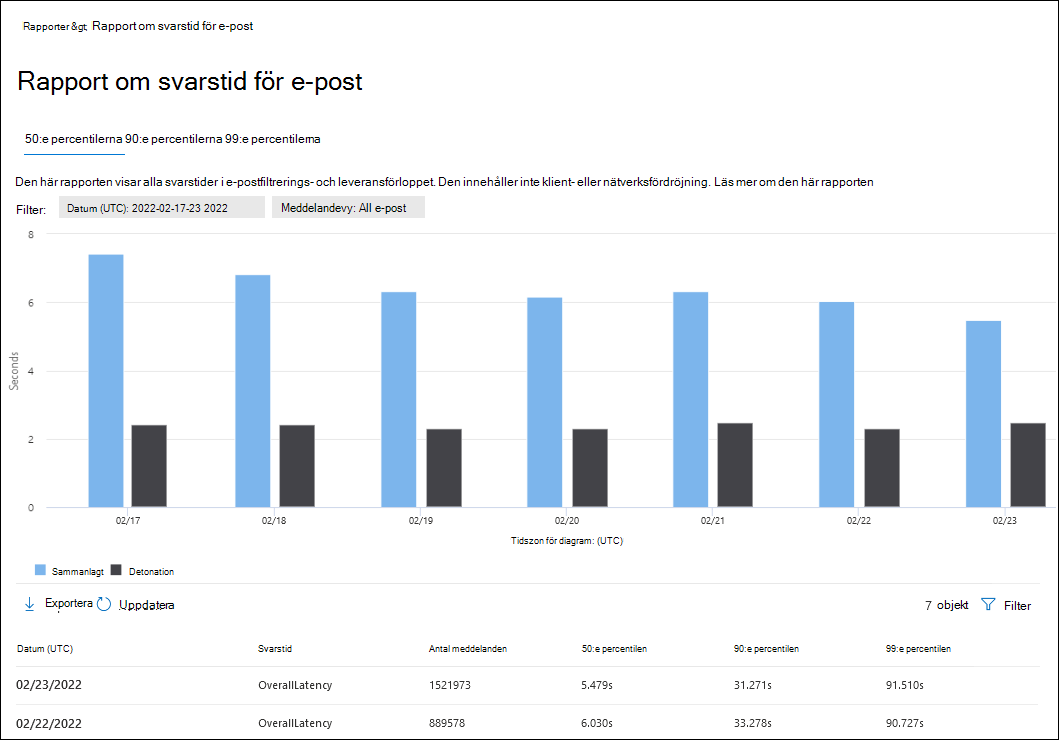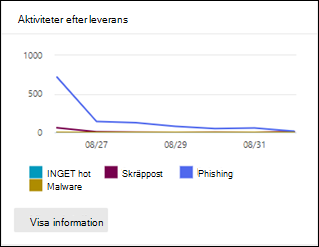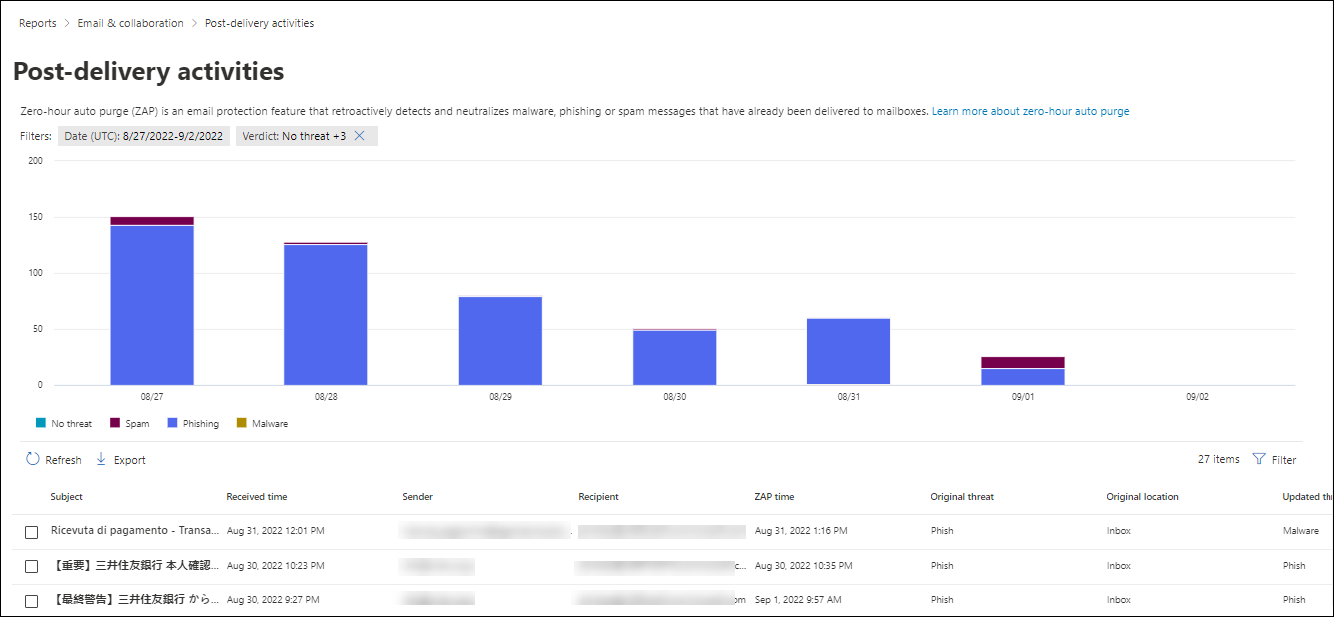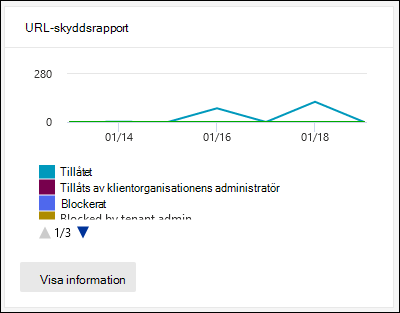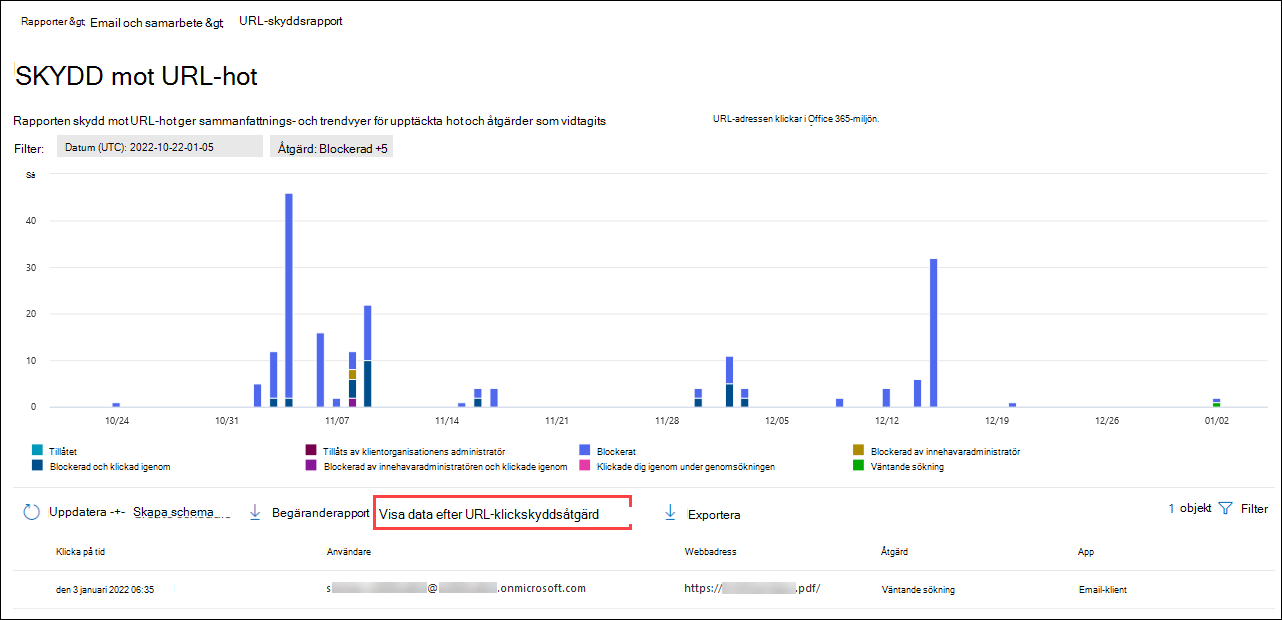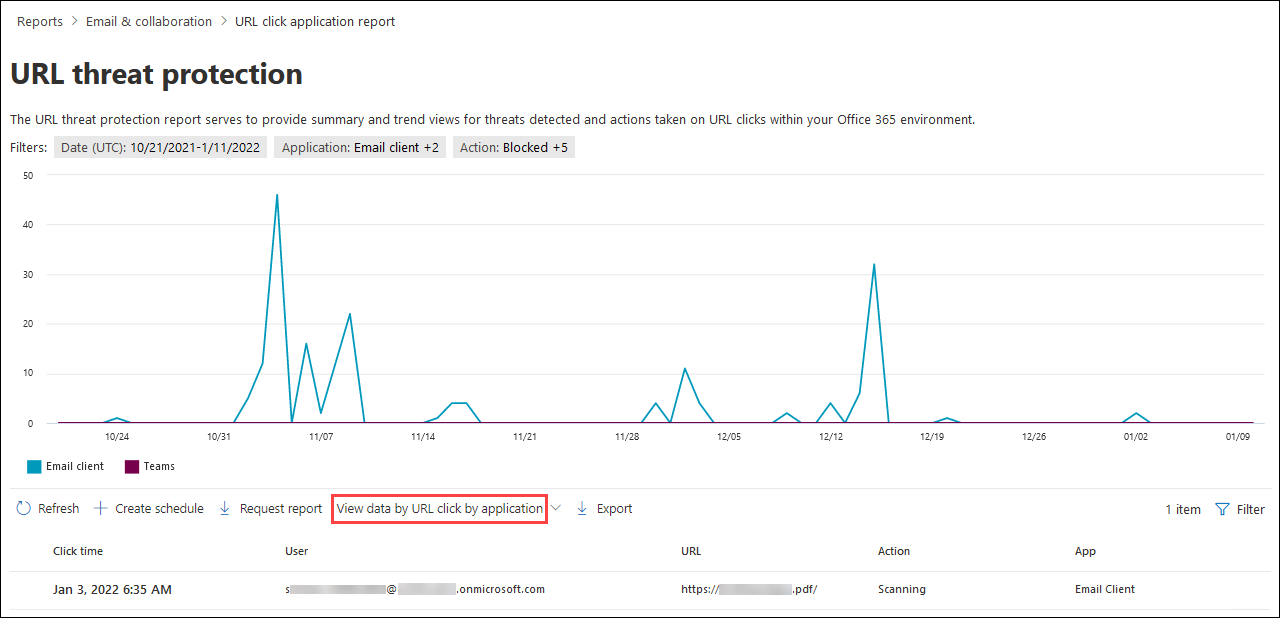Visa Defender för Office 365 rapporter i Microsoft Defender-portalen
Tips
Visste du att du kan prova funktionerna i Microsoft Defender för Office 365 Plan 2 kostnadsfritt? Använd den 90 dagar långa Defender för Office 365 utvärderingsversionen på Microsoft Defender portalens utvärderingshubb. Lär dig mer om vem som kan registrera dig och utvärderingsvillkor på Try Microsoft Defender för Office 365.
I organisationer med Microsoft Defender för Office 365 abonnemang 1 eller plan 2 (till exempel Microsoft 365 E5 eller Microsoft Business Premium) finns en mängd olika säkerhetsrelaterade rapporter tillgängliga. Om du har de behörigheter som krävs kan du visa och ladda ned dessa rapporter i Microsoft Defender-portalen.
Rapporterna finns i Microsoft Defender-portalen på https://security.microsoft.com sidan Email & samarbetsrapporter i Rapporter>Email & samarbete>Email & samarbetsrapporter. Om du vill gå direkt till sidan Email & samarbetsrapporter använder du https://security.microsoft.com/emailandcollabreport.
Sammanfattningsinformation för varje rapport finns på sidan. Identifiera den rapport som du vill visa och välj sedan Visa information för rapporten.
I resten av den här artikeln beskrivs de rapporter som är exklusiva för Defender för Office 365.
Obs!
Email säkerhetsrapporter som inte kräver Defender för Office 365 beskrivs i Visa säkerhetsrapporter för e-post i Microsoft Defender-portalen.
För rapporter som har blivit inaktuella eller ersatta, se tabellen i Email ändringar i säkerhetsrapporten i Microsoft Defender-portalen.
Rapporter som är relaterade till e-postflödet finns nu i administrationscentret för Exchange (EAC). Mer information om dessa rapporter finns i E-postflödesrapporter i det nya administrationscentret för Exchange.
Titta på den här korta videon om du vill lära dig hur du kan använda rapporter för att förstå effektiviteten hos Defender för Office 365 i din organisation.
Rapport över filtyper för säkra bifogade filer
Obs!
Den här rapporten är inaktuell. Samma information finns i rapporten Hotskyddsstatus.
Meddelandeborttagningsrapport för säkra bifogade filer
Obs!
Den här rapporten är inaktuell. Samma information finns i rapporten Hotskyddsstatus.
Rapport om svarstid för e-post
Rapporten Svarstid för e-post visar en sammanställd vy över svarstiden för e-postleverans och detonation i din Defender för Office 365 organisation. Leveranstider för e-post i tjänsten påverkas av många faktorer, och den absoluta leveranstiden i sekunder är ofta inte en bra indikator på framgång eller problem. En långsam leveranstid på en dag kan betraktas som en genomsnittlig leveranstid på en annan dag, eller vice versa. Den här rapporten försöker kvalificera meddelandeleverans baserat på statistiska data om de observerade leveranstiderna för andra meddelanden.
Svarstid på klientsidan och nätverksfördröjning ingår inte i resultatet.
På sidan Email & samarbetsrapporter på https://security.microsoft.com/emailandcollabreporthittar du Rapporten e-postfördröjning och väljer sedan Visa information. Om du vill gå direkt till rapporten använder du https://security.microsoft.com/mailLatencyReport.
På rapportsidan E-postsvarstid är följande flikar tillgängliga:
- 50:e percentilen: Mitten för leveranstider för meddelanden. Du kan betrakta det här värdet som en genomsnittlig leveranstid. Den här fliken är markerad som standard.
- 90:e percentilen: Anger en lång svarstid för meddelandeleverans. Endast 10 % av meddelandena tog längre tid än det här värdet att leverera.
- 99:e percentilen: Anger den högsta svarstiden för meddelandeleverans.
Oavsett vilken flik du väljer visar diagrammet meddelanden ordnade i följande kategorier:
- Övergripande
-
Detonation (dessa värden förklaras i
 filtervärdena )
filtervärdena )
Hovra över en kategori i diagrammet för att se en uppdelning av svarstiden i varje kategori.
I informationstabellen under diagrammet finns följande information tillgänglig:
- Datum (UTC)
- Latens
- Antal meddelanden
- 50:e percentilen
- 90:e percentilen
- 99:e percentilen
Välj ![]() Filter för att ändra rapporten och informationstabellen genom att välja ett eller flera av följande värden i den utfällbara menyn som öppnas:
Filter för att ändra rapporten och informationstabellen genom att välja ett eller flera av följande värden i den utfällbara menyn som öppnas:
- Datum (UTC): Startdatum och slutdatum
-
Meddelandevy: Välj något av följande värden:
- All e-post
-
Detonerad e-post: När du har valt det här värdet väljer du något av följande värden som visas:
- Infogad detonation: Länkar och bifogade filer i meddelanden testas fullständigt av säkra länkar och säkra bifogade filer före leverans.
- Asynkron detonation: Dynamisk leverans av bifogade filer av säkra bifogade filer och länkar i e-post som testas av säkra länkar efter leverans.
När du är klar med att konfigurera filtren väljer du Använd, Avbryt eller ![]() Rensa filter.
Rensa filter.
På rapportsidan ![]() E-postsvarstid är åtgärden Exportera tillgänglig.
E-postsvarstid är åtgärden Exportera tillgänglig.
Rapport över aktiviteter efter leverans
Rapporten Aktiviteter efter leverans visar information om e-postmeddelanden som tagits bort från användarpostlådor efter leverans av automatisk rensning på noll timmar (ZAP). Mer information om ZAP finns i Automatisk rensning av nolltimmes (ZAP) i Exchange Online.
Rapporten visar realtidsinformation med uppdaterad hotinformation.
På sidan Email & samarbetsrapporter på https://security.microsoft.com/emailandcollabreporthittar du aktiviteter efter leverans och väljer sedan Visa information. Om du vill gå direkt till rapporten använder du https://security.microsoft.com/reports/ZapReport.
På sidan Aktiviteter efter leverans visar diagrammet följande information för det angivna datumintervallet:
- Inget hot: Antalet unika levererade meddelanden som inte har skickats som skräppost av ZAP.
- Skräppost: Antalet unika meddelanden som tagits bort från postlådor av ZAP för skräppost.
- Nätfiske: Antalet unika meddelanden som tagits bort från postlådor av ZAP för nätfiske.
- Skadlig kod: Antalet unika meddelanden som tagits bort från postlådor av ZAP för nätfiske.
Informationstabellen under diagrammet visar följande information:
Ämne
Mottagen tid
Avsändare
Mottagare
ZAP-tid
Ursprungligt hot
Ursprunglig plats
Uppdaterat hot
Uppdaterad leveransplats
Identifieringsteknik
Om du vill se alla kolumner måste du förmodligen göra ett eller flera av följande steg:
- Rulla vågrätt i webbläsaren.
- Begränsa bredden på lämpliga kolumner.
- Zooma ut i webbläsaren.
Välj ![]() Filter för att ändra rapporten och informationstabellen genom att välja ett eller flera av följande värden i den utfällbara menyn som öppnas:
Filter för att ändra rapporten och informationstabellen genom att välja ett eller flera av följande värden i den utfällbara menyn som öppnas:
- Datum (UTC): Startdatum och Slutdatum.
-
Uppdaterat hot: Välj en ore mor av följande värden:
- Inget hot
- Skräppost
- Nätfiske
- Skadlig kod
När du är klar med att konfigurera filtren väljer du Använd, Avbryt eller ![]() Rensa filter.
Rensa filter.
På sidan ![]() Aktiviteter efter leverans är åtgärderna Skapa schema och
Aktiviteter efter leverans är åtgärderna Skapa schema och ![]() Exportera tillgängliga.
Exportera tillgängliga.
Statusrapport för hotskydd
Rapporten hotskyddsstatus är en enda vy som samlar information om skadligt innehåll och skadlig e-post som identifieras och blockeras av Exchange Online Protection (EOP) och Defender för Office 365. Mer information finns i Rapporten hotskyddsstatus.
Rapport över de främsta avsändare och mottagare
Rapporten De främsta avsändare och mottagare visar de främsta mottagarna för EOP- och Defender för Office 365 skyddsfunktioner. Mer information finns i Rapporten Över främsta avsändare och mottagare.
URL-skyddsrapport
URL-skyddsrapporten innehåller sammanfattnings- och trendvyer för hot som identifieras och åtgärder som vidtas vid URL-klick som en del av säkra länkar. Den här rapporten har inte klicka på data från användare om Spåra användarens klick i den effektiva principen för säkra länkar inte har valts.
På sidan Email & samarbetsrapporter på https://security.microsoft.com/emailandcollabreportletar du upp URL-skyddsrapporten och väljer sedan Visa information. Om du vill gå direkt till rapporten använder du https://security.microsoft.com/URLProtectionActionReport.
De tillgängliga vyerna i url-hotskyddsrapporten beskrivs i följande underavsnitt.
Visa data efter URL– klicka på skyddsåtgärden i URL-skyddsrapporten
I vyn Visa data efter URL klickar du på skyddsåtgärden visar antalet URL-klick av användare i organisationen och resultatet av klicket:
- Tillåten: Klick tillåts.
- Tillåts av innehavaradministratör: Klick tillåts i principer för säkra länkar.
- Blockerad: Klicka på blockerad.
- Blockerad av innehavaradministratör: Klicken blockeras i principer för säkra länkar.
- Blockerad och klickad: Blockerade klick där användarna klickar vidare till den blockerade URL:en.
- Blockerad av innehavaradministratör och klickade igenom: Admin har blockerat länken, men användaren klickade igenom.
- Klickade dig igenom under genomsökningen: Klick där användarna klickar på den väntande genomsökningssidan till URL:en.
- Väntar på genomsökning: Klickar på URL:er som väntar på en genomsökningsutslag.
Ett klick anger att användaren har klickat via blockeringssidan till den skadliga webbplatsen (administratörer kan inaktivera klickning i principer för säkra länkar).
Informationstabellen under diagrammet innehåller följande nästan realtidsvy över alla klick som har inträffat inom organisationen under de senaste 30 dagarna:
- Klicka på tid
- Användare
- URL
- Åtgärd
- Program
- Taggar: Mer information om användartaggar finns i Användartaggar.
Välj ![]() Filter för att ändra rapporten och informationstabellen genom att välja ett eller flera av följande värden i den utfällbara menyn som öppnas:
Filter för att ändra rapporten och informationstabellen genom att välja ett eller flera av följande värden i den utfällbara menyn som öppnas:
- Datum (UTC): Startdatum och Slutdatum.
- Åtgärd: Samma URL klickar på skyddsåtgärder som tidigare beskrivits. Som standard är tillåtna och tillåtna av klientadministratören inte valda.
- Utvärdering: Välj Ja eller Nej. Mer information finns i Prova Microsoft Defender för Office 365.
- Domäner (avgränsade med kommatecken): URL-domänerna som anges i rapportresultatet.
- Mottagare (avgränsade med kommatecken)
- Tagg: Lämna värdet Alla eller ta bort det, dubbelklicka i den tomma rutan och välj sedan Prioritetskonto. Mer information om användartaggar finns i Användartaggar.
När du är klar med att konfigurera filtren väljer du Använd, Avbryt eller ![]() Rensa filter.
Rensa filter.
På sidan ![]() SKYDD mot URL-hot är åtgärderna Skapa schema,
SKYDD mot URL-hot är åtgärderna Skapa schema, ![]() Begäranderapport och
Begäranderapport och ![]() Export tillgängliga.
Export tillgängliga.
Visa data efter URL genom att klicka på efter program i URL-skyddsrapporten
Tips
URL-klick från gästanvändare är tillgängliga i rapporten. Gästanvändarkonton kan vara komprometterade eller komma åt skadligt innehåll i organisationen.
Visa data efter URL genom att klicka på programvyn visar antalet URL-klick av appar som stöder säkra länkar:
- Email klient
- Teams
- Office-dokument
Informationstabellen under diagrammet innehåller följande nästan realtidsvy över alla klick som har inträffat inom organisationen under de senaste sju dagarna:
- Klicka på tid
- Användare
- URL
- Åtgärd: Samma URL klickar på skyddsåtgärder som tidigare beskrivits för vyn Visa data efter URL och klicka på skyddsåtgärdsvyn .
- Program
- Taggar: Mer information om användartaggar finns i Användartaggar.
Välj ![]() Filter för att ändra rapporten och informationstabellen genom att välja ett eller flera av följande värden i den utfällbara menyn som öppnas:
Filter för att ändra rapporten och informationstabellen genom att välja ett eller flera av följande värden i den utfällbara menyn som öppnas:
- Datum (UTC): Startdatum och Slutdatum.
- Program: Samma klick efter programvärden som tidigare beskrivits.
- Åtgärd: Samma värden som visas i vyn Visa data efter URL klickar du på skyddsåtgärdsvyn. Som standard är tillåtna och tillåtna av klientadministratören inte valda.
- Utvärdering: Välj Ja eller Nej. Mer information finns i Prova Microsoft Defender för Office 365.
- Domäner (avgränsade med kommatecken): URL-domänerna som anges i rapportresultatet.
- Mottagare (avgränsade med kommatecken)
- Tagg: Lämna värdet Alla eller ta bort det, dubbelklicka i den tomma rutan och välj sedan Prioritetskonto. Mer information om användartaggar finns i Användartaggar.
När du är klar med att konfigurera filtren väljer du Använd, Avbryt eller ![]() Rensa filter.
Rensa filter.
På sidan ![]() SKYDD mot URL-hot är åtgärderna Skapa schema,
SKYDD mot URL-hot är åtgärderna Skapa schema, ![]() Begäranderapport och
Begäranderapport och ![]() Export tillgängliga.
Export tillgängliga.
Ytterligare rapporter att visa
Förutom de rapporter som beskrivs i den här artikeln beskriver följande tabeller andra tillgängliga rapporter som är tillgängliga:
| Rapport | Artikel |
|---|---|
| Explorer (Microsoft Defender för Office 365 Plan 2) eller realtidsidentifieringar (Microsoft Defender för Office 365 abonnemang 1) | Hotutforskaren (och realtidsidentifieringar) |
| Email säkerhetsrapporter som inte kräver Defender för Office 365 | Visa säkerhetsrapporter för e-post i Microsoft Defender-portalen |
| E-postflödesrapporter i administrationscentret för Exchange (EAC) | E-postflödesrapporter i det nya administrationscentret för Exchange |
PowerShell-rapport-cmdletar:
| Rapport | Artikel |
|---|---|
| Främsta avsändare och mottagare | Get-MailTrafficSummaryReport |
| Främsta skadliga kod | Get-MailTrafficSummaryReport |
| Hotskyddsstatus | Get-MailTrafficATPReport |
| Säkra länkar | Get-SafeLinksAggregateReport |
| Komprometterade användare | Get-CompromisedUserAggregateReport |
| E-postflödesstatus | Get-MailflowStatusReport |
| Falska användare | Get-SpoofMailReport |
| Sammanfattning av aktivitet efter leverans | Get-AggregateZapReport |
| Information om aktiviteter efter leverans | Get-DetailZapReport |
Vilka behörigheter krävs för att visa Defender för Office 365-rapporterna?
Se Vilka behörigheter krävs för att visa dessa rapporter?
Vad händer om rapporterna inte visar data?
Om du inte ser data i rapporterna kontrollerar du rapportfiltren och dubbelkollar att dina principer har konfigurerats korrekt. Principer för säkra länkar och principer för säkra bifogade filer från inbyggt skydd, förinställda säkerhetsprinciper eller anpassade principer måste gälla och agera på meddelanden. Mer information finns i följande artiklar:
- Förinställda säkerhetsprinciper i EOP och Microsoft Defender för Office 365
- Konfigurationsanalys för skyddsprinciper i EOP och Microsoft Defender för Office 365
- Konfigurera principer för säkra länkar i Microsoft Defender för Office 365
- Konfigurera principer för säkra bifogade filer i Microsoft Defender för Office 365