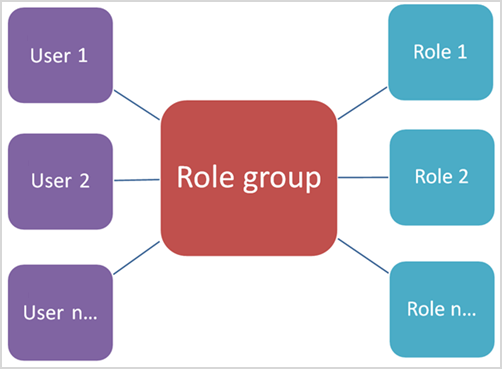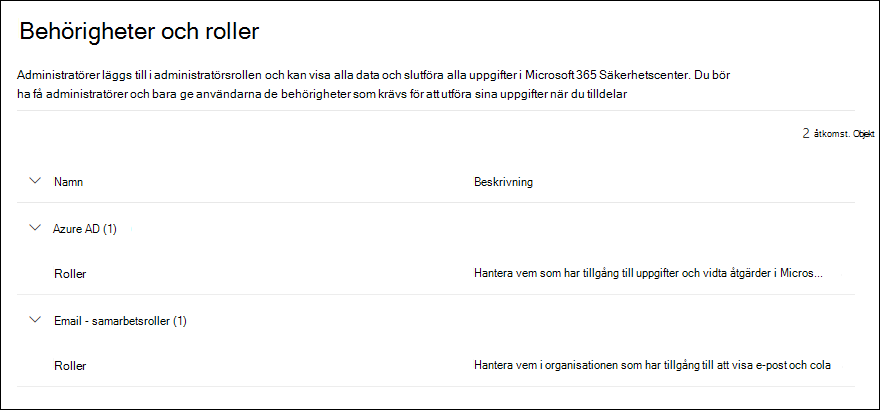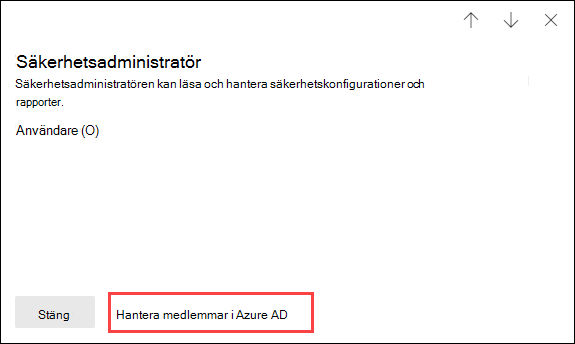Microsoft Defender för Office 365 behörigheter i Microsoft Defender-portalen
Tips
Visste du att du kan prova funktionerna i Microsoft Defender för Office 365 Plan 2 kostnadsfritt? Använd den 90 dagar långa Defender för Office 365 utvärderingsversionen på Microsoft Defender portalens utvärderingshubb. Lär dig mer om vem som kan registrera dig och utvärderingsvillkor på Try Microsoft Defender för Office 365.
Globala roller i Microsoft Entra ID gör att du kan hantera behörigheter och åtkomst till funktioner i hela Microsoft 365, som även innehåller Microsoft Defender för Office 365. Men om du behöver begränsa behörigheter och funktioner till säkerhetsfunktioner endast i Defender för Office 365 kan du tilldela Email & samarbetsbehörigheter i Microsoft Defender-portalen.
Om du vill hantera Defender för Office 365 behörigheter i Microsoft Defender-portalen går du till Behörigheter>Email & samarbetsroller>Roller eller går direkt till https://security.microsoft.com/emailandcollabpermissions.
Du måste vara medlem i rollen Global administratör* i Microsoft Entra ID eller medlem i rollgruppen Organisationshantering i Defender för Office 365 behörigheter. Mer specifikt tillåter rollhanteringsrollen i Defender för Office 365 användare att visa, skapa och ändra Defender för Office 365 rollgrupper. Som standard tilldelas den rollen endast till rollgruppen Organisationshantering (och i tillägg globala administratörer).
- Vissa Defender för Office 365 funktioner kräver ytterligare behörigheter i Exchange Online. Mer information finns under Behörigheter i Exchange Online.
- Microsoft Defender XDR har en egen enhetlig rollbaserad åtkomstkontroll (RBAC). Den här modellen ger en hanteringsupplevelse för enskilda behörigheter på en central plats där administratörer kan styra behörigheter för olika säkerhetslösningar. Dessa behörigheter skiljer sig från de behörigheter som beskrivs i den här artikeln. Mer information finns i artikeln om rollbaserad åtkomstkontroll (RBAC) i Microsoft Defender XDR.
- Om du aktiverar Defender XDR RBAC för Email & samarbete är behörighetssidan på https://security.microsoft.com/emailandcollabpermissions inte längre tillgänglig i Defender-portalen.
- Mer information om behörigheter i efterlevnadsportalen för Microsoft Purview finns Behörigheter i efterlevnadsportalen för Microsoft Purview.
Viktigt
* Microsoft rekommenderar att du använder roller med minst behörighet. Genom att använda konton med lägre behörighet kan du förbättra säkerheten för din organisation. Global administratör är en mycket privilegierad roll som bör begränsas till nödsituationsscenarier när du inte kan använda en befintlig roll.
Relationen mellan medlemmar, roller och rollgrupper
Defender för Office 365 behörigheter i Microsoft Defender-portalen baseras på behörighetsmodellen för rollbaserad åtkomstkontroll (RBAC). RBAC är samma behörighetsmodell som används av de flesta Microsoft 365-tjänster, så om du är bekant med behörighetsstrukturen i dessa tjänster bör du känna till att bevilja behörigheter i Microsoft Defender-portalen.
En roll ger behörigheter att utföra en uppsättning uppgifter.
En rollgrupp är en uppsättning roller som gör att personer kan utföra sina jobb i Microsoft Defender-portalen.
Defender för Office 365 behörigheter i Microsoft Defender-portalen innehåller standardrollgrupper för de vanligaste uppgifter och funktioner som du behöver tilldela. I allmänhet rekommenderar vi att du bara lägger till enskilda användare som medlemmar till standardrollgrupperna.
Roller och rollgrupper i Microsoft Defender-portalen
På sidan Behörigheter i Defender-portalen på https://security.microsoft.com/securitypermissionsfinns följande typer av roller och rollgrupper tillgängliga:
Microsoft Entra roller: Du kan visa roller och tilldelade användare, men du kan inte hantera dem direkt i Microsoft Defender portalen. Microsoft Entra roller är centrala roller som tilldelar behörigheter för alla Microsoft 365-tjänster.
Email & samarbetsroller: Du kan visa och hantera dessa rollgrupper direkt i Microsoft Defender-portalen. Dessa behörigheter är specifika för Microsoft Defender-portalen och efterlevnadsportal i Microsoft Purview. Dessa behörigheter omfattar inte alla behörigheter som du behöver i andra Microsoft 365-arbetsbelastningar.
Microsoft Entra roller i Microsoft Defender-portalen
Microsoft Entra roller som beskrivs i det här avsnittet finns iBehörigheter> för Defender-portalen>Microsoft Entra ID>Roller eller direkt på https://security.microsoft.com/aadpermissions.
När du väljer en roll öppnas en utfälld informationsutfällning som innehåller beskrivningen av rollen och användartilldelningarna. Men för att hantera dessa tilldelningar måste du välja Hantera medlemmar i Microsoft Entra ID längst ned i den utfällbara menyn.
Mer information finns i Tilldela Microsoft Entra roller till användare och Hantera åtkomst till Microsoft Defender XDR med Microsoft Entra globala roller.
| Roll | Beskrivning |
|---|---|
| Global administratör | Användare som har den här rollen har tillgång till alla administrativa funktioner i alla Microsoft 365-tjänster. Det är bara globala administratörer som kan tilldela andra administratörsroller. Mer information finns i Global administratör / företagsadministratör. |
| Administratör för efterlevnadsdata | Användare som har den här rollen kan hålla reda på organisationens data i Microsoft 365, se till att de skyddas och få insikter om problem för att minska riskerna. Mer information finns i Administratör för efterlevnadsdata. |
| Efterlevnadsadministratör | Användare som har den här rollen kan hjälpa din organisation att efterleva föreskrifter, hantera eDiscovery-ärenden och underhålla datastyrningsprinciper för Microsoft 365-platser, identiteter och appar. Mer information finns i Efterlevnadsadministratör. |
| Säkerhetsoperatör | Användare som har den här rollen kan visa, undersöka och reagera på aktiva hot för dina Microsoft 365-användare, enheter och innehåll. Mer information finns i säkerhetsoperatören. |
| Säkerhetsläsare | Visa och undersöka aktiva hot mot dina Microsoft 365-användare, enheter och innehåll, men (till skillnad från säkerhetsoperatören) har de inte behörighet att svara genom att vidta åtgärder. Mer information finns i Säkerhetsläsare. |
| Säkerhetsadministratör | Användare som har den här rollen kan styra organisationens allmänna säkerhet genom att hantera säkerhetsprinciper, granska säkerhetsanalyser och -rapporter i Microsoft 365-produkter och hålla sig uppdaterade om hotet. Mer information finns i Säkerhetsadministratör. |
| Global läsare | Den skrivskyddade versionen av rollen Global administratör. Visa alla inställningar och administrativ information i Microsoft 365. Mer information finns i Global läsare. |
| Administratör för attacksimulering | Skapa och hantera alla aspekter av angreppssimulering. Skapande, start/schemaläggning av en simulering och granskning av resultat. Mer information finns i Administratör för angreppssimulering. |
| Författare till attacknyttolast | Skapa angreppsnyttolaster, men faktiskt inte starta eller schemalägg dem. Mer information finns i Författare av angreppets nyttolast. |
Email & samarbetsroller i Microsoft Defender-portalen
Samma rollgrupper och roller är tillgängliga i Defender-portalen och i Purview-efterlevnadsportalen:
- Defender-portalen: Behörigheter>Email & samarbetsroller>Roller eller direkt påhttps://security.microsoft.com/emailandcollabpermissions
- Purview-efterlevnadsportalen: Roller & Omfång behörigheter>>Microsoft Purview-lösningar>Roller eller direkt påhttps://compliance.microsoft.com/compliancecenterpermissions
Fullständig information om dessa rollgrupper finns i Roller och rollgrupper i Microsoft Defender XDR- och Microsoft Purview-efterlevnadsportaler
Obs!
Defender för Office 365 data som är tillgängliga i Microsoft Defender-portalen påverkas inte av anpassningsbara omfång som konfigureras i efterlevnadsportal i Microsoft Purview. Mer information om anpassningsbara omfattningar finns i Anpassningsbara omfattningar.
Följande åtgärder är tillgängliga för Email & samarbetsrollgrupper i Defender-portalen:
- Skapa rollgrupper
- Kopiera rollgrupper
- Ändra rollgruppsmedlemskap
- Ändra rolltilldelningar (endast anpassade rollgrupper)
- Ta bort rollgrupper (endast anpassade rollgrupper)
Skapa Email & samarbetsrollgrupper i Microsoft Defender-portalen
I Microsoft Defender portalen på https://security.microsoft.comgår du till Behörigheter>Email & samarbetsroller>Roller. Om du vill gå direkt till sidan Behörigheter använder du https://security.microsoft.com/emailandcollabpermissions.
På sidan Behörigheter väljer du
 Skapa för att starta guiden ny rollgrupp.
Skapa för att starta guiden ny rollgrupp.På sidan Namnge din rollgrupp anger du följande information:
- Namn: Ange ett unikt namn för rollgruppen.
- Beskrivning: Ange en valfri beskrivning för rollgruppen.
När du är klar på sidan Namnge din rollgrupp väljer du Nästa.
På sidan Välj roller väljer du Välj roller.
I den utfällbara menyn Välj roller som öppnas väljer du Lägg till överst i den utfällbara menyn.
I den nya utfällbara menyn Välj roller som öppnas väljer du en eller flera roller. Välj kolumnrubriken Namn för att sortera listan efter namn eller använd
 sökrutan för att hitta rollen.
sökrutan för att hitta rollen.När du har valt en eller flera roller att lägga till väljer du Lägg till längst ned i den utfällbara menyn.
Tillbaka på den ursprungliga menyn Välj roller visas de roller som du har lagt till på sidan. Upprepa föregående steg om du vill lägga till fler roller. Roller som du redan har valt är nedtonade.
Om du vill ta bort roller väljer du Ta bort. I den nya utfällbara menyn Välj roller som öppnas väljer du en eller flera roller och väljer sedan Ta bort.
När du är klar med den ursprungliga utfällbara menyn Välj roller väljer du Klar.
Tillbaka på sidan Välj roller visas rollerna i avsnittet Valda roller .
När du är klar på sidan Välj roller väljer du Nästa.
På sidan Välj medlemmar väljer du Välj medlemmar.
I den utfällbara menyn Välj medlemmar som öppnas väljer du Lägg till överst i den utfällbara menyn.
I den nya utfällbara menyn Välj medlemmar som öppnas väljer du en eller flera användare. Välj en kolumnrubrik för att sortera listan efter Namn eller Email adress, eller använd
 sökrutan för att hitta användaren.
sökrutan för att hitta användaren.När du har valt en eller flera användare att lägga till väljer du Lägg till längst ned i den utfällbara menyn.
Tillbaka på den ursprungliga menyn Välj medlemmar visas de medlemmar som du har lagt till på sidan. Upprepa föregående steg om du vill lägga till fler medlemmar. Medlemmar som du redan har valt är nedtonade.
Om du vill ta bort medlemmar väljer du Ta bort. I den nya utfällbara menyn Välj medlemmar som öppnas väljer du en eller flera medlemmar och väljer sedan Ta bort.
När du är klar med den ursprungliga utfällbara menyn Välj roller väljer du Klar.
På sidan Välj medlemmar visas medlemmarna i avsnittet Valda medlemmar .
När du är klar på sidan Välj medlemmar väljer du Nästa.
Granska inställningarna på sidan Granska dina inställningar . Du kan välja Redigera i varje avsnitt om du vill ändra inställningarna i avsnittet. Eller så kan du välja Tillbaka eller den specifika sidan i guiden.
När du är klar på sidan Granska dina inställningar väljer du Skapa rollgrupp.
Tillbaka på sidan Behörigheter visas den nya rollgruppen.
Kopiera Email & samarbetsrollgrupper i Microsoft Defender-portalen
I Microsoft Defender portalen på https://security.microsoft.comgår du till Behörigheter>Email & samarbetsroller>Roller. Om du vill gå direkt till sidan Behörigheter använder du https://security.microsoft.com/emailandcollabpermissions.
På sidan Behörigheter väljer du rollgruppen i listan. Använd kolumnrubriken Namn för att sortera listan efter namn eller
 sökrutan för att hitta rollgruppen.
sökrutan för att hitta rollgruppen.I den utfällbara menyn med rollgruppsinformation som öppnas väljer du Kopiera rollgrupp överst i den utfällbara menyn.
Guiden ny rollgrupp öppnas enligt tidigare beskrivning för att skapa en ny rollgrupp.
Standardnamnet för den nya rollgruppen är Kopia av <det ursprungliga rollgruppsnamnet>, men du kan ändra det.
Rollerna och medlemmarna fylls i med värdena från den roll som du kopierar, men du kan ändra dem.
Ändra gruppmedlemskap för Email & samarbetsroll i Microsoft Defender-portalen
I Microsoft Defender portalen på https://security.microsoft.comgår du till Behörigheter>Email & samarbetsroller>Roller. Om du vill gå direkt till sidan Behörigheter använder du https://security.microsoft.com/emailandcollabpermissions.
På sidan Behörigheter väljer du rollgruppen i listan. Använd kolumnrubriken Namn för att sortera listan efter namn eller
 sökrutan för att hitta rollgruppen.
sökrutan för att hitta rollgruppen.Gör något av följande i den utfällbara menyn rollgruppsinformation som öppnas:
- Välj
 Redigera rollgrupp överst i den utfällbara menyn. I guiden Redigera rollgrupp som öppnas väljer du fliken Välj medlemmar .
Redigera rollgrupp överst i den utfällbara menyn. I guiden Redigera rollgrupp som öppnas väljer du fliken Välj medlemmar . - I avsnittet Medlemmar i den utfällbara menyn väljer du Redigera.
- Välj
Gör något av följande på fliken Välj medlemmar i guiden Redigera rollgrupp som öppnas:
- Om det inte finns några rollgruppsmedlemmar väljer du Välj medlemmar.
- Om det finns befintliga rollgruppsmedlemmar väljer du Redigera
Gör något av följande i den utfällbara menyn Välj medlemmar som öppnas:
Lägg till medlemmar: Välj Lägg till överst i den utfällbara menyn. I den nya utfällbara menyn Välj medlemmar som öppnas väljer du en eller flera användare. Välj en kolumnrubrik för att sortera listan efter Namn eller Email adress, eller använd
 sökrutan för att hitta användaren.
sökrutan för att hitta användaren.När du har valt en eller flera användare att lägga till väljer du Lägg till längst ned i den utfällbara menyn.
Tillbaka i den ursprungliga utfällbara menyn Välj medlemmar visas de tillagda användarna i avsnittet Medlemmar .
Ta bort medlemmar: Välj Ta bort överst i den utfällbara menyn. I den nya utfällbara menyn Välj medlemmar som öppnas väljer du en eller flera användare. Välj en kolumnrubrik för att sortera listan efter Namn eller Email adress, eller använd
 sökrutan för att hitta användaren.
sökrutan för att hitta användaren.När du har valt en eller flera användare att ta bort väljer du Ta bort.
Tillbaka på den ursprungliga utfällbara menyn Välj medlemmar visas inte längre de borttagna användarna i avsnittet Medlemmar .
När du är klar med den ursprungliga utfällbara menyn Välj medlemmar väljer du Klar.
Gå tillbaka till fliken Välj medlemmar i guiden och välj Spara.
Gå tillbaka till den utfällbara menyn med rollgruppsinformation och välj Klar.
Ändra rolltilldelningar för Email & samarbetsroll i Microsoft Defender-portalen
Obs!
Du kan endast ändra rolltilldelningarna för anpassade rollgrupper. Du kan inte ändra rolltilldelningarna för inbyggda rollgrupper.
I Microsoft Defender portalen på https://security.microsoft.comgår du till Behörigheter>Email & samarbetsroller>Roller. Om du vill gå direkt till sidan Behörigheter använder du https://security.microsoft.com/emailandcollabpermissions.
På sidan Behörigheter väljer du rollgruppen i listan. Välj kolumnrubriken Namn för att sortera listan efter namn eller använd
 rutan Sök för att hitta rollgruppen.
rutan Sök för att hitta rollgruppen.Gör något av följande i den utfällbara menyn rollgruppsinformation som öppnas:
- Välj
 Redigera rollgrupp överst i den utfällbara menyn. I guiden Redigera rollgrupp som öppnas väljer du fliken Välj roller .
Redigera rollgrupp överst i den utfällbara menyn. I guiden Redigera rollgrupp som öppnas väljer du fliken Välj roller . - I avsnittet Tilldelade roller i den utfällbara menyn väljer du Redigera.
- Välj
Gör något av följande på fliken Välj roller i guiden Redigera rollgrupp som öppnas:
- Om det inte finns några tilldelade roller väljer du Välj roller.
- Om det finns befintliga roller tilldelade väljer du Redigera
I den utfällbara menyn Välj roller som öppnas utför du något av följande steg:
Lägg till roller: Välj Lägg till överst i den utfällbara menyn. I den nya utfällbara menyn Välj roller som öppnas väljer du en eller flera roller. Roller som redan har tilldelats är nedtonade. Välj kolumnrubriken Namn för att sortera listan efter namn eller använd
 sökrutan för att hitta rollen.
sökrutan för att hitta rollen.När du har valt en eller flera roller att lägga till väljer du Lägg till längst ned i den utfällbara menyn.
Tillbaka i den ursprungliga utfällbara menyn Välj roller visas de tillagda rollerna i avsnittet Roller .
Ta bort roller: Välj Ta bort överst i den utfällbara menyn. I den nya utfällbara menyn Välj roller som öppnas väljer du en eller flera roller. Välj en kolumnrubrik för att sortera listan efter Namn eller använd
 sökrutan för att hitta rollen.
sökrutan för att hitta rollen.När du har valt en eller flera roller att ta bort väljer du Ta bort.
Tillbaka på den ursprungliga menyn Välj roller visas inte längre de borttagna rollerna i avsnittet Roller .
När du är klar med den ursprungliga utfällbara menyn Välj roller väljer du Klar.
På fliken Välj roller i guiden väljer du Spara.
Gå tillbaka till den utfällbara menyn med rollgruppsinformation och välj Klar.
Ta bort Email & samarbetsrollgrupper i Microsoft Defender-portalen
Obs!
Du kan bara ta bort anpassade rollgrupper. Du kan inte ta bort inbyggda rollgrupper.
I Microsoft Defender portalen på https://security.microsoft.comgår du till Behörigheter>Email & samarbetsroller>Roller. Om du vill gå direkt till sidan Behörigheter använder du https://security.microsoft.com/emailandcollabpermissions.
På sidan Behörigheter väljer du rollgruppen i listan. Välj kolumnrubriken Namn för att sortera listan efter namn eller använd
 rutan Sök för att hitta rollgruppen.
rutan Sök för att hitta rollgruppen.I den utfällbara menyn rollgruppsinformation som öppnas väljer du Ta bort rollgrupp överst i den utfällbara menyn.
Välj Ja i varningsdialogrutan som öppnas.
På sidan Behörigheter visas inte längre rollgruppen.