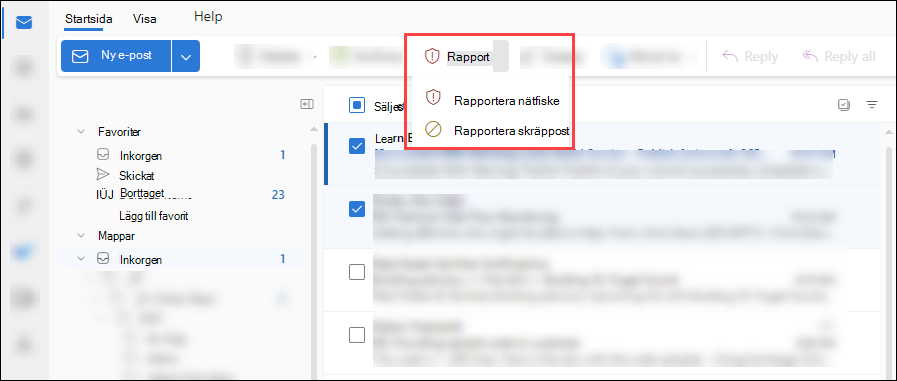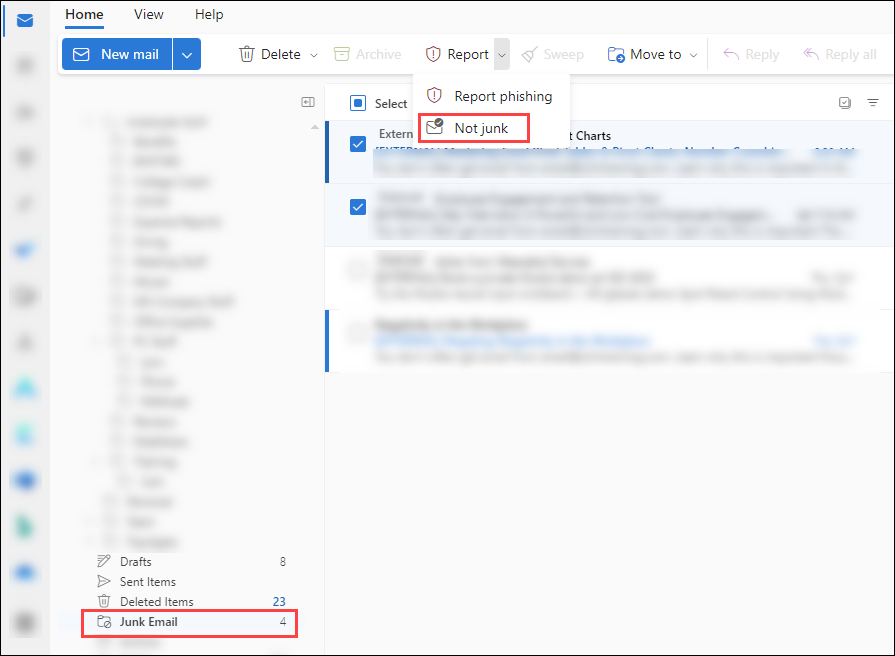Rapportera nätfiske och misstänkta e-postmeddelanden i Outlook för administratörer
Tips
Visste du att du kan prova funktionerna i Microsoft Defender för Office 365 Plan 2 kostnadsfritt? Använd den 90 dagar långa Defender för Office 365 utvärderingsversionen på Microsoft Defender portalens utvärderingshubb. Lär dig mer om vem som kan registrera dig och utvärderingsvillkor på Try Microsoft Defender för Office 365.
I Microsoft 365-organisationer med postlådor i Exchange Online kan användare rapportera nätfiske och misstänkt e-post i Outlook. Användare kan rapportera falska positiva identifieringar (bra e-post som har blockerats eller skickats till mappen Skräppost Email) och falska negativa identifieringar (oönskad e-post eller nätfiske som levererades till inkorgen) från Outlook på alla plattformar med hjälp av kostnadsfria verktyg från Microsoft.
Microsoft tillhandahåller följande verktyg för användare att rapportera bra och dåliga meddelanden:
- Den inbyggda rapportknappen i versioner av Outlook som stöds på praktiskt taget alla Outlook-plattformar, inklusive delade och delegerade postlådor.
Mer information om rapportering av meddelanden till Microsoft finns i Rapportera meddelanden och filer till Microsoft.
Administratörer konfigurerar användarrapporterade meddelanden för att gå till en angiven rapporteringspostlåda, till Microsoft eller båda. Dessa användarrapporterade meddelanden är tillgängliga på fliken Användarrapporterade på sidan Inskickade meddelanden i Microsoft Defender-portalen. Mer information finns i Användarrapporterade inställningar.
Tips
Som ett komplement till den här artikeln kan du läsa vår Microsoft Defender för Office 365 installationsguide för att granska metodtips och skydda mot hot mot e-post, länkar och samarbete. Funktionerna omfattar säkra länkar, säkra bifogade filer med mera. För en anpassad upplevelse baserat på din miljö kan du komma åt Microsoft Defender för Office 365 automatiserad konfigurationsguide i Administrationscenter för Microsoft 365.
Använd den inbyggda rapportknappen i Outlook
Den inbyggda rapportknappen är tillgänglig i följande versioner av Outlook:
- Outlook för Microsoft 365:
- Aktuell kanal: Version 16.0.17827.15010 eller senare.
- Månadskanal för företag: Version 16.0.18025.20000 eller senare.
- Halvårskanal (förhandsversion): Version 2502, version 16.0.18526.20024 eller senare.
- Halvårskanal: Version 2502, version 16.0.18526.20024 eller senare.
- Outlook för Mac version 16.89 (24090815) eller senare.
- Outlook för iOS version 4.2511 eller senare.
- Outlook för Android version 4.2446 eller senare.
- Nya Outlook för Windows.
- Outlook på webben.
Knappen Rapport är tillgänglig i versioner av Outlook som stöds om båda följande villkor är uppfyllda:
- Användarrapportering är aktiverat.
- Den inbyggda rapportknappen konfigureras i de användarrapporterade inställningarna på https://security.microsoft.com/securitysettings/userSubmission.
Om användarrapportering är inaktiverat och en tilläggsknapp som inte kommer från Microsoft har valts är knappen Rapport inte tillgänglig i versioner av Outlook som stöds.
- Outlook för Microsoft 365:
Den inbyggda rapportknappen i Outlook på webben, Outlook för Mac, Outlook för iOS, Outlook för Android och nya Outlook för Windows stöder rapportering av meddelanden från delade postlådor eller andra postlådor av ett ombud.
- Delade postlådor kräver behörigheten Skicka som eller Skicka för användaren.
- Andra postlådor kräver behörigheten Skicka som eller Skicka för räkning och läs- och hanteringsbehörigheter för ombudet.
Använd den inbyggda rapportknappen i Outlook för att rapportera skräppost- och nätfiskemeddelanden
- Användare kan rapportera ett meddelande som skräppost från Inkorgen eller någon annan e-postmapp än mappen Skräppost Email.
- Användare kan rapportera ett meddelande som nätfiske från valfri e-postmapp.
I en version av Outlook som stöds väljer du ett eller flera meddelanden, väljer Rapport och sedan Rapportera nätfiske eller Rapportskräp i listrutan.
Baserat på de användarrapporterade inställningarna i din organisation skickas meddelandena till rapportpostlådan, till Microsoft eller båda. Följande åtgärder vidtas också på de rapporterade meddelandena i postlådan:
- Rapporteras som skräppost: Meddelandena flyttas till mappen Junk Email.
- Rapporteras som nätfiske: Meddelandena tas bort.
Använd den inbyggda rapportknappen i Outlook för att rapportera meddelanden som inte är skräppost
I en version av Outlook som stöds väljer du ett eller flera meddelanden i mappen Skräppost Email, väljer Rapport och väljer sedan Inte skräppost i listrutan.
Baserat på de användarrapporterade inställningarna i din organisation skickas meddelandena till rapportpostlådan, till Microsoft eller båda. Meddelandena flyttas också från Skräppost Email till Inkorgen.
Granska rapporterade meddelanden
Om du vill granska meddelanden som användare har rapporterat till Microsoft kan administratörer använda fliken Användarrapporterade på sidan Inskickade meddelanden i Microsoft Defender-portalen på https://security.microsoft.com/reportsubmission. Mer information finns i Visa användarrapporterade meddelanden till Microsoft.
Obs!
Om de användarrapporterade inställningarna i organisationen skickar användarrapporterade meddelanden (e-post och Microsoft Teams) till Microsoft (exklusivt eller utöver rapportpostlådan) gör vi samma kontroller som när administratörer skickar meddelanden till Microsoft för analys från sidan Inskickade meddelanden. Att skicka eller skicka meddelanden till Microsoft på nytt är därför användbart för administratörer endast för meddelanden som aldrig har skickats till Microsoft, eller när du inte håller med om den ursprungliga domen.
Mer information
Administratörer kan watch den här korta videon för att lära sig hur du använder Microsoft Defender för Office 365 för att enkelt undersöka användarrapporterade meddelanden. Administratörer kan fastställa innehållet i ett meddelande och hur de ska svara genom att tillämpa lämplig reparationsåtgärd.