Настройка события
Процесс планирования события в Dynamics 365 Customer Insights - Journeys начинается с создания записи события. Запись события поможет вам спланировать событие шаг за шагом. Запись обеспечивает сбор всех связанных с планированием сведений и содержит ссылки на связанные записи, а также временную шкалу бизнес-процесса. После создания записи события вы можете настроить рабочую группу события, задать докладчиков и сеансы, настроить пропуски на событие, а также настроить место проведения.
Создание корневой записи события
Создание записи события — это первый шаг при настройке события в Customer Insights - Journeys. Все, что имеет отношение к событию, сохраняется либо непосредственно в самой записи события, либо в других записях, связанных с этим событием.
Хотя в Customer Insights - Journeys предусмотрено множество способов просмотра записей других типов, основную часть работы вы, скорее всего, будете выполнять непосредственно в соответствующей записи события. При работе в записи события вы сможете просматривать и создавать связанные записи большинства типов, причем все, что вы будете делать, будет автоматически связано с этим событием.
Чтобы увидеть список всех записей событий, откройте рабочую область События и выберите События>Событие>События. Здесь можно пользоваться стандартными инструментами списков, например, чтобы выполнять поиск, сортировать и фильтровать список, а также открывать имеющиеся и создавать новые записи событий.
Как и в других формах в Dynamics 365, в верхней части формы события приведена сводка самых важных параметров; также там находится временная шкала бизнес-процесса, помогающая организовать работу на каждом этапе процесса управления событием. Предоставляется готовый стандартный бизнес-процесс для событий, но его можно настроить в соответствии с процессом, принятым в вашей организации.
При первом создании нового события необходимо указать значения для каждого из требуемых полей (отмеченных красной звездочкой). Мы рекомендуем также заполнить критически важные для бизнеса поля (выбрать каждый элемент бизнес-процесса, а затем заполнить элементы, отмеченные синим знаком плюс). Все обязательные и критически важные для бизнеса поля доступны вверху страницы в бизнес-процессе, где их можно заполнить быстро и легко. Все параметры, которые были введены в бизнес-процесс, также будут отображаться среди других сведений о событии ниже на странице. Эти параметры можно будет просмотреть и изменить даже после перехода к следующему этапу бизнес-процесса.
После ввода значений для всех обязательных полей можно сохранить запись. Обычно вы будете неоднократно возвращаться к записи события в течение нескольких дней, пока планируете событие. Используйте бизнес-процесс как список дел, и отслеживайте ход работы на каждом этапе.
На основной части страницы повторяются все важные сведения, запрашиваемые и отображаемые в бизнес-процессе, а также многие другие. Основная часть делится на вкладки, между которыми можно переходить с помощью ссылок, находящихся ближе к началу основной части страницы. Сведения о планировании в основной части страницы можно вводить в любое время — не нужно ждать какого-то определенного этапа бизнес-процесса. Общие сведения об использовании каждой из вкладок приведены в следующих подразделах.
Вкладка "Общие"
Здесь можно просматривать и изменять основные сведения о событии, включая:
-
Ключевая информация: включает название события и другие основные сведения. Доступны следующие параметры:
- Название событий: укажите название события.
- Тип события: выберите тип события. Поле типа события предназначено только для информации и влияет ни на какие функции. Оно служит лишь для того, чтобы вам было проще находить события и отличать их друг от друга.
- Число регистраций: укажите число лиц, зарегистрировавшихся на событие. Максимальное значение, которое может здесь отображаться, составляет 50 000, но вы можете хранить в системе больше регистраций.
- Количество отметок о прибытии: показывает число участников, прибывших на событие. Максимальное значение, которое может здесь отображаться, составляет 50 000, но вы можете хранить в системе больше отметок о прибытии.
- URL-адрес события: содержит адрес веб-сайта событий. При использовании расположения по умолчанию в вашем решении порталов Power Apps значение URL-адреса события генерируется автоматически и доступно только для чтения. Если вы используете настраиваемое расположение веб-сайта, установите флажок URL-адрес пользовательского события и измените это значение. Нажмите кнопку глобуса рядом с полем "URL-адрес события", чтобы открыть сайт.
- Расписание: содержит параметры для указания часового пояса, а также дат начала и окончания события. Раздел расписания также предусматривает обратный отсчет дней до вашего мероприятия. Вы также можете настроить повторяющееся событие. Если вы измените дату начала события, которое уже было сохранено, система спросит, хотите ли вы изменить дату окончания и расписание сеансов, чтобы соответствовать новым датам.
- Временная шкала. Как и в случае с большинством сущностей Dynamics 365, здесь вы можете создать записи действий (например, звонков, сообщений электронной почты и встреч), совершаемых вами и другими пользователями в связи с текущей записью. Здесь также можно вводить общие замечания. Используйте ссылки, кнопки и меню в верхней части этой области для создания новых элементов, а также для поиска и сортировки списка.
- Транслировать это событие онлайн: настройте свое событие как вебинар Microsoft Teams, трансляцию Teams, собрание Teams или только на месте.
- Расположение. Укажите место проведения события. Этот параметр является иерархическим, поэтому вы можете задать его сколь угодно подробно. Например, можно указать только здание. Однако чтобы указать конкретное помещение, необходимо сначала выбрать здание, которое содержит это помещение. При необходимости также можно задать отдельное расположение для каждого сеанса. Здесь можно создать новую запись расположения или выбрать одну из имеющихся записей мест проведения. Каждая запись расположения может содержать полезную информацию, например адрес, сведения об удобствах, вместительности и т. д.
- Емкость: задайте емкость события. Для мероприятий на месте максимальное значение вместимости обновляется в соответствии с вместимостью, настроенной для последнего выбранного здания, помещения или планировки (если доступно). При необходимости можно отредактировать значение вручную, чтобы переопределить значение емкости.
- Настройка вебинара. Раздел для настройки вебинара отображается только для вебинаров и гибридных событий. Используйте его, чтобы настраивать конфигурацию вебинаров и находить URL-адреса для просмотра и показа вебинаров.
Вкладка "Повестка дня"
Вкладка Повестка дня содержит сведения о расписании сеансов во время события. Здесь можно находить, создавать и изменять следующие параметры текущего события:
- Календарь сеансов: отображается календарь сеансов, определенных для вашего события. Сеансы можно создавать и изменять с помощью этого календаря. Подробнее: Работа с маркетинговыми календарями.
- Список сеансов. Каждый сеанс обычно является одной презентацией, занятием, обсуждением или вебинаром. Эта таблица повторяет информацию, также отображаемую в календаре. Здесь вы также можете создавать или изменять сеансы.
- Назначения докладчиков. Каждое назначение докладчика представляет собой связку из докладчики и сеанса в рамках события.
- Спонсоры. Компании, выступающие спонсорами события.
Вкладка "Веб-сайт и форма"
Заметка
Целевая страница портала мероприятия (веб-сайт мероприятия) в настоящее время недоступна в циклах взаимодействия в реальном времени. Однако, маркетинговые формы для регистрации могут служить жизнеспособной альтернативой для демонстрации подробностей мероприятия и облегчения процесса регистрации.
На вкладке "Веб-сайт и форма" представлены параметры для установки параметров регистрации. Во-первых, вы можете решить, где вы хотите, чтобы посетители регистрировались на ваше мероприятие:
- На отдельной странице регистрации:
- Используйте этот параметр, если вы хотите создать страницу регистрации с помощью регистрационных форм Customer Insights - Journeys и использовать Customer Insights - Journeys для размещения страницы.
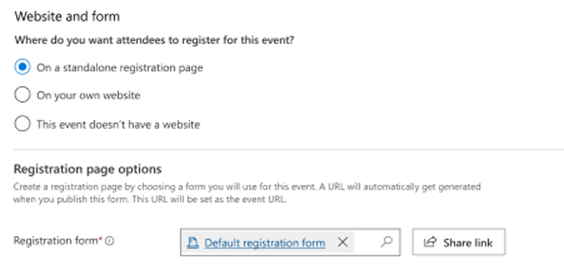
- Используйте этот параметр, если вы хотите создать страницу регистрации с помощью регистрационных форм Customer Insights - Journeys и использовать Customer Insights - Journeys для размещения страницы.
- На вашем собственном веб-сайте:
- Используйте этот вариант, если хотите использовать свой собственный веб-сайт для сбора регистраций. В этом случае вам необходимо предоставить URL-адрес события и решить, хотите ли вы использовать регистрационные формы Customer Insights - Journeys. В этом случае вы можете скопировать код Java-скрипта формы, чтобы встроить его на свой веб-сайт.
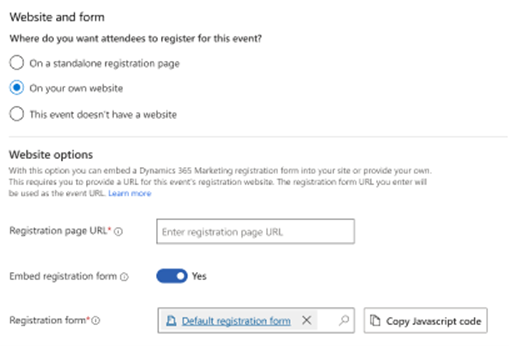
- Используйте этот вариант, если хотите использовать свой собственный веб-сайт для сбора регистраций. В этом случае вам необходимо предоставить URL-адрес события и решить, хотите ли вы использовать регистрационные формы Customer Insights - Journeys. В этом случае вы можете скопировать код Java-скрипта формы, чтобы встроить его на свой веб-сайт.
- У этого мероприятия нет веб-сайта:
- Используйте этот вариант, если хотите собирать регистрации в другом месте или не собирать их вообще.
В параметрах страницы регистрации можно отредактировать существующую форму регистрации на мероприятие, выбрать другую, создать новую форму или задать другие параметры регистрации:
- Создавать интересы для регистраций на событие: если включена, новый интерес генерируется для каждой регистрации и связывается с соответствующим контактом.
-
Разрешить участникам регистрироваться на сеансы: если этот параметр включен, посетители могут регистрироваться на сеансы. Подробнее: Настройка регистрации на уровне сеанса.
Внимание!
Параметр Разрешить участникам регистрироваться на сеансы раньше находился на вкладке список операций и назывался "Разрешить регистрантам создавать собственную повестку дня".
Вкладка "Регистрация и посещаемость"
Вкладка Регистрация и посещаемость позволяет узнать, кто зарегистрировался на событие и кто посетил его. Здесь также можно создавать регистрации и отметки о прибытии. Доступны следующие разделы.
- Регистрация на событие: эта таблица содержит список людей, зарегистрировавшихся на событие. Здесь также можно регистрировать участников вручную. Если вы используете настраиваемые поля регистрации, вы также можете просматривать значения, отправленные участниками.
- Регистрации на события. Здесь можно видеть, кто посетил событие, и вводить записи об участии.
Вкладка "Дополнительные сведения"
Вкладка Дополнительные сведения позволяет настроить рабочую группу события и задать общую информацию, цели и финансовые параметры. На ней имеются следующие разделы.
- Дополнительные сведения. Содержит общее описание и сводку целей.
- Финансы. Просмотр и запись информации о финансах события. Эти значения отображаются на диаграммах панели мониторинга и в аналитических данных, но предназначены только для информации и не являются официальным учетом или бухгалтерией.
- Участники рабочей группы события. Настройте рабочую группу события, добавив ссылки на сотрудников и внешние контакты, помогающие организовать событие. В приведенной здесь таблице отображаются имя и роль каждого участника рабочей группы, чтобы было сразу видно, кому звонить и где взять контактные сведения при необходимости.
Вкладка "Резервирования помещений"
Вкладка Резервирования помещений предоставляет календарь, в котором показаны помещения, назначенные текущему событию и его сеансам. Незарезервированные помещения не показаны, как и события или сеансы, помещения которым не назначены. Этот календарь доступен только для чтения, поэтому здесь нельзя создавать сеансы или бронирования. Подробнее: Работа с маркетинговыми календарями.
Вкладку элементов восстановления
Вкладка Элементы восстановления позволяет системным администраторам отслеживать ошибки настройки, улучшая процесс создания рабочего процесса событий. Эта вкладка содержит сетку с ошибками настройки и предоставляет администраторам параметры для их обработки. Для событий типичные ошибки возникают при регистрации на веб-сайтах событий.
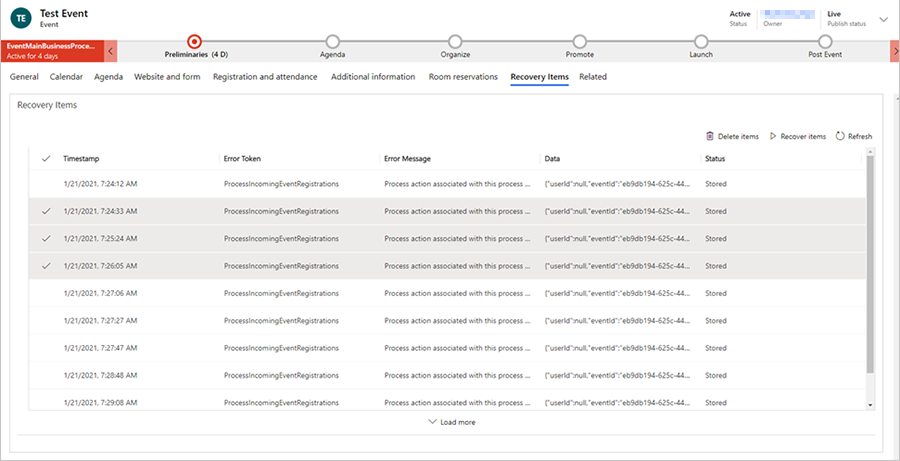
Выбрав строки на вкладке "Элементы восстановления", вы можете удалить элементы (которые их удалят из хранилища BLOB-объектов) или вы можете исправить проблему и "восстановить" любой элемент, который будет воспроизводить ранее утерянную функциональность.
Заметка
Если во вкладке элементов восстановления есть элементы, пользователи с правами, отличными от системного администратора, получат уведомление, в нем говорится: "Похоже, с этим событием возникли некоторые проблемы. Обратитесь за помощью к системному администратору".
Меню "Связанные"
Меню Связанные содержит ссылки на связанные с событиями темы, — от действий до докладчиков. При выборе темы в меню "Связанные" слева от меню появляется новая временная вкладка для данной темы.
Несмотря на то что вы можете редактировать связанные с выбранной темой элементы на временной вкладке, эта временная вкладка не будет оставаться рядом с меню "Связанные" после сохранения и закрытия события.
Настройка рабочей группы события
Рабочая группа события включает сотрудников и внешние контакты, помогающие организовать событие. В каждой записи события перечисляются имя и роль каждого участника рабочей группы, а также приводятся ссылки на дополнительные сведения, чтобы можно было легко посмотреть, кому позвонить, а при необходимости выяснить контактные сведения.
- Можно просмотреть и изменить список всех участников рабочей группы, которые работали, работают или будут работать на событиях, выбрав События>Событие>Участники рабочей группы событий. Данная область предназначена для настройки базы данных лиц, которые могут помочь в проведении различных событий.
- Список участников группы, связанных с определенным событием, можно просмотреть или изменить, выбрав События>Событие>События, открыв соответствующее событие и посмотрев раздел Участники рабочей группы событий вкладки Дополнительные сведения. Список на странице События работает так же, как и список на странице Участники рабочей группы событий, за исключением того, что в нем отображаются и добавляются только участники рабочей группы, назначенные текущему событию.
Каждая запись участника рабочей группы может быть связана с записью контакта или пользователя.
- Пользователи — это люди, которые работают в вашей организации и имеют лицензию на Dynamics 365.
- Контакты извлекаются из базы данных контактов, которая будет включать клиентов, потенциальных клиентов, поставщиков, партнеров и других внешних лиц (или внутренних сотрудников, которые не используют Dynamics 365).
При создании новой записи участника рабочей группы можно выбрать, будет ли он связан с пользователем или контактом. Если выбрано, что запись будет связана с контактом, в записи участника рабочей группы отображаются релевантные сведения из записи контакта. Записи пользователей не содержат никаких контактных данных, поэтому если запись связана с пользователем, эта связь отображается, но дополнительные сведения не загружаются. Запись участника рабочей группы также содержит сведения о роли участника и о событиях, на которых это участник работал. Участников рабочей группы можно создавать со страницы списка Участники рабочей группы событий или непосредственно из конкретной записи Событие.
При просмотре представления списка участников рабочей группы этот список включает столбцы Пользователь и Контакты, но только в одном из них отображается значение. Из списка можно перейти к записи пользователя или контакта, выбрав его имя в списке, или можно открыть саму запись участника рабочей группы, дважды щелкнув строку в любом месте, кроме имени участника.
Управление сеансами и докладчиками события
Главным достоинством предлагаемого вами события обычно будут его сеансы и докладчики. Простое событие может включать только один сеанс, тогда как конференция обычно включает несколько сеансов, охватывающих несколько дней.
Настройка сеансов и секций события
Сеанс — это подраздел вашего события. Каждый сеанс обычно является семинаром, ключевым докладом или чем-то подобным, но концепция на самом деле гибкая, и вы можете адаптировать ее под свои потребности. Например, если событие является торговой выставкой, а не конференцией, сеансы могут представлять стенды.
Вкладка Повестка дня записи события служит для просмотра и настройки сеансов и секций для события.
- Каждый сеанс связан с определенными событием и докладчиком, а также содержит важные сведения о расписании. Сеансы можно просматривать, создавать и изменять с помощью представления календаря или таблицы.
- Для каждой секции можно назначить аудиторию и некоторые другие описанные сведения, а затем добавить сеансы по одному за раз.
Настройка и назначение докладчиков сеанса
Используйте следующие страницы для управления докладчиками и назначениями докладчиков:
- События>Участники>Докладчики: содержит список всех докладчиков, доступных для прошлых, текущих или будущих событий, а также позволяет настроить новых докладчиков.
- События>Событие>События: работайте на вкладке Повестка дня соответствующей записи события для настройки назначения докладчиков для этого события. При необходимости во время настройки назначения докладчиков здесь также можно создавать новые записи докладчиков.
При настройке назначения докладчика докладчик сопоставляется определенному сеансу для записи события, с которой вы работаете. Для настройки назначения докладчика:
- Должна существовать запись докладчика.
- Если назначается сеанс, должна существовать запись сеанса. (Для событий с единственным сеансом запись сеанса может отсутствовать, и в качестве сеанса может рассматриваться само событие.)
Настройка пропусков на событие
Пропуски событий не поддерживаются в управлении мероприятиями Customer Insights - Journeys.
Настройка места проведения событий
Место проведения — это физическое местоположение, в котором проводится событие или сеанс. Это может быть отдельное здание с одним помещением или несколько помещений в одном здании. Для каждого места проведения можно зарегистрировать много типов важных сведений, включая название, местоположение, помещения, вместимость, планировку, события, которые проводились или будут проводиться в этом месте проведения, и прочее. После настройки места проведения можно назначать ему требуемые события и сеансы.
Используйте разные типы сущностей места проведения в области События>Управление местом проведения для построения иерархической модели местоположения события. Позже вы сможете назначать события и сеансы для каждого пространства места проведения из вашей модели. Достаточно вводить только самые необходимые сведения. Например, если здание состоит из одного помещения, в нем не нужно определять помещения, а простое помещение может иметь лишь одну планировку. Однако невозможно настроить помещение без здания или планировку без помещения.
Для моделирования мест проведения служат следующие сущности:
- События>Управление местом проведения>Здания: здания представляют отдельно стоящие строения, которые могут быть (а могут и не быть) разделены на помещения.
- События>Управление местом проведения>Помещения: помещения представляют зоны здания, и каждое помещение должно быть назначено записи здания, которая также хранится в системе.
- События>Управление местом проведения>Планировки: во время события можно использовать одно помещение для проведения сеансов разных типов, для каждого из которых может требоваться разное расположение стульев и другого оборудования. Планировка помещения может иметь практические последствия, влияющие, например, на количество мест. Каждая планировка должна быть связана с определенным помещением, но вы можете настроить любое число планировок для каждого помещения.