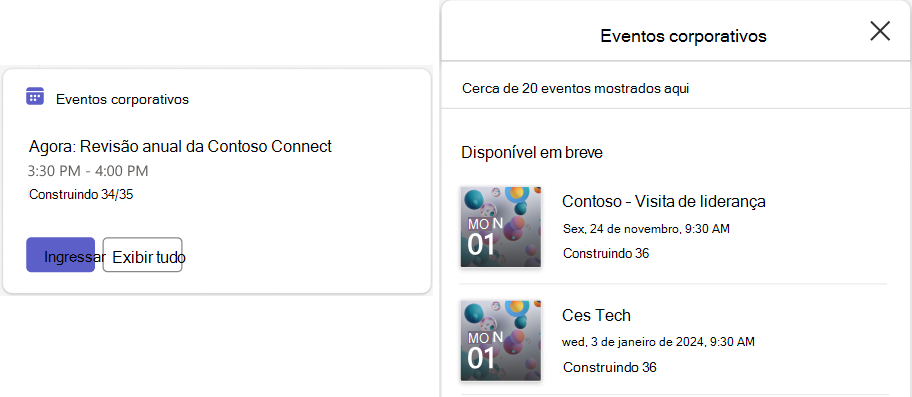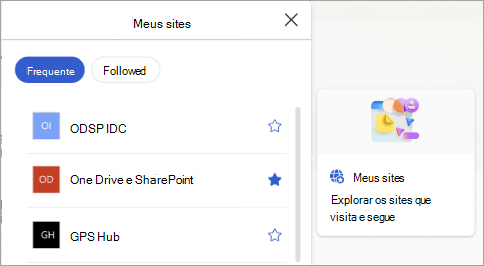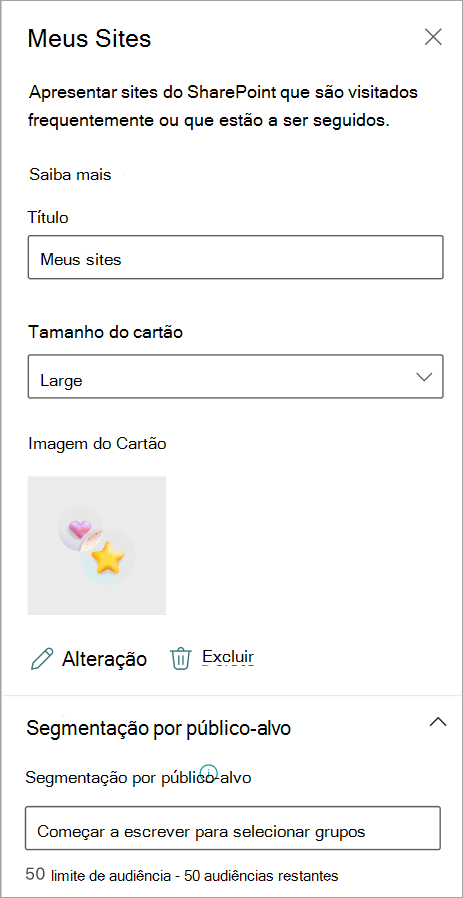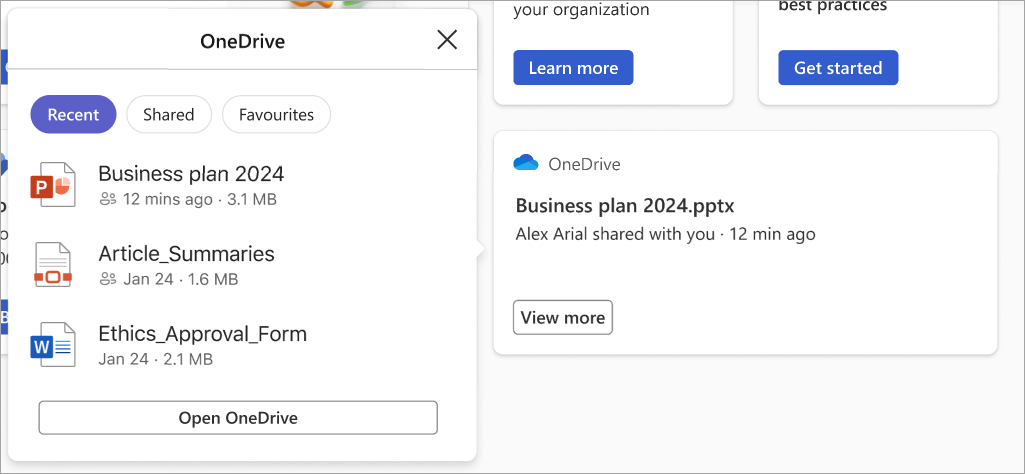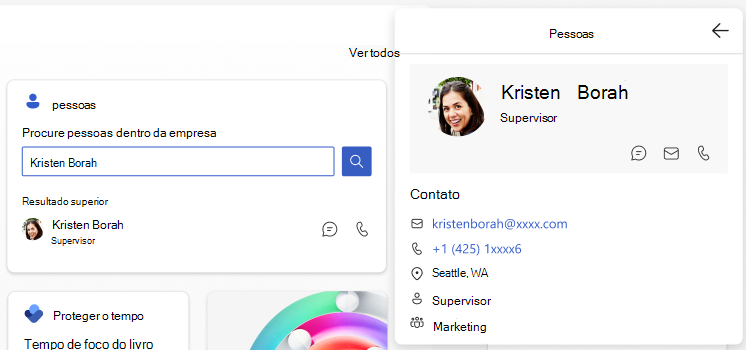Cartões de dashboard disponíveis no Viva Connections
O Viva Connections dashboard utiliza cartões dinâmicos que podem ser direcionados para utilizadores específicos para os ajudar a realizar tarefas como o relógio para um turno, aceder a materiais de formação ou ligações para recursos do departamento, procurar informações de contacto, gerir tarefas atribuídas e muito mais. Se a sua organização tiver uma tarefa específica em mente, também pode utilizar o estruturador de card para criar rapidamente cartões "personalizados" com um modelo, sem a necessidade de código personalizado.
Editar o dashboard
Precisa de permissões ao nível de membro ou proprietário para aceder ao estruturador de card a partir da caixa de ferramentas dashboard card. Veja o artigo sobre como criar um Viva Connections dashboard e adicionar cartões para obter informações sobre como começar.
Cartões de dashboard disponíveis
Selecione um ícone de dashboard para obter mais informações.
| Ícone da Caixa de Ferramentas | Descrição |
|---|---|
|
|
Crie os seus próprios cartões ou utilize vistas rápidas para uma experiência mais interativa com a arquitetura de cartões ajustáveis. |
|
|
Utilize Aprovações para aprovar pedidos de férias, documentos e relatórios de despesas. |
|
|
Utilize Tarefas para gerir o trabalho da sua equipa, atribuir tarefas e controlar tarefas. |
|
|
Apresentar um resumo das tarefas futuras e anteriores para os estudantes. |
|
|
Apresentar um resumo dos cursos em que um estudante está inscrito. |
|
|
Veja e participe em eventos futuros na sua organização. |
|
|
Forneça aos utilizadores ligações para sites do SharePoint acedidos com frequência. |
|
|
Promova notícias de várias fontes que pretende apresentar de forma proeminente, incluindo notícias avançadas do SharePoint. |
|
|
Veja e aceda a ficheiros recentes, partilhados e favoritos a partir da sua conta do OneDrive. |
|
|
Forneça uma opção para procurar informações de contacto e conversar diretamente por chat, e-mail ou ligar para outras pessoas na sua organização. |
|
|
Crie um card leve com a sua conta do Power Apps para tarefas simples, como verificar pedidos de vendas, pedidos de férias e muito mais. |
|
|
Forneça uma lista de ligações ou ficheiros relevantes para os utilizadores selecionados pelos administradores. |
|
|
Apresentar informações sobre a mudança seguinte ou atual da aplicação Turnos no Teams. |
|
|
Apresentar uma lista de vídeos aos utilizadores que podem ser visualizados no Microsoft Stream. |
|
|
Utilize para abrir uma aplicação ou bot pessoal do Teams especificado pelo autor do dashboard. |
| Varia | Utilize cartões que integram serviços de parceiros. |
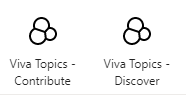
|
Utilize Topics cartões para incentivar a deteção de conhecimentos, o envolvimento e a partilha. |
|
|
Forneça uma ligação para a aplicação Viva Learning que pode ser direcionada para mostrar a determinadas audiências. |
|
|
Forneça uma breve status de um pulso recentemente enviado com uma ligação para a aplicação Viva Pulse para os utilizadores saberem mais. |
|
|
Aceda a um site sem sair da aplicação Viva Connections. |
Adicionar o Cartão aprovações
O cartão aprovações se conecta Aplicativos no Microsoft Teams e é uma maneira de simplificar todas as suas solicitações e processos com sua equipe ou parceiros. Pode criar novas aprovações, ver as que lhe foram enviadas e ver todas as suas aprovações anteriores num único local.
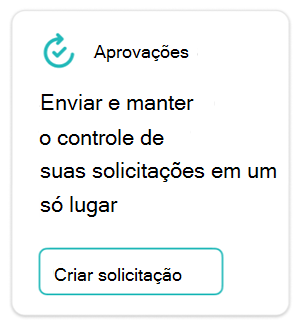
No modo de edição, selecione + Adicionar um cartão no painel.
Selecione Aprovações na caixa de ferramentas dashboard.

Selecione o ícone de lápis para Editar o cartão. No painel de propriedades que se abre no lado direito do ecrã, selecione o tamanho do card na lista pendente Tamanho do cartão.
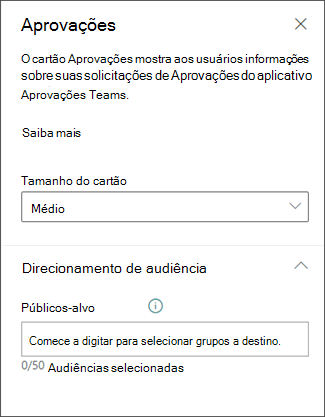
Assim que estiver satisfeito com o aspeto do dashboard na pré-visualização, selecione Publicar ou Voltar a publicar no canto superior direito do seu dashboard para o disponibilizar para utilização no seu site principal do SharePoint, no Teams e na aplicação Teams para dispositivos móveis.
Adicionar o Cartão de tarefas atribuídas
O card Tarefas atribuídas permite que os utilizadores criem e vejam tarefas a partir do card ou abram a aplicação Planner a partir do card. As informações da tarefa são obtidas a partir da aplicação Planner no Teams.
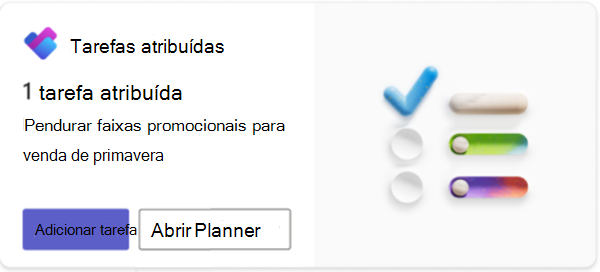
No modo de edição, selecione + Adicionar um cartão no painel.
Selecione Tarefas Atribuídas na caixa de ferramentas dashboard.
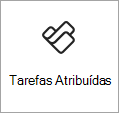
No painel de propriedades à direita, escolha o tamanho do cartão na lista suspensa Tamanho do cartão.
Observação
O tamanho do card afeta o número de botões disponíveis no card. Os botões Adicionar tarefas e Abrir Planner aparecem em cartões grandes (tamanho predefinido), enquanto em cartões de tamanho médio apenas é apresentado o botão Adicionar tarefas.
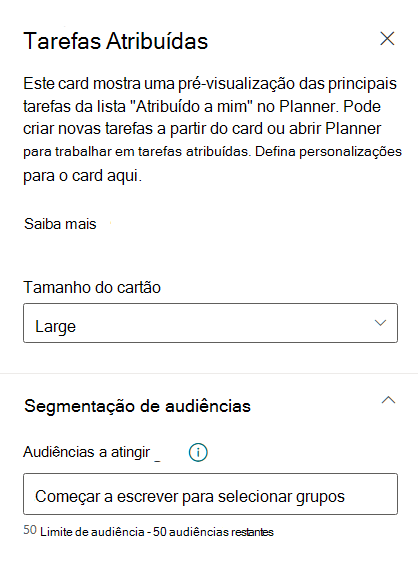
Para direcionar o seu card para audiências específicas (ou seja, o card só é apresentado no dashboard para a audiência que especificar), selecione um ou mais grupos a direcionar. Para obter mais informações sobre o direcionamento de audiências, confira Segmentação por público-alvo.
Para obter mais informações sobre como utilizar a aplicação Planner, consulte os artigos sobre como Gerir a aplicação Planner para a sua organização no Microsoft Teams e Introdução ao Planner no Teams ou consulte a mensagem de blogue que anuncia as tarefas atribuídas card.
Adicionar o card Atribuições
A card Atribuições apresenta um resumo das tarefas futuras e anteriores. Os estudantes podem selecionar o card para ver mais detalhes na respetiva lista de tarefas e abri-los no Microsoft Teams.
Observação
A card de Tarefas só está disponível para inquilinos do Education.
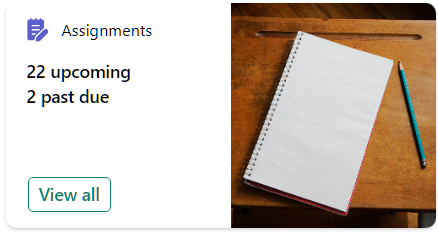
No modo de edição, selecione + Adicionar um cartão no painel.
Selecione Atribuições na caixa de ferramentas dashboard.
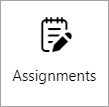
No painel de propriedades à direita, escolha o tamanho do cartão na lista suspensa Tamanho do cartão.
Introduza um Título para as tarefas card.
Para alterar a imagem card, selecione Alterar e, em seguida, selecione uma imagem ou carregue a sua própria imagem.
Para direcionar o seu card para audiências específicas (ou seja, o card só é apresentado no dashboard para a audiência que especificar), selecione um ou mais grupos a direcionar. Para obter mais informações sobre o direcionamento de audiências, confira Segmentação por público-alvo.
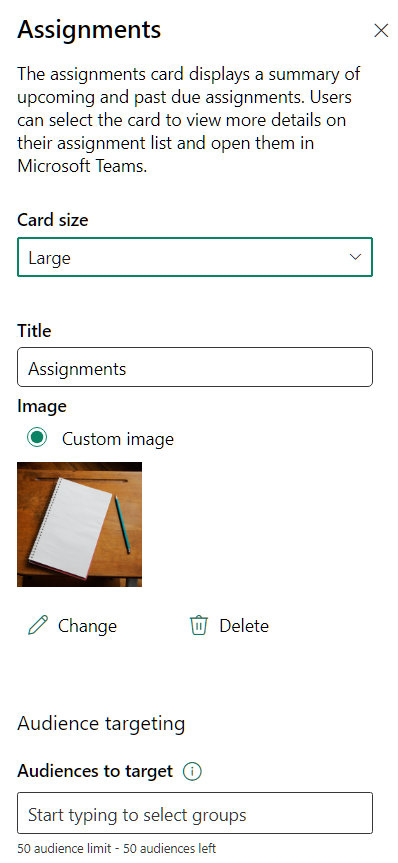
Adicionar o card Cursos
O card de Cursos apresenta um resumo dos cursos em que um estudante está inscrito. Os estudantes podem selecionar o card para ver a respetiva lista de cursos e abri-los no Microsoft Teams.
Observação
Os cursos card só estão disponíveis para inquilinos de Educação.
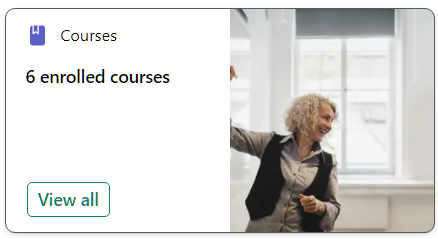
No modo de edição, selecione + Adicionar um cartão no painel.
Selecione Cursos na caixa de ferramentas dashboard.

No painel de propriedades à direita, escolha o tamanho do cartão na lista suspensa Tamanho do cartão.
Introduza um Título para as tarefas card.
Para alterar a imagem card, selecione Alterar e, em seguida, selecione uma imagem ou carregue a sua própria imagem.
Para direcionar o seu card para audiências específicas (ou seja, o card só é apresentado no dashboard para a audiência que especificar), selecione um ou mais grupos a direcionar. Para obter mais informações sobre o direcionamento de audiências, confira Segmentação por público-alvo.
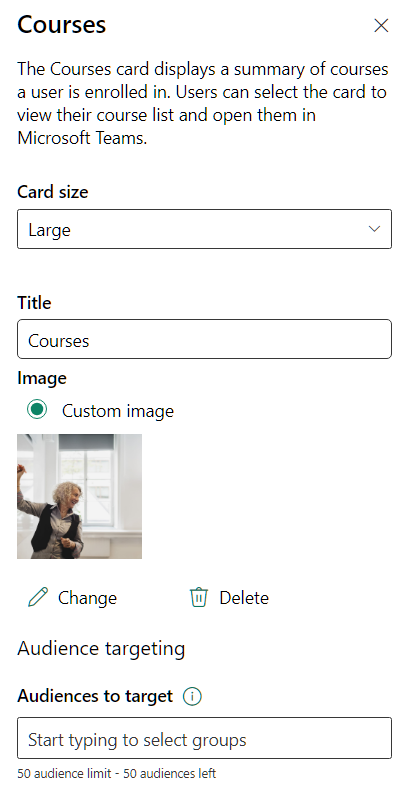
Adicionar o card Eventos
Os eventos card podem ajudar os seus utilizadores a manterem-se informados e envolvidos em eventos futuros na sua organização, como webinars, formações, câmaras municipais e celebrações. Os utilizadores podem ver mais eventos futuros ou aderir através de equipas através das ligações no card Eventos. Os card podem ser personalizados e até direcionados para audiências específicas, pelo que apenas são apresentados eventos relevantes.
A card eventos está associada à peça Web Eventos do SharePoint. Os proprietários e membros do site têm de aceder ao respetivo site do SharePoint e utilizar a peça Web Eventos do SharePoint para adicionar eventos ao respetivo site. Para obter mais informações, consulte o artigo sobre como utilizar a peça Web Eventos.
Observação
Os eventos periódicos não são suportados, mesmo que configure manualmente uma periodicidade na lista de eventos que está a utilizar. Tem de criar um novo evento para cada ocorrência.
No modo de edição, selecione + Adicionar um cartão no painel.
Selecione Eventos na caixa de ferramentas dashboard.
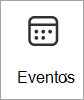
Selecione o lápis editar à esquerda do card para abrir o painel de propriedades do card evento.
No painel de propriedades à direita, escolha o tamanho do cartão na lista suspensa Tamanho do cartão.
Introduza um Título para o evento card.
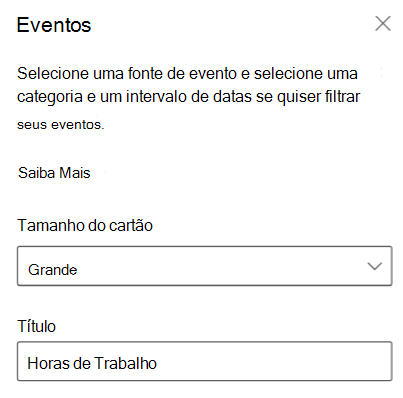
Em Conteúdo, selecione uma Origem para os seus eventos: Lista de eventos neste site, Este site, Esta coleção de sites, Selecionar sites ou Todos os sites. Se o site estiver ligado a um site central, também poderá selecionar Todos os sites no hub ou Selecionar sites a partir do hub.
Observação
- Quando seleciona Selecionar sites, pode procurar o site que pretende adicionar ou selecionar um ou mais sites em Sites frequentes ou Sites recentes. Pode selecionar até 30 sites.
- A opção Selecionar sites não está disponível no SharePoint Server, GCC High e DoD do Governo dos E.U.A. e Office 365 operado pela 21Vianet.
- Se existir mais do que uma lista de eventos no site, pode selecionar o que pretende. Se não tiver uma lista existente, a card Eventos cria uma lista de Eventos vazia para si, com as predefinições de uma lista de Calendário.
- Se optar por mostrar eventos de vários sites e não vir todos os eventos apresentados na página, consulte Como os eventos de vários sites são encontrados e apresentados.
- Quando seleciona Selecionar sites, pode procurar o site que pretende adicionar ou selecionar um ou mais sites em Sites frequentes ou Sites recentes. Pode selecionar até 30 sites.
Se a sua lista tiver categorias, pode selecionar uma para filtrar os eventos que mostrar.
Selecione um intervalo de datas através do qual filtrar os eventos na lista pendente Intervalo de datas. Pode escolher Todos os eventos futuros (a predefinição), Esta semana, Duas semanas seguintes, Este mês ou Este trimestre.
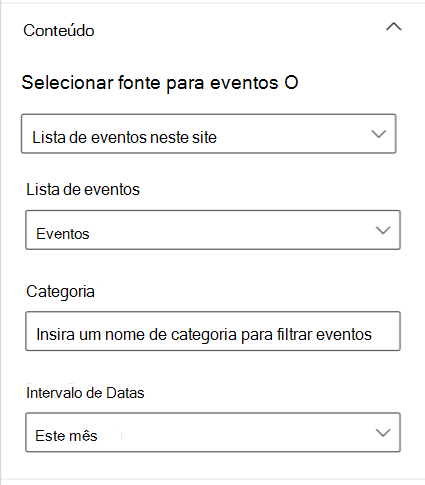
Na secção de esquema, selecione quantos eventos serão apresentados ao mesmo tempo na lista pendente. Podem ser apresentados até 30 eventos num evento card.
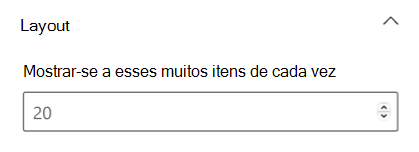
Para direcionar o seu card para audiências específicas (ou seja, o card só é apresentado na dashboard à audiência que especificar), ative a segmentação de audiências. Para obter mais informações sobre o direcionamento de audiências, confira Segmentação por público-alvo.
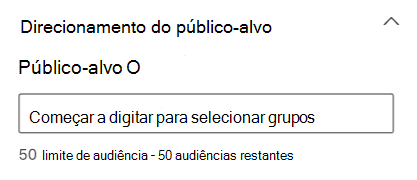
Quando terminar a seleção, pode fechar o painel. As suas definições irão guardar automaticamente.
Adicionar o card Os Meus Sites
Adicione o card Os Meus Sites para fornecer aos utilizadores ligações para os respetivos sites do SharePoint visitados ou seguidos frequentemente numa lista facilmente acessível.
No modo de edição, selecione + Adicionar um cartão no painel.
Selecione Os Meus Sites na caixa de ferramentas dashboard.
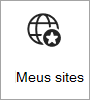
Selecione o lápis editar à esquerda do card para abrir o painel de propriedades da card Os Meus Sites.
Introduza um Título para o card.
Escolha o tamanho do card na lista pendente Tamanho do cartão.
Para alterar a imagem card, selecione Alterar e, em seguida, selecione uma imagem ou carregue a sua própria imagem.
Para direcionar o seu card para audiências específicas (ou seja, o card só é apresentado no dashboard para a audiência que especificar), selecione um ou mais grupos a direcionar. Para obter mais informações sobre o direcionamento de audiências, confira Segmentação por público-alvo.
Adicionar o card de Notícias
Adicione o card de Notícias ao Dashboard do Viva Connections para promover notícias de várias fontes que pretende apresentar de forma proeminente, incluindo notícias avançadas do SharePoint. Se escolher uma mensagem de notícias avançada, estas serão apresentadas no card de Notícias durante o período de aumento.

No modo de edição, selecione + Adicionar um cartão no painel.
Selecione Notícias na caixa de ferramentas dashboard.
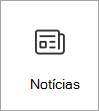
Selecione o lápis editar à esquerda do card para abrir o painel de propriedades do card notícias.
Adicione um título e selecione um tamanho de card.
Para direcionar o seu card para audiências específicas (ou seja, o card só é apresentado no dashboard para a audiência que especificar), selecione um ou mais grupos a direcionar. Para obter mais informações, consulte a secção sobre Segmentação de audiências.
Para uma fonte de notícias, selecione uma das seguintes opções:
Mensagens aumentadas: apresenta quaisquer publicações de notícias avançadas do SharePoint apenas a partir dos sites de notícias da organização. A palavra "Aumentado" é apresentada na parte superior do card.
A partir deste site: obtém notícias do site central de que o site atual faz parte.
A partir de todos os sites neste hub: obtém notícias de todos os sites no seu hub do SharePoint.
Selecionar sites: obtém notícias de um ou mais sites individuais (se selecionado, é apresentada uma lista de sites associados ao seu hub do SharePoint).
Recomendado para o utilizador atual: apresenta notícias para o utilizador atual de pessoas com quem o utilizador trabalha; gestores na cadeia de pessoas com quem o utilizador trabalha, mapeados contra a própria cadeia de gestão e ligações do utilizador; os 20 principais sites seguidos do utilizador; e os sites visitados frequentemente pelo utilizador.
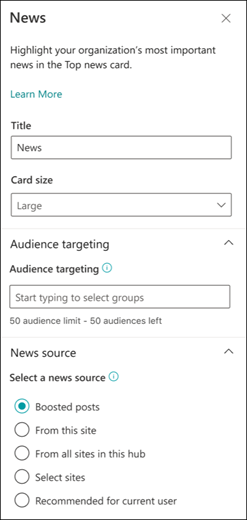
Adicionar o card do OneDrive
A card do OneDrive (anteriormente conhecida como Ficheiros) liga indivíduos aos seus próprios ficheiros recentes, partilhados ou favoritos na respetiva conta do OneDrive. Os utilizadores podem rever ficheiros aos quais têm acesso a partir da sua experiência de Connections e abri-los a partir da card do OneDrive.
Observação
Os ficheiros do Office, como Word, PowerPoint e Excel, serão abertos nas respetivas aplicações do Teams. Todos os outros tipos de ficheiro serão abertos na respetiva aplicação Web ou local.
No modo de edição, selecione + Adicionar um cartão no painel.
Selecione OneDrive na caixa de ferramentas dashboard.
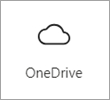
Selecione o lápis editar à esquerda do card para abrir o painel de propriedades da card do OneDrive.
No painel de propriedades à direita, introduza um Título para a card do OneDrive.
Escolha o tamanho do card na lista pendente Tamanho do cartão.
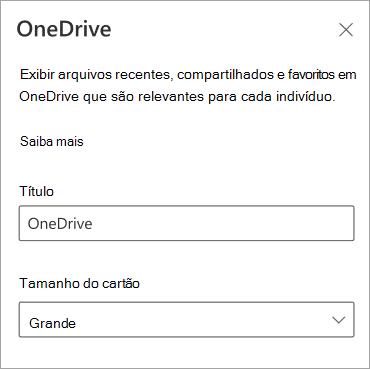
Selecione uma Origem para os ficheiros a serem apresentados a partir de:
- Recente: os ficheiros recentes aos quais o utilizador acedeu são apresentados.
- Partilhado: ficheiros que foram partilhados com a apresentação do utilizador.
- Favoritos: ficheiros que o utilizador marcou como ecrã "favorito".
Para direcionar a sua card para audiências específicas (ou seja, o card só é apresentado no dashboard para a audiência que especificar), introduza um ou mais grupos do Microsoft 365 no campo Alvo da audiência. Para obter mais informações sobre o direcionamento de audiências, confira Segmentação por público-alvo.
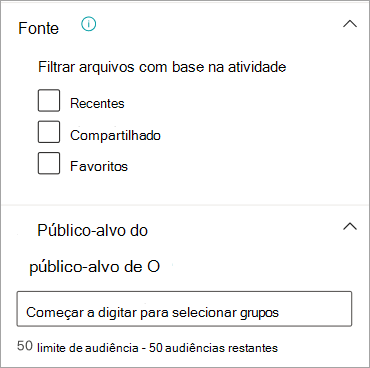
Adicionar o Pessoas card
O Pessoas Search card obtém automaticamente informações de contacto de membros da sua organização através de Microsoft Entra ID. Os utilizadores podem aceder ao Pessoas pesquisa card procurar informações de contacto e podem entrar em chat, e-mail ou uma chamada com o contacto diretamente a partir da vista de card.
No modo de edição, selecione + Adicionar um cartão no painel.
Selecione Pessoas na caixa de ferramentas dashboard.

Selecione o lápis editar à esquerda do card para abrir o painel de propriedades do Pessoas card.
No painel de propriedades à direita, escolha o tamanho do cartão na lista suspensa Tamanho do cartão.
Para direcionar o seu card para audiências específicas (ou seja, o card só é apresentado no dashboard para a audiência que especificar), selecione um ou mais grupos a direcionar. Para obter mais informações sobre o direcionamento de audiências, confira Segmentação por público-alvo.
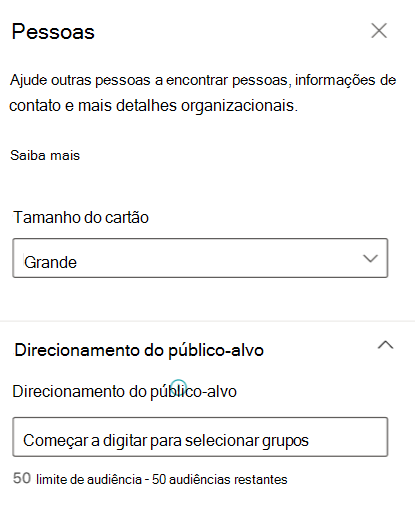
Adicionar o card do Power Apps
Pode criar um dashboard card com o Power Apps para utilização no Viva Connections. Crie uma aplicação de energia leve para marcar números de vendas diários, pedidos de envio, pedidos de férias e, em seguida, coloque-a em Viva Connections ao colar um URL.
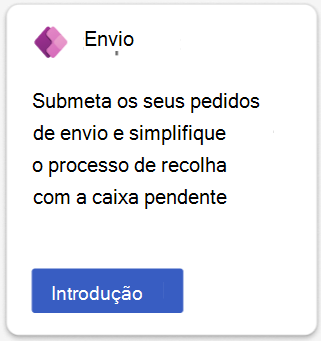
Observação
- Precisará de uma conta do Power Apps e criou uma card no Power Apps para incluir uma no Viva Connections.
- Só são suportados cartões baseados no conector Dataverse .
- Todos os Viva Connections utilizadores precisam de ter a função de segurança Utilizador Básico no ambiente do Power Apps onde o card é criado.
Aceda à sua conta do Power Apps para criar a sua card. Para obter mais informações sobre cartões para o Power Apps, veja a documentação de descrição geral.
Depois de criar o Power App, selecione Enviar e selecione Ativar card no Viva Connections.
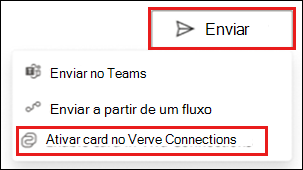
Quando lhe for pedido para Ativar como card no Viva Connections, selecione Ativar.
Observação
Se estiver a atualizar uma card do Power App que foi anteriormente ativada e adicionada ao Viva Connections, a nova versão será atualizada automaticamente no Viva Connections depois de ativada.
Copie o URL da sua card.
Aceda à sua instância Viva Connections.
No modo de edição, selecione + Adicionar um cartão no painel.
Selecione Power Apps na caixa de ferramentas dashboard.
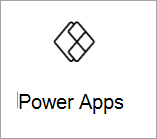
Selecione o lápis editar à esquerda do card para abrir o painel de propriedades da card do Power Apps.
No painel de propriedades à direita, cole o URL do card do Power Apps criado no campo Endereço.
Introduza um Título para o evento card.
Escolha o tamanho do card na lista pendente Tamanho do cartão.
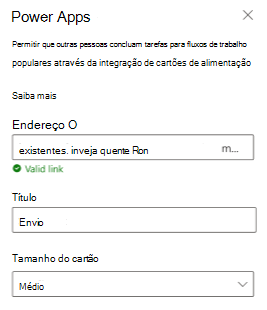
Introduza uma Descrição para o seu card.
O Botão pode ser ativado e desativado. Se estiver ativada, introduza um nome no campo Etiqueta .
Para direcionar o seu card para audiências específicas (ou seja, o card só é apresentado no dashboard para a audiência que especificar), selecione um ou mais grupos a direcionar. Para obter mais informações sobre o direcionamento de audiências, confira Segmentação por público-alvo.
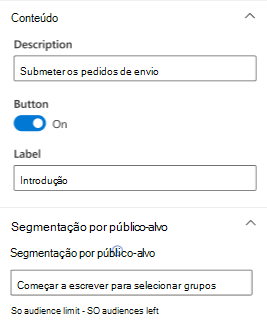
Para obter mais informações, veja a documentação sobre como utilizar o Power Apps.
Adicionar as Ligações rápidas card
Utilize as Ligações rápidas card para fornecer uma lista de ligações ou ficheiros relevantes selecionados pelos administradores aos utilizadores. Os utilizadores podem selecionar a ligação a ser levada para a respetiva página Web ou ficheiro.
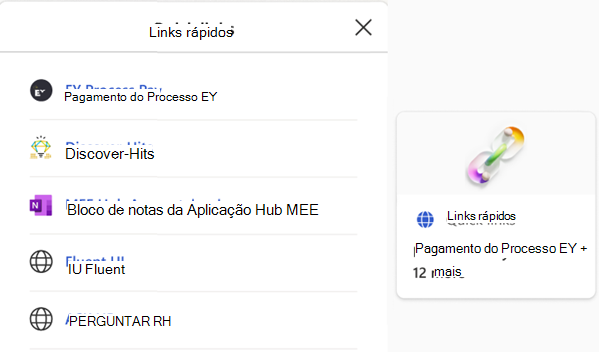
No modo de edição, selecione + Adicionar um cartão no painel.
Selecione Ligações rápidas na caixa de ferramentas dashboard.

Selecione o lápis editar à esquerda do card para abrir o painel de propriedades da card Ligações rápidas.
No painel de propriedades à direita, introduza o título da card Ligações rápidas.
Para alterar a imagem card, selecione Alterar e, em seguida, selecione uma imagem ou carregue a sua própria imagem.
Selecione um tamanho de card para as Ligações rápidas card.
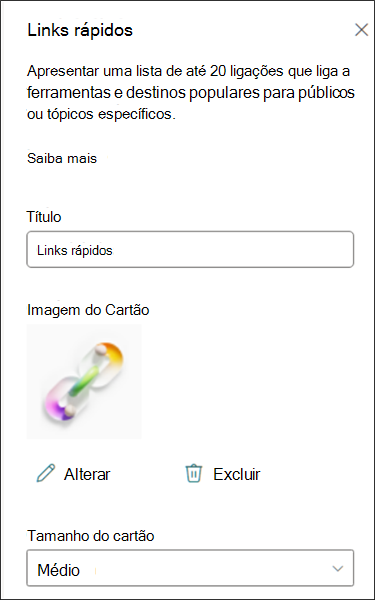
Em ligações, selecione + Adicionar ligação para adicionar um URL, uma página do SharePoint ou ficheiros. As ligações adicionadas são apresentadas abaixo do botão + Adicionar ligação . Pode adicionar até 20 ligações.
Depois de adicionadas, as ligações podem ser editadas das seguintes formas:
- Reorganizar – selecione e arraste para a esquerda da ligação para reposicioná-la na sua lista de ligações rápidas.
- Eliminar – selecione o caixote do lixo para eliminar a ligação selecionada.
- Editar – selecione a seta para editar o URL, o título e a imagem em miniatura da ligação.
Para direcionar o seu card para audiências específicas (ou seja, o card só é apresentado no dashboard para a audiência que especificar), selecione um ou mais grupos a direcionar. Para obter mais informações sobre o direcionamento de audiências, confira Segmentação por público-alvo.
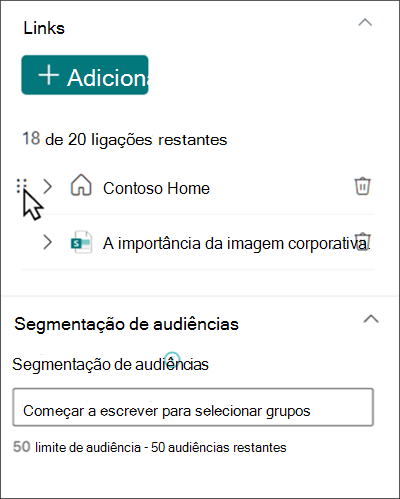
Adicionar o card Turnos
O cartão de Turnos mostra aos usuários informações sobre seu atual ou o próximo turno a partir do aplicativo de Turnos no Teams. Eles também podem entrar e sair e acompanhar o horário de pausa quando o relógio de Ponto estiver habilitado no Teams.
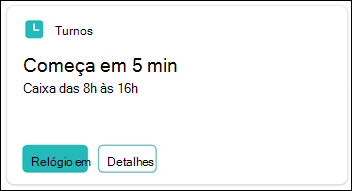
No modo de edição, selecione + Adicionar um cartão no painel.
Selecione Turnos na caixa de ferramentas dashboard.
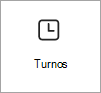
No painel de propriedades à direita, escolha o tamanho do cartão na lista suspensa Tamanho do cartão.
Para direcionar o seu card para audiências específicas (ou seja, o card só é apresentado no dashboard para a audiência que especificar), selecione um ou mais grupos a direcionar. Para obter mais informações sobre o direcionamento de audiências, confira Segmentação por público-alvo.
Adicionar a lista de reprodução Stream card
A lista de reprodução Stream card apresenta uma lista de vídeos aos utilizadores que podem ser visualizados no Microsoft Stream ao selecionar uma lista de reprodução existente a partir de um site do SharePoint. Para obter mais informações, consulte o artigo sobre como criar uma lista de reprodução a partir do SharePoint.
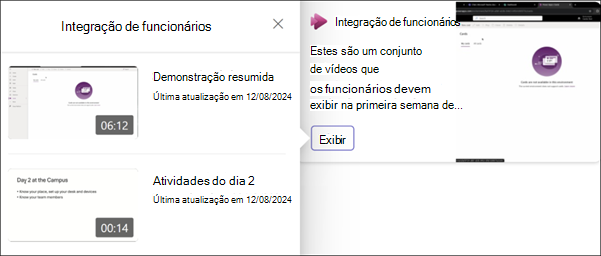
No modo de edição, selecione + Adicionar um cartão no painel.
Selecione Stream lista de reprodução na caixa de ferramentas dashboard.

Selecione o lápis editar à esquerda do card para abrir o painel de propriedades da lista Reproduzir card.
No painel de propriedades à direita, escolha o tamanho do cartão na lista suspensa Tamanho do cartão.
Em origem, selecione um site do SharePoint que tenha a lista de reprodução que pretende apresentar. Pode procurar um site do SharePoint pelo respetivo título, URL ou selecionar a partir de uma lista de sites frequentes.
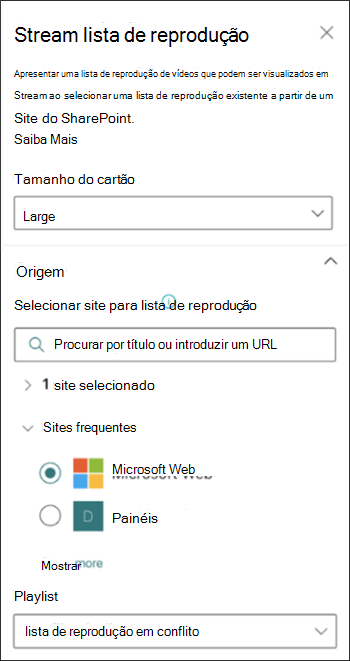
Na lista de reprodução, selecione a lista de reprodução no menu pendente das listas de reprodução disponíveis encontradas na origem selecionada.
Introduza um Título e uma Descrição para a lista de reprodução selecionada.
Em ordenar, selecione uma das seguintes opções:
- Ordem da Lista de Reprodução: os vídeos são reproduzidos na ordem definida na lista de reprodução do SharePoint selecionada.
- Última Criação: os vídeos são reproduzidos por ordem com base na data em que foram criados pela última vez.
- Última Atualização: os vídeos são reproduzidos por ordem com base na data em que foram atualizados pela última vez.
Em Imagem, selecione Selecionado automaticamente ou Imagem personalizada:
- Selecionado automaticamente: apresenta uma imagem para a sua lista de reprodução que vem da sua página do SharePoint selecionada.
- Imagem personalizada: selecione imagem personalizada e, em seguida, Alterar para carregar a sua própria imagem ou selecione uma imagem existente a partir do seu site ou de uma origem online (por exemplo, pesquisa na Web, OneDrive, Site).
Para direcionar o seu card para audiências específicas (ou seja, o card só é apresentado no dashboard para a audiência que especificar), selecione um ou mais grupos a direcionar. Para obter mais informações sobre o direcionamento de audiências, confira Segmentação por público-alvo.
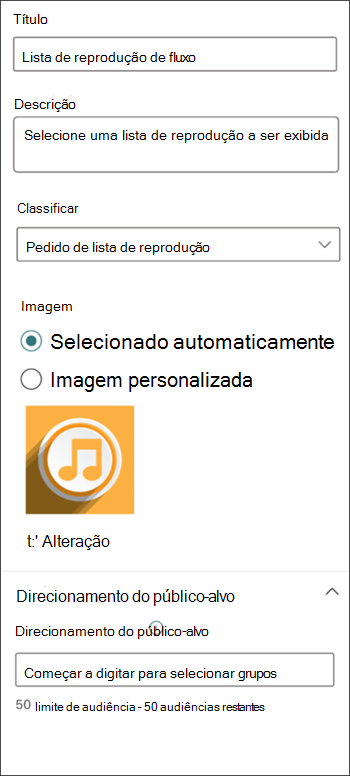
Adicionar a aplicação Teams card
Um cartão de aplicativo do Teams permite que você crie um cartão para um aplicativo do Teams existente.
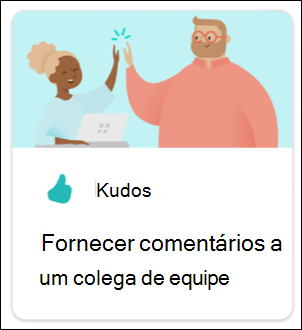
Enquanto estiver no modo edição, selecione + Adicionar um cartão no painel.
Selecione aplicativo do Teams na caixa de ferramentas da Web.
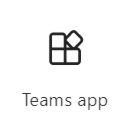
No painel de propriedades no lado direito da página, selecione suas opções.
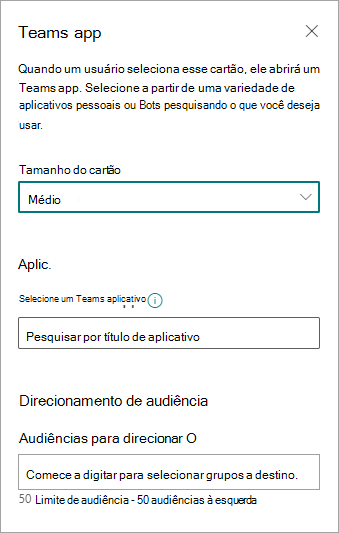
Selecione um tamanho para o cartão na lista suspensa Tamanho do cartão.
Pesquise o aplicativo do Teams que deseja usar e selecione-o na lista.
Defina as opções de exibição do cartão:
- Insira um título para o cartão na caixa de texto Título do cartão. (Este título não altera o título da página; é o título que é apresentado na parte superior do card.)
- Insira uma descrição para o cartão na caixa de texto Descrição do cartão. Esta descrição é apresentada em texto maior por baixo do título.
Se pretender direcionar o seu card para audiências específicas (ou seja, o card só é apresentado no dashboard para a audiência que especificar), selecione um ou mais grupos a direcionar. Para obter mais informações sobre o direcionamento de audiências, confira Segmentação por público-alvo.
Adicionar um parceiro card ou aplicação Microsoft
O Viva Connections dashboard e a experiência móvel podem ser expandidos e personalizados através de cartões, que se baseiam em cartões ajustáveis e no Estrutura do SharePoint (SPFx). Estes cartões ajustáveis são utilizados para apresentar dados, concluir tarefas e ligar a Aplicações, Sites e aplicações móveis do Teams no Viva Connections. Fornecem uma solução de baixo código para trazer as suas aplicações de linha de negócio para o dashboard.
Para criar experiências personalizadas no Viva Connections dashboard e Viva Connections Mobile App, os programadores têm de utilizar o SPFx para criar Extensões de Cartão Adaptável (ACE) personalizadas. Para saber mais sobre como criar o ACE, veja o tutorial seguinte: Criar a sua primeira Extensão de Cartão Adaptável do SharePoint. Saiba mais sobre Viva Connections extensibilidade.
Adicionar um parceiro card
Existem três formas de integrar aplicações e soluções de parceiros no Viva Connections dashboard. A imagem seguinte mostra um exemplo de um parceiro card.
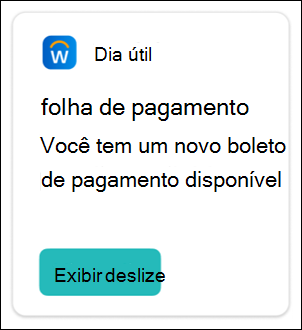
Opção 1: Detetar e pedir aplicações a partir da caixa de ferramentas Viva Connections card
Os cartões de parceiro e um ponto de entrada para procurar mais cartões na loja de aplicações serão apresentados automaticamente na caixa de ferramentas card. Consoante o seu nível de permissões, poderá ter de pedir a aplicação antes de esta poder ser utilizada no dashboard. Saiba mais sobre como gerir aplicações de parceiros.
Observação
- Os proprietários de sites que gerem o Viva Connections dashboard terão de pedir aplicações de parceiros antes de estarem disponíveis na caixa de ferramentas card.
- Algumas aplicações de parceiros necessitam de um contrato de plano de serviço com a sua organização.
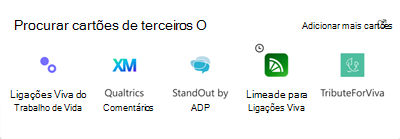
- No modo de edição, selecione + Adicionar card no dashboard.
- As opções de parceiros são apresentadas na secção Cartões sugeridos . Selecione um dos cartões apresentados ou procure mais cartões ao selecionar Adicionar mais cartões.
- Peça os cartões que pretende adicionar à caixa de ferramentas e os pedidos serão enviados para o Catálogo de Aplicações Administração para aprovação.
- Receberá um e-mail para confirmar se o pedido foi aprovado ou negado pelo Catálogo de Aplicações Administração.
- Depois de o pedido ser aprovado, atualize a página para ver o novo card apresentado na caixa de ferramentas.
Opção 2: adquirir a aplicação a partir de uma Microsoft AppSource ou da loja SharePoint
- Se estiver a criar um dashboard, pode pedir a aplicação diretamente, mas precisa da aprovação de um administrador do catálogo de aplicações ao nível do inquilino para continuar com a instalação
- Se for administrador de um catálogo de aplicações ao nível do inquilino, pode implementar aplicações empresariais diretamente. Pode adquirir aplicações de programadores que não sejam da Microsoft ao navegar na Loja Microsoft AppSource ou SharePoint (recomendado).
Obtenha orientações passo a passo sobre como solicitar e implantar um aplicativo e adicionar um aplicativo ao seu site. Para administrador de locatários, saiba como gerenciar aplicativos no Catálogo de Aplicativos.
Opção 3: Adquirir a aplicação diretamente do programador parceiro
Observação
São necessárias permissões administrativas do SharePoint para concluir esta tarefa.
Pode pedir aplicações diretamente aos Viva Connections parceiros e programadores parceiros. São necessárias permissões de administrador para adicionar o aplicativo ao catálogo de aplicativos em nível de locatário.
Adicionar uma aplicação Microsoft como card no dashboard
Uma aplicação microsoft card permite-lhe criar um card que liga a aplicações Microsoft (por exemplo: Turnos, Aprovações, Tarefa, etc.). Os cartões de aplicações da Microsoft estão disponíveis quando Viva Connections está ativado.
No modo de edição, selecione + Adicionar um cartão no painel.
Selecione o Aplicativo da Microsoft que você deseja adicionar na caixa de ferramentas da Web.
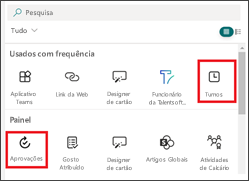
Selecione as opções no painel de propriedades no lado direito da página.
Quando voltar a publicar, o card é apresentado no seu dashboard.
Adicionar o Viva Topics card
Topics tem duas cartas diferentes. O Topics Contribuir card pode ser utilizado para chegar a pessoas que são gestores de conhecimento conhecidos e já estão envolvidas com tópicos e áreas de conhecimento. Topics e áreas de conhecimento são apresentadas dinamicamente no card com base nos interesses dos visualizadores, nos projetos atuais e na experiência. O Topics Discover card pode ser utilizado para ver tópicos e áreas de conhecimento para pessoas que possam estar interessadas em aprender mais ou contribuir para um tópico.
Saiba mais sobre os dois cartões diferentes.
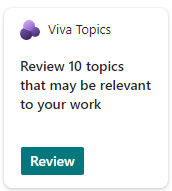
Adicionar o Viva Learning card
O Viva Learning card fornece aos utilizadores ligações rápidas para as formações recomendadas e pode ser definido para direcionar formações específicas para determinados indivíduos. Os utilizadores podem aceder facilmente às respetivas formações necessárias ao selecionar a ligação Viva Learning.
O conteúdo nos cartões é dinâmico e muda de acordo com as definições no Viva Learning. Seguem-se três exemplos de Viva Learning card estados que apresentam informações diferentes consoante o visualizador e as definições de Viva Learning.
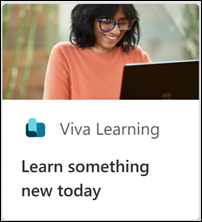
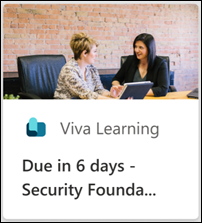
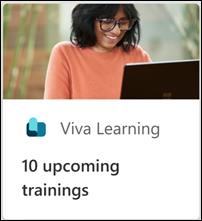
No modo de edição, selecione + Adicionar um cartão no painel.
Selecione Viva Learning na caixa de ferramentas dashboard.
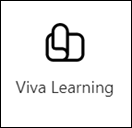
No painel de propriedades à direita, escolha o tamanho do cartão na lista suspensa Tamanho do cartão.
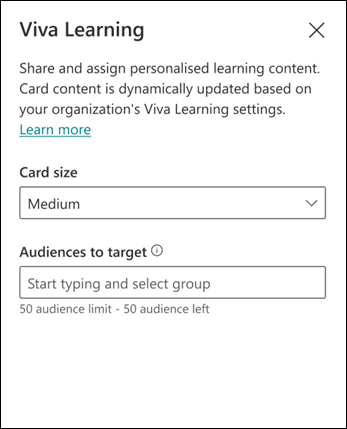
Para direcionar o seu card para audiências específicas (ou seja, o card só é apresentado no dashboard para a audiência que especificar), selecione um ou mais grupos a direcionar. Para obter mais informações sobre o direcionamento de audiências, confira Segmentação por público-alvo.
Adicionar o card Viva Pulse
Convidar gestores e líderes de equipa para enviar pedidos de comentários ou ver resultados de comentários com o Viva Pulse card. O card fornece uma forma de os autores de comentários acederem e interagirem com impulsos de feedback ativos ou recentemente fechados. Isto fornece aos autores de comentários e fornecedores de comentários uma ligação direta para a respetiva conta na aplicação Viva Pulse Teams.
Observação
- Recomenda-se que os administradores configurem a aplicação Viva Pulse para a sua organização e afixem-na como uma aplicação no Microsoft Teams para que os utilizadores possam experimentar totalmente o Viva Pulse card. Para obter mais informações, consulte o artigo sobre como gerir, instalar e afixar Viva Pulse no centro de administração do Teams.
- Os utilizadores só verão o Viva Pulse card se a sua organização tiver licença para o Viva Pulse.
O conteúdo na card é dinâmico e muda de acordo com a função de utilizadores no Viva Pulse e se um impulso de feedback está ativo. Seguem-se exemplos de Viva pulse card estados que apresentam informações diferentes consoante a função do visualizador e se estão disponíveis impulsos de feedback ativos ou recentemente fechados.
O pulse card diz aos autores do feedback o número de respostas recebidas por um pulso ativo ou recentemente fechado e fornece uma ligação para os resultados dos comentários na sua conta Viva Pulse para o pulso recentemente fechado. Quando estão disponíveis vários resultados de comentários, os autores são direcionados para o separador Pulses enviado na aplicação Viva Pulse Teams.
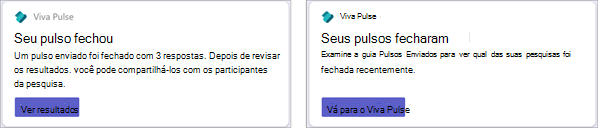
Quando não existem impulsos abertos disponíveis, os ecrãs de card enviam um impulso, o que leva o autor à aplicação Viva Pulse Teams, onde pode criar um novo pedido de envio de comentários.
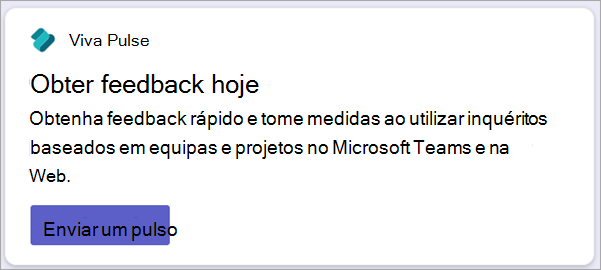
Observação
- Viva Pulse necessita de uma licença para enviar pedidos de feedback por impulso e para rever os resultados. Não é necessária uma licença para responder a um pulso. Para obter mais informações sobre o licenciamento do Viva Pulse, veja o artigo sobre os Requisitos de licenciamento.
- O Viva Pulse card requer que a aplicação Viva Pulse esteja ativada no Microsoft Teams para que o card apresente informações
Para adicionar o Viva Pulse card ao seu dashboard:
No modo de edição, selecione + Adicionar um cartão no painel.
Selecione Viva Pulse na caixa de ferramentas dashboard.
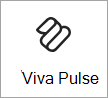
No painel de propriedades à direita, escolha o tamanho do cartão na lista suspensa Tamanho do cartão.
Para direcionar o seu card para audiências específicas (ou seja, o card só é apresentado no dashboard para a audiência que especificar), selecione um ou mais grupos a direcionar. Para obter mais informações sobre o direcionamento de audiências, confira Segmentação por público-alvo.
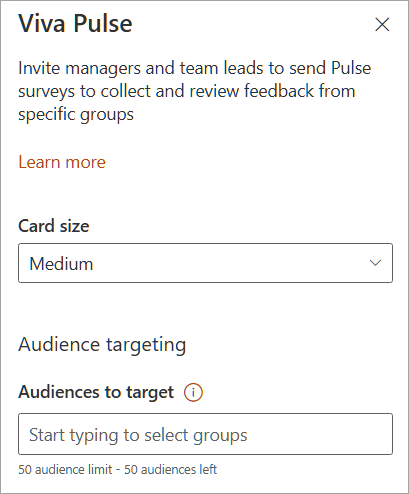
Para obter mais informações sobre como utilizar o Viva Pulse como autor de comentários ou destinatário de comentários, veja a documentação do Viva Pulse aqui.
Adicionar a ligação Web card
Adicione um cartão de link da Web quando quiser que os usuários acessem um link interno ou externo em um site.
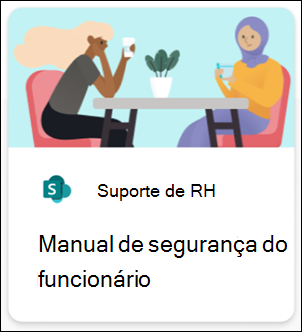
Enquanto estiver no modo edição, selecione + Adicionar um cartão no painel.
Selecione link da Web na caixa de ferramentas da Web.
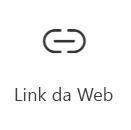
No painel de propriedades no lado direito da página, selecione suas opções.
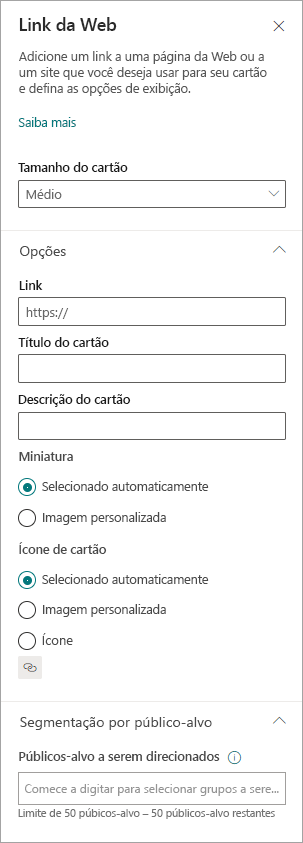
Selecione um tamanho para o cartão na lista suspensa Tamanho do cartão.
Insira a URL do link na caixa de texto Link.
Defina as opções de exibição do cartão:
- Insira um título para o cartão na caixa de texto Título do cartão. (Este título não altera o título da página; é o título que é apresentado na parte superior do card.)
- Insira uma descrição para o cartão na caixa de texto Descrição do cartão. Esta descrição é apresentada em texto maior por baixo do título.
Em Miniatura, selecione uma das seguintes opções:
- Seleção automática: esta opção, quando escolhida, exibe automaticamente uma imagem na parte superior do cartão que vem da sua página.
- Imagem personalizada: esta opção, quando escolhida, habilita o botão Alterar. Você pode selecionar esse botão para escolher uma imagem que deseja usar.
Em Ícone do cartão, selecione uma das seguintes opções que permitem que o ícone seja exibido no lado esquerdo do título do cartão:
- Seleção automática: esta opção, quando escolhida, exibe automaticamente um ícone interno associado à página.
- Imagem personalizada: esta opção, quando escolhida, habilita o botão Alterar. Você pode selecionar esse botão para escolher uma imagem que deseja usar.
- Ícone: esta opção, quando escolhida, habilita o botão Alterar. Você pode selecionar esse botão para escolher a partir de um estoque de ícones.
Para direcionar o seu card para audiências específicas (ou seja, o card só é apresentado no dashboard para a audiência que especificar), selecione um ou mais grupos a direcionar. Para obter mais informações sobre o direcionamento de audiências, confira Segmentação por público-alvo.
Mais recursos
Criar um Viva Connections dashboard e adicionar cartões
Crie o seu próprio dashboard card com o estruturador de card