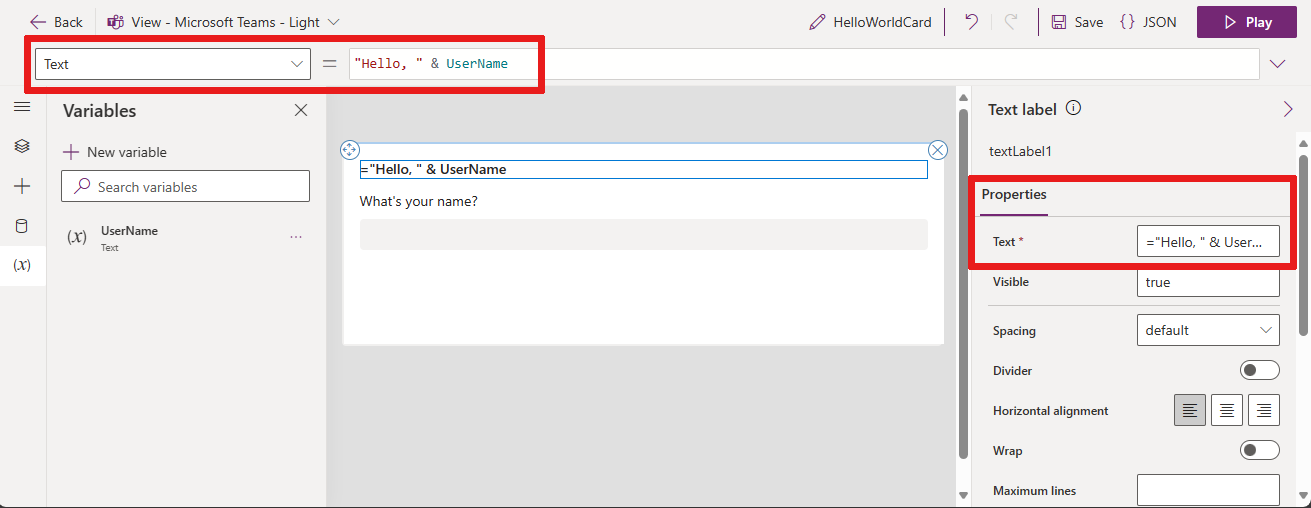Criar um cartão simples (versão preliminar)
Neste artigo, você cria um cartão que solicita que o usuário insira seu nome e, em seguida, mostra o nome no título do cartão. Você usa o designer de cartão, variáveis e o Power Fx.
Pré-requisitos
Uma conta do Power Apps
Criar um cartão
Entre no Power Apps e selecione seu ambiente.
No menu de navegação esquerdo, selecione ...Mais > Cartões.
Selecione + Criar um cartão.
Em Nome do cartão, digite HelloWorldCard e, em seguida, selecione Criar.
Solicitar entrada de texto
Selecione o texto Adicionar e remover elemento para personalizar seu novo cartão. e, em seguida, selecione o ícone Remover (X) para excluí-lo.

No menu de navegação, selecione Inserir.
No painel de ferramentas, selecione Entrada para expandir a categoria e selecione Entrada de texto.
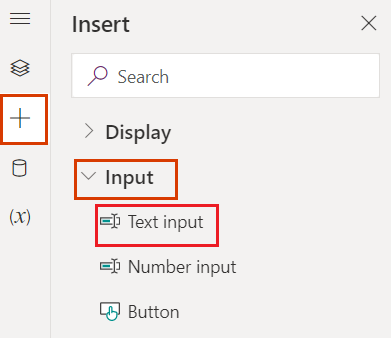
No painel de propriedades de entrada de texto, defina Rótulo como Qual é o seu nome?.
Atribuir variáveis
No menu de navegação, selecione Exibição de Árvore e altere o nome textInput1 para UserAnswer.
Fornecemos ao controle de entrada de texto o nome de uma variável associada à entrada do usuário. Qualquer nome de controle de entrada pode ser usado como uma variável, por exemplo, uma entrada de texto, um botão ou um rótulo de texto.
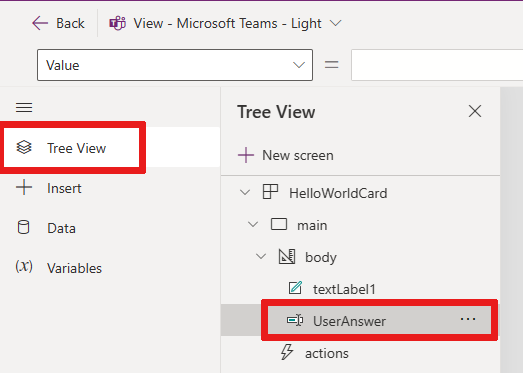
Dica
Dê às suas variáveis nomes descritivos e exclusivos para facilitar o uso em expressões do Power Fx.
Precisamos de outra variável para adicionar a entrada do usuário ao título do cartão, então vamos criar uma agora.
No menu de navegação, selecione Variáveis.
Selecione + Nova variável.
Na janela Nova variável, insira UserName em Nome e insira Sem Nome em Valor padrão. Deixe os outros valores como estão.
Selecione Salvar.
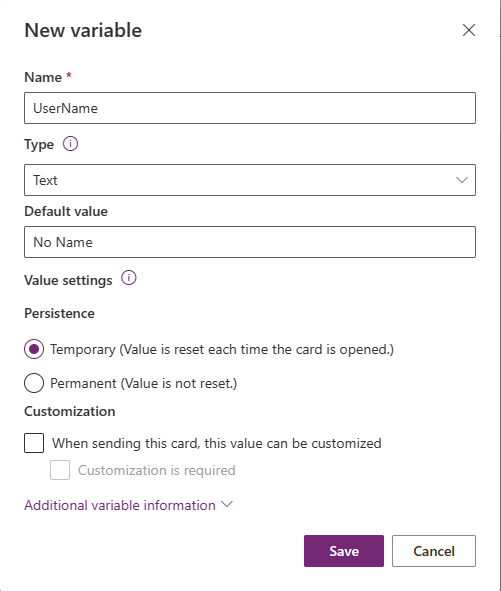
Na tela, selecione o título do cartão, que é um controle de rótulo de texto. No painel de propriedades do controle, defina Texto como ="Olá" & UserName.
Essa expressão altera o título do cartão para a cadeia de caracteres "Olá" seguida pelo valor da variável que você criou. Você pode inserir a expressão na barra de fórmulas ou no painel de propriedades.
Adicionar um botão do Power Fx
No menu de navegação, selecione Inserir.
No painel de ferramentas, selecione Entrada para expandir a categoria e selecione Botão.
No painel de propriedades do botão, defina Título como Diga Olá.
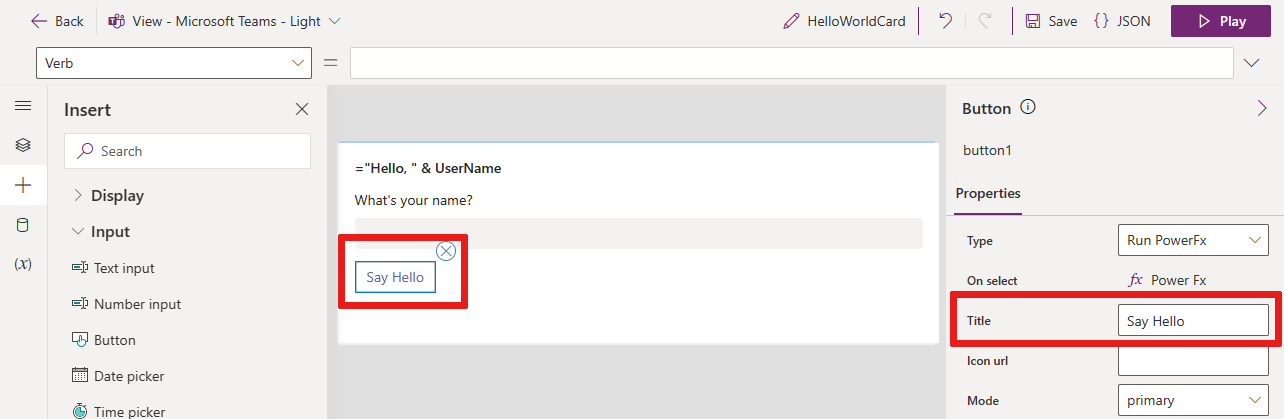
No painel de propriedades ao lado de On select, selecione PowerFx para colocar o cursor na barra de fórmulas.
Digite a expressão do Power Fx a seguir na barra de fórmulas: Set(UserName, UserAnswer)
Essa expressão de função Set() atribui o valor da entrada
UserAnswerdo usuário à variávelUserNamedo rótulo de texto (o título do cartão) quando o botão é selecionado. Outra maneira de ler a expressão é: Defina o valor da variável UserName como igual ao valor de UserAnswer. Como a expressão está associada à propriedade On select On select do botão, também chamada de Verbo ao lado da barra de fórmulas, ela é executada quando o usuário seleciona o botão.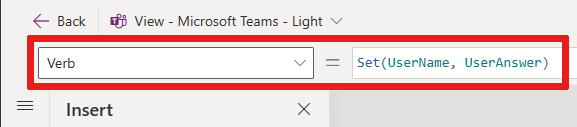
Teste o cartão
Você sempre precisará salvar suas alterações antes de usar um cartão. Selecione Salvar e Reproduzir.
Teste seu cartão algumas vezes com entradas diferentes. Assegure-se de que sua entrada substitua o valor padrão "Sem Nome" no título do cartão em todas as ocasiões.
Próximas etapas
Saiba como criar um cartão ligeiramente mais complexo no tutorial lista de compras simples.