Configurar um bot multilingue para usar no canal de voz
Nota
As informações de disponibilidade de caraterísticas são as seguintes.
| Dynamics 365 Contact Center — incorporado | Dynamics 365 Contact Center — Autónomo | Dynamics 365 Customer Service |
|---|---|---|
| Sim | Sim | Sim |
Importante
As capacidades e caraterísticas do Power Virtual Agents fazem agora parte do Microsoft Copilot Studio depois de investimentos significativos em IA generativa e integrações avançadas entre o Microsoft Copilot.
Alguns artigos e capturas de ecrã podem referir-se ao Power Virtual Agents enquanto atualizamos a documentação e o conteúdo do preparação.
Pode configurar regras de encaminhamento para encaminhar chamadas de voz para agentes apropriados com base no idioma que o seu cliente selecionou. Um centro de contacto multilingue ajuda-o a servir clientes globais que queiram interagir com o seu centro de contacto no idioma à escolha deles. Também pode configurar bots como o primeiro contacto que pode processar esses pedidos.
Utilize o Compositor do Bot Framework no Copilot Studio para configurar um bot para um centro de contacto multilingue.
O processo de configuração do bot multilingue no Copilot Studio é o seguinte:
Criar um bot no Copilot Studio.
Criar um tópico no Compositor do Bot Framework.
Configurar o tópico de saudação no Copilot Studio.
Configure a transferência para o nó de agente utilizando o tópico de escalar.
Configurar fluxos de trabalho e filas.
Verificar o bot multilingue.
Nota
Os novos chatbots multilíngues não são atualmente suportados no Omnicanal para Customer Service.
Pré-requisitos
- Tem de instalar o Compositor do Bot Framework localmente no computador que utilizará para configurar o bot multilingue.
- O seu bot tem de estar registado na página de registo da aplicação Azure. Anote o ID da aplicação. Mais informações: Criar um registo de aplicação
Criar um bot no Copilot Studio
Vai criar um bot no Copilot Studio selecionando o ambiente em que o Omnicanal para Customer Service está configurado. Para obter instruções detalhadas, aceda a Criar um bot.
Por exemplo, pode criar um bot com os seguintes detalhes:
- Nome: um nome descritivo para o bot, como Bot de saudação.
- Idioma: o idioma primário para o bot, como Inglês (EUA).
- Ambiente: o ambiente onde o Omnicanal para Customer Service é configurado, como contoso-printers.
Criar um tópico no Compositor do Bot Framework
No Copilot Studio, para o bot que criou, selecione Tópicos no mapa do site e, em seguida, selecione no painel Tópicos, selecione Novo tópico. Uma mensagem aparece a informar que a aplicação está a tentar abrir o Compositor do Bot Framework. Para mais informações sobre como navegar no Bot Framework Composer, consulte: Tutorial: criar um bot de meteorologia com o composer.
Selecione Abrir em no diálogo Importar o seu bot para novo projeto que aparece, introduza os seguintes detalhes:
- Nome: um nome para o projeto, como Bot multilingue.
- Localização: selecione uma pasta no computador.
No Compositor do Bot Framework, selecione Mais comandos (...), selecione Adicionar um diálogo e introduza os detalhes que seguem:
- Nome: um nome, como Diálogo de saudação PVA.
- Descrição: uma descrição breve.
No mapa do site, selecione BeginDialog, selecione o nó Adicionar (+) e, em seguida, selecione Enviar uma resposta.
Na secção Respostas do bot, selecione o nó Adicionar (+) e, em seguida, selecione Voz.
Selecione Adicionar alternativa e, em seguida, adicione um texto que se segue.
<speak version="1.0" xmlns="http://www.w3.org/2001/10/synthesis" xml:lang="en-US"><voice name="en-US-AriaNeural"><lang xml:lang="en-US">Hello ${virtualagent.msdyn_CustomerName}. Welcome to contoso customer support.</lang></voice></speak>Nota
A variável ${virtualagent.msdyn_CustomerName} fornece o nome do cliente para clientes autenticados apenas através da identificação de registos. Mais informações: Identificar clientes automaticamente
Selecione o nó Adicionar (+) em BeginDialog, aponte para Fazer uma pergunta e, em seguida, selecione Escolha múltipla.
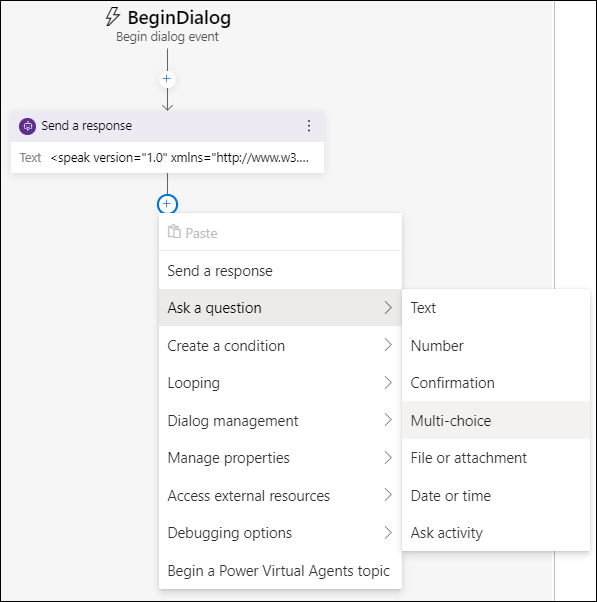
Repita os passos a e b para adicionar o texto que se segue.
<speak version="1.0" xmlns="http://www.w3.org/2001/10/synthesis" xml:lang="en-US"><voice name="en-US-AriaNeural"><lang xml:lang="en-US">Press or say 1 for English.</lang><break strength="medium"/><lang xml:lang="fr-FR"> Appuyez ou dites 2 pour le français.</lang><break strength="medium"/><lang xml:lang="pt-PT">Pressione 3 para português.</lang></voice></speak>Selecione a caixa Entrada de utilizador e introduza os seguintes detalhes no painel mais à direita:
- Propriedade: conversation.language_choice
- Matriz de escolhas: 1, 2, 3, one, two, three, un, deux, trois, um, dois, três
Na Matriz de escolhas, especifique uma escolha por expressão.
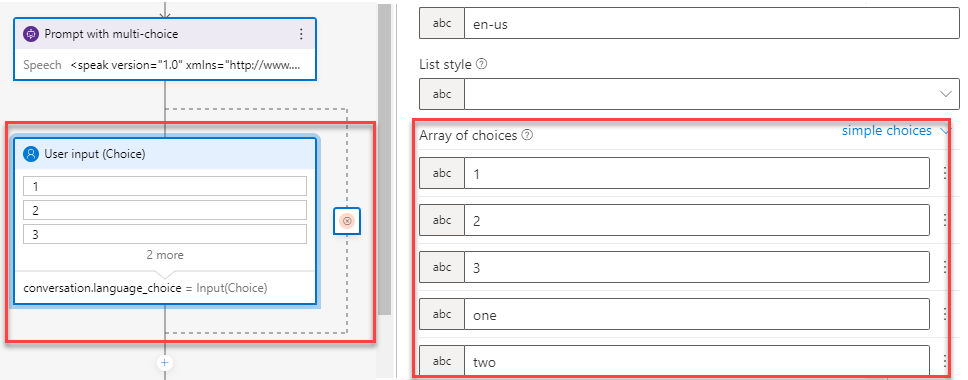
Selecione o nó Adicionar (+), selecione Criar uma condição e, em seguida, selecione Troca de Ramo (várias opções). Introduza os detalhes seguintes:
Condição: conversation.language_choice
Valor: 1, 2, 3, One, Two, Three, Un, deux, trois, Um, dois, três
Introduza uma escolha por valor.
Selecione o nó Adicionar (+) e, em seguida, selecione Gerir propriedades>Definir uma propriedade e introduza os seguintes detalhes:
- Condição: virtualagent.va_CustomerLocale
- Valor: en-US
Repita os passos para Definir uma propriedade para fr-FR, pt-PT, hi-IN.
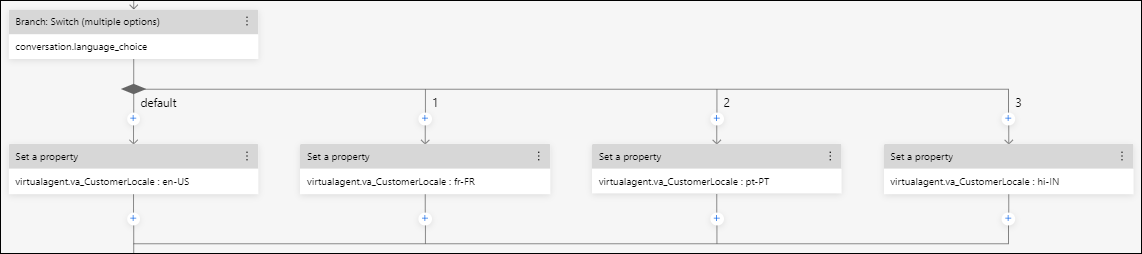
O valor para a variável virtualagent.va_CustomerLocale será atualizado com o idioma selecionado pelo cliente.
Nota
Tem de definir a variável de contexto va_CustomerLocale com os códigos de região para os idiomas que pretende suportar. Mais informações: Localizações e códigos de localização suportados
Selecione o nó Adicionar (+) e, em seguida, selecione Iniciar um tópico do Virtual Agent.
Em Nome do diálogo, selecione Escalar.
No mapa do site, selecione Publicar e, em seguida, selecione Perfil de publicação.
Selecione Editar e, em seguida, selecione Iniciar sessão para prosseguir.
Selecione o ambiente e o bot e, em seguida, selecione Guardar.
Selecione o bot Publicar, selecione o bot e, em seguida, selecione Publicar bots selecionados.
Selecione OK.
No Copilot Studio, atualize Tópicos. Verá o tópico listado.
Selecione Publicar.
Configurar o tópico de saudação
No Copilot Studio, abra o tópico Saudação na tela de criação e elimine todas as mensagens predefinidas, exceto as frases de acionador.
Selecione Adicionar nó (+) e, em seguida, selecione Redirecionar para outro tópico.
Selecione o diálogo que criou, ou seja, Diálogo de saudação PVA no nosso exemplo.
Guarde o tópico Saudação.
Configure a transferência para o nó de agente utilizando o tópico de escalar
No Copilot Studio, abra o tópico Escalar na tela de criação e elimine todas as mensagens predefinidas, exceto as frases de acionador.
Selecione Adicionar nó (+), selecione Terminar a conversa e, em seguida, selecione Transferir para agente.
Opcionalmente, em Mensagem privada para o agente, introduza o seguinte para obter o idioma preferencial do cliente.
Customer preferred language is {x} bot.va_CustomerLocaleGuarde o tópico.
No mapa do site, em Gerir, selecione Canais e, em seguida, selecione Microsoft Teams na página Canais.
Publique o bot com o conteúdo mais recente.
No mapa do site, em Gerir, selecione Transferências de agentes e, em seguida, selecione Omnicanal na página Transferências de agentes.
No painel do Omnicanal, configure as definições seguintes:
- Ativar voz: definido como Sim.
- Ver o ambiente a que este bot está ligado: selecione o ambiente em que o bot será utilizado.
- ID de Aplicação: introduza o ID de aplicação que foi gerado quando registou a aplicação no Azure.
Selecione Adicionar o seu bot.
Depois de o bot estar ligado, selecione Ver detalhes no Omnicanal. A página do centro de administração do Customer Service ou centro de administração do Contact Center abre-se num novo separador e apresenta os detalhes do bot.
Anote as informações do utilizador do bot de que precisará para passos de configuração posteriores.
Configurar fluxos de trabalho e filas
Utilize as informações nos seguintes artigos para configurar um fluxo de trabalho de voz, uma fila de voz e as respetivas regras de encaminhamento.
- Configurar um fluxo de trabalho
- Configurar classificação de trabalho
- Configurar uma fila
- Configurar métodos de atribuição
Por exemplo, certifique-se das seguintes definições:
Configure três filas de voz – uma para inglês, francês e português – e adicione os agentes necessários.
Configure um fluxo de trabalho de voz com o inglês como o idioma primário, e o francês e o português como idiomas adicionais.
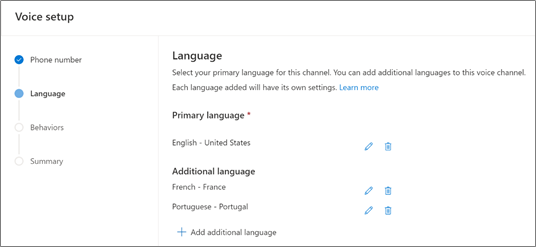
No conjunto de regras de encaminhar para as filas do fluxo de trabalho, utilize Conversation.CustomerLanguage como o critério para encaminhar a chamada recebida para diferentes filas de idioma com base na opção selecionada pelo cliente.
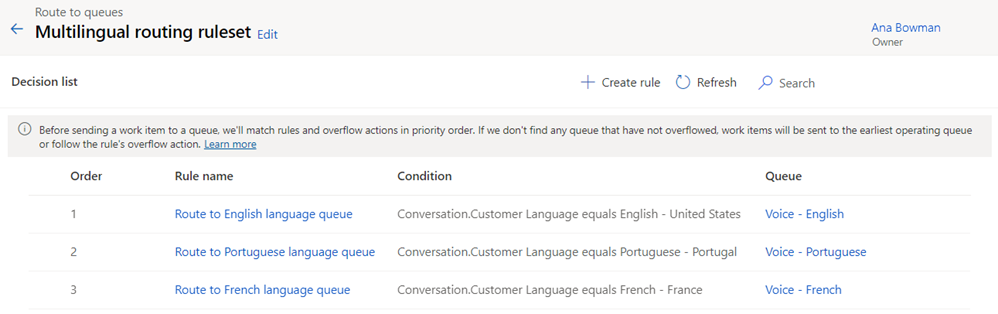
Na área Bot do fluxo de trabalho, edite para adicionar o bot do Copilot Studio que configurou.
Verificar o bot multilingue
Como cliente, ligue para o número registado no fluxo de trabalho de voz.
Quando lhe for pedido com uma mensagem de resposta vocal interativa (IVR), selecione um idioma. Verifique se o bot encaminha a chamada para um agente que pode falar consigo no idioma que selecionou.
Consulte também
Criar um centro de contacto multilingue
Integrar um bot do Copilot Studio