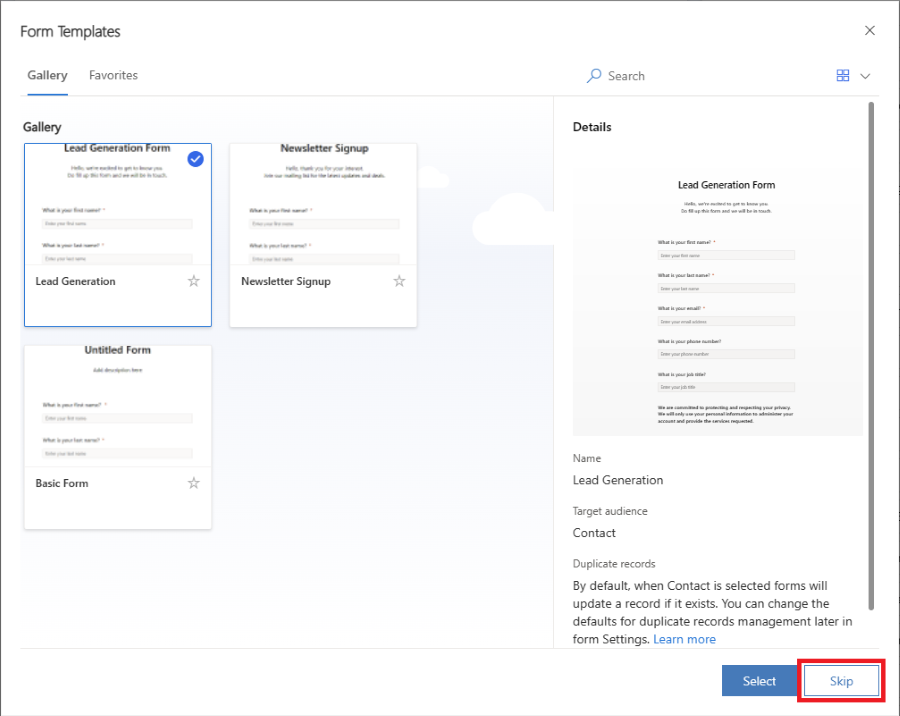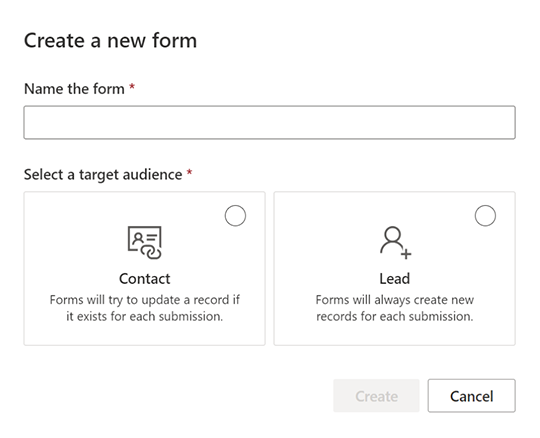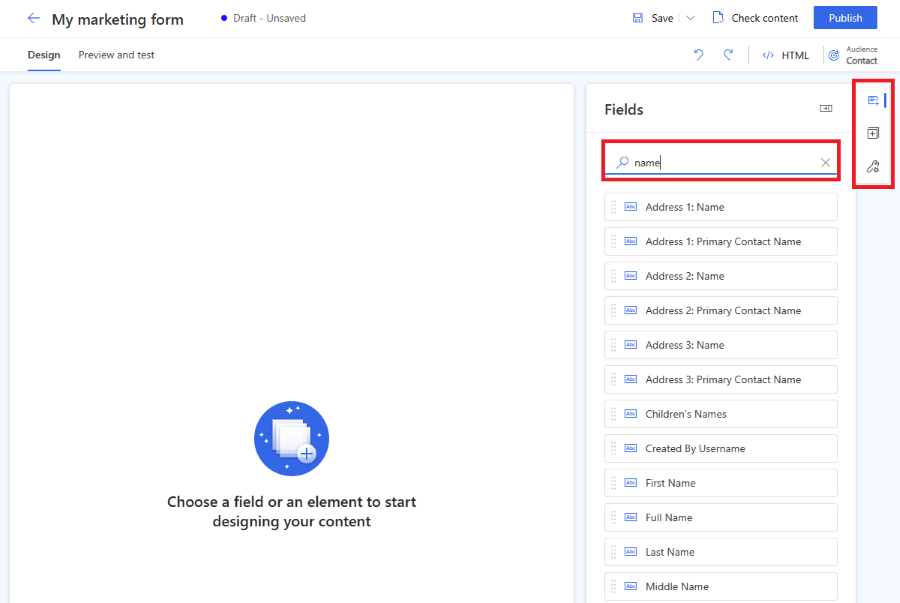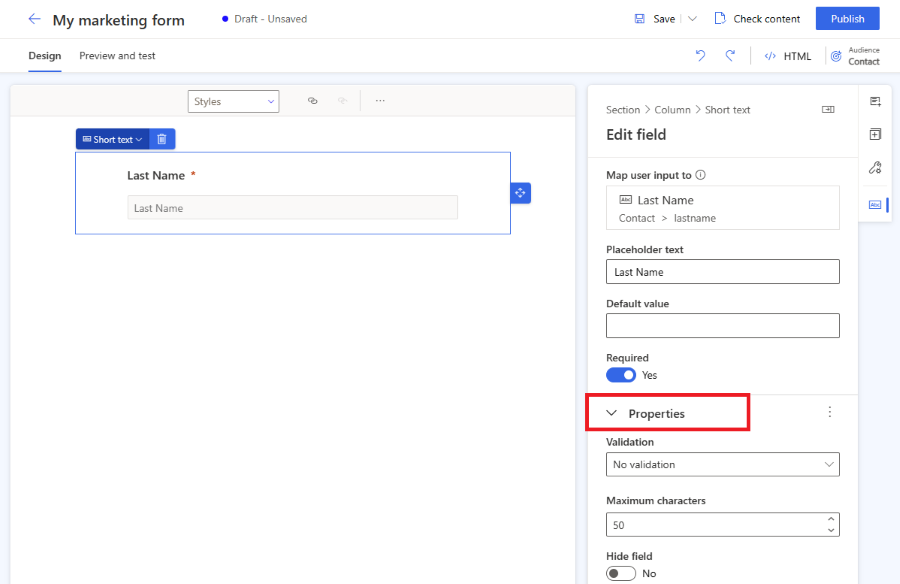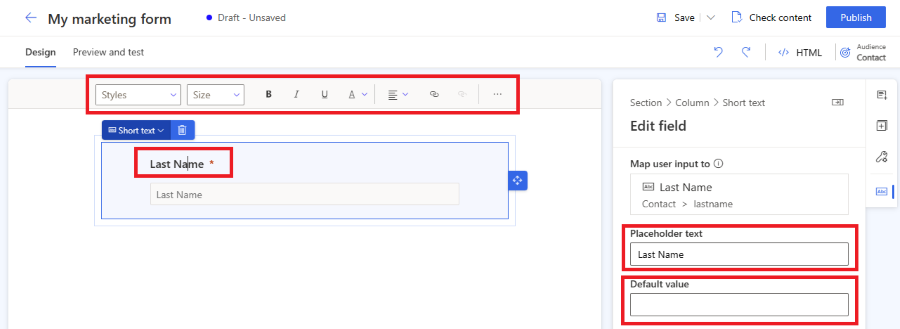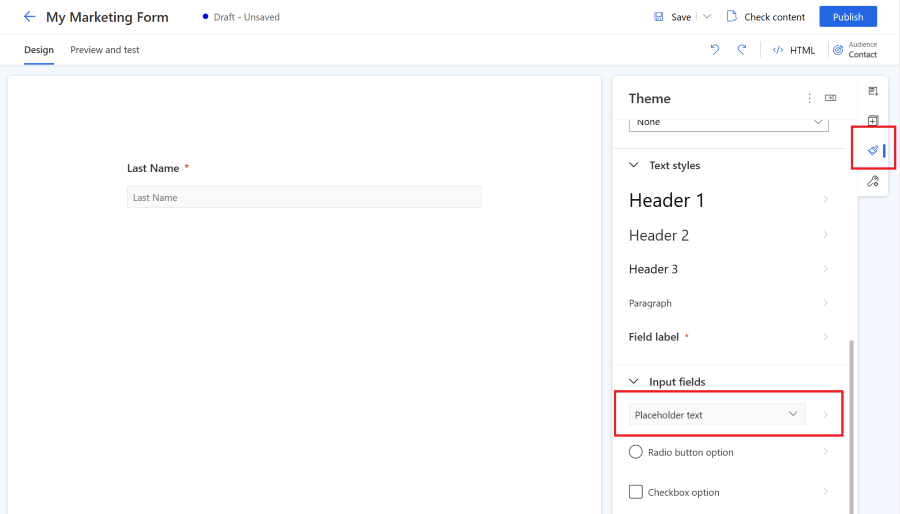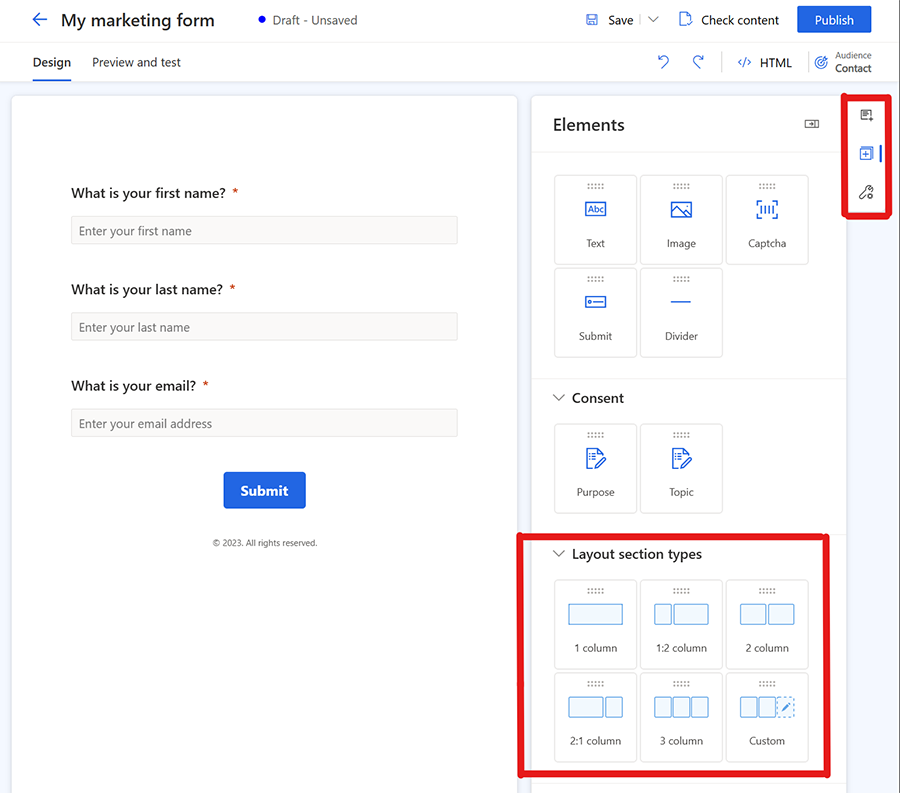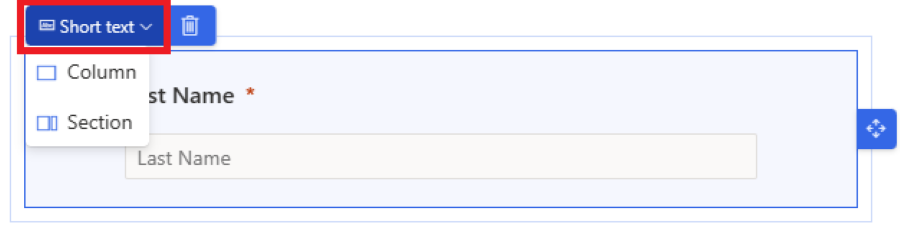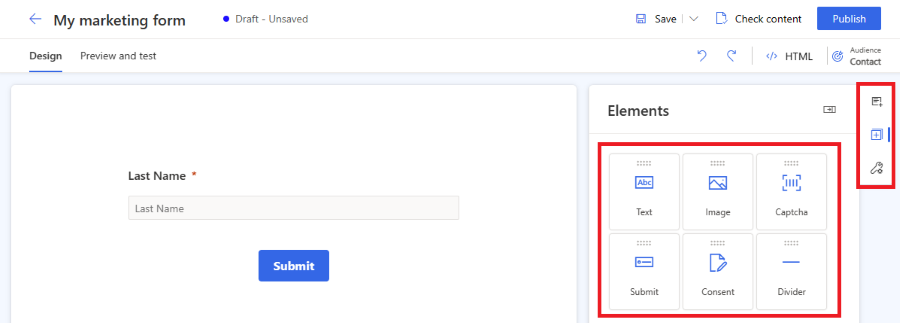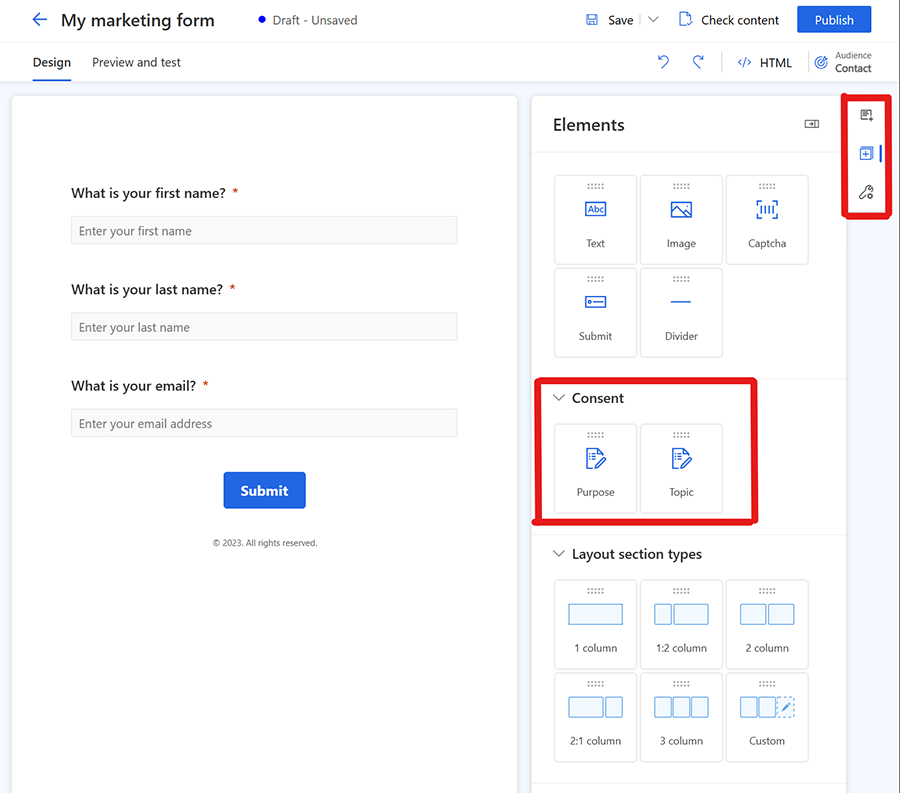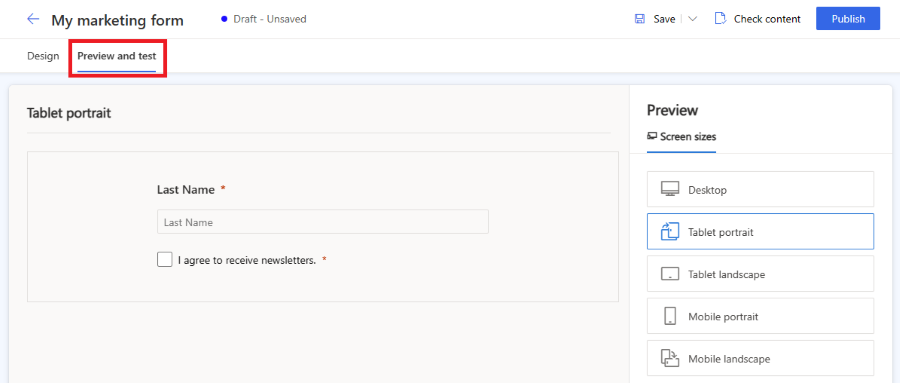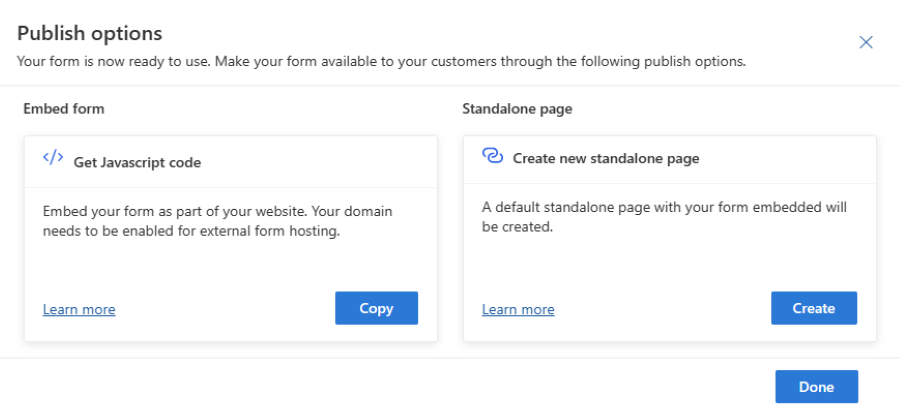Criar formulários do Customer Insights - Journeys
Para criar um novo formulário de marketing, aceda a Customer Insights - Journeys>Canais>Formulários e selecione Novo na barra de comando. Para criar um formulário de registo de evento, aceda ao separador Website e formulário do seu evento.
Nota
O formulário recém-criado é configurado automaticamente de acordo com a configuração predefinida. Para fazer alterações, peça ao administrador para atualizar a configuração predefinida, que inclui público-alvo, correspondência de registos existentes e outras definições importantes.
Pode alterar o público-alvo usando o seletor de Audiência no canto superior direito e ajustar todas as outras definições para cada formulário individual. Os próximos passos guiam-no através do processo de criação de formulários.
Escolha um modelo. A lista de modelos é filtrada de acordo com o público-alvo. Se pretende começar com um formulário em branco, pode ignorar a seleção do modelo. Depois de selecionar um modelo ou de escolher ignorar, acederá ao editor de formulários onde poderá concluir a criação do formulário.
Verifique o público-alvo no canto superior direito e nomeie seu formulário. Com os formulários de marketing, pode selecionar que alvo deseja atualizar (Contacto, Oportunidade Potencial ou Oportunidade Potencial & Contacto). O formulário de registo de eventos só pode atualizar o público-alvo de Contacto. Cada audiência de destino tem uma estratégia predefinida para o processamento de registos duplicados:
- Oportunidade potencial: cada submissão de formulário cria um novo registo, mesmo que seja utilizado o mesmo endereço de e-mail.
- Contacto: se já existir um registo com o mesmo endereço de e-mail, este é atualizado. Não é criado nenhum contacto duplicado se o mesmo endereço de e-mail for utilizado.
- Oportunidade Potencial e Contacto: se já existir um contacto com o mesmo endereço de e-mail, este é atualizado. É sempre criada uma nova oportunidade potencial. Pode alterar o processamento de registos duplicados nas definições doformulário. Ou pode alterar as predefinições todos os seus novos formulários.
Importante
Uma funcionalidade de pré-visualização é uma caraterística que não está concluída, mas que é disponibilizada antes do lançamento oficial, para que os clientes possam desfrutar de acesso antecipado e fornecer comentários. As caraterísticas de pré-visualização não se destinam a utilização em produção e poderão ter funcionalidade limitada ou restrita.
A Microsoft não oferece suporte para esta funcionalidade de pré-visualização. O Suporte Técnico do Microsoft Dynamics 365 não poderá ajudá-lo relativamente a problemas ou perguntas. As caraterísticas de pré-visualização não se destinam a utilização de produção, especialmente para o processamento de dados pessoais ou outros dados que estejam sujeitos a requisitos legais ou regulamentares de conformidade.
Neste exemplo, introduza um nome para o novo formulário e selecione Contacto como a audiência de destino.
Agora, pode ver a lista de perguntas representadas por campos de formulário. A lista de campos disponíveis pode ser encontrada no painel direito e inclui todos os atributos da audiência de destino selecionada (entidade). Se criar um novo atributo personalizado para a entidade, este fica visível nesta lista e poderá utilizar imediatamente o atributo como um campo no formulário. Alguns campos de sistema podem estar ocultos, uma vez que não podem ser utilizados no formulário. Pode utilizar a barra de pesquisa na lista de campos para filtrar o campo que procura.
Introduza "nome" na barra de pesquisa para encontrar o campo "Apelido".
Nota
Pode alternar entre Elementos e Campos utilizando os pequenos ícones do lado do painel direito.
Arraste um campo da lista e largue-o na tela do formulário. Depois de o campo ser adicionado, as propriedades do campo são apresentadas no painel direito. As propriedades de campo podem ser utilizadas para definir se é um campo obrigatório, configurar a validação, e muito mais. Mais informações sobre propriedades de campo de formulário. Existem vários tipos de campos disponíveis com propriedades diferentes. Verifique a lista de tipos de campo.
Sugestões úteis
- Pode arrastar e largar um campo na tela do formulário para alterar a posição dele.
- É possível remover campos do formulário selecionando o ícone de lixo.
- Pode ocultar um campo para que não seja visível para o visitante da página Web ativando o comutador Ocultar campo.
- Pode aceder novamente às propriedades do campo selecionando-o na tela.
Pode editar a etiqueta de campo selecionando-a na tela. Utilize o editor de texto formatado para editar o estilo de qualquer texto na tela. Altere o texto do marcador de posição e o valor predefinido no painel direito. Para alterar o valor predefinido de um campo, introduza o campo na tela.
Atribua um estilo aos campos do formulário na secção Tema. Para aceder à secção de temas, selecione o ícone de pincel no painel direito. Depois de definir um estilo para o campo de entrada usando a secção de temas, o mesmo aplica-se a todos os campos de entrada do formulário.
Se pretende criar formulários mais complexos, pode alterar o esquema do formulário para múltiplas colunas e criar secções com vários esquemas. Selecione a secção Elementos no painel direito. Agora pode arrastar e largar um esquema de colunas na tela do formulário para criar uma nova secção. Pode adicionar elementos e campos às secções recém-criadas.
Para adicionar elementos ao seu formulário, selecione a secção Elementos no painel direito. Arraste e largue o texto estático, um botão Submeter, captcha ou um elemento de imagem na tela do formulário.
Todos os formulários têm de conter um botão Submeter. A editor de formulários não lhe permite publicar um formulário sem um botão Submeter. Selecione o botão Submeter para alterar o estilo.
Nota
Pode serviços de proteção contra bots para integrar captcha personalizado, como reCAPTCHA no formulário. Mais informações
Adicionar o controlo de consentimento da secção Elementos ao formulário. Depois de adicionar o controlo de consentimento ao formulário, pode selecionar o propósito de consentimento nas propriedades. Selecione a legenda da caixa de verificação de consentimento para alterar o texto. Saiba como gerir o consentimento para e-mails e mensagens de texto no Customer Insights - Journeys.
A adição de elementos de consentimento de finalidade e de tópicos cria registos de consentimento de ponto de contacto para os canais escolhidos, e-mail e texto.
Nota
Poderá ter de remover e voltar a adicionar elementos de consentimento a formulários criados antes de agosto de 2023 devido a alterações subjacentes às entidades de consentimento. Isto não tem impacto no consentimento capturado por formulários existentes e atualiza simplesmente o formulário para refletir as entidades de consentimento revista.
Agora está na hora de pré-visualizar o seu formulário para verificar a capacidade de resposta. Para abrir a pré-visualização do formulário, selecione o separador Pré-visualizar e testar. Pode selecionar várias plataformas para verificar como o formulário é composto num dispositivo móvel ou num tablet.
Para partilhar publicamente o formulário, selecione o botão Publicar no canto superior direito. O formulário é guardado automaticamente e o processo de validação é iniciado. Poderá ter de adicionar outros campos obrigatórios ao seu formulário para passar a validação. Por predefinição, o campo E-mail é obrigatório para verificar se o mesmo Contacto já existe. Depois de o formulário ser validado com êxito, vê as seguintes opções sobre como publicar o formulário. Obtenha mais informações sobre como publicar o formulário.
Importante
Certifique-se de que o domínio onde o formulário incorporado tem permissão para o alojamento de formulários externo. Se o domínio não tiver permissão para o alojamento de formulários externo, o formulário não será processado na sua página Web e todas as submissões de formulário serão rejeitadas. Obtenha mais informações sobre a autenticação de domínio. Por predefinição, o domínio de configuração de origem de uma página autónoma está ativado. Mais informações
Configure um e-mail de agradecimento para os visitantes da página Web que submeteram o formulário. Pode criar um novo percurso utilizando o acionador Formulário de Marketing Submetido, o qual é executado sempre que o formulário for submetido. Mais informações sobre a criação de um percurso baseado em acionadores.
Sugestão
Pode ativar o pré-preenchimento de formulários para que os utilizadores existentes não tenham de voltar a introduzir informações conhecidas.
Publicar o formulário
Para publicar o formulário, selecione o botão Publicar no canto superior direito. Existem duas opções para publicar um formulário:
- Incorporar numa página externa utilizando JavaScript: esta é a forma mais comum de integrar o formulário na sua própria página Web. Pode reutilizar o mesmo fragmento de código em várias páginas Web. Os dados de submissão de formulário incluem o URL da página em que o formulário está incorporado. Também existe um script de monitorização incluído para contar as estatísticas de visitantes à página em que o formulário está incorporado.
- Criar uma página autónoma: é criada automaticamente uma nova página e o formulário é incorporado na página. Como resultado deste processo, obtém um URL público, o qual poderá partilhar para permitir que os visitantes acedam e submetam o formulário.
Depois de o formulário ser publicado, pode aceder a estas opções selecionando o botão de opções de Publicação no canto superior direito. É possível utilizar várias opções de publicação para um único formulário.
Nota
O domínio da rede de entrega de conteúdos (CDN) da sua área geográfica usado pela caraterística formulário do anfitrião como página Autónoma está ativada para alojamento de formulário por predefinição.
Exemplo para os EUA: https://assets-usa.mkt.dynamics.com
Se pretender desativar o domínio para alojar o formulário, contacte o suporte.