Estruturar e entregar rapidamente e-mails de marketing de saída com Envio rápido
Nota
A funcionalidade de envio rápido descrita neste artigo, só se aplica ao marketing de saída. O Customer Insights - Journeys tem uma funcionalidade "Enviar Agora" que lhe permite escolher segmentos e enviar e-mails diretamente para um número ilimitado de contactos.
O Dynamics 365 Customer Insights - Journeys fornece uma estrutura flexível e poderosa para a estruturação de campanhas de e-mail interativas constituídas por segmentos alvo, mensagens de e-mail de marketing, automatização de percursos de clientes e muito mais. No entanto, por vezes, quando tudo o que pretende fazer é escrever um e-mail rápido e enviá-lo a alguns destinatários específicos, todos estes componentes e capacidades adicionais podem atrapalhar. Nesta situação, utilize a funcionalidade enviar agora, que lhe permite estruturar um e-mail conforme é hábito e, em seguida, simplesmente selecionar Enviar agora para escolher os destinatários e entregar a mensagem.
Em segundo plano, o Dynamics 365 Customer Insights - Journeys cria um segmento estático para conter os destinatários e um percurso do cliente pré-configurado para enviar a mensagem para esse segmento. O percurso passa a live automaticamente e começa o envio de imediato. Depois disto, pode abrir o percurso do cliente gerado para ver os resultados e as informações conforme é hábito. Tanto o segmento como o percurso gerados por esta funcionalidade são fáceis de identificar, uma vez que o Dynamics 365 Customer Insights - Journeys atribui-lhes o mesmo nome que a mensagem de e-mail que os gerou.
Requisitos e limites da caraterística de envio rápido
Comparativamente ao procedimento padrão de envio de e-mails de marketing, em que configura manualmente um segmento e percurso do cliente para enviar uma mensagem já estruturada, a caraterística de envio rápido adiciona algumas limitações. São as seguintes:
- Pode enviar para um máximo de 30 contactos, selecionados um de cada vez (como com um segmento estático).
- A mensagem pode incluir expressões dinâmicas, mas não pode possível utilizar relações. Isto significa que só pode ter um salto (período) nas suas expressões dinâmicas, pelo que, por exemplo
{{contact.name}}é suportado, mas{{contact.contact_account_parentcustomerid.name}}não é. - A mensagem ainda terá de passar a verificação de erros padrão e, por conseguinte, tem de incluir todo o conteúdo necessário padrão (incluindo um assunto, uma ligação de centro de subscrições, o endereço de correio postal da organização e endereços de destinatário e remetente válidos).
Estruturar e enviar um e-mail com envio rápido
Para utilizar a caraterística de envio rápido:
Crie uma mensagem de e-mail de marketing conforme é hábito. Certifique-se de que inclui todos os elementos necessários e que define todos os campos obrigatórios, incluindo um Assunto e um Nome, e guarde a mensagem.
Nota
O nome é especialmente importante porque também será aplicado ao segmento e percurso do cliente criado por esta funcionalidade. Certifique-se de que escolhe um nome significativo antes de selecionar Enviar agora.
Selecione Verificar a existência de erros na barra de comando para se certificar de que a mensagem está pronta para ser enviada. Se forem encontrados erros, corrija-os e tente novamente até que a mensagem passe a verificação.
Selecione Enviar agora na barra de comando.
O diálogo Enviar novo e-mail de marketing é aberto. As definições e informações seguintes são fornecidas aqui. Todas as definições são necessárias, mas algumas poderão já estar preenchidas para corresponderem às definições da sua mensagem, se já as tiver efetuado. Se a sua mensagem já estiver live, nesse caso os campos Assunto e De são só de leitura.
- Assunto: este é o assunto que os destinatários verão. Provavelmente, já o configurou ao estruturar o e-mail, mas este elemento pode afetar seriamente a sua taxa de aberturas, pelo que não se esqueça de verificá-lo uma última vez.
- De: esta é a conta de utilizador cujo nome e endereço de e-mail serão apresentados como o remetente da mensagem. Por predefinição, todas as mensagens são inicialmente configuradas para mostrar o nome do utilizador e o endereço de e-mail como o remetente da mensagem, mas pode escolher outro utilizador aqui se preferir.
- Destinatários: nesta área, crie a lista de contactos para os quais pretende enviar a mensagem. Para adicionar um contacto, utilize o campo Procurar contactos para localizar e selecionar um registo de contacto (repita o procedimento para adicionar mais contactos). Sempre que selecionar um contacto a partir deste campo, o contacto é adicionado à lista Destinatários. Para remover um contacto que tenha adicionado, selecione a coluna da esquerda para colocar uma marca de verificação no contacto alvo e, em seguida, selecione o botão Remover.
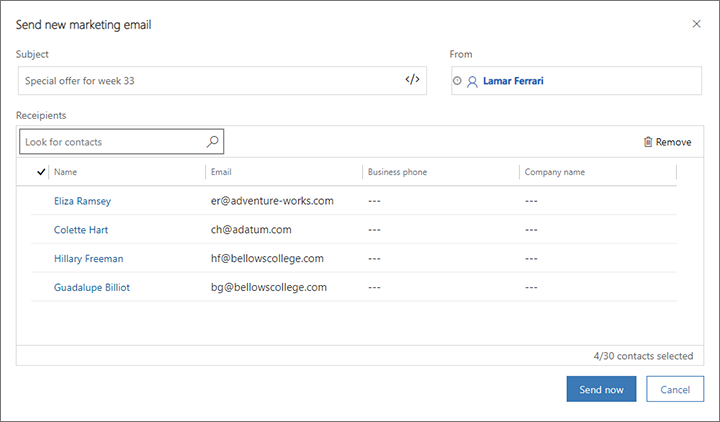
Depois de ter adicionado todos os contactos que pretende alcançar com a mensagem, selecione Enviar agora. Agora, o Dynamics 365 Customer Insights - Journeys executa o seguinte:
- Cria um segmento estático que inclui os contactos selecionados. O segmento tem o mesmo nome que a sua mensagem de e-mail.
- Cria um percurso do cliente que é pré-configurado para direcionar o segmento gerado e entregar a mensagem de e-mail para todos os contactos que contém. Também está definido para iniciar imediatamente a execução.
- Passa a live o segmento, o percurso e o e-mail.
- Começa a enviar as mensagens assim que possível.
O Dynamics 365 Customer Insights - Journeys permite-lhe saber que as mensagens estão a ser enviadas e fornece um botão que irá levá-lo para o percurso do cliente que criou para si. À semelhança de todos os percursos de cliente, poderá abrir este percurso para analisar os resultados e obter informações sobre as suas entregas de e-mail.
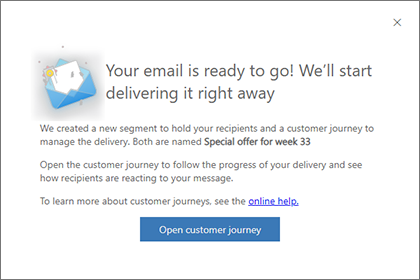
Localizar, ver e editar o segmento gerado
Quando utiliza o envio rápido, o Dynamics 365 Customer Insights - Journeys gera um segmento estático que contém os contactos que selecionou durante a utilização da caraterística e guarda o segmento com o mesmo nome que a mensagem de e-mail que utilizou para a gerar.
Nota
Se tiver utilizado a caraterística de envio rápido mais do que uma vez a partir da mesma mensagem de e-mail, também terá mais de um segmento com esse nome. Neste caso, pode utilizar a coluna de data Criados em para os distinguir.
Depois de gerados, os segmentos de envio rápido funcionam exatamente como qualquer segmento estático. Pode localizar o segmento acedendo a Marketing de saída>Clientes>Segmentos e, em seguida, procurar pelo seu nome de e-mail.
A menos que seja muito rápido, o Dynamics 365 Customer Insights - Journeys provavelmente já enviou mensagens para a maior parte dos contactos ou para todos eles no segmento gerado quando o abrir (pelo que não será útil remover quaisquer nomes aqui). No entanto, poderá adicionar novos contactos ao segmento caso se tenha esquecido de alguns, desde que o faça antes de o segmento gerado terminar. Normalmente, os percursos gerados pela caraterística de envio rápido estão agendados para terminar após 24 horas, mas pode editar o percurso para os expandir, se necessário.
Uma vez que o segmento gerado vai automaticamente passar a live de seguida, selecione Editar na barra de comando para o poder editar. Selecione Guardar quando tiver terminado para voltar ao estado live. Desde que proceda deste modo enquanto o percurso gerado estiver em execução, o percurso irá entregar as mensagens aos contactos recentemente adicionados à medida que guardar as alterações. Se Parar o segmento, este deixará de enviar novos contactos pelo pipeline do percurso até o reiniciar novamente — isto poderá permitir que impeça que alguns contactos sejam processados se ainda não tiverem sido. Mais informações: Estado e operações de passagem a live de segmento
Para obter mais informações sobre como editar segmentos estáticos, consulte Estruturar segmentos estáticos.
Abrir o percurso do cliente gerado e obter informações
O percurso do cliente gerado pela caraterística de envio rápido reúne tudo, gere a entrega e apresenta resultados. Tal como o segmento gerado, o percurso gerado tem o mesmo nome que a mensagem de e-mail que o criou. Pode localizar o percurso acedendo a Marketing de saída>Execução de marketing>Percursos de cliente e, em seguida, procurar pelo seu nome de e-mail.
Nota
Se tiver utilizado a caraterística de envio rápido mais do que uma vez a partir da mesma mensagem de e-mail, também terá mais de um percurso do cliente com esse nome. Neste caso, pode utilizar a coluna de data Criados em para os distinguir.
Os percursos gerados pela caraterística de envio rápido têm as seguintes caraterísticas:
- Um pipeline simples de dois mosaicos iniciado com um mosaico de segmento configurado para utilizar o segmento gerado, seguido por um mosaico de e-mail configurado para enviar o e-mail que gerou o percurso.
- O percurso passa a live automaticamente e fica definido para ser iniciado de imediato, pelo que a data e a hora de início são as mesmas que a data e a hora em que o percurso foi gerado.
- O percurso é configurado para ser executado durante 24 horas, mas é possível editá-lo para o prolongar, se for necessário.
- Conforme é hábito, o separador Estruturador mostra informações sobre o que aconteceu em cada mosaico e o separador Informações fornece informações gerais sobre o percurso. Mais informações: Informações de percursos de cliente
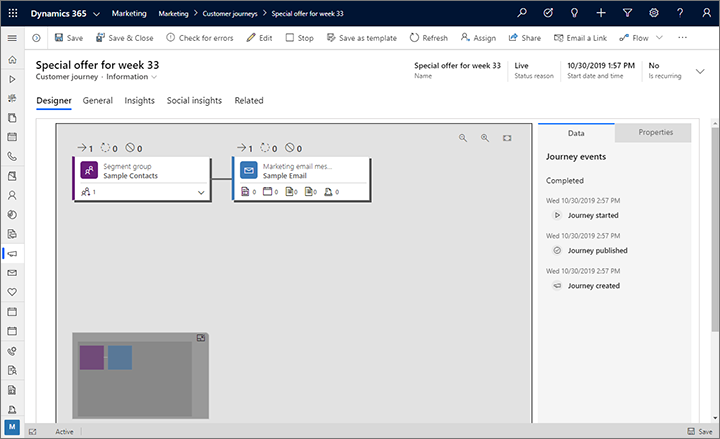
À semelhança de todos outros percursos, se Parar o percurso irá efetuar uma pausa (e será editável) até voltar a live. Também pode selecionar Editar para ir para o modo de edição live sem colocar o percurso em causa. No entanto, as suas opções de edição estão limitadas porque o percurso já esteve live. Mais informações: Estado e operações de passagem a live de percurso do cliente